Содержание
- 1 где находится профиль гугл хром — пользовательские настройки
- 2 найти папку профиля гугл хром через адресную строку браузера
- 3 как восстановить все настройки браузера Google Chrome
- 4 как войти в синхронизацию Google Chrome
- 5 Процесс переноса данных профиля Гугл Хром на операционную систему другого компьютера
- 6 Экспортирование закладок, которые вы создали, из Гугл Хром
- 7 Подробности
сайту Комплитра требуется автор статей (возможно постоянное сотрудничество!) — вопросы!! Здравствуй всегда, читатель !!обновлено:2019-02-07—2018-02-20 в колонке: — в теме:браузер Google Chrome …реплики:15 комментариев пост читали: 24160
Сегодня узнаем как сохранить настройки браузера Google Chrome на случай восстановления рабочего браузера. А случаи бывают разные: к примеру, смена операционной системы Виндовс, или переустановка самого браузера хром… да мало ли?
В статье рассмотрим как по-быстрому вручную делать бэкап браузера: т.е сохранять рабочий профиль браузера со всеми пользовательскими настройками… расширениями и прочей благодати… узнаем какие файлы профиля наиболее важные… которые тоже нелишне время от времени сохранять, чтобы не потерять важное!
Два способа найти профиль гугл хром.
Что жж по порядку и ролям разыграем сценку, ибо везде есть нюансы, о которых следует знать:
Текст по пунктам:
где находится профиль гугл хром — пользовательские настройки
Добраться до профиля гугл хром очень просто! (смотрим на примере виндовс 7)
В меню «Пуск» вписываем такую строку:
%localappdata%GoogleChromeUser DataDefault
или как-то так:
%localappdata%GoogleChromeUser Data
В этих случаях как раз попадём в директорию User Data, где среди прочих папок находится и папка профиля браузера Default.
Так выглядит это профильное дело в проводнике…
Однако эта папочка несведущему пользователю вряд ли потребуется…
Ещё один способ посмотреть папку профиля:
найти папку профиля гугл хром через адресную строку браузера
…прямо в адресную строку записываете такой адрес (путь):
C:/Users/имя_проф/AppData/Local/Google/Chrome/User Data/Default/…тут же откроется требуемая страничка директории профиля.
Для чего все эти описания были, спросите вы? …а для того чтобы узнать о важных файлах этого самого профиля Гугл браузера (обозревателя).
Итак, вот наиболее важные файлы профиля гугл хром:
Login Data — в этом файле хранятся логины.
Cookies — в этом файле хранятся куки
Bookmarks.bak — эти файлы закладок… Однако закладки ловчее сохранять штатными инструментами браузера.
Bookmarks
Bookmarks.bak — папка с расширением .bak — это самая свежая копия закладок, которая сгенерирована при финальном запуске браузера…
как восстановить все настройки браузера Google Chrome
Всё очень просто! — не забывайте входить в свою учётную запись Google как только принимаетесь работать с браузером. Каждый ваш шаг будет откладываться на серверах Гугл.
Что примечательно:
Если мы с вами синхронизируем все наши данные браузера с нашим же профилем на серверах Google, то абсолютно в любое время и в любом месте на любом компьютере сможем поработать на привычно-настроенном браузере: попросту на своём родном браузере.
Что для этого удобства потребуется:
Однако в этом случае также не стоит забывать одного важного действа!! — после окончания работы полностью удалите свой профиль в чужом браузере… Профиль никак не защищён (насколько я в курсе) а это значит что любой открывший браузер (с вашим профилем) будет иметь доступ к вашему же сокровенному.
как войти в синхронизацию Google Chrome
Вводите данные: эл/п и пр.
Затем добавьте свой профиль (это если работает в чуждой стороне, а если на личном компьютере то — как хотите, так и работайте: хыть сто профилей создавайте на разные состояния и настроения жизни):
Браузер — Настройки… …далее переходите в раздел «Пользователи», кликайте по «Другие пользователи» и добавляете новый какой-то…
Перед тем как будете настраивать браузер на своём компе, придумайте какое-то загадочное имя профилю, ну, чтобы не конфликтовать с чужими при случае!
Вот в принципе всё что требуется знать для того, чтобы уверенно работать…
На этом моё повествование решительно окончено!..

Сергей Кролл ATs владелец, автор cайта Комплитра ru…веб разработчик студии ATs media fashion — запросто с ВордпрессСамое время рассказать о статье в соцсетях, буду признателен… complitra.ru !и это интересно почитать: это самое читаемое: Как происходит ранжирование сайтов поисковой системой Google Как поставить ссылку на другого автора или страничку в своём посте в Фейсбук Горячие клавиши: полная подборка — полезные сочетания клавиш… Apple защитит iPhone от взлома спецслужбами Не удается найти gpedit.msc в Windows 10, 8 и 7 — решение 7 сайтов, где можно безопасно скачать бесплатные программы Лучшие бесплатные программы на каждый день — 14 штук! Как отключить слежение в Windows 10 — что это вообще такое… Удаление программ Windows 10 — 3 простых, но чётких способа Компьютер самопроизвольно включается (из режима сна) что делать Почему Windows не видит оперативную память Как скрыть папку или файл на Андроид Записываем видео с экрана — Xbox Game Bar — Windows 10 Как и где официально скачать Windows-7-10 — создать установочную флешку↔ перетаскивайте строку ↔ещё статьи по теме:
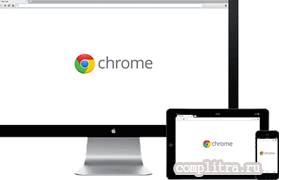
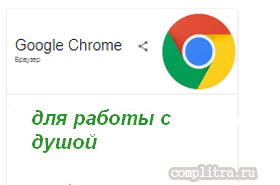
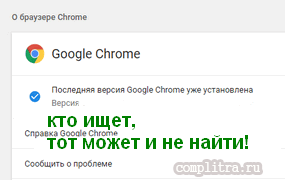
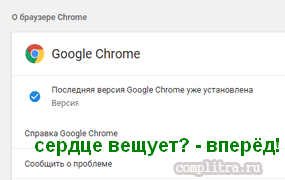
Процесс переноса данных профиля Гугл Хром на операционную систему другого компьютера
По сути, для того чтобы перенести все либо же часть настроек Гугл Хром, нужно совершить клик по небольшому изображению, иконке, которая является меню настроек, а также отвечает за контроль функций браузера. Располагается она в самом верху окошка браузера справа, выполнена в виде трёх параллельных друг другу полосок, выстроенных в столбик. Осуществите активацию параметра Переход в Хром.
Чтобы закладки, а также иные настройки синхронизировались в Гугл Хром, придётся пользователю вбить данные собственного адреса почтового ящика Mail, а также ввести пароль своей учётной записи (в том случае если у вас не имеется почтового ящика, то просто пройдите регистрацию в Gmail). После этого нажимайте на кнопочку, которая отвечает за дальнейший переход:
В Хроме появится окошко, которое предоставляет пользователю информацию, что был осуществлён переход в учётную запись браузера Гугл Хром. После этого мгновенных образом полный набор настроек браузера проходит синхронизацию с «гугловским» аккаунтом. Далее вы просто соглашаетесь со всеми требованиями и переходите к дальнейшим действиям:
Для прохождения частичной процедуры синхронизации (отдельные настройки Хрома), выбирая только конкретные опции либо деактивируя аккаунт в браузере Гугл, необходимо опять нажать на маленькое изображение меню, а потом осуществить переход через значение собственной электронной почты Mail.
Настройки браузера Хром личного типа имеют раздел с вспомогательными опциями, в который вам и придётся перейти. Вам придётся точно указать, синхронизацию, каких конкретно настроек нужно проводить.
Внимательно отметьте все пункты, которые должны пойти синхронизацию. Соглашайтесь с требованиями и переходите дальше.
Когда процесс синхронизации всех опций, отобранных вами, подойдёт к концу, у вас появится возможность осуществить запуск браузера на операционной системе уже другого компьютера. Далее вам придётся войти в Гугл Хром точно так, как продемонстрировано на скриншоте выше. Процедура переноса всех закладок, настраиваемых опций, данных истории браузера Гугл Хром на ПК, осуществляется очень быстро и просто.
Экспортирование закладок, которые вы создали, из Гугл Хром
Для того чтобы реализовать данную процедуру успешным образом понадобится:
- Зайти в сам браузер Хром;
- Перейти в меню, иконка которого располагается в самом верху с правой стороны.
- Переходите в раздел «Закладки», а потом в раздел «Диспетчер…»;
- Находите пункт по управлению файлами;
- И после выбираете пункт, отвечающий за экспортирование закладок в файловый документ типа HTML.
Перенос Google Chrome на другой компьютер – чрезвычайно важная и полезная процедура, ведь позволяет пользователю не потерять все свои браузерные настройки, а также прочие важные данные. Так что мы решили остановиться на ней более подробно.
Подробности
В прошлом необходимо было вручную копировать отдельные каталоги, где хранились файлы интернет-обозревателя, чтобы ничего не потерять. Но те времена, к счастью, давно прошли. Потому для выполнения данной процедуры достаточно воспользоваться предусмотренной в Хроме функцией «Синхронизация». Она позволяет загрузить все пользовательские данные на сервера Гугл, откуда их можно будет в любой момент достать, причем на разных устройствах.
Этап №1: Настройка
Инструкция здесь следующая:
- Для начала откройте страницу настроек. Сделать это можно, например, вставив в адресную строку надпись chrome://settings/, а после чего нажать клавишу ввода на клавиатуре.
- Здесь щелкните ЛКМ на кнопку «Включить синхронизацию».
- Далее, в верхнем блоке войдите в существующую учетную запись Гугл или же создайте новую.
- Теперь перейдите в раздел «Синхронизация сервисов…».
- Затем откройте пункт «Настройки…».
- Убедитесь, что активирована опция «Синхронизировать все».
На этом подготовка Хрома для переноса данных на другой компьютер окончена.
Этап №2: Завершение процедуры
На новом ПК установите последнюю версию браузера, пользуясь инструкцией из нашей статьи. Когда он запустится, кликните ЛКМ по иконке в виде серого силуэта рядом со строкой ввода адреса (сверху окна). А потом нажмите «Включить…».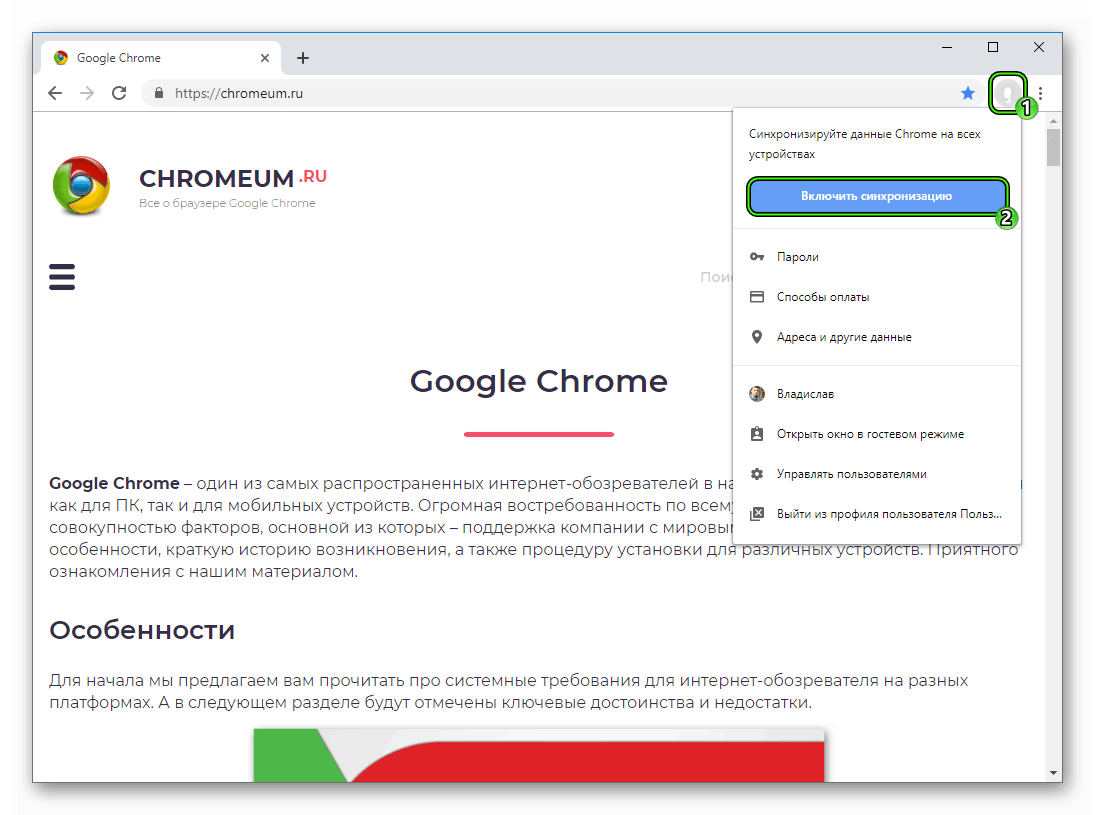
Используемые источники:
- https://complitra.ru/profile-google-chrome/
- https://brauzergid.ru/chrome/perenos-profilya-chrome-na-drugoj-kompyuter.html
- https://chromeum.ru/faq/how-to-transfer-google-chrome-settings-to-another-computer


 Как сохранить все пароли из Chrome и перенести их в сторонний менеджер
Как сохранить все пароли из Chrome и перенести их в сторонний менеджер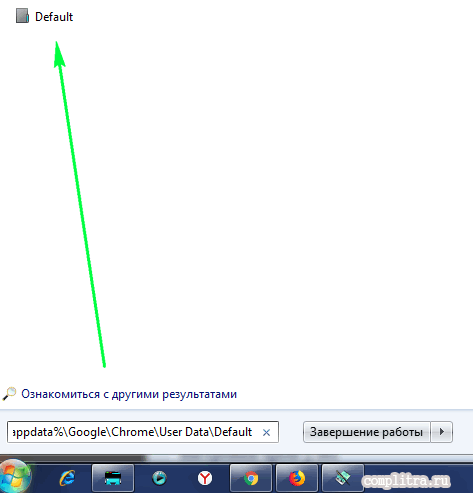
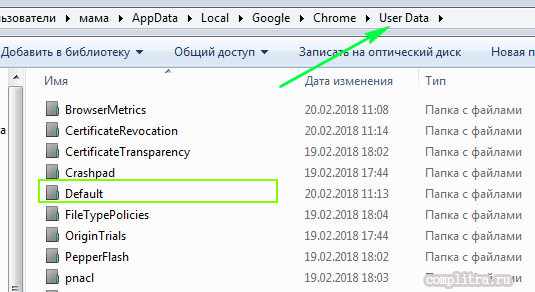
 Настройки Гугл Хром: простые инструкции
Настройки Гугл Хром: простые инструкции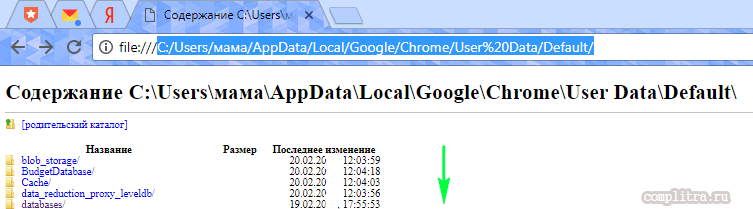
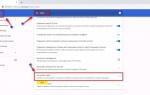 Пропал звук в браузере Гугл Хром – что делать?
Пропал звук в браузере Гугл Хром – что делать?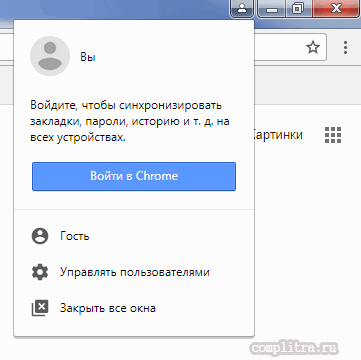
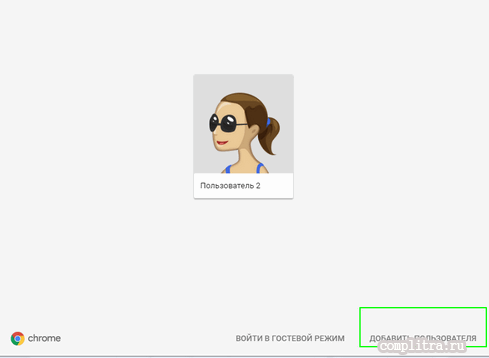
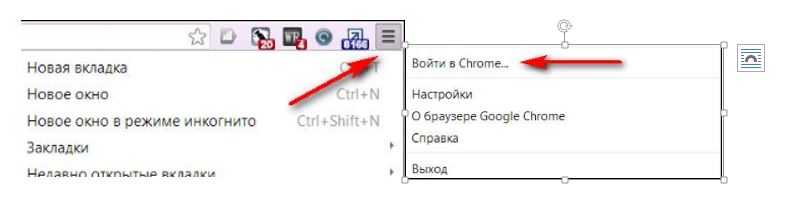
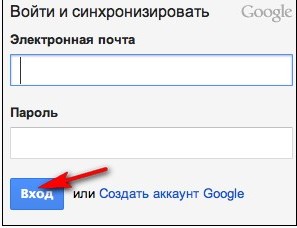
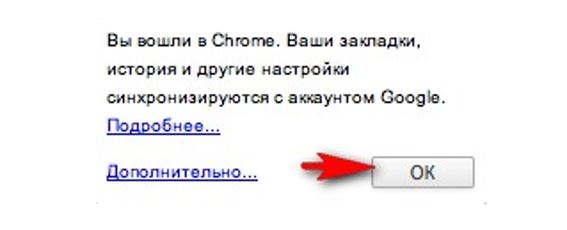
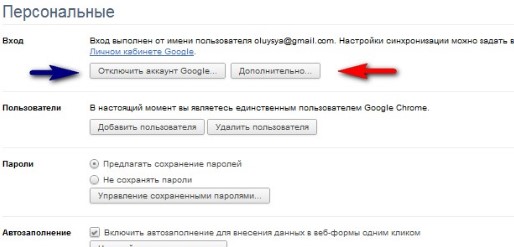
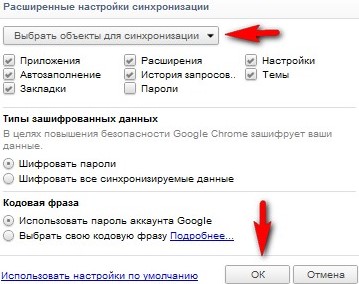
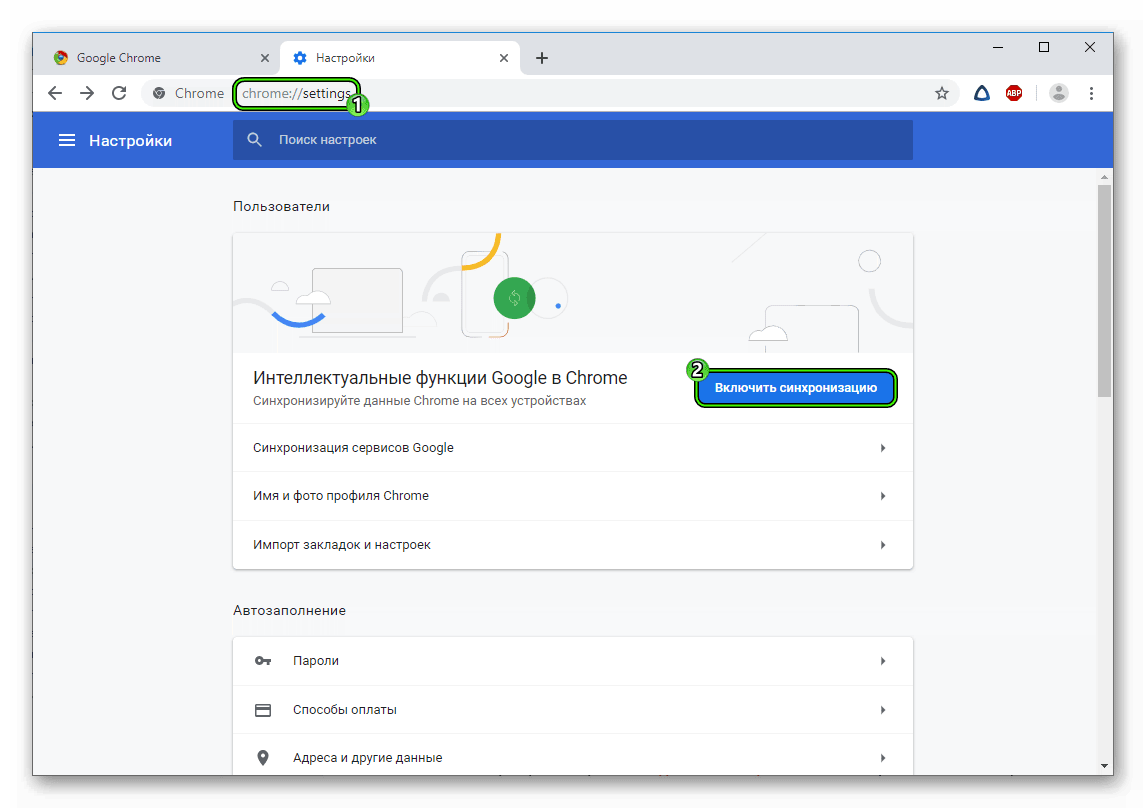
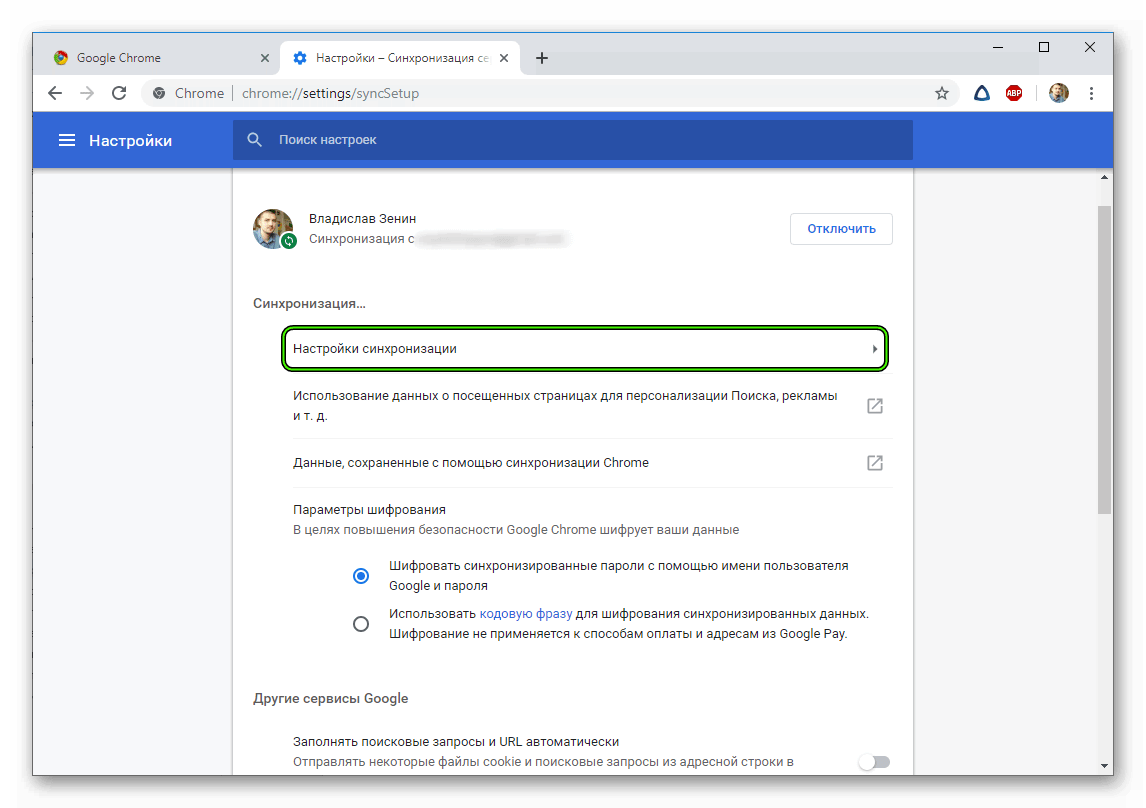



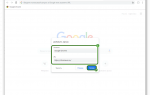 Как создать и изменить экспресс панель в Google Chrome
Как создать и изменить экспресс панель в Google Chrome Настройка браузера Google Chrome
Настройка браузера Google Chrome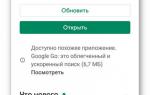 Как включить и отключить Окей Гугл на Андроиде
Как включить и отключить Окей Гугл на Андроиде