Содержание
before—>

p, blockquote<dp>1,0,0,0,0—> p, blockquote<dp>2,0,0,0,0—>
А паролей может быть огромное количество, ибо очень много сайтов, где необходима регистрация с логином и паролем.
p, blockquote<dp>3,0,0,0,0—>
Содержание
p, blockquote<dp>4,0,0,0,0—>
1. Где искать пароли в Хроме на компьютере 2. Как сохранить пароль в Хроме на компьютере 3. Как посмотреть пароли в Хроме на компьютере 4. Как удалить пароли в Хроме на ПК 5. Скачать Гугл Хром на Андроид 6. Пароли в Google Chrome на Android 7. Google Smart Lock для паролей
p, blockquote<dp>5,0,0,0,0—>
Пользователь может сам настроить так, что Google будет сохранять все логины и пароли посещенных веб-страниц. Браузер Chrome хранит их по умолчанию на серверах Google. Это удобно, но опасно. Однако у пользователей есть возможность просматривать их и управлять всеми данными доступа (паролями), значительно повысив свою интернет-безопасность.
p, blockquote<dp>6,0,0,0,0—>
Где искать пароли в Хроме на компьютере
h2<dp>1,0,0,0,0—>
В версии Chrome для компьютера нужно зайти в меню Chrome (1 на рис. 1), а затем в “Настройки” (2 на рис. 1):
p, blockquote<dp>7,0,0,0,0—>
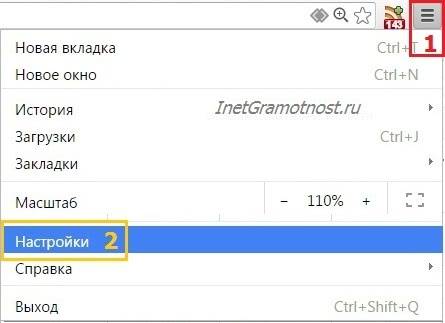
Открываем Настройки и спускаемся вниз страницы с настройками.
p, blockquote<dp>8,0,0,0,0—>
Кликаем по малоприметной ссылке “Показать дополнительные настройки” (рис. 2):
p, blockquote<dp>9,0,0,0,0—>
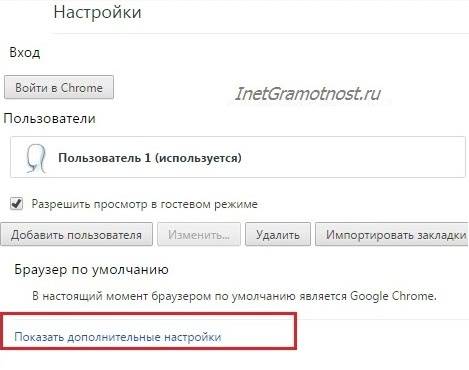
Откроется еще больше настроек Chrome. Нас интересуют «Пароли и формы» (рис. 3):
p, blockquote<dp>10,0,0,0,0—>
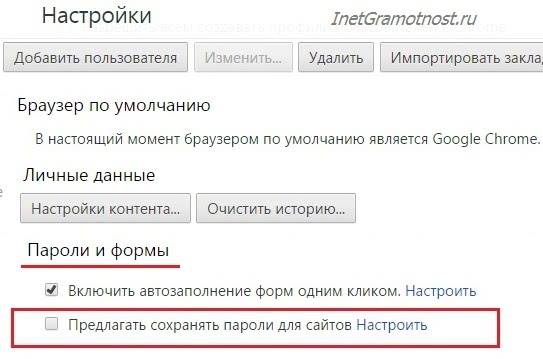
Если пользователь не доверяет Google свои пароли, то сервис хранения паролей можно полностью отключить. Для этого находим в “Паролях и формах” функцию “Предлагать сохранять пароли для сайтов” и снимаем с нее флажок.
p, blockquote<dp>11,0,1,0,0—>
На рис. 3 видно, что пользователь не желает сохранять пароли. Поэтому ему надо будет вводить пароли при входе на все сайты.
p, blockquote<dp>12,0,0,0,0—>
Как сохранить пароль в Хроме на компьютере
h3<dp>1,0,0,0,0—>
Если пользователь доверяет компании Google и разрешает ей хранение своих паролей, то он ставит галочку напротив «Предлагать сохранять пароли для сайтов»:
p, blockquote<dp>13,0,0,0,0—>
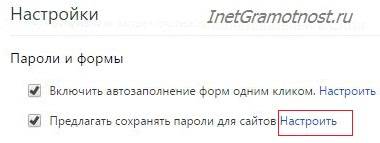
Заветную галочку про сохранение паролей поставили. Кстати, эту галочку можно включать или выключать в любой момент.
p, blockquote<dp>14,0,0,0,0—>
Посмотрим, что дает такое сохранение. Для этого идем на какой-либо сайт, где нужно ввести пароль для входа. Открываем этот сайт в браузере Google Chrome.
p, blockquote<dp>15,0,0,0,0—>
Вводим логин и пароль на таком сайте. На сайт вошли под своим логином (еще говорят: авторизовались, залогинились, зарегились). Появится маленькое окно «Сохранить пароль для этого сайта в сервисе Google Chrome?»:
p, blockquote<dp>16,0,0,0,0—>
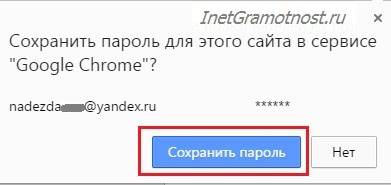
Если пароли не нужно сохранять, кликаем по кнопке «Нет», либо просто игнорируем окно как на рис. 5.
p, blockquote<dp>17,0,0,0,0—>
Чтобы сохранить пароли, нажимаем на синюю кнопку «Сохранить пароль». Теперь можно проверить, сохранен ли этот пароль в браузере.
p, blockquote<dp>18,0,0,0,0—>
Как посмотреть пароли в Хроме на компьютере
h3<dp>2,0,0,0,0—>
Чтобы найти пароли, сохраненные в браузере, идем в
p, blockquote<dp>19,0,0,0,0—>
- Меню Гугл Хрома,
- Настройки (рис. 1),
- Показать дополнительные настройки (рис. 2),
- Пароли и формы,
- Предлагать сохранять пароли для сайтов — клик по ссылке «Настроить» (рис. 4).
Появится окно «Пароли»:
p, blockquote<dp>20,0,0,0,0—>
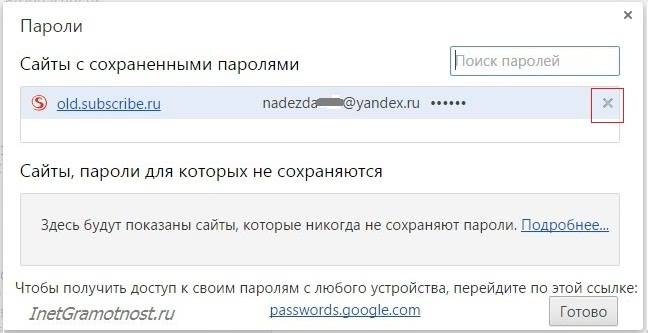
Как удалить пароли в Хроме на ПК
h3<dp>3,0,0,0,0—>
- Для этого надо открыть окно «Пароли» (рис. 6).
- Найти там пароль, который нужно удалить.
- Кликнуть по значку крестика X напротив того пароля (рис. 6), который нужно удалить.
- Нажмите на кнопку «Готово».
Хром на мобильном устройстве
h3<dp>4,0,0,0,0—>
Скачать Гугл Хром на Андроид бесплатно можно с официального сайта
p, blockquote<dp>21,0,0,0,0—>
https://www.google.ru/chrome/browser/mobile/
p, blockquote<dp>22,1,0,0,0—>
Пароли в Google Chrome на Android
Откроем на смартфоне браузер Chrome:
p, blockquote<dp>23,0,0,0,0—>
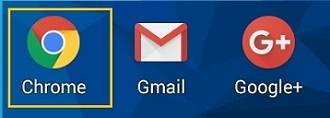
Кликаем по кнопке Меню (рис. 8):
p, blockquote<dp>24,0,0,0,0—>
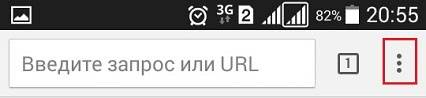
В меню переходим к настройкам (рис. 9):
p, blockquote<dp>25,0,0,0,0—>
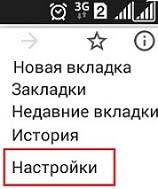
В настройках браузера нас интересует вкладка «Сохранение паролей» (рис. 10)
p, blockquote<dp>26,0,0,0,0—>
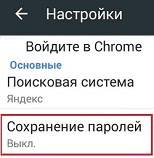
Кликнув по «Сохранение паролей», можно выключить эту опцию, перемещая ползунок (рис. 11):
p, blockquote<dp>27,0,0,0,0—>
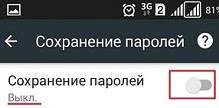
В любой момент можно включить опцию сохранения паролей (рис. 12):
p, blockquote<dp>28,0,0,0,0—>
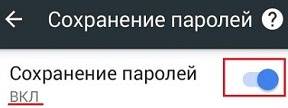
Google Smart Lock для паролей
Браузер Хром предлагает в своих настольных и мобильных версиях сохранение паролей сайтов в облаке Google с помощью приложения Google Smart Lock. Оно подойдет тем, кто пользуется браузером Хром на компьютере, а также активно взаимодействует с Хромом на своих устройствах с Android.
p, blockquote<dp>29,0,0,0,0—>
Тем, у кого много подобных устройств, следует для каждой веб-страницы использовать разную комбинацию букв, цифр и знаков. Тогда это приложение станет для посетителя достаточно хорошим вариантом: однажды сохранив данные, можно войти на сайт с любого компьютера, смартфона или планшета (рис. 13).
p, blockquote<dp>30,0,0,0,0—>
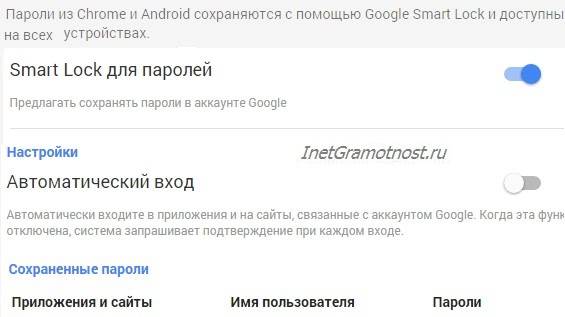
Но одно правило необходимо неукоснительно соблюдать: беречь свой вход в Google как зеницу ока. Если в аккаунт попадает чужой, под угрозой находится безопасность всех устройств, так как именно это сочетание символов является ключом к содержимому, которое человек оберегает от посторонних лиц.
p, blockquote<dp>31,0,0,0,0—>
Всеми паролями можно управлять в своем профиле в аккаунте Google.
p, blockquote<dp>32,0,0,0,0—>
Если человек забыл какой-то пароль, он может посмотреть его в расшифрованном виде, нажав на значок с изображением глаза (рис. 14). А пароль, ставший ненужным для хранения на облаке, можно просто удалить из общего перечня путем нажатия на крестик напротив него.
p, blockquote<dp>33,0,0,1,0—>
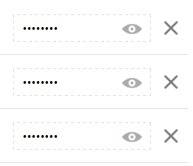
Голосование
Спасибо за Ваш голос!
Загрузка …p, blockquote<dp>34,0,0,0,0—>
P.S. Предлагаю посмотреть другие материалы:
p, blockquote<dp>40,0,0,0,0—>
12 полезных расширений для браузера Google Chrome
p, blockquote<dp>41,0,0,0,0—>
Как просто и быстро очистить кеш Google Chrome?
p, blockquote<dp>42,0,0,0,0—>
Расширение Copyfish для Chrome для перевода текста с картинки или видео
p, blockquote<dp>43,0,0,0,0—> p, blockquote<dp>44,0,0,0,1—>
Штатный генератор паролей в браузере Google Chrome
after—></dp></dp></dp></dp></dp></dp></dp></dp></dp></dp></dp></dp></dp></dp></dp></dp></dp></dp></dp></dp></dp></dp></dp></dp></dp></dp></dp></dp></dp></dp></dp></dp></dp></dp></dp></dp></dp></dp></dp></dp></dp></dp></dp></dp>
Иногда возникает необходимость просмотреть сохраненные пароли. Например, вы ввели и сохранили пароль в браузере, но забыли сохранить его в надежном месте. В данной статье мы расскажем как это можно сделать в браузере Google Chrome.
Просматриваем сохраненные пароли в Google Chrome
Шаг № 1. Открыть настройки.
Для того чтобы посмотреть сохраненные пароли в Google Chrome нужно открыть окно с настройками. Это можно сделать с помощью основного меню программы, которое вызывается нажатием на иконку с гаечным ключом.
В открывшемся окне нужно выбрать пункт «Настройки». Кроме этого получить доступ к настройкам браузера Google Chrome можно с помощью команды «chrome://settings/«, которую нужно ввести в адресную строку браузера.
Шаг № 2. Найти раздел «Пароли и формы».
Дальше, для того чтобы получить доступ ко всем настройкам браузера нужно кликнуть по ссылке «Показать дополнительные настройки». Эта ссылка располагается в нижней части экрана.
Шаг № 3. Управление паролями.
После этого на странице с настройками нужно найти раздел «Пароли и формы» и кликнуть по ссылке «Управление сохраненными паролями».
Все, теперь вы можете просматривать сохраненные пароли в Chrome. Для этого достаточно выбрать нужный сайт из списка и нажать на кнопку «Показать».
Посмотрите также
Ничто не помогает забыть пароль так быстро, как галочка в браузере «Запомнить этот пароль» — это древняя мудрость! Всем привет, сегодня мы рассмотрим как посмотреть сохраненные пароли в Chrome (если вы уже его забыли, в отличии от вашего браузера).
Браузер Google Chrome сохраняет ваши логины и пароли для некоторых, посещаемых вами, сайтов. Если вы отметили, что хотите сохранить пароль для сайта, то в следующий раз при входе на сайт поля с учетными данными заполнятся автоматически. Это очень удобно, но иногда нужно подсмотреть какой именно пароль у нас для определенного сайта — этим мы сейчас и займемся.
Как посмотреть сохраненные пароли в Chrome
Итак, чтобы подсмотреть как посмотреть сохраненные пароли в гугл хром — откройте браузер и в правом верхнем углу откройте меню и выберите пункт «Настройки».
Настройки можно открыть просто набрав «chrome://settings/» без кавычек в адресной строке браузера
Прокрутите страницу вниз и активируйте «Дополнительные настройки» или в левой части в Меню выберите «Пароли и формы»
В категории «Настройки паролей» можно просмотреть все сохраненные пароли в Google Chrome. Для безопасности (было бы безумием хранить их тут в открытой форме) все они скрыты звездочками, чтобы увидеть сохраненный пароль просто кликните на глазок «Показать пароль»…
…Googlе Chrome попросит у вас ввести учетные данные для входа в Windows (пароль, отпечаток пальца или PIN код) — это вынужденная мера, чтобы никто не смог воспользоваться вашим отсутствием и выяснить все ваши пароли.
После успешной авторизации вам покажут сохраненный пароль в Google Chrome — все очень просто!
Немного о паролях в Google Chrome
Не торопитесь закрывать настройки с паролями — тут же целый менеджер управлениями вашими данными. Например если вы выбрали при вводе пароля «Никогда для этого сайта», то он появится в списке ресурсов, где пароли запоминать никогда не нужно (а тут его как раз можно из этого списка исключить, если вы передумали и пароль все же стоит сохранить). Ну и удалить случайно сохраненный пароль тоже можно без особых проблем!
Чтобы сохраненные пароли в Google Chrome переносились на другой ваш компьютер, то в браузере необходимо авторизоваться с вашей учетной записью гугл для синхронизации между устройствами
В последних версиях Chrome появился встроенный удобный генератор надежных паролей… если вы вдруг его сгенерировали и не записали, то всегда знаете где его можно посмотреть!
Итоги
Вот мы с вами и разобрались как посмотреть сохраненные пароли в Chrome — ничего сложного в этом нет. Можно ли доверять данному способу хранения ваших приватных данных? — Трудно сказать, главное не забывайте установить пароль на вашу учетную запись Windows и получить доступ к вашим сохраненным паролям будет действительно сложно.
Используемые источники:
- https://www.inetgramotnost.ru/brauzery/kak-razobratsya-s-parolyami-v-brauzere-google-chrome.html
- https://comp-security.net/как-просмотреть-сохраненные-пароли-в-goo/
- https://www.itshneg.com/manage-view-saved-passwords-chrome/
 ViPNet Client
ViPNet Client Визуализация в Archicad
Визуализация в Archicad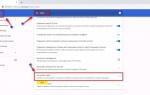 Пропал звук в браузере Гугл Хром – что делать?
Пропал звук в браузере Гугл Хром – что делать?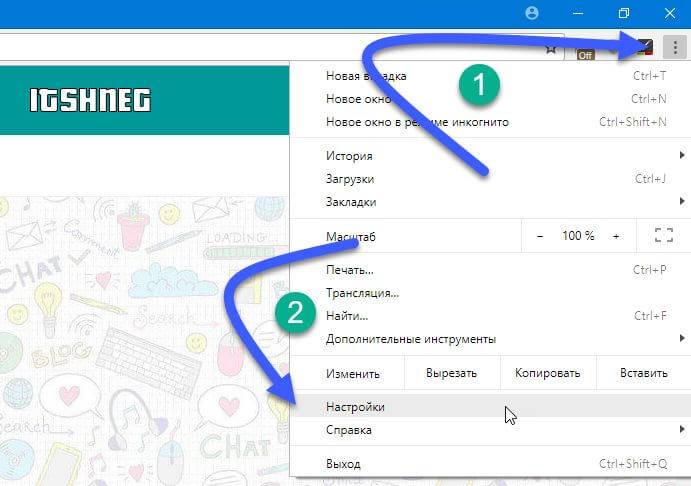
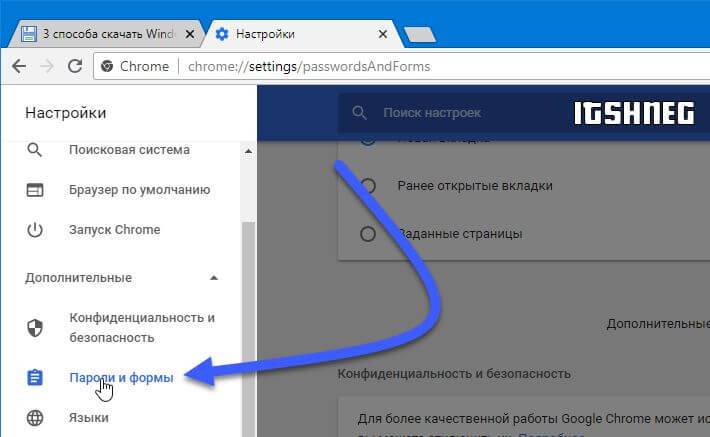
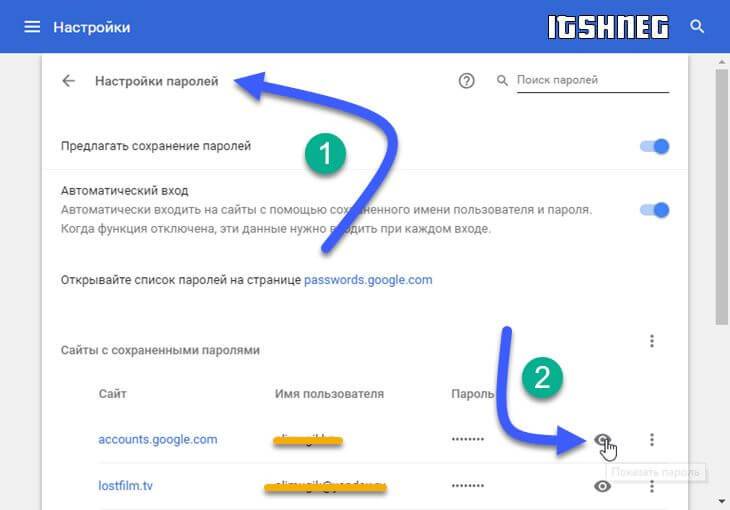


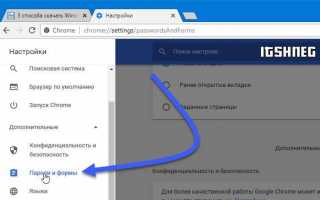

 Печать листов в Автокад (Публикация в Автокад)
Печать листов в Автокад (Публикация в Автокад) Как сохранить все пароли из Chrome и перенести их в сторонний менеджер
Как сохранить все пароли из Chrome и перенести их в сторонний менеджер Настройка браузера Google Chrome
Настройка браузера Google Chrome