Содержание
- 1 Определение
- 2 Как подключить VPN
- 3 Как настроить VPN?
- 4 Виндовс ХР
- 5 Виндовс 8
- 6 Виндовс 7
- 7 Android
- 8 Характеристики соединения
- 9 Устанавливаем бесплатный VPN на компьютер
- 10 VPN на компьютер бесплатно
- 11 Сторонние программы
- 12 Расширения для браузера
- 13 Браузер Tor
- 14 Стандартное средство Windows
- 15 Заключение
Технология, создающая логическую сеть в другой сети, получила аббревиатуру «VPN», что дословно на английском языке расшифровывается как «Virtual Private Network». Говоря простым языком, ВПН включает в себя разные методы связи между девайсами внутри другой сети и обеспечивает возможность применять различные способы защиты, что значительно увеличивает сохранность обмениваемой между компьютерами информации.
А это в современном мире очень важно, например, для сетей больших коммерческих корпораций и, конечно же, банков. Ниже описаны подробно руководства о том, как создать VPN, инструкции по процедуре для выполнения VPN подключения и как произвести грамотную настройку созданного VPN соединения.
Содержание
Определение
Чтобы проще понять, что такое VPN, надо просто знать, что она может делать. Соединение ВПН выделяет определенный сектор в уже имеющейся сети и все находящиеся в нем компьютеры, и цифровая техника имеют постоянную связь друг с другом. Но самое главное, что этот сектор полностью закрыт и защищен для всех остальных находящихся в большой сети девайсов.
Как подключить VPN
Несмотря на первоначально кажущуюся сложность определения ВПН, ее создание в компьютерах на Windows и даже сама настройка VPN не представит особого труда при наличии подробного руководства. Главное требование – это обязательно неукоснительно следовать строгой последовательности нижеуказанных шагов:
- Кликнуть «Пуск» и открыть окошко «Панели управления»;
- Далее кликнуть «Просмотр состояния задач»;
- Затем «Центр упр. сетями и общ. доступом»;
- Далее войти в «Настройки нового подключ. или сети»;
- В отобразившемся меню кликнуть «Подключение к рабочему месту»;
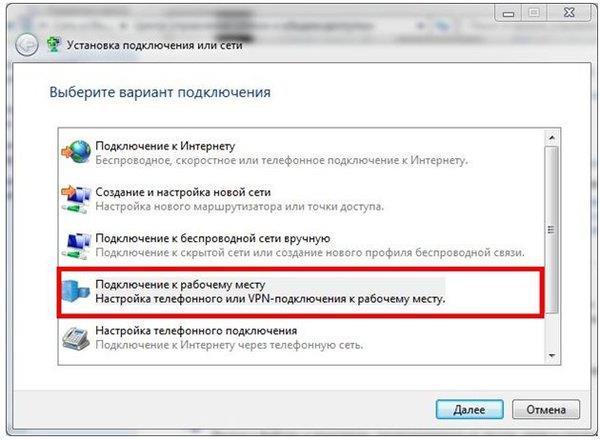
Как настроить VPN?
Настраивать необходимо с учетом индивидуальных особенностей не только операционной системы, но и оператора, предоставляющего услуги связи.
Виндовс ХР
Чтобы VPN в операционной системе Windows ХР успешно осуществляла свою работу требуется произвести следующие последовательные шаги:
- Через «Пуск» запустить «Панель управления» и перейти во вкладку «Сетевые подключения»;
- Далее перейти в меню «Мастер новых подключений» и установить отметку на «Подключить к сети на рабочем месте»;
- Кликнуть «Далее»;
- В отобразившемся меню поставить отметку на «Подключение к виртуальной частной сети»;
- Затем напечатать какое-нибудь наименование, как вы хотите назвать созданное соединение, и щелкнуть «Далее»;
- Затем указать наименование ПК, через который осуществляется VPN соединение и подключение;
- После этого по желанию пользователя можно в последнем окне создавать иконку на рабочий стол;
- Кликнуть «Готово»;
Потом при функционировании в созданной среде можно пользоваться некоторыми удобными функциями. Для этого необходимо сделать следующее:
- 2 раза быстро кликнуть на появившуюся иконку на раб. столе и щелкнуть на «Свойства»;
- Затем перейти в закладку «Безопасность»;
- Указав «Дополнительные …», выполнить настройку безопасности;
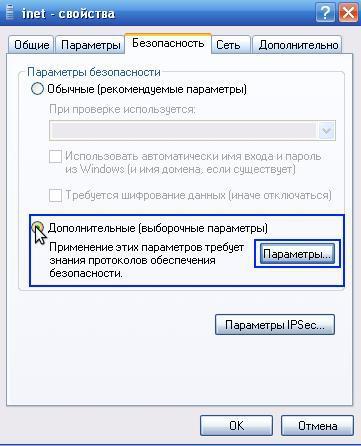
Виндовс 8
В этой ОС вопрос, как настроить VPN, не должен вызвать особых затруднений, потому что здесь он почти автоматизирован.
Алгоритм последовательности действий состоит из следующих шагов:
- Вызвать контекстное меню на иконке состояния;
- Кликнуть на строчку «Центр упр.сетями и общ.доступом»;
- Затем щелкнуть на «Создание нового подключ. или сети»;
- Далее кликнуть «Использовать мое подключение к Интернету»;
- Щелкнуть на «Далее»;
- Напечатать адрес, название. Установить галочку на пункте сохранения данных и остальные отметить по мере необходимости;
Далее требуется указать опции сети. С этой целью произвести следующие действия:
- Открыть «Центр упр.доступом»;
- Кликнуть «Изменение параметров адаптера»;
- Затем на ВПН-подключении вызвать контекстное меню и нажать строчку «Свойства»;
- Далее в отобразившемся окне пройтись по закладкам и установить отметки на следующих пунктах:
- установить параметры, указанные на рисунке ниже:
Примечание: ввод настроек может значительно отличаться в зависимости от конфигурации сети.
Виндовс 7
Процесс выполнения настроек в Windows 7 прост и доступен даже неопытным пользователям компьютеров.
Чтобы их произвести пользователю Windows 7 требуется сделать следующие последовательные шаги:
- Кликнуть в трее на иконку похожую на дисплей ПК и в отобразившемся меню щелкнуть «Подключение»;
- Если требуется, то напечатать логин и код доступа, щелкнуть кнопку «Свойства»;
- Далее ввести свои конкретные параметры в закладке «Общие»;
- Затем перейти в закладку «Параметры» и тоже ввести конкретные данные соответствующие конкретной сети и серверу;
- Открыть закладку «Безопасность», где настроить конкретные параметры шифрования и защиты;
- Войти во вкладку «Сеть», наиболее часто используется «Протокол 4…», установить галочку;
- Открыть закладку «Доступ» и введя требуемые параметры кликнуть «Ok».
Примечание: с целью корректной работы необходима тщательный индивидуальный подбор всех параметров.
Android
Чтобы настроить нормальное функционирование гаджета с ОС Android в среде ВПН надо сделать несколько действий:
- Открыть «Настройки»;
- Перейти во вкладку «Другие сети»;
- Войти в пункт ВПН и ввести PIN;
- Указать тип ВПН и ввести индивидуальные параметры;
- Далее кликнуть на созданное подключение и напечатать логин и код доступа;
- Кликнуть «Подключиться»;
- Готово!
Характеристики соединения
Эта технология включает в себя разные виды задержек при процедурах передачи данных. Задержки проявляются из-за следующих факторов:
- Нужно некоторое время для установления связи;
- Идет постоянный процесс кодирования передаваемой информации;
- блокам передаваемой информации.
Самые значительные отличия присутствуют у самой технологии, например, для ВПН не нужны роутеры и отдельные линии. Чтобы эффективно функционировать, требуется только выход во всемирную паутину и приложения, обеспечивающие кодирование информации.
Устанавливаем бесплатный VPN на компьютер
В первую очередь рекомендуем определиться с целью, ради которой производится инсталляция VPN на компьютер. Обычное расширение для браузера поможет обойти простую блокировку, программа же позволит запустить какой-либо другой софт, работающий через интернет. Далее уже выбирайте наиболее подходящий метод и следуйте приведенным инструкциям.
Способ 1: Стороннее программное обеспечение
Существует бесплатное ПО, позволяющее настроить VPN-подключение. Все они работают примерно по одному и тому же принципу, однако имеют различный интерфейс, количество сетей и ограничения по трафику. Давайте разберем данный способ на примере Windscribe:
Скачать Windscribe
- Перейдите на официальную страницу программы и скачайте ее, нажав на соответствующую кнопку.
- Определитесь с вариантом установки. Обычному юзеру лучше всего будет выбрать «Экспресс установка», чтобы не указывать дополнительные параметры.
- Далее появится предупреждение безопасности Windows. Подтвердите инсталляцию, кликнув на «Установить».
- Дождитесь завершения процесса, после чего запустите программу.
- Войдите в свой профиль, если создали его ранее или перейдите к созданию нового.
- Вам потребуется заполнить соответствующую форму, где достаточно будет лишь указать имя пользователя, пароль и электронную почту.
- После завершения регистрации на указанный адрес будет отправлено письмо с подтверждением. В сообщении нажмите на кнопку «Confirm Email».
- Произведите вход в программу и запустите режим VPN-соединения.
- Откроется окно настройки сетевого размещения. Здесь следует указать «Домашняя сеть».
- Осталось только указать удобную локацию или оставить IP-адрес по умолчанию.
У большинства бесплатных программ, создающих VPN-соединение, имеются ограничения по трафику или локациям, поэтому после тестирования софта стоит задуматься о покупке полной версии или приобретении подписки, если планируется задействовать его часто. С другими представителями подобного ПО читайте в другой нашей статье по ссылке ниже.
Подробнее: Программы для смены IP
Способ 2: Расширения для браузера
Как уже было сказано выше, обойти блокировку сайтов можно и с помощью обычного расширения для браузера. Кроме этого данный метод является самым простым, а все действия выполняются буквально за несколько минут. Давайте рассмотрим установку расширения на примере Hola:
Перейти в Google Webstore
- Перейдите в магазин Google и введите в поиске необходимое название расширения. Этот магазин работает не только для Google Chrome, но и для Яндекс.Браузер, Vivaldi и других браузеров на движках Chromium, Blink.
- В списке показанных результатов найдите подходящий вариант и нажмите на «Установить».
- Выскочит окно с уведомлением, в котором следует подтвердить свое действие.
- После инсталляции Hola во всплывающем меню выберите одну из доступных стран и переходите на желаемый сайт.
- Кроме этого Хола самостоятельно подбирает список популярных страниц в вашей стране, перейти к ним можно прямо из всплывающего меню.
Существует большое количество других платных и бесплатных расширений для браузера. Знакомьтесь с ними детально в другом нашем материале, который вы найдете по ссылке ниже.
Подробнее: Лучшие VPN-расширения для браузера Google Chrome
Способ 3: Браузер Tor
Одним из лучших решений сохранения анонимности в сети является браузер Tor, помимо всего, предоставляющий доступ к псевдодомену верхнего уровня .onion. Работает он по принципу создания цепочки из адресов, через которые проходит сигнал от пользователя к интернету. Звеньями в цепи выступают активные пользователи. Инсталляция данного веб-обозревателя происходит следующим образом:
- Перейдите на официальный сайт браузера и нажмите на кнопку «Download».
- Откроется новая страница, где нужно будет указать язык и кликнуть на вышеупомянутую кнопку еще раз.
- Дождитесь завершения скачивания, запустите инсталлятор, после чего следует выбрать место сохранения веб-обозревателя и перейти к следующему шагу.
- Начнется автоматический процесс установки. По завершении запустите браузер.
- Подключение создается определенное время, которое зависит от скорости интернета. Подождите немного и Tor откроется.
- Вы сразу же можете приступать к серфингу веб-страниц. Во всплывающем меню доступна к просмотру активная цепочка, а также присутствует функция создания новой личности, что сменит все IP-адреса.
Если вас заинтересовал Tor, рекомендуем прочитать статью, где подробно рассказано о том, как пользоваться данным браузером. Она доступна по ссылке ниже.
Подробнее: Правильное использование Tor Browser
У Тора имеются аналоги, чья функциональность примерно похожа. Каждый такой веб-обозреватель развернуто расписан в другом нашем материале.
Подробнее: Аналоги Tor Browser
Способ 4: Стандартное средство Windows
Существует множество сервисов, предоставляющие услуги VPN-соединения. Если вы зарегистрированы на одном из таких ресурсов, организовать подключение можно, используя только стандартные возможности ОС. Осуществляется это таким образом:
- Кликните на «Пуск» и откройте «Панель управления».
- Потребуется переместиться к меню «Центр управления сетями и общим доступом».
- В разделе «Изменение сетевых параметров» кликните на «Настройка нового подключения или сети».
- Отобразится меню с четырьмя разными вариантами соединения. Выберите «Подключение к рабочему месту».
- Передача данных тоже производится по-разному. Укажите «Использовать мое подключение к интернету (VPN)».
- Теперь следует задать адрес, который вы получили при регистрации в сервисе, что предоставляет услуги ВПН-соединения, и перейти к следующему действию.
- Заполните поля «Имя пользователя», «Пароль» и, если это нужно, «Домен», после чего кликните на «Подключить». Всю эту информацию вы должны были указывать при создании профиля в используемом сервисе.
- Сразу запустить ВПН не получится, поскольку не все настройки еще заданы, поэтому просто закройте появившееся окно.
- Вы опять окажетесь в окне взаимодействия с сетями, где переместитесь к разделу «Изменение параметров адаптера».
- Укажите созданное подключение, кликните на него ПКМ и перейдите в «Свойства».
- Сразу кликните на вкладку «Параметры», где активируйте пункт «Включать домен входа в Windows», который позволит не вводить имя пользователя и пароль при каждом подключении, и переместитесь в окно «Параметры PPP».
- Уберите галочку с параметра расширений LCP, чтобы не передавать информацию серверу удаленного доступа. Кроме этого рекомендуется отключить программное сжатие данных для лучшего качества соединения. Параметр согласования подключений также не нужен, его можно выключить. Примените изменения и переходите к следующему шагу.
- В «Безопасность» укажите тип VPN «Туннельный протокол точка-точка (PPTP)», в «Шифрование данных» – «необязательное (подключиться даже без шифровки)» и деактивируйте пункт «Протокол Microsoft CHAP версии 2». Такая настройка является наиболее грамотной и позволит сети работать без сбоев.
- Закройте меню и снова кликните ПКМ по соединению, выберите «Подключить».
- Запустится новое окно для соединения. Здесь заполните все требуемые данные и кликните на «Подключение».
На этом все, процесс окончен, и работа в операционной системе теперь будет осуществляться через частную сеть.
Сегодня мы детально разобрали все доступные способы организации собственного бесплатного VPN-подключения на компьютере. Они подходят для разных ситуаций и отличаются по принципу работы. Ознакомьтесь со всеми ними и выберите тот, который подойдет лучше всего. Мы рады, что смогли помочь Вам в решении проблемы.Опишите, что у вас не получилось. Наши специалисты постараются ответить максимально быстро.
Помогла ли вам эта статья?
Виртуальная частная сеть (VPN) требуется пользователям в разных случаях – для просмотра заблокированных веб-страниц, работы с торрентами и т.д. О том, как установить бесплатно VPN для компьютера расскажет Как-установить.РФ.
VPN на компьютер бесплатно
Установить VPN на компьютере можно несколькими способами, которые зависят от задач пользователя. Так, для простого просмотра веб-страниц достаточно загрузить специальное расширение в браузер. Для более серьёзных задач можно выполнить инсталляцию сторонней программы, веб-обозревателя Tor или воспользоваться встроенными возможностями Windows.
Сторонние программы
Для настройки VPN доступно специальное программное обеспечение, скачать которое можно бесплатно. Принцип работы у них общий, разница будет в интерфейсе, количестве трафика и доступных серверов для обхода блокировки.
Одной из наиболее известных бесплатных программ VPN для компьютера является Windscribe. Загрузить её можно по ссылке ниже.
По сохранённому дистрибутиву нужно кликнуть дважды для начала установки. В появившемся окне можно выбрать экспресс установку, при которой все параметры будут назначены автоматически, или ручную. Во втором случае пользователь самостоятельно выбирает папку для инсталляции программы, место размещения ярлыков и другие параметры.
Далее пользователь может перепроверить выбранные параметры установки и, при необходимости, вернуться назад, чтобы внести изменения.
Начнётся установка, обычно она длится всего несколько секунд. Далее нужно нажать «Завершить», после чего откроется рабочее окно утилиты.
Если у пользователя есть аккаунт, ему потребуется ввести логин и пароль. В противном случае потребуется пройти короткую регистрацию на официальном сайте разработчика, после чего он сможет приступить к использованию утилиты.
Интерфейс программы очень прост. Чтобы включить VPN, нужно нажать на кнопку справа с надписями «on/off». В выпадающем списке слева указан перечень стран, через которые выполняется подключение. В бесплатной версии многие из них недоступны. Снизу указан IP адрес пользователя, который меняется при включении VPN. В верхней части окна виден оставшийся объём трафика, если пользователю необходимо больше, потребуется заплатить определённую сумму. Кнопка «Меню» слева (три горизонтальные полоски) предоставляет доступ к справке, аккаунту пользователя и настройкам утилиты.
После смены IP-адреса пользователь может посещать веб-страницы, заблокированные на территории страны, где он проживает или выполнять другие задачи, для которых ему необходима анонимность.
Необходимо помнить, что у большинства программ этого типа количество бесплатного трафика ограниченное, далее потребуется подключать подписку.
Расширения для браузера
Большинство популярных веб-обозревателей поддерживают установку дополнений, позволяющих обойти блокировку сайтов. Загрузка такого расширения выполняется очень быстро, наиболее известным является Hola.
Для браузеров Google Chrome, Yandex Browser и других на базе движка Chromium дополнение доступно в магазине Google. У веб-обозревателя Opera – собственный ресурс с расширениями.
Чтобы найти расширение, необходимо перейти в меню браузера Opera, нажать «Расширения», затем – «Загрузить расширения». Откроется магазин. В строке поиска вводится название дополнения, после чего ниже появится ссылка на его страницу. Нужно выполнить переход.
Для установки нужно нажать на кнопку «Добавить в Opera». Через несколько секунд появится оповещение о том, что процесс завершён, а рядом с адресной строкой появится иконка расширения.
Теперь, чтобы загрузить заблокированный сайт, необходимо кликнуть по расширению, выбрать одну из предоставленных стран и ввести веб-адрес ресурса.
Помимо этого, Hola самостоятельно определяет и предоставляет пользователю список страниц, популярных в его стране.
Браузер Tor
Браузер Tor пользуется высокой популярностью, потому что предоставляет доступ к заблокированным ресурсам, сохраняя при этом анонимность пользователя.
В России сервис получил высокую популярность, потому что позволяет посещать торрент-трекеры и другие страницы, доступ к которым ограничен.
Чтобы установить браузер Тор, нужно скачать дистрибутив, кликнув по ссылке ниже. Когда файл загрузится, двойным кликом по нему запускают инсталляцию.
Мастер установки поочерёдно предложит пользователю выбрать язык, а также путь для загрузки файлов, после чего начнётся сам процесс. Обычно он длится несколько секунд, затем потребуется нажать «Готово» для установки ярлыков в меню «Пуск» и на рабочем столе и запуска браузера.
Интерфейс браузера практически не отличается от других веб-обозревателей, поэтому освоиться с его использованием будет несложно.
При первом запуске появляется окно с описанием возможностей программы для знакомства с нею.
Более подробно о браузере Tor, его возможностях и установке можно прочитать в соответствующей статье.
Стандартное средство Windows
Услуги VPN в Интернете предоставляет множество ресурсов. Если зарегистрироваться на одном из них и получить конфигурационные данные, настроить VPN подключение можно с помощью встроенных средств Windows.
Необходимо открыть «Панель управления» через меню Пуск или строку поиска.
Далее нужно перейти в «Центр управления сетями и общим доступом».
Следующий шаг – создание нового подключения.
Нужно выбрать VPN подключение.
В следующем окне необходимо кликнуть «Использовать моё подключение к Интернету».
Для создания нового соединения в верхней строке нужно ввести IP-адрес или название сервера, эти данные можно получить, зарегистрировавшись на соответствующем сервисе. Второй вариант – найти в сети бесплатные VPN сервера и использовать данные одного из них. Нижнюю строку можно оставить без изменений. Затем нажать «Создать».
Далее нужно вернуться в «Центр управления сетями» и выбрать «Изменение параметров адаптера», найти новое подключение и открыть его свойства. Здесь потребуется внести ряд изменений.
Во вкладке «Параметры» необходимо поставить метку напротив поля «Запомнить учётные данные».
В разделе «Безопасность» в поле «Шифрование данных» указать «Необязательное», а также поставить метки напротив строк «Протокол проверки пароля» и «Протокол Microsoft». Сохранить изменения.
Теперь в трее нужно кликнуть по иконке сетевых подключений. В появившемся списке сетей будет новое VPN-соединение. Следует выбрать его и нажать «Подключиться».
Появится окно, в котором потребуется ввести логин и пароль, полученные при регистрации на сервисе VPN.
Если всё сделано верно и учётные данные актуальны, через несколько секунд будет настроено защищённое подключение.
Заключение
Установить VPN на компьютер бесплатно можно несколькими способами. Выбрать наиболее подходящее пользователь может исходя из задач, которые он планирует выполнить. Для простого просмотра заблокированных сайтов достаточно расширения в браузере или установки веб-обозревателя Tor. Для более серьёзных задач рекомендуется скачать специальную программу или воспользоваться встроенными средствами Windows.
Используемые источники:
- https://nastrojkin.ru/network/internet/vpn-podklyuchenie.html
- https://lumpics.ru/how-to-free-install-vpn-on-pc/
- https://xn—-7sbbi4ahb0aj1alff8k.xn--p1ai/ustanovit-vpn-na-kompyuter-besplatno
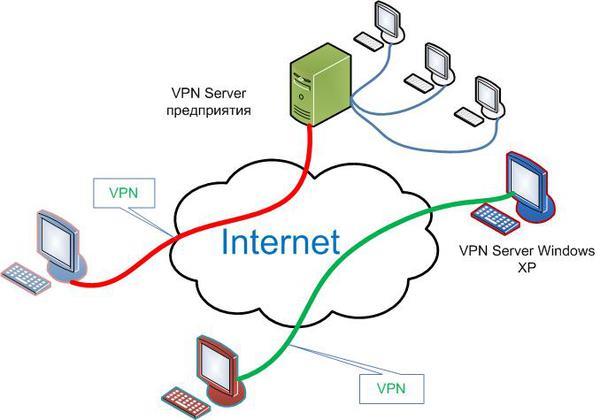
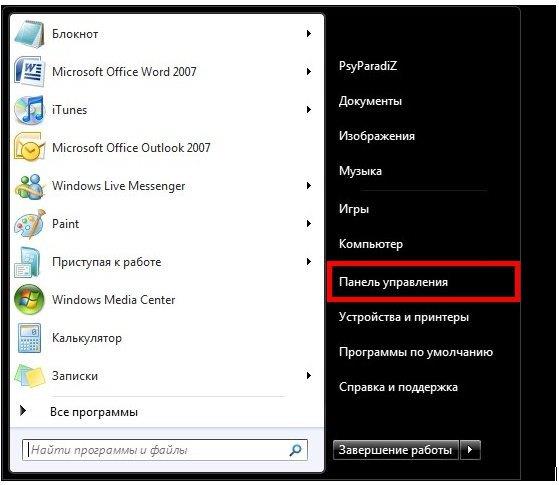
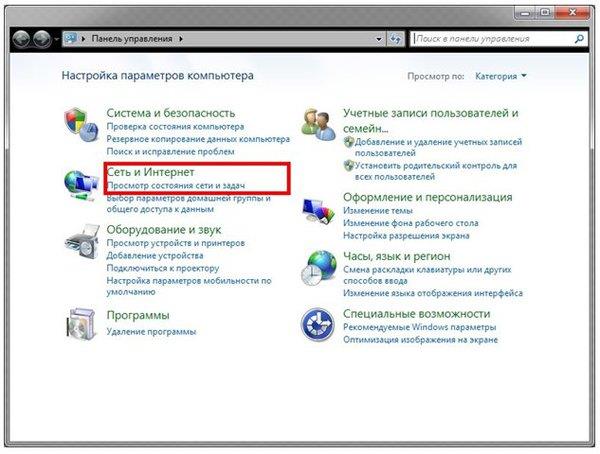
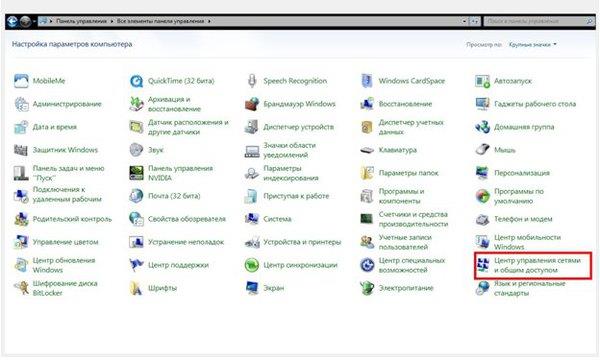
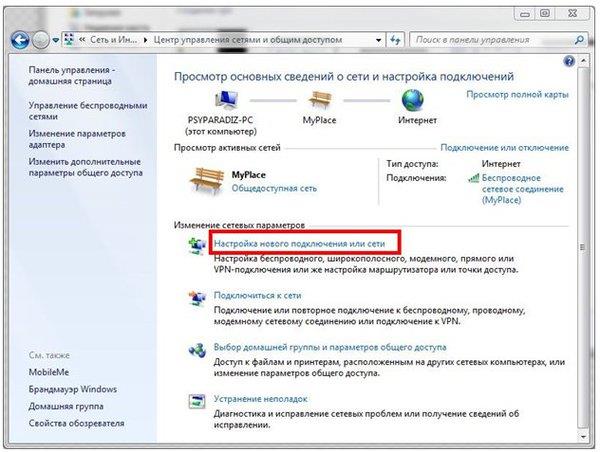
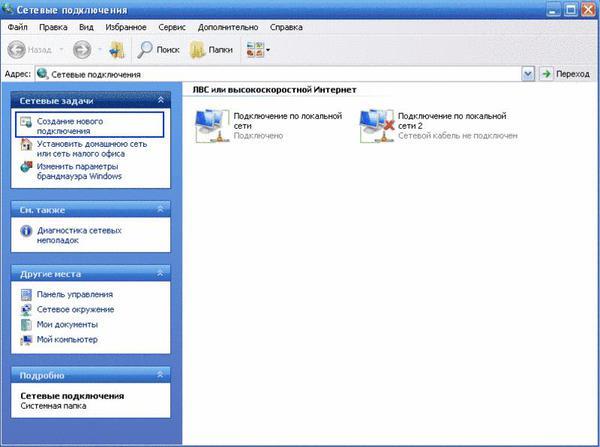
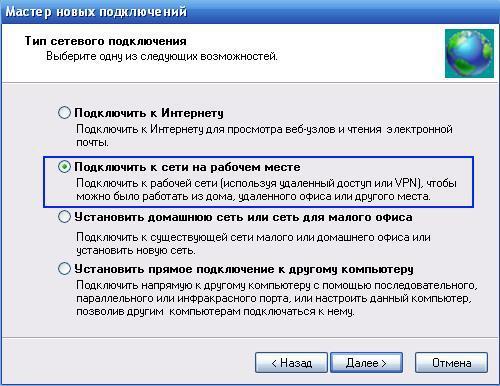
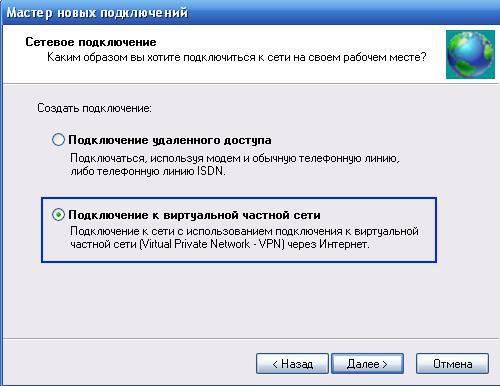
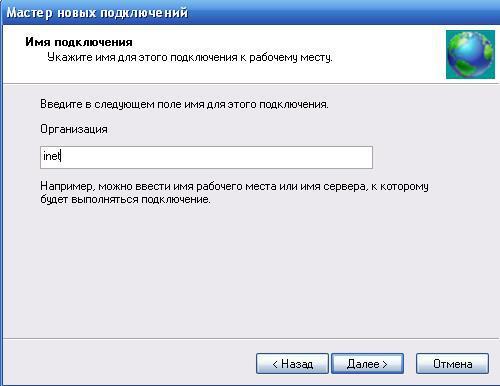
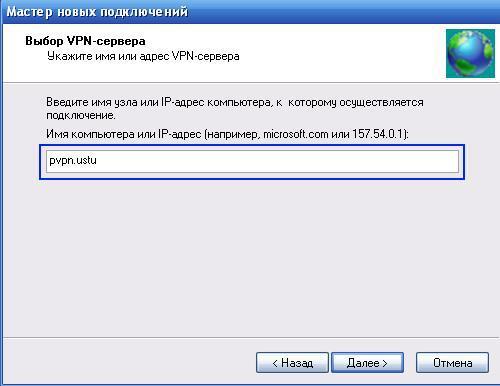
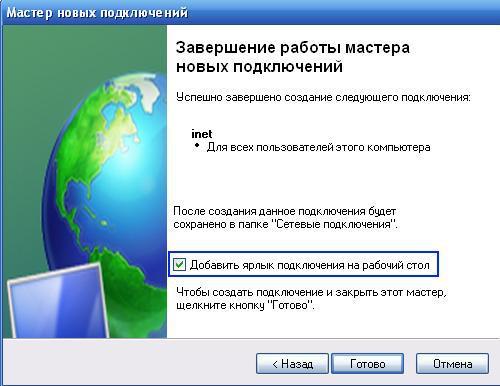

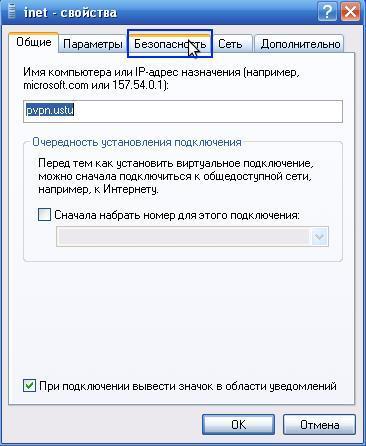
 Настройка VPN соединения и сервера на Windows 10 8 7 XP
Настройка VPN соединения и сервера на Windows 10 8 7 XP Настройка VPN-подключения средствами ОС Windows
Настройка VPN-подключения средствами ОС Windows Как настроить свой собственный VPN-сервер
Как настроить свой собственный VPN-сервер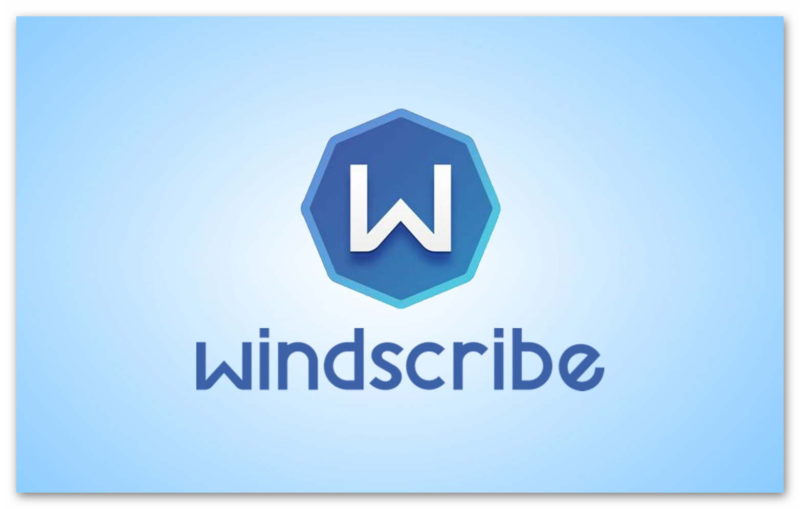
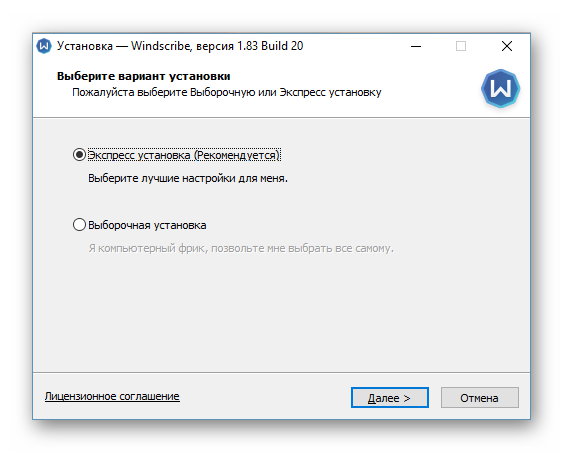

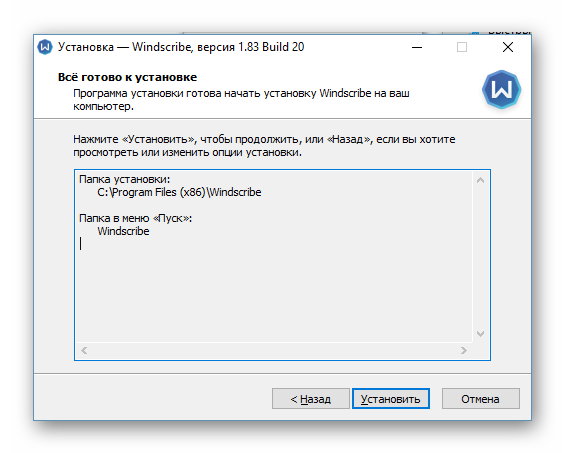
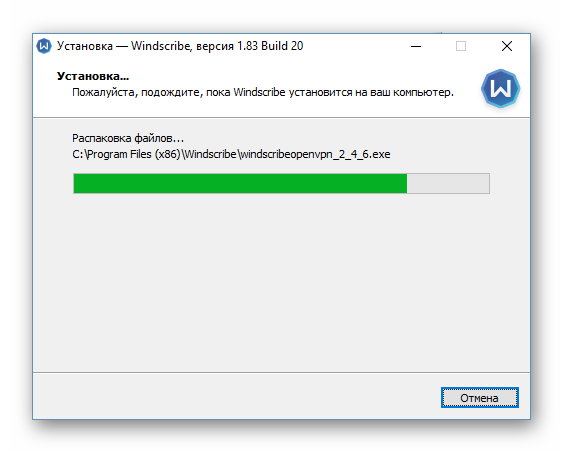
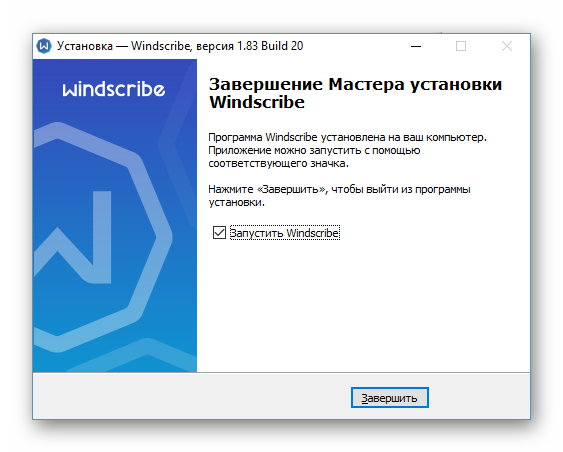
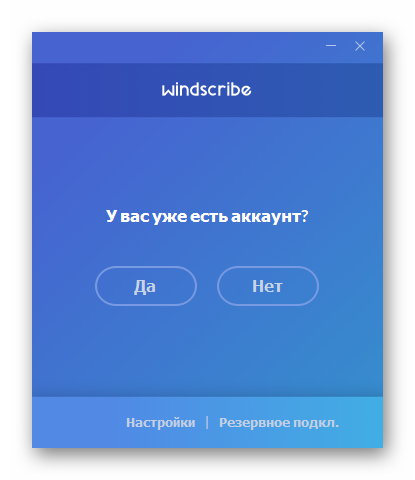
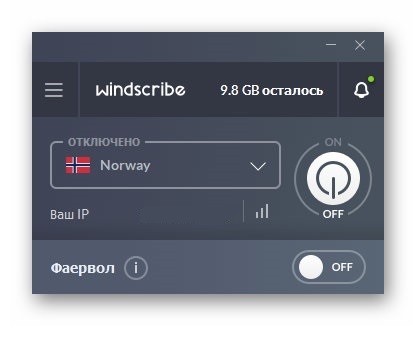

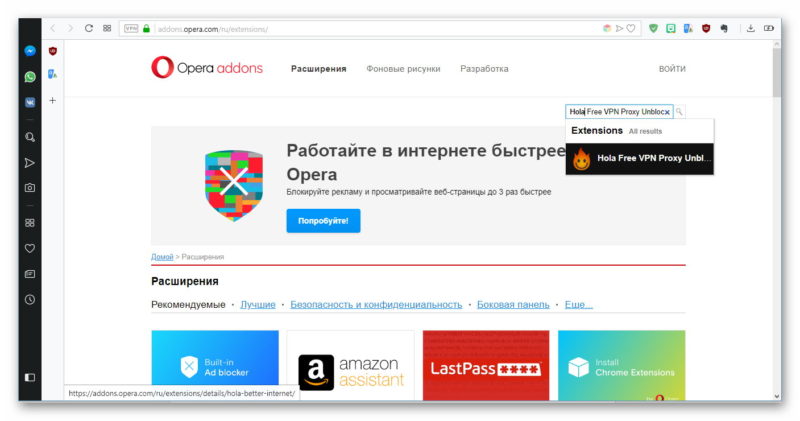
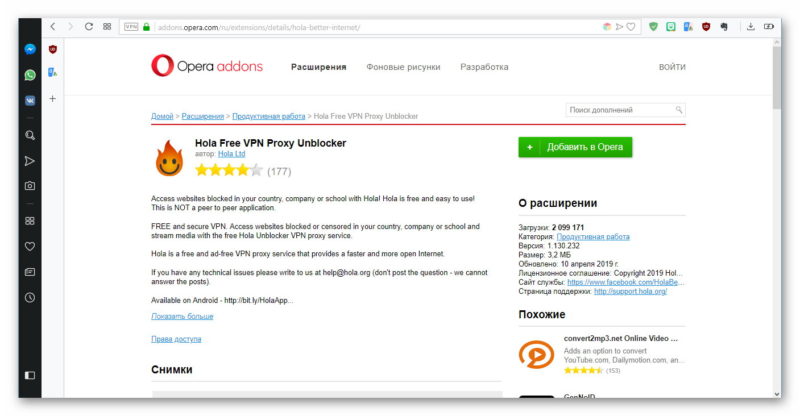
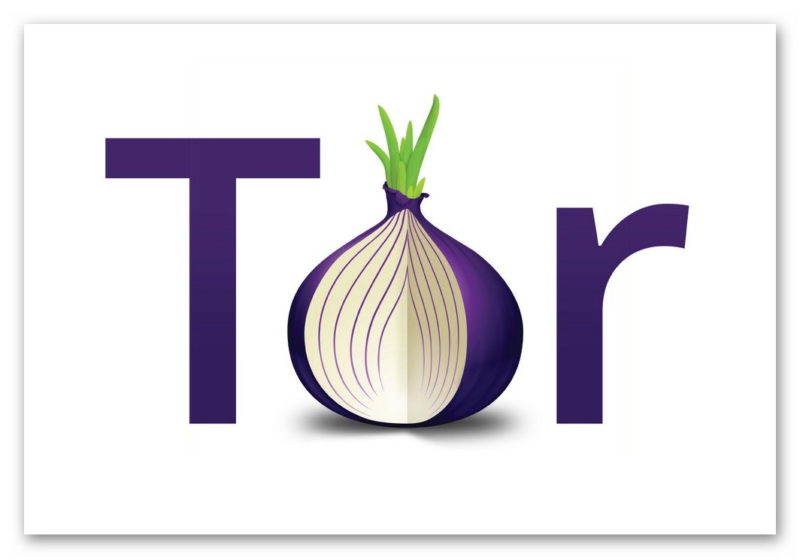
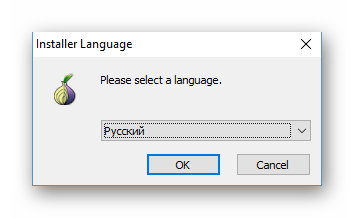
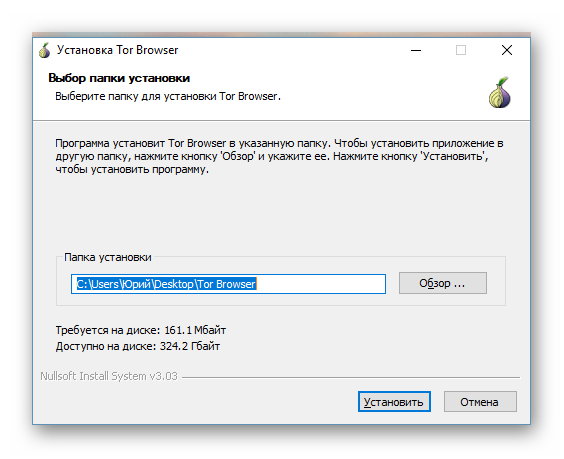
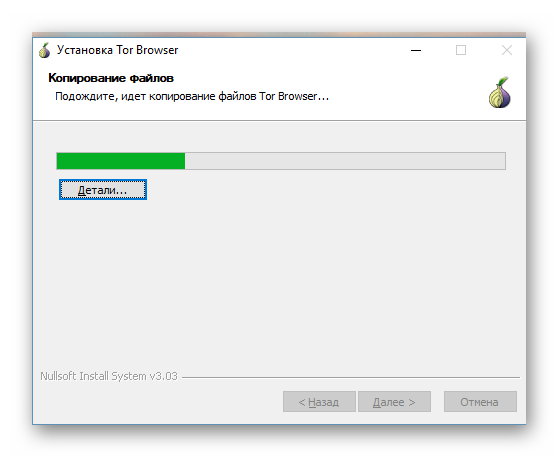
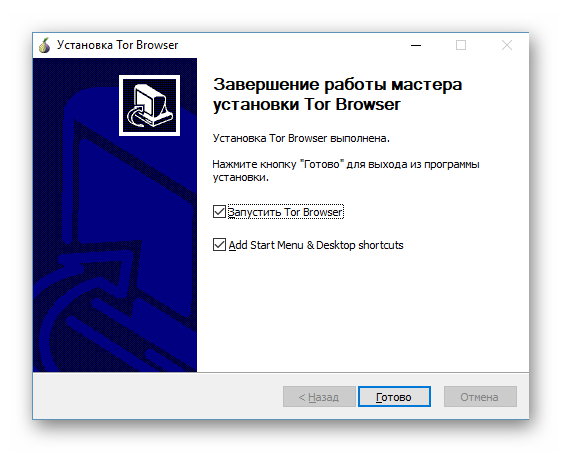
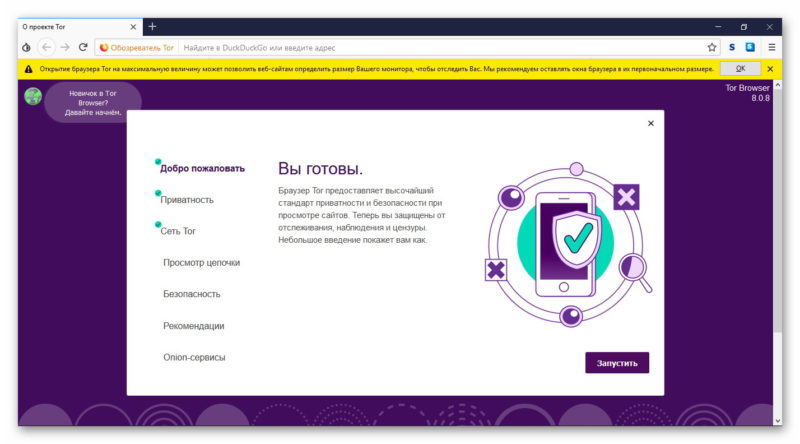
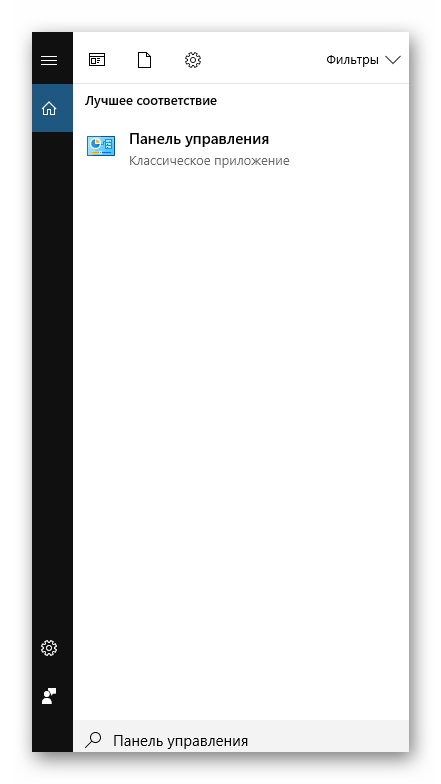
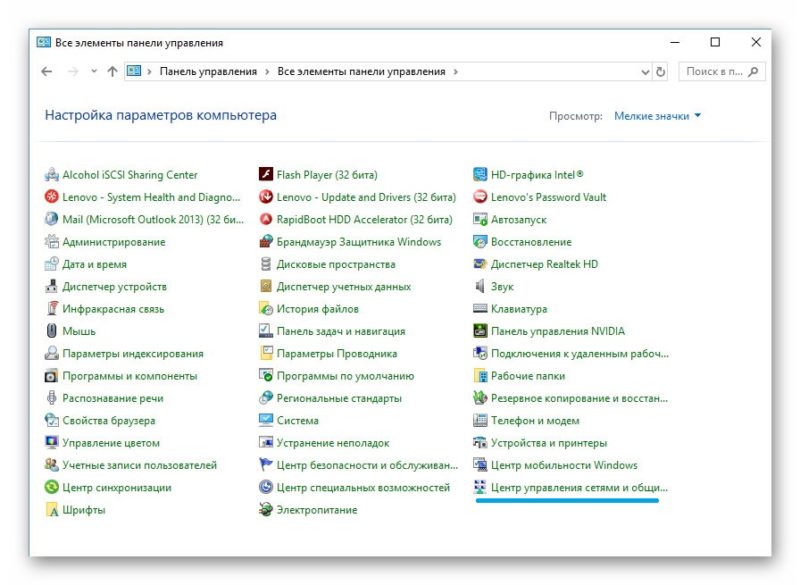
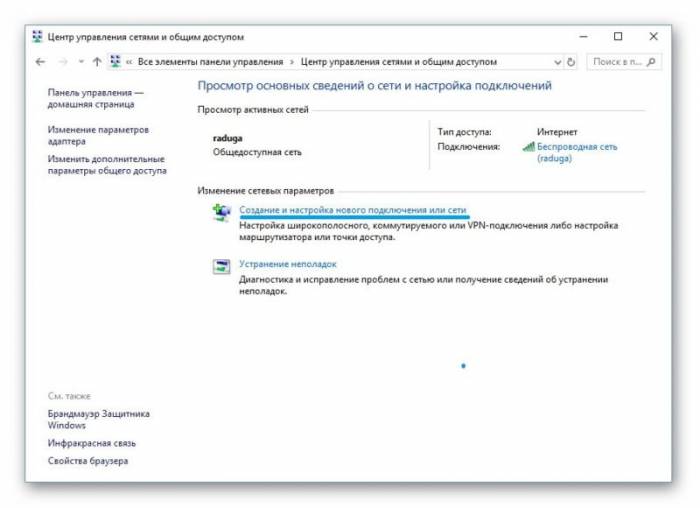
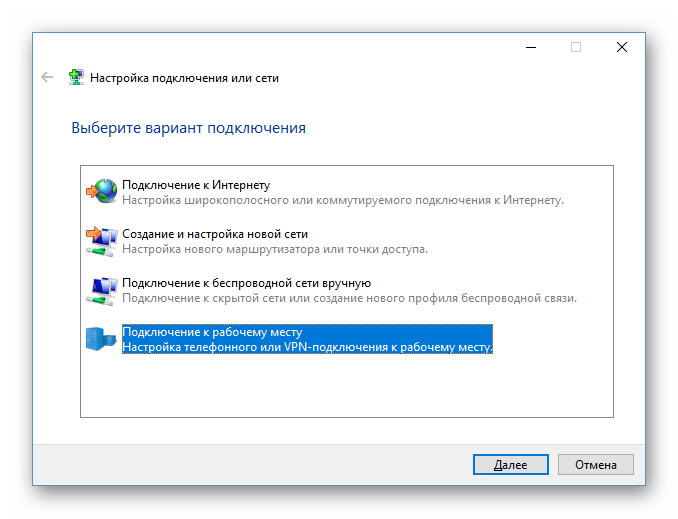
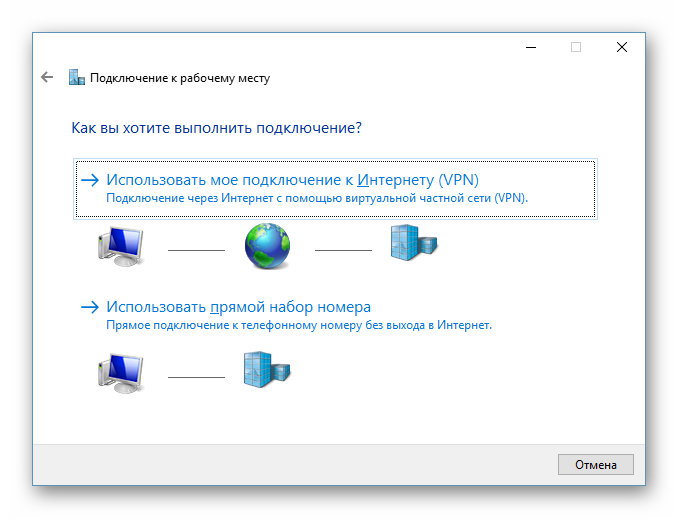
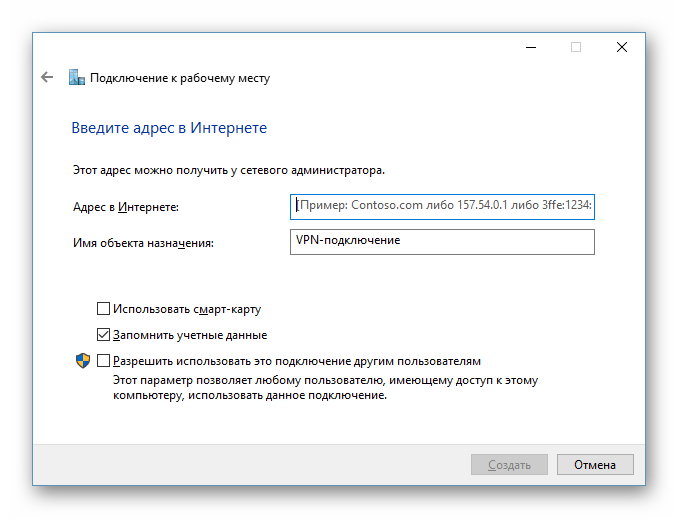
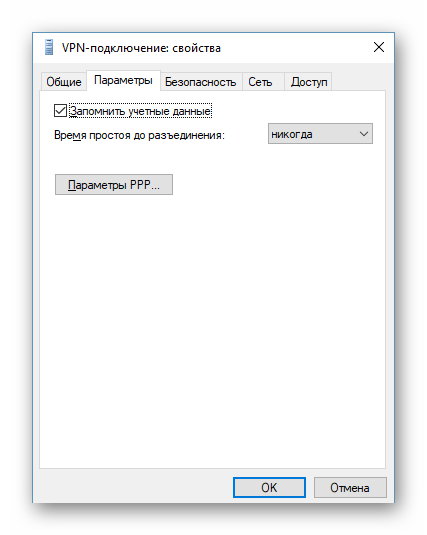
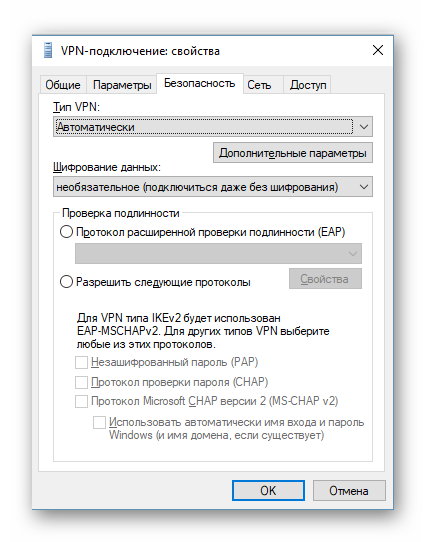
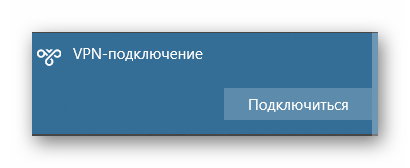
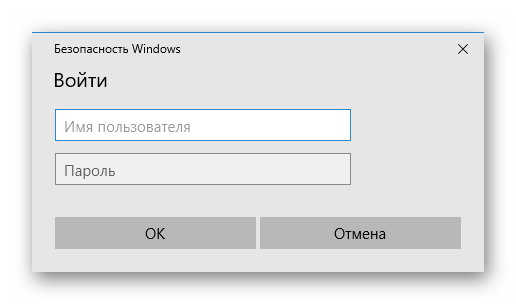



 Двойной VPN в один клик. Как легко разделить IP-адрес точки входа и выхода
Двойной VPN в один клик. Как легко разделить IP-адрес точки входа и выхода Как настроить свой VPN
Как настроить свой VPN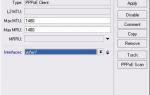 Настраиваем сеть VPN на роутерах Mikrotik
Настраиваем сеть VPN на роутерах Mikrotik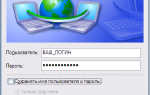 Как настроить VPN соединение на Windows 10
Как настроить VPN соединение на Windows 10