Содержание
Компания TP-Link предлагает широкий модельный ряд роутеров для массового сегмента. Маршрутизаторы tp-link часто рекомендуются интернет провайдерами, а также провайдерами VPN из-за простоты их настройки и богатых возможностей выбора. Для настройки ВПН подключения, в первую очередь необходимо убедиться, что провайдер поддерживает устройство, а также что устройство способно работать с выбранным протоколом.
Протоколы и тип подключения
Существует две ситуации, когда может потребоваться настройка ВПН на tp-link:
- Настройка доступа в интернет через PPTP или L2TP. Большинство интернет провайдеров в многоквартирных домах подключают пользователей именно таким способом. Предоставляется минимальная безопасность, но очевидно, что никакой речи об анонимности не идет. Для настройки такого подключения достаточно убедиться, что роутер поддерживает PPTP через VPN.
- Подключение к платному ВПН провайдеру для обхода блокировок и обеспечения анонимности и безопасности. Подключение обычно настраивается через OpenVPN протокол, который поддерживается не всеми роутерами. Можно подключиться и через PPTP, но в таком случае теряется смысл всей затеи. Большинство ВПН провайдеров работают с кастомными прошивками DD-WRT или Tomato.
Как настроить PPTP соединение
Расширенные инструкции по настройке можно найти на сайте интернет провайдера. Если роутер tp-link поддерживает PPTP через VPN, настроить его не составит труда:
- Зайти в веб-интерфейс устройства. Для этого в адресной строке нужно ввести tplinklogin.net, 192.168.0.1 или 192.168.1.1 (зависит от модели).
- Имя пользователя и пароль по умолчанию – admin/admin.
- В меню Network зайти в категорию WANWAN Connection type: L2TP или PPTP, в зависимости от провайдера.
- Ввести Логин, пароль.
- Выбрать Dynamic IP, если используется динамический айпи.
- Ввести IP адрес сервера VPN.
- IP Address, Subnet Mask, gateway заполняются, если выбран статический айпи адрес.
- DNS: При защищенном подключении следует заполнить публичный DNS адрес серверов google или yandex.
- Кнопка «Save» сохраняет изменения.
Настройка OpenVPN на роутере
Поддержки протокола openvpn в оригинальной прошивке tp-link нет. Для подключения к впн сети, необходимо использовать кастомные прошивки DD-WRT или Tomato. Проверить совместимость устройства с openvpn протоколом и прошивкой DD-WRT, а также скачать прошивку и прочитать инструкцию по прошивке, можно на сайте DDWRT.
Поднять VPN можно на большинстве популярных роутеров TP link, в том числе tl-wr740n и tl-wr841n. При этом модель tl-wr841n ревизии 13.х не поддерживает DDWRT, а ревизии 12 и ниже – поддерживают. Роутеры tp-link способны работать и с soft — router, например Shrew Soft VPN Client.
Перед тем, как поменять прошивку, нужно убедиться, что устройство полностью с ней совместимо. Не нужно пытаться установить прошивки других ревизий или модификаций – это превратит маршрутизатор в «кирпич». Полное название модели устройства и его ревизия должны полностью совпадать с таблицей на сайте DD-WRT.
Как настроить обновленную прошивку
У большинства ВПН провайдеров есть инструкции для установки подключения. Разберемся на примере впн сервиса IPVanish. По ссылке https://www.ipvanish.com/vpn-setup/routers/#dd-wrt, необходимо выбрать модель роутера, совместимую с сервисом. Нажав на кнопку Visual guide, откроется подробная инструкция по настройке подключения. Необязательно зацикливаться на крупных ВПН сервисах, можно воспользоваться списком частных бесплатных серверов. Понадобятся адреса сервера и CA сертификаты.
Как поднять собственный сервер
В кастомных прошивках от Andy Padavan или DD-WRT на роутере Tp-link можно поднять собственный сервер. Для этого нужно сгенерировать ключи и сертификаты openvpn, а также профиль сети. Сделать это можно либо через программу OpenVPN для ПК либо через веб-интерфейс маршрутизатора.
Недостатки и вывод
Маршрутизаторы tp-link – это, в основном, бюджетные устройства для массового сегмента. Во многих протокол VPN поддерживается в урезанном виде, а при использовании роутера в качестве VPN сервера, соединение может быть нестабильным.
VPN подключение создает повышенную нагрузку на процессор маршрутизатора, из-за чего бюджетные устройства могут зависать, терять соединение с сервером или глючить.
Исправить ситуацию поможет дополнительное самодельное охлаждение на процессор, в виде термопасты, теплоотводного материала и куллера. Однако даже такие меры не способны заставить устройство за 1500 рублей работать, как маршрутизаторы Cisco. Если нужен максимальный аптайм и надежность, лучше купить устройство более высокого класса. Например, маршрутизаторы asus гораздо лучше приспособлены к работе с openvpn а в модельном ряду у компании гораздо больше совместимых устройств.
Если вы ещё не выбрали VPN наша редакция подготовила топ 3 лучших VPN-сервиса
ExpressVPN

1 место. Лучшее предложение на рынке VPN Сервисов
- Скидка 49%
- 30 дней бесплатного периода
- Поддержка всех устройств и платформ
NordVPN

2 место в рейтинге VPNside
- Скидка 41%
- 30 дней бесплатного периода
- Поддержка всех устройств и платформ
PureVPN

3 место в рейтинге VPNside
- Скидка 70%
- 30 дней бесплатного периода
- Поддержка всех устройств и платформ
Была ли эта статья вам полезна?
1 из 1 пометили это полезным для себя
Всем привет! В статье мы сегодня посмотрим – как можно быстро настроить VPN на роутере TP-Link. При чем можно как соорудить собственный ВПН-сервер, чтобы к нему в дальнейшем подключаться издалека. Так и просто настроить подключение. Ну начнем, наверное, с самого простого, а именно с обычного подключения.
Можете посмотреть подборку бесплатных VPN с конфигурационными данными тут. Я ими пользуюсь сам лично, и если у вас будут какие-то вопросы, то пишите в комментариях.
И так, для начала нам нужно подключиться к роутеру — это можно сделать по WiFi или по кабелю. Далее, с подключенного устройства открываем браузер и вписываем адрес – tplinklogin.net. Можно также попробовать один из IP: 192.168.1.1 или 192.168.0.1. Далее вводим логин и пароль, который вы указали при первичной настройке.
ПРИМЕЧАНИЕ! Если логин и пароль не подходит, то попробуйте значения «admin-admin» или посмотрите имя пользователя и ключ на этикетке самого аппарата.
Содержание
Коннект к VPN серверу
- Слева в меню переходим в «Сеть» – «WAN»;
- Далее нужно будет выбрать тип подключения, который использует поставщик услуг. Чаще всего при ВПН подключении используется именно PPTP.
- Нужно будет ввести логин, пароль, а также указать – или IP, или DNS сервера, к которому вы подключаетесь.
- Если поставщик услуг выделяет для вас статический IP, то также нужно указать и ввести эти данные. Но чаще всего используется «динамический IP».
- В самом конце не забудьте нажать «Сохранить»;
Настройка собственного VPN сервера на роутере TP-Link
Сразу отмечу, то что настроить именно ВПН сервер можно не на всех моделях. Чаще всего это новые и более дорогие маршрутизаторы серии Archer. Проверить достаточно легко – просто убедиться, что данный пункт настроек есть.
- Переходим во вкладку «Дополнительные настройки»;
- Далее слева в меню открываем раздел «VPN-сервер» и нажимаем «PPPTP VPN»;
- И так, прежде чем включать функцию, нужно убедиться, что у вас коннект к интернету идет со статическим IP. В противном случае вы просто в один прекрасный момент не будете иметь доступ к вашему ВПН серверу. Если ваш провайдер уже предоставляем статический адрес, то можете включить функцию.
- Если же у вас серый или динамический IP, то зайдите в «Сеть» – «DDNS». Выберите любую службу, перейдите на сайт регистрации, зарегистрируйтесь и введите эти данные сюда. Далее вам высветится тот адрес, по которому вы и будете иметь доступ к вашему серверу.
- Теперь включаем функцию. После, нужно указать диапазон IP адресов клиентов, которые смогут подключаться. Откройте доп. настройки и включите все галочки;
- Теперь настраиваем учетные записи. Ничего сложного нет, просто придумываем логин и пароль, а для добавления нажимаем на «плюсик»;
- На этом этапе ВПН настроен. Остается только приконнектиться к другим устройствам. Вы можете настроить подключение на роутере или подключиться самостоятельно с компьютера или ноутбука
Подключение на Windows
- Теперь давайте проверим нашу настройку. На компьютере в правом нижнем углу экрана нажимаем по коннекту и далее выбираем центр управления сетями;
- Создаем новое подключение;
- Выбираем «Подключение к рабочему месту»;
- Далее первый пункт как на картинке выше;
- Теперь нам нужно ввести в строку «Интернет-адреса» статический IP нашего роутера. Если же он у вас не статический и вы настраивали DDNS, то вводим DNS, который вы получили при регистрации;
- А теперь логин и пароль любой из учетных данных.
Используя функцию LAN-to-LAN IPsec VPN две различные частные сети могут быть подключены друг к другу через интернет. К примеру, возьмем приведенную на рисунке ниже топологию. Следуя инструкции ниже, вы сможете настроить похожее VPN соединение.
Внимание!
В данном примере WAN IP адреса обоих роутеров «серые», но при этом мы допускаем, что они находятся в одной подсети, например, подсети провайдера. Если два ваших устройства находятся в разных подсетях, для настройки IPsec VPN вам потребуются «белые» IP адреса на обоих маршрутизаторах (услуга приобретается у вашего интернет-провайдера)
Шаг 1. Проверяем настройки, которые нужны для настройки IPsec VPN на роутерах.
Проверим VPN на роутере А
Перейдите в раздел Status > System Status
В разделе Network > LAN
Затем проверьте те же настройки на роутере В.
В разделе Status > System Status
Network > LAN
Шаг 2 Настройка IPsec VPN на роутере В
- Перейдите в меню VPN > IPSec > IPSec Policy и нажмите Add чтобы открыть страницу со скриншота нароутере. Настройте базовые параметры для политики IPseс.
- Поставьте режим
- Remote Gateway — 10.10.10.20
- WAN – WAN1
- Local subnet 192.168.0.0/24
- Remote subnet 192.168.10.0/24
- Pre-shared key –любой пароль по вашему выбору. В качестве примера – 123456
2. Нажмите чтобы открыть дополнительные настройки. В разделе Phase-1 Settings настройте параметры IKE phase-1
- Proposal — md5-des-dh1
- Exchange Mode — Main Mode
- Negotiation Mode — Responder Mode
- Local/Remote ID Type – NAME
Если роутер находится за NAT сервисом, необходимо выбрать Aggressive Mode в качестве Exchange Mode и выбрать Local/Remote ID Type как NAME, в другом случае, VPN-туннель не установится.
Настройте Local ID и Remote ID по вашему желанию. Здесь, в качестве примера Local ID используется 123, а Remote ID – 321
3. В разделе Phase-2 Settings настройте параметры IKE phase-2
- Encapsulation Mode — Tunnel Mode
- Proposal — esp-md5-des
Если роутер находится за NAT сервисом, proposal не может быть выбран как as ah-md5 или as –sha1, в противном случае, VPN-туннель не заработает.
Шаг 3 Настройте IPsec VPN на роутере А
Настройка роутера А идентична настройке роутера В
- Перейдите в меню VPN > IPSec > IPSec Policy и нажмите Add чтобы открыть страничку со скриншота нароутере. Настройте базовые параметры для политики IPseс.
2. Нажмите Advanced Settings чтобы открыть дополнительные настройки. В разделе Phase-1 Settings настройте параметры IKE phase-1.
3. В разделе Phase-2 Settings настройте параметры IKE phase-2
Шаг 4 Проверьте, что туннель подключен.
Независимо от того, в настройках какого маршрутизатора вы находитесь, перейдите в меню VPN > IPsec > IPsec SA. Если IPsec VPN установился, вы увидите следующее изображение.
Используемые источники:
- https://www.vpnside.com/ru/vpn-na-routerah-tp-link/
- https://wifigid.ru/tp-link/kak-nastroit-vpn-na-routere-tp-link
- https://www.tp-link.com/ru/support/faq/2163/

 Как настроить VPN на роутерах разных производителей
Как настроить VPN на роутерах разных производителей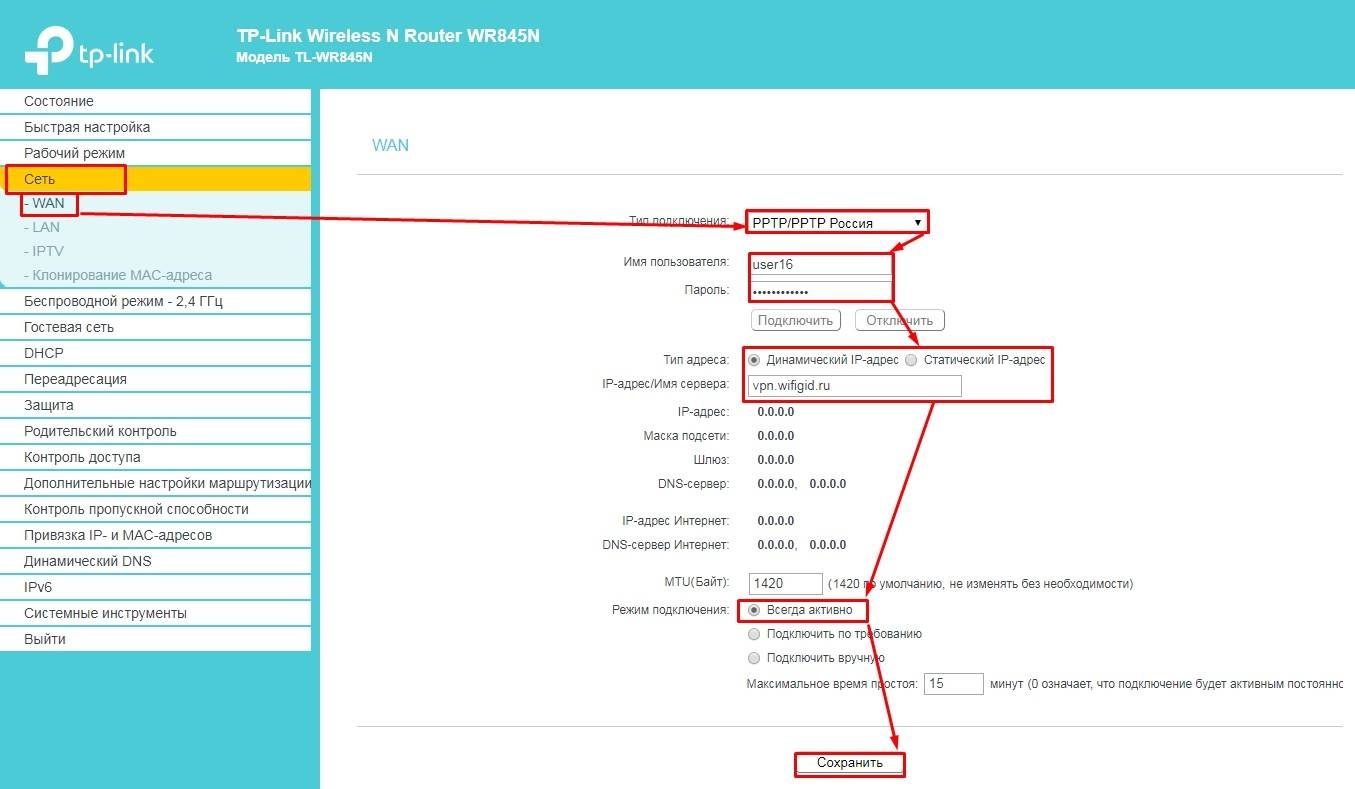
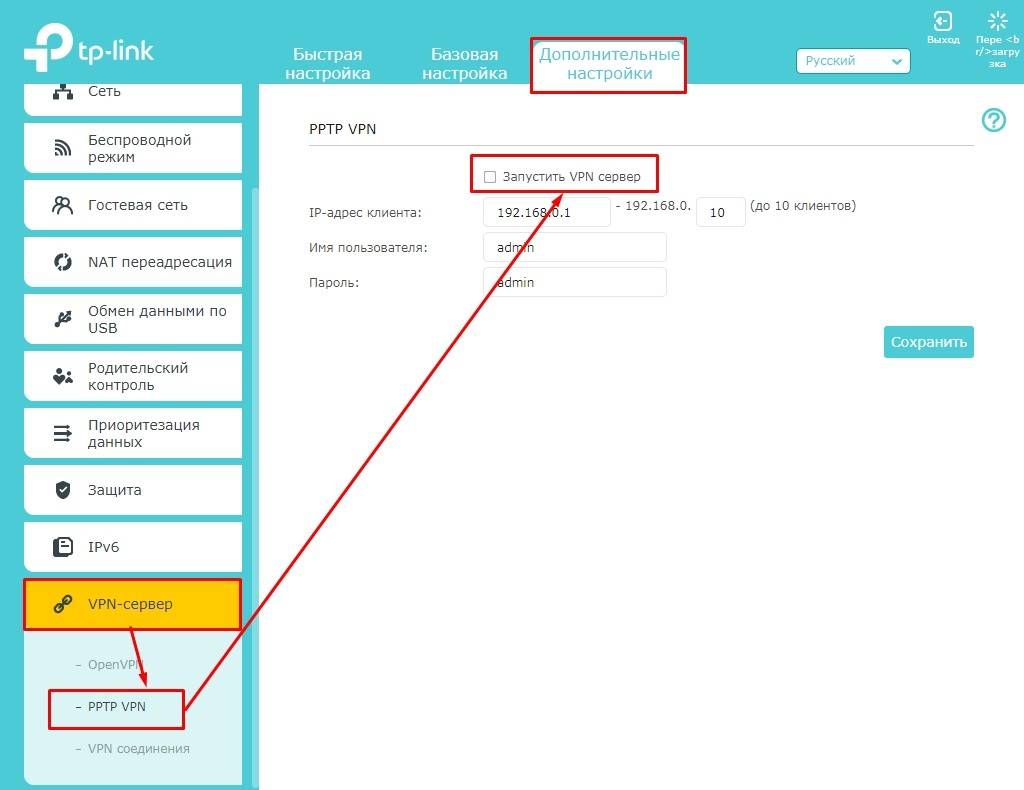
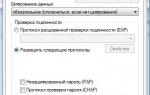 Настройка VPN-сервера SoftEtherVPN под Linux
Настройка VPN-сервера SoftEtherVPN под Linux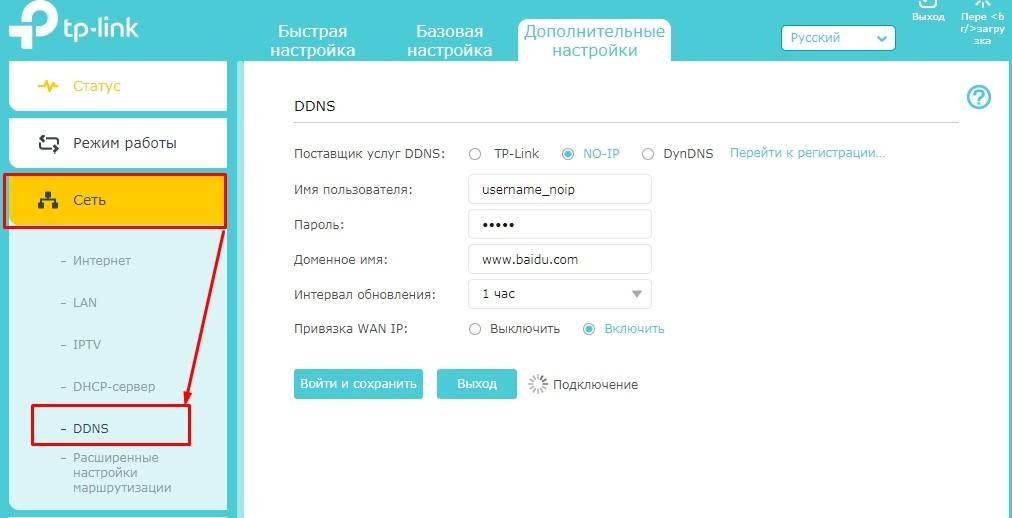
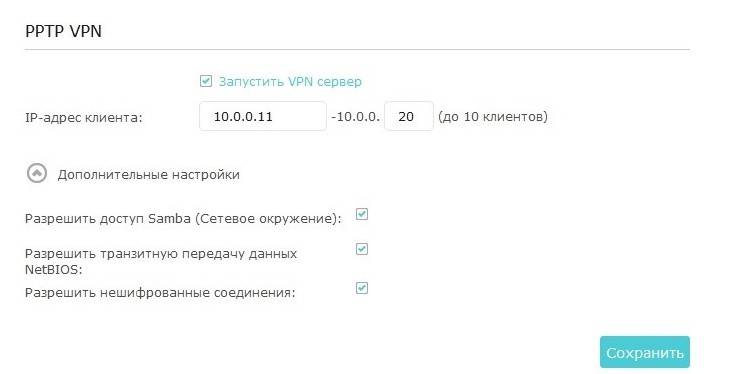
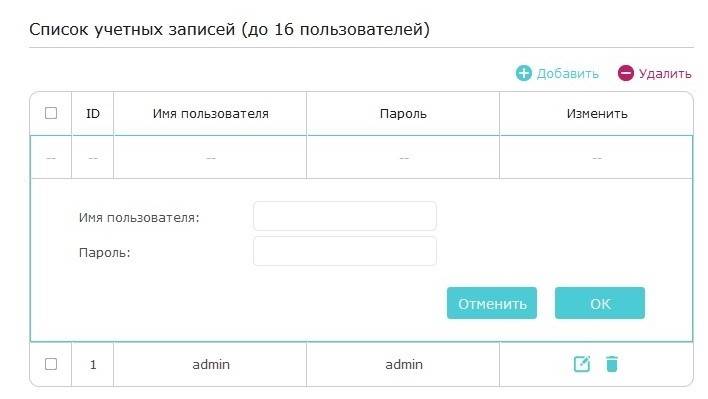

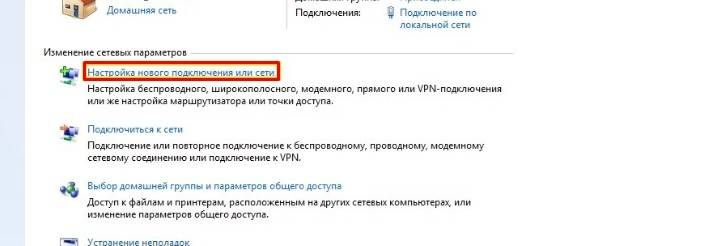
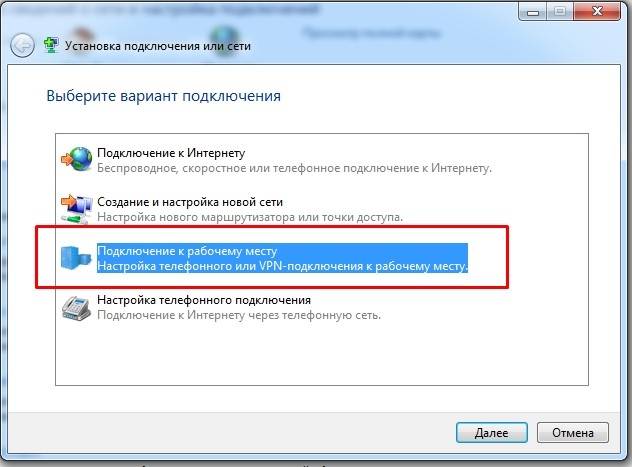
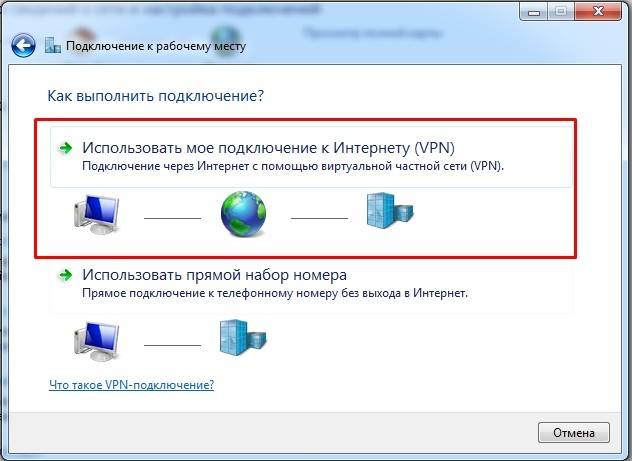
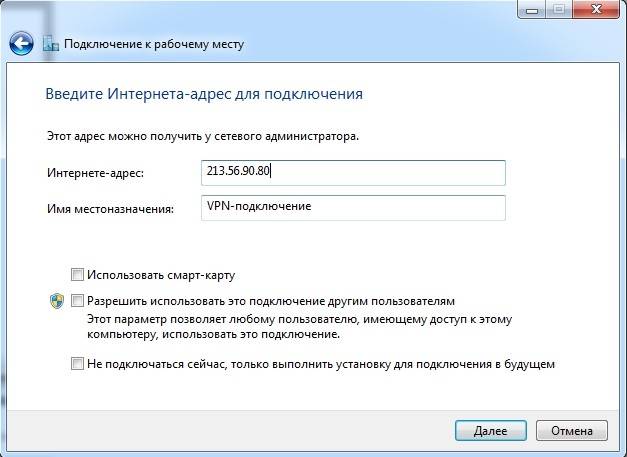
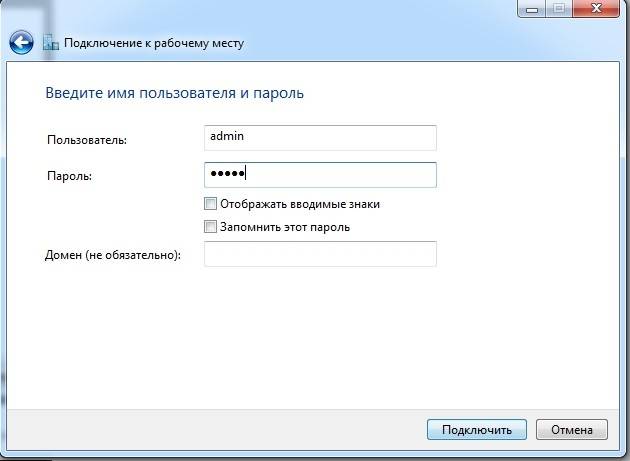
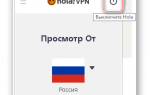 Лучшие бесплатные VPN для браузера Google Chrome
Лучшие бесплатные VPN для браузера Google Chrome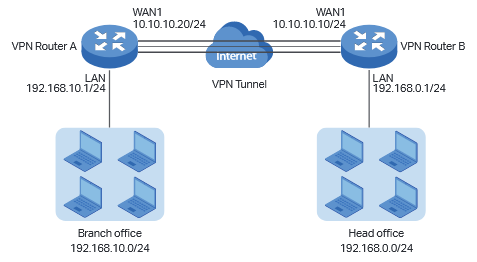
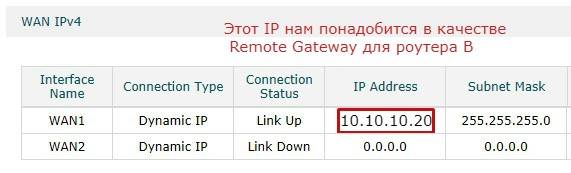
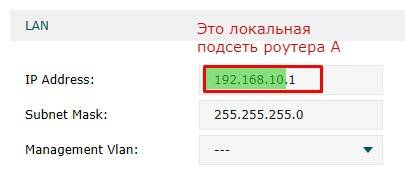
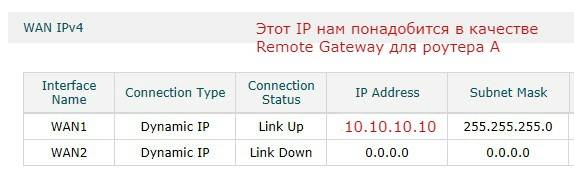
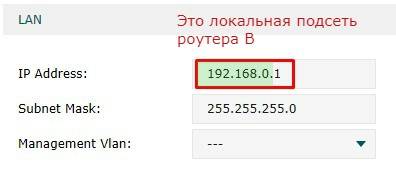
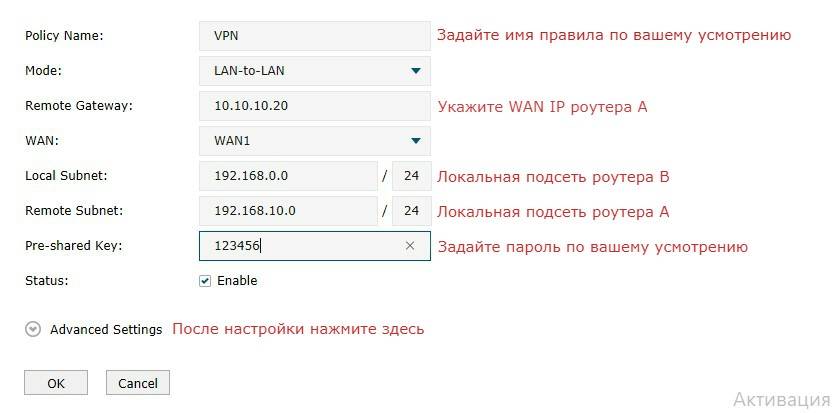
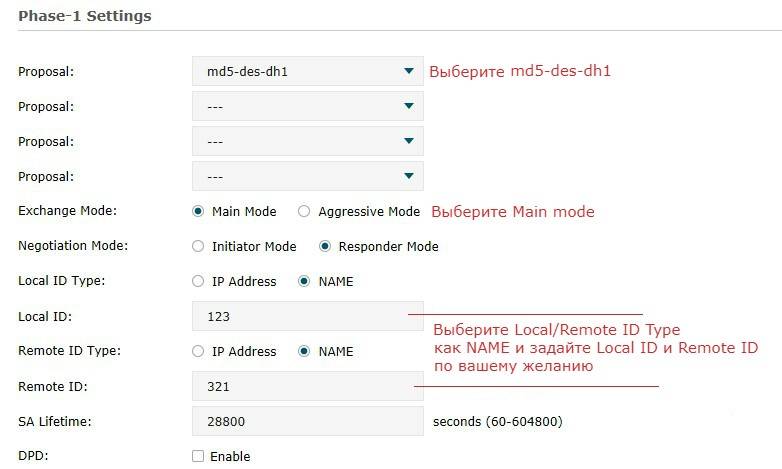
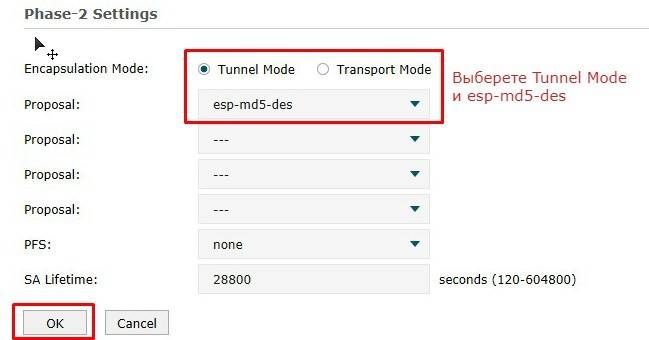
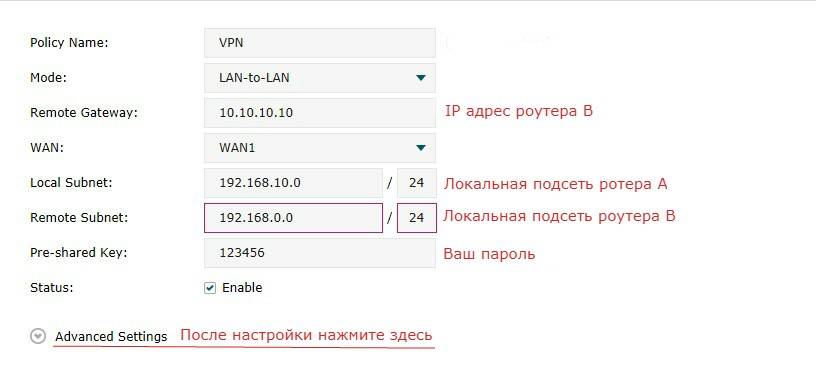
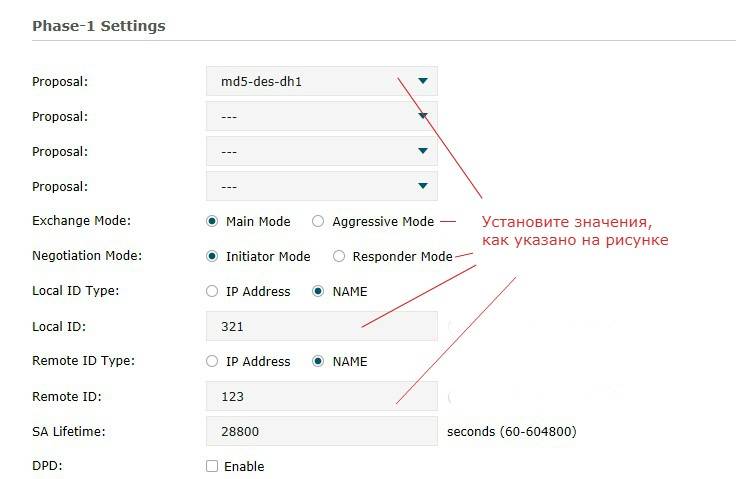
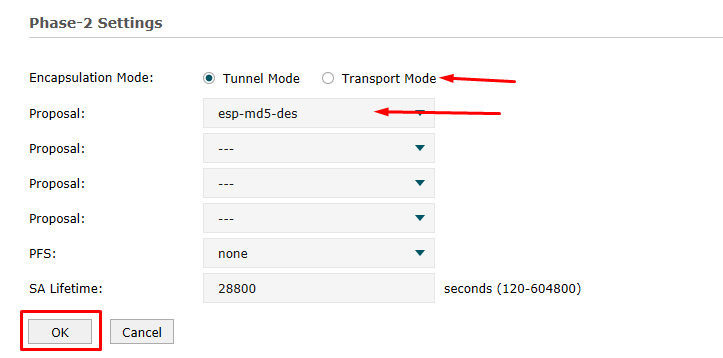
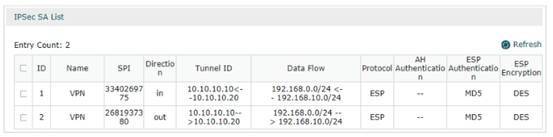

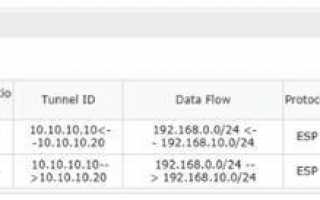

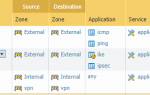 Настройка IPSec Site-to-Site VPN на оборудовании Palo Alto Networks
Настройка IPSec Site-to-Site VPN на оборудовании Palo Alto Networks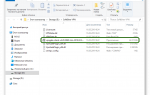 Настраиваем анонимный доступ в Сеть через Tor и VPN
Настраиваем анонимный доступ в Сеть через Tor и VPN Интернет-провайдер Unet.by
Интернет-провайдер Unet.by Настройки роутера D-Link Dir-320 для “Ростелекома”
Настройки роутера D-Link Dir-320 для “Ростелекома”