Содержание
- 1 Оптимизация CS:GO.
- 2 1. Настройки графики в игре.
- 3 2. Параметры запуска CS:GO.
- 4 3. Консольные команды + autoexec.cfg
- 5 6. Увеличение файла подкачки в Windows.
- 6 7. Разблокировка ядер процессора.
- 7 8. Параметры быстродействия Windows.
- 8 9. Программа для очистки Windows – CCleaner.
- 9 10. Перезагрузка компьютера.
- 10 Поставьте свою оценку!
- 11 Из-за чего лагает CS:GO
- 12 Как избавиться от фризов и лагов
- 13 Настройки игры
- 14 Параметры запуска можно настроить через Steam:
- 15 Что обозначает каждая команда?
- 16 Настройки через консоль
- 17 Программы для FPS CS:GO
- 18 Настройки видеокарты
Автор: · Опубликовано 07.01.2016 · Обновлено 01.05.2019
Не секрет, что сейчас у многих игроков лагает КС:ГО, причин на это может быть огромное количество, например старый компьютер или же наоборот, современный компьютер, но не правильно настроенная игра. Может Вы давно не чистили свой компьютер и это и является причиной маленького FPS в игре? Что делать если лагает CS:GO? Мы поможем и расскажем как повысить ФПС в CS:GO.
Руководство обновлено 01.05.2019: изменены параметры запуска.
Оптимизация CS:GO.
1. Настройки графики в игре.
Как должны выглядеть основные настройки графики в игре? Мы рекомендуем выставлять всё на минимальное значение, это не только сильно увеличит Ваш FPS в игре, но и улучшит качество Вашей игры, так как Вы перестанете отвлекаться на мельчайшие детали графики. Мы часто замечали как многие игроки играют почти на самых высоких настройках графики и затем спрашивают: “Почему лагает КС:ГО?“. На таких настройках играют почти все профессиональные игроки CS:GO. Рекомендуемые нами настройки графики Вы можете увидеть на скриншоте ниже:
Разберём каждый параметр по отдельности…
Общее качество теней. Меняет точность обсчета динамических теней, отбрасываемых на поверхность в игре. Повышение качества теней улучшит картинку, но может снизить производительность, рекомендуем ставить на ‘Очень низкое‘.
Детализация моделей и текстур. Влияет на разрешение текстур и сложных геометрических моделей в игре. Понижение этого параметра улучшит производительность на слабых компьютерах, но ухудшит качество изображения, рекомендуем ставить на ‘Низкое‘.
Детализация эффектов. Влияет на качество некоторых визуальных эффектов. Уменьшение этого параметра увеличит производительность игры, но объекты в игре могут появляться «из ниоткуда», рекомендуем ставить на ‘Низкое‘.
Детализация шейдеров. Влияет на качество освещения и теней. Высокое значение этого параметра улучшит качество изображения, но плохо отразится на производительности, рекомендуем ставить на ‘Низкое‘.
Многоядерная обработка. Позволяет CS:GO использовать мощность нескольких ядер процессора вашей системы. Если обработка отключена, то число обрабатываемых кадров в секунду может увеличиться, но снизится качество графики игры, рекомендуем ставить на ‘Вкл.’.
Режим сглаживания множественное выборкой. Устраняет эффект «лесенки» по краям геометрических фигур. Производительность игры может снижаться по мере увеличения степени сглаживания, рекомендуем ставить на ‘Нет‘.
Режим фильтрации текстур. Улучшает вид текстур в игре, но может привести к падению производительности игры, рекомендуем ставить на ‘Билинейная‘.
Сглаживание с помощью FXAA. Обеспечивает плавность изображения по краям геометрических фигур, убирая эффект «лесенки». Включение FXAA может понизить производительность графики, рекомендуем ставить на ‘Выкл.’.
Вертикальная синхронизация. Рекомендуется для получения наилучшего впечатления от игры. Отключение настройки может вызвать разрывы в изображении, рекомендуем ставить на ‘Выкл.’.
Размытия движения. Это полноэкранный шейдерный эффект, который выборочно сглаживает картинку во время резкого изменения угла или позиции камеры. Выключив его, можно добиться лучшей производительности, рекомендуем ставить на ‘Выкл.’.
2. Параметры запуска CS:GO.
Что прописать в параметры запуска, чтобы не лагала CS:GO? Такой вопрос мы слышим чуть ли не каждый день. О том, что это такое и какие параметры запуска существуют, мы рассказывали в этом руководстве, можете поэкспериментировать с другими параметрам, что возможно поможет и уберёт лаги в КС:ГО. Чтобы прописать параметры запуска КС:ГО зайдите в STEAM, откройте Вашу библиотеку игр, найти игру CS:GO, кликните по ней правой кнопкой мыши и выберите опцию ‘Свойства’. В разделе ‘Общие’ найдите кнопку ‘Установить параметры запуска…’, в открывшееся окно пропишите следующие параметры запуска:-novid -threads 12 -nojoy +cl_forcepreload 1
Разберём каждый параметр по отдельности:+cl_forcepreload 1 – Загружает текстуры карты непосредственно в начале загрузки карты, в некоторых случаях позволяет получить стабильный FPS.-novid – Убирает заставку в начале игры (FPS не прибавит, но позволит запускать игру намного быстрее).-threads 12 – Устанавливает количество потоков, которые будут обрабатывать игру. Вместо значения ‘12‘ установите количество потоков вашего процессора. Чтобы узнать сколько потоков поддерживает Ваш процессор – введите его название в поисковике, перейдите на официальный сайт разработчиков и в характеристиках процессора найдите строчку “Потоки” или “Threads”. Обратите внимание, сейчас мы говорим именно о ПОТОКАХ, а не ЯДРАХ процессора, как многие могут подумать. Например, процессор i3 3210 имеет 2 ядра, но при этом включает в себя 4 потока.-nojoy – Отключает поддержку джойстика, что позволит чуть-чуть освободить оперативную память.
Параметры запуска КС ГО для оптимизации
3. Консольные команды + autoexec.cfg
Команды, которые Вы видите ниже, необходимо вводить поочерёдно в консоль игры, они позволят отключить некоторые графические особенности, что так же позволит убрать лаги в CS:GO. Список команд [свернуть]
Для удобства мы советуем создать специальный конфигурационный файл в папке с игрой, который будет автоматически запускаться при запуске игры и прописать все эти команды автоматически. Для этого зайдите в папку CFG (SteamsteamappscommonCounter-Strike Global Offensivecsgocfg) и создайте там файл, назвав его ‘autoexec.cfg’. Откройте только что созданный файл любым текстовым редактором, скопируйте и вставьте все перечисленные команды выше, не забудьте сохранить. Теперь при каждом запуске игры все команды, прописанные в файл ‘autoexec.cfg’ будут автоматически прописываться в консоль.
Данный пункт стоит выполнять только тем, у кого в наличии установлена видеокарта от компании NVIDIA.
Нажмите правой кнопкой мыши по рабочему столу и выберите ‘NVIDIA Control Panel’, в открывшемся окне найдите раздел ‘Регулировка настроек изображения с просмотром’, в этом разделе установки галочку на ‘Пользовательские настройки с упором на:’ и перетащите ползунок в левую крайнюю часть на ‘Производительность’.
Далее зайдите в раздел ‘Управление параметрами 3D’, перейдите в подраздел ‘Программные настройки’, в меню ‘Выберите программу для настройки’ найдите Counter-Strike: Global Offensive. В настройках найдите параметр ‘Фильтрация текстур – качество’ и установите его на ‘Высокая производительность’.
Нажмите кнопку ‘Применить’ и закройте окно.
В файле ‘video.txt’ хранятся все настройки графики, благодаря ему можно подкрутить графику ещё ниже, чем это возможно сделать через настройки игры. Данный пункт, возможно, может сильно помочь, если у Вас лагает КС:ГО на минималках.
Где найти файл ‘video.txt’: ‘Steamuserdata31540722730localcfg’. Заметьте, что у Вас папка “31540722” будет называться по другому.
Что делать, если в папке “userdata” есть другие папки? Чтобы понять, какая папка Вам именно нужна, необходимо зайти на сайт https://steamid.io и в поле “input” вставить ссылку на свой профиль STEAM, после чего Вы получите подробную информацию о своём профиле. Ваша задача – найти строчку “steamID3” и напротив неё Вы сможете узнать свой ID, точно также будет называться Ваша папка, которая Вам будет нужна в дальнейшем.
Откройте файл video.txt при помощи любого текстового редактора. Замените все значение как указано на скриншоте ниже (за исключением параметров ‘setting.defaultres’ и ‘setting.defaultresheight’, эти значения определяют Ваше разрешение экрана):
Что означает каждая из настроек? [свернуть]
6. Увеличение файла подкачки в Windows.
Данный пункт стоит выполнять владельцам слабых компьютеров, у которых в системе установлено 2ГБ ОЗУ и меньше.
Нажмите на ‘Мой компьютер’ правой кнопкой мыши и выберите раздел ‘Свойства’. Слева выберите ‘Дополнительные параметры системы’, в разделе ‘Дополнительно’ найдите подраздел ‘Быстродействие’, и нажмите кнопку ‘Параметры…’. В открывшемся окне вновь перейдите в раздел ‘Дополнительно’ и внизу нажмите на кнопку ‘Изменить…’. Уберите галочку с пункта ‘Автоматически выбирать объем файла подкачки’, выберите диск где у Вас установлена операционная система Windows, ниже установите галочку на ‘Указать размер’ и в пунктах ‘Исходный размер (МБ)’ и ‘Максимальный размер (МБ)’ установите значение ‘2047’, как это показано на скриншоте ниже:
Нажмите кнопки ‘Задать’ и ‘ОК’. Выполнение этих действий позволит Windows выделять дополнительную память для работающих приложений, в случае если оперативная память будет полностью занята.
7. Разблокировка ядер процессора.
На эту тему популярный игрок ceh9 записал отдельный видеоролик для своего канала, где подробно рассказал зачем и почему нужно разблокировать ядра CPU.
Скачать программу можно здесь: клик.
Коротка инструкция для тех, кому лень смотреть видео.
- Запустите программу.
- Выставите ползунок на 100% и нажмите кнопку Apply.
Разблокировка ядер может помочь не всем процессорам, в любом случае попробовать обязательно стоит.
8. Параметры быстродействия Windows.
В Windows можно отключить некоторые параметры, которые могут позволить ускорить работу самой операционной системы.
- Откройте “Мой компьютер”.
- В верхней части окна найдите кнопку “Свойства системы”.
- В левой части окно нажмите на кнопку “Дополнительные параметры системы”.
- Во вкладке “Быстродействие” нажмите на кнопку “Параметры”.
- Установите галочку на “Обеспечить наилучшее быстродействие”.
- Нажмите кнопку “Применить”.
После этих действия система может изменить свой внешний вид (актуально для Windows 7, в Windows 8 и 10 система менять внешний вид не будет). От себя рекомендуем установить галочку на “Сглаживание неровности экранных шрифтов”, без этого пункта текст будет очень сильно резать глаза.
9. Программа для очистки Windows – CCleaner.
Программа, которая зарекомендовала себя как “лучшая”. При помощи программы CCleaner мы сможем очистить систему от ненужных файлов (системного мусора) и почистить реестр. CCleaner абсолютно безопасная программа, она не удалит Ваши личные файлы, а затронет только мусор, который скопился в системе и мешает её работе.
Скачать программу CCleaner: скачать. Чтобы скачать программу нажмите зелёную кнопку “Download Latest Version” в верхнем правом углу.
Инструкция по использованию программу CCleaner.
- Перейдите во вкладку “Cleaner” и внизу справа нажмите синюю кнопку “Run cleaner”.
- Перейдите во вкладку “Registry” и внизу слева нажмите синюю кнопку “Scan for issues”, после сканирования нажмите кнопку “Fix selected isseus”, в открывшемся диалоговом окне выберите “Нет”.
10. Перезагрузка компьютера.
Самый банальный способ – перезагружать компьютер перед запуском CS:GO. Это позволит компьютеру снять с себя лишнюю нагрузку.
Вот и все рекомендуемые нами возможности, которые возможно помогут убрать лаги в КС:ГО.
Поставьте свою оценку!
Нажмите на звёздочку, чтобы оценить материал.
Средний рейтинг / 5. Количество голосов: 58
Фризы и лаги – это 2 извечных врага любой игры. Но в CS:GO – эти «враги» вообще не должны встречаться. Из-за этого может заруиниться игра не только у вас, но и у 4 ваших тиммейтов.
Да и как можно вообще хорошо играть, когда ежесекундно, в тех или иных ситуациях, игра зависает как раз в момент перестрелки. И в сегодняшней статье – мы попробуем разобраться с тем, из-за чего это происходит и как это фиксить.
Содержание
Из-за чего лагает CS:GO
CS:GO – не самая требовательная игрушка. Ее вполне может обрабатывать компьютер 5-6 –летней давности. Значит дело не столько в характеристиках ПК, сколько в других факторах. Ими же могут быть:
- Проблемное соединение с провайдером.
- Проблема с проседанием FPS.
- Неправильные настройки игры.
- Проблемы с операционной системой и драйверами.
Теперь, когда есть несколько вариантов – давайте попробуем разобраться с тем, как это все нужно «лечить».
Как избавиться от фризов и лагов
Тут нужно действовать, в зависимости от ситуации. Пойдем также, по списку.
- Если проблема заключается в провайдере – вы должны об этом знать. Проверьте реальную скорость вашего интернета на Speedtest’e, включите ролик, на YouTube и т.д. Если вы увидите, что периодически сигнал обрывается – задумайтесь о том, чтобы сменить провайдера.
- Если проблема в FPS. Бывают ситуации, когда игроки, в погоне за высоким fps и еще большим качеством – неправильно настраивают игру. Тут стоит отметить, что даже профессионалы ставят все настройки на низкие параметры (и это при их-то железе), чтобы получить максимальную производительность. Попробуйте ограничить fps командой fps_max 120, например, если не поможет – то 60. А в настройках – поставьте всю графику на низкий уровень.
- О настройках – мы уже успели упомянуть выше, но есть еще такие команды, как Rate, cmdrate и updaterate. Они уже подстраивают игру, под поток провайдера и ваш ПК. Тут стоит ставить определенные значения, но о них мы еще успеем поговорить.
- Если причина кроется в другом – попробуйте переустановить Винду и обновить драйвера видеокарты.
Настройки игры
Мы уже порекомендовали вам ограничить поток fps, а также снести все графические настройки к минимуму. Теперь – откройте параметры запуска CS:GO и вбейте туда следующие значения:
-nosync -novid -nod3d9ex -nojoy -high +cl_cmdrate 128 +cl_updaterate 128 +rate 786432 -tickrate 128
Теперь – зайдите в CS:GO и пропишите там следующие команды:
snd_rebuildaudiocache 1
snd_updateaudiocache 1
Вот и все, дорогие читатели. Теперь вы забудете о том, что у вас когда-то были фризи и лаги в CS:GO. Кстати, еще 1 момент. Прежде чем менять Винду – попробуйте все-таки перенастроить CS. Идите по пунктам, от простого к сложному. Надеемся, что мы вам помогли, всем удачи и пока.
от Luksor · Июль 20, 2018
Как повысить FPS? Итак, начнём с самого простого — этопоставим оптимальные настройки cs go и перейдем к следующим этапам. У нас должно получиться так:
Параметры запуска CS:GO
Параметры запуска можно настроить через Steam:
- Заходим в Библиотеку.
- Нажимаем ПКМ по названию игры.
- Жмём «Открыть параметры запуска».
- Итак,вот наши параметры запуска:-novid -console -freq -threads -high
Что обозначает каждая команда?
-novid — отключает интро при запуске игры.-console — включает консоль.-freq — [кол-во Гц] тут пишем сколько Гц на вашем мониторе.
Это можно узнать,сделав несколько простых действий:
- На рабочем столе жмём ПКМ по пустому месту.
- Жмём «Разрешение экрана».
- Далее «Дополнительные параметры».
- Жмём «Монитор».
- Смотрим «Частоту обновления экрана».
Гц и ФПС тесно связаны, если у вас, например, 60 ГЦ, то больше 60 ФПС вам просто ни к чему, потому что ваш монитор просто больше не выдаст.
-threads — [кол-во ядер]
Чтобы узнать,сколько у вас ядер,опять делаем несколько простых действий:
- Жмём ПКМ по «Моему компьютеру».
- Нажимаем «Свойства».
- Жмём «Диспетчер устройств».
- Нажимаем на вкладку «Процессоры».
Сколько высветилось устройств,столько у вас ядер.
-high — автоматически ставит высокий приоритет в Диспетчере задач.
Повысить fps в cs go
Настройки через консоль
Итак, чтобы консоль работала, надо выбрать в настройках «Включить консоль разработчика», либо в параметрах запуска написать -console. И вот все более-менее помогающие команды, которые я нашёл на просторах интернета.netgraph — показывает ваш ФПС, нагрузку на ЦП, Видеокарту и т.д.func_break_max_pieces 0 — кол-во осколков от всякого барахла типа ящиков, бутылок, бочек.cl_forcepreload 1 — эта команды загружает все обьекты игрового мира в оперативную память.
Программы для FPS CS:GO
А сейчас я расскажу вам про некоторые программы,которые могут повысить вам FPS. Итак, первая программа — это всем известная Razer Game Booster. В интернете я видел, что некоторые писали, что она убивает FPS в CS:GO, но они ошибаются, если всё-таки она убила у вас FPS в игре, то это можно исправить:
- Заходим в программу.
- Заходим во вкладку «Утилиты».
- Во вкладке «Ускорение» снимаем галочки со steamwebhelper.exe.steamwebhelper.exe отвечает за «Steam в игре»,когда вы нажимаете Shift + Tab и за некоторые процессы Steam и если этот процесс убить,то вполне возможно,что ФПС в игре может убавиться.
Вторая программа — это CCleaner. Она предназначена для чистки вашего компьютера от мусора и т.д. и т.п. В программе легко разобраться самому. Также, вам может помочь разблокировка процессора.
Настройки видеокарты
Если у вас NVidia, то мы заходим в Панель управления NVidia и заходим в NVidia Geforce Experience.
Начну с Панели управления NVidia, чтобы в неё зайти кликаем по пустому месту на рабочем столе и выбираем Панель Управления NVidia, если у вас её нет, то либо скачайте драйвера, либо скачайте саму программу.
Итак,зайдя в программу:
- Мы нажимаем «Регулировка настроек изображения с просмотром».
- В ней мы нажимаем на «Пользовательские настройки с упором на: Качество».
- Теперь двигайте стрелочку в сторону производительности и нажимаем «Применить».
- Затем переходим во вкладку «Управление параметрами 3D», жмём «Добавить» и нажимаем на «csgo», теперь мы можем настраивать нашу видеокарту по CS:GO.
Настройки должны быть такими:
- CUDA — Графические процессоры — ставим вашу основную видеокарту, а не интегрированную.
- Анизотропная фильтрация — Выкл.
- Вертикальный синхроимпульс — Выкл.
- Заранее подготовленные кадры виртуальной реальности — Использовать настройку приложения.
- Затенение фонового освещения — Выкл.
- Кэширование шейдеров — Вкл.
- Максимальное количество заранее подготовленных кадров — Использовать настройку приложения.
- Потоковая оптимизация — Вкл.
- Режим управления электропитанием — Максимальная производительность.
- Сглаживание — гамма-коррекция — Выкл.
- Сглаживание — режим — Выкл.
- Тройная буферизация — Выкл.
- Ускорение нескольких дисплеев — тут ставим по количеству дисплеев.
- Фильтрация текстур — анизотропная оптимизация — Вкл.
- — качество — Высокая производительность.
- — отрицательное качество — Вкл.
- — трилинейная оптимизация — Вкл.
Используемые источники:
- https://csgo-guides.ru/lagaet-cs-go-fps/
- https://csgoluxe.ru/kak-ubrat-frizy-i-lagi-v-cs-go/
- https://csgo-v.ru/povyshaem-fps-i-ubiraem-lagi-v-csgo/



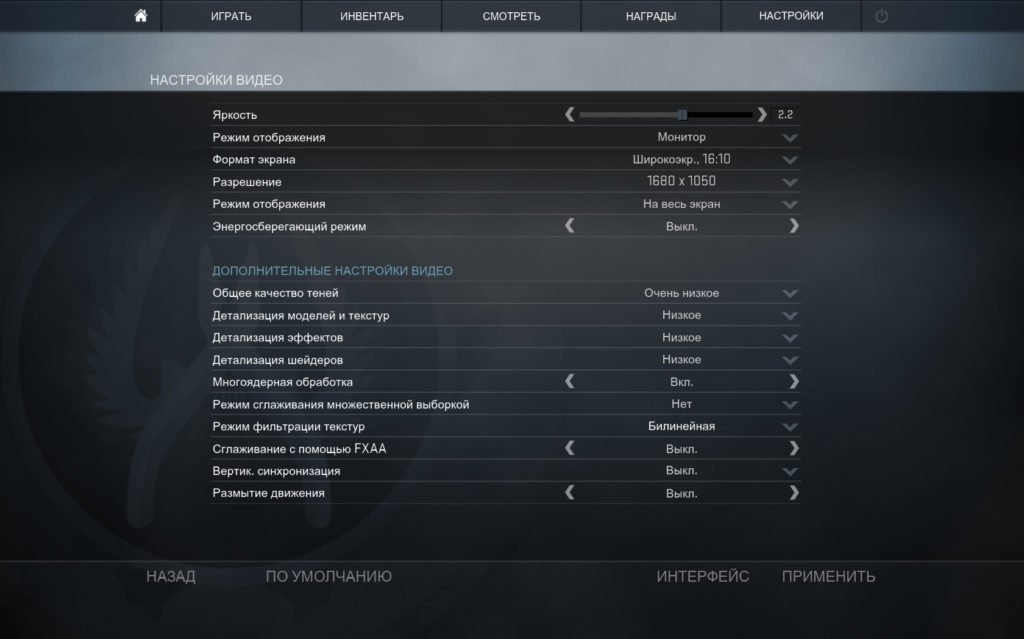
 Повышаем FPS или как заставить танки летать
Повышаем FPS или как заставить танки летать ОБЗОР МЕХАНИЧЕСКОЙ ИГРОВОЙ КЛАВИАТУРЫ HYPERX ALLOY FPS
ОБЗОР МЕХАНИЧЕСКОЙ ИГРОВОЙ КЛАВИАТУРЫ HYPERX ALLOY FPS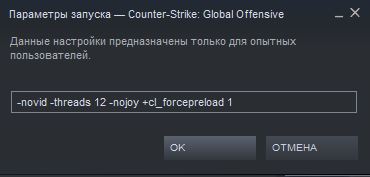
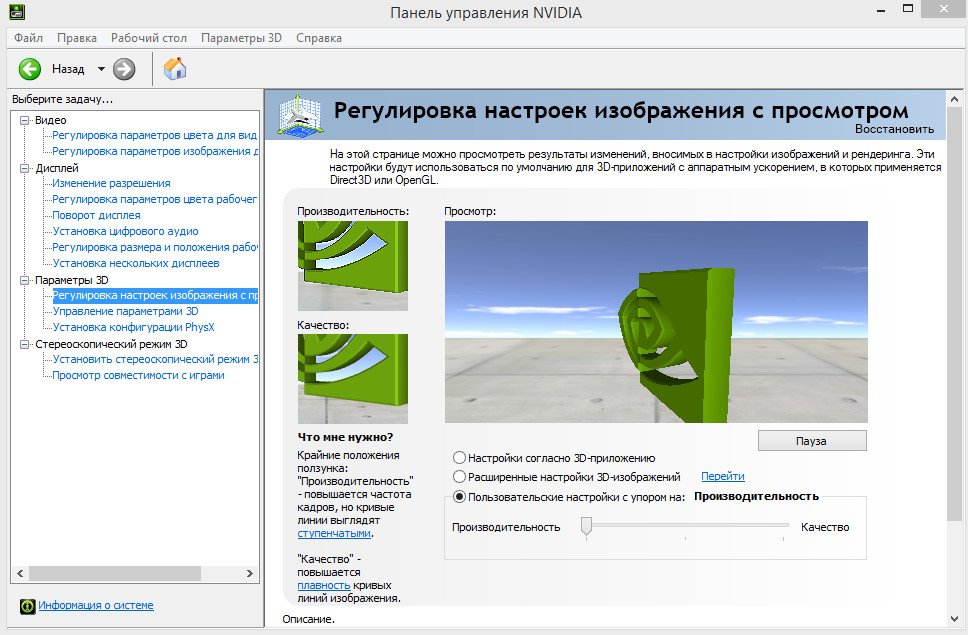
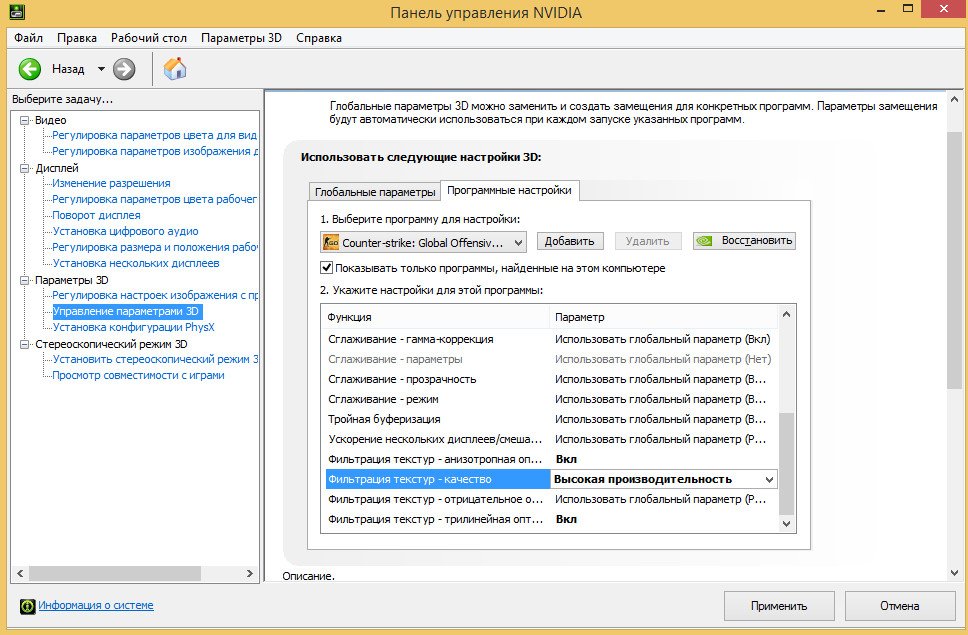
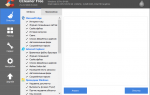 Как повысить FPS в CS:GO: работающие способы
Как повысить FPS в CS:GO: работающие способы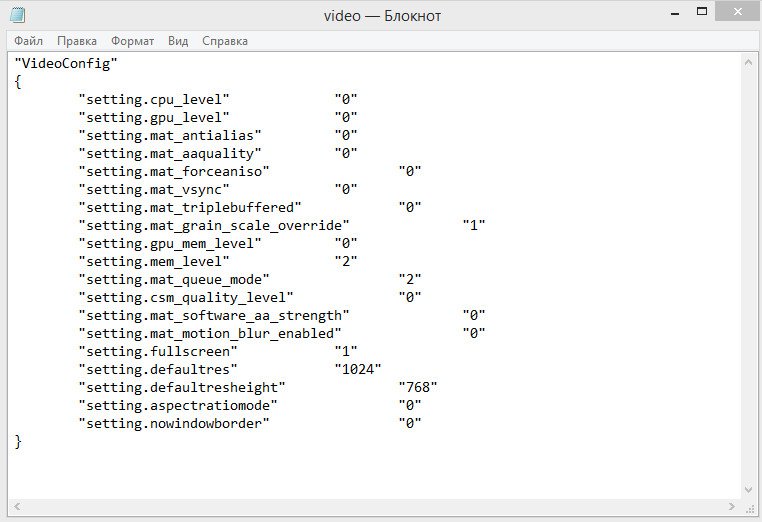
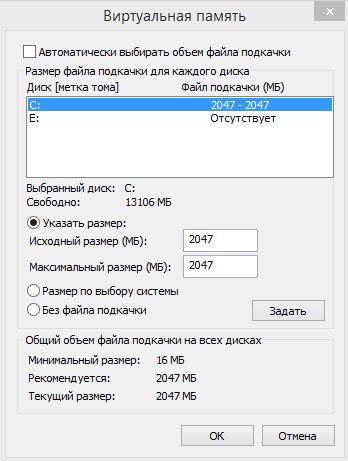
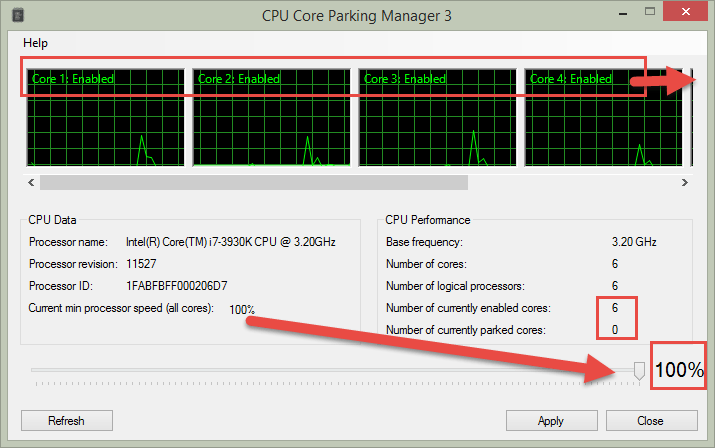
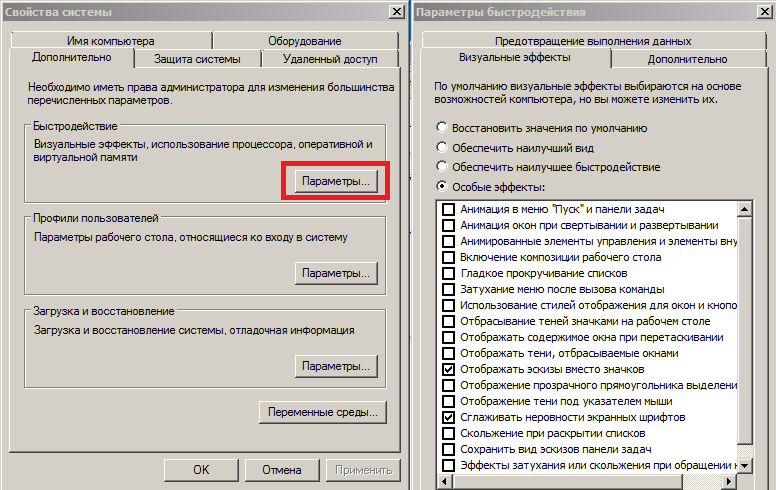
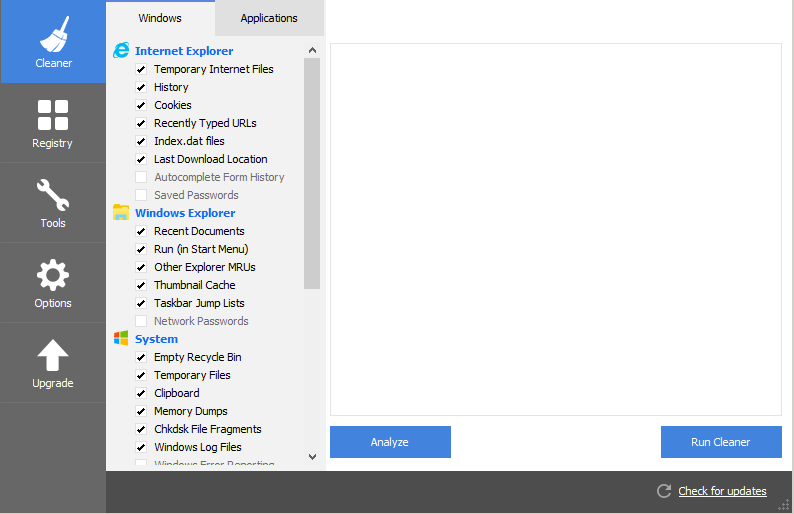
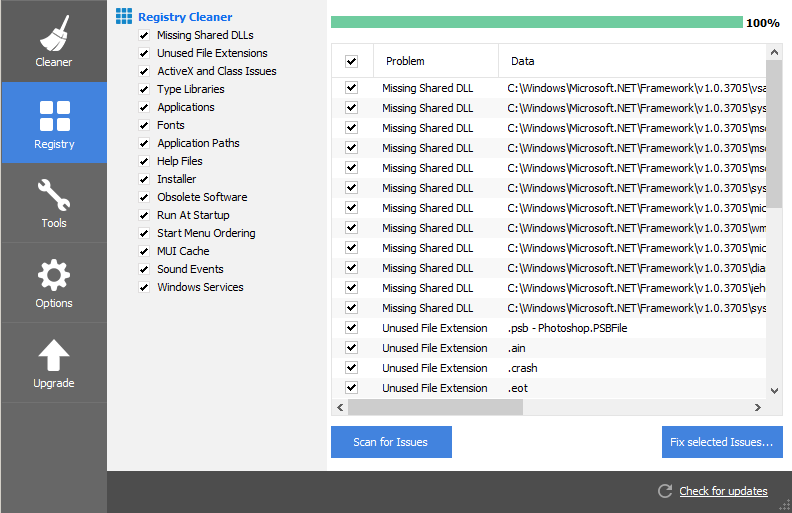

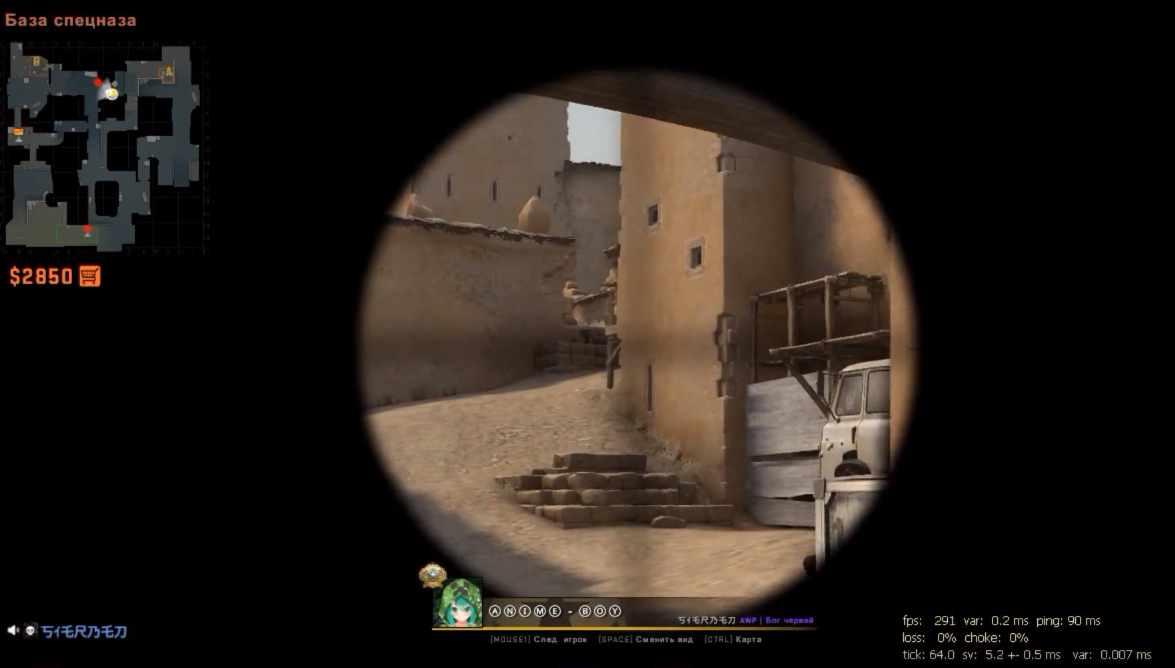
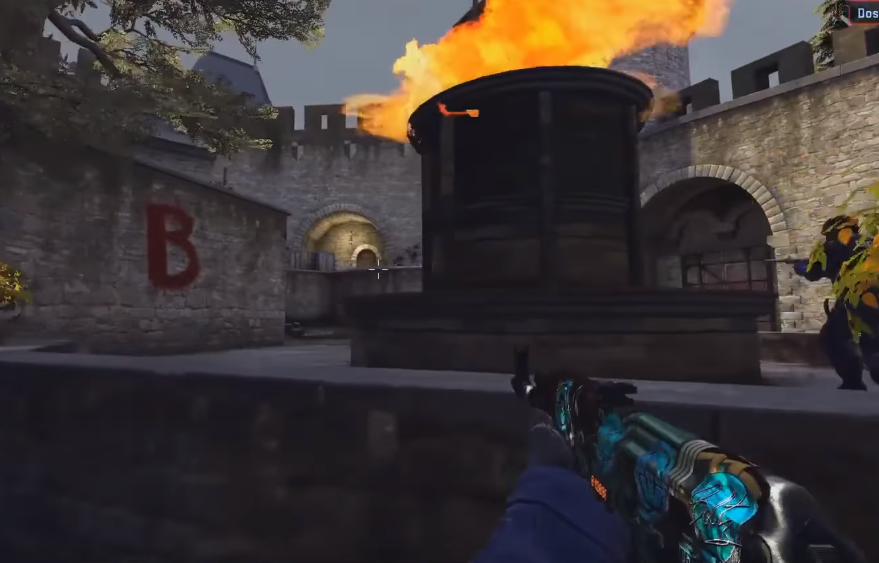
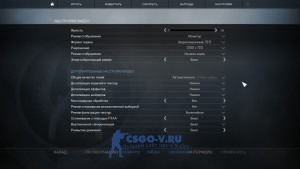




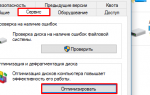 Как повысить FPS: способы от игромана
Как повысить FPS: способы от игромана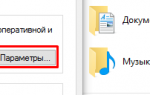 Как повысить ФПС в КС ГО - Множество способов!
Как повысить ФПС в КС ГО - Множество способов!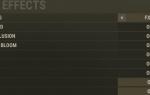 Почему лагает Rust. Системные требования. Как убрать лаги и фризы
Почему лагает Rust. Системные требования. Как убрать лаги и фризы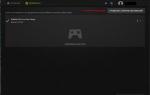 Как увеличить FPS в играх: проверенные способы 2019
Как увеличить FPS в играх: проверенные способы 2019