Содержание
Автор статьи
ASUS RT-AC58U – двухдиапазонный беспроводной маршрутизатор со скоростью передачи данных до 1300 Мбит/с и четырьмя антеннами для широкой площади покрытия. Простота управления прибором достигается наличием удобного веб-интерфейса и приложения ASUS Router для мобильных устройств. О возможностях роутера, характеристиках, установке, подключении и настройке — в этой статье.
Обзор: опции и характеристики

| RT-AC58U | RT-AC58U V2 | |
| Беспроводные протоколы | IEEE 802.11 a/b/g/n/ac, IPv4, IPv6 | IEEE 802.11 a/b/g/n/ac |
| Скорость передачи данных | В диапазоне 2,4 ГГц – до 400 Мбит/с, 5 ГГц – до 867 Мбит/с | |
| Количество антенн | 4, внешние, коэффициент усиления – до 5 Дб | 4, внешние, коэффициент усиления – до 2 Дб |
| Процессор | Четырехъядерный, класса Cortex A7 | |
| Память (оперативная/постоянная) | 128 Мб/128 Мб | 128 Мб/16 Мб |
| Разъемы | 1 WAN, 4 LAN, 1 USB 3.0 | 1 WAN, 4 LAN, 1 USB 2.0 |
| Управление | WPS, Reset, Power | |
| Индикаторы | Power, WAN, 2 Wi-Fi, USB, LAN | Power, 4 LAN, WAN, USB, 2 Wi-Fi |
Подробнее — под спойлером.
Модель RT-AC58U V2– более продвинутая. Она имеет увеличенный коэффициент усиления антенн, а значит, обеспечит более широкую площадь покрытия. Кроме того, она получила большее количество встроенной памяти и современный порт USB 3.0, пропускная способность которого в 10 раз выше, чем у USB 2.0.
В маршрутизаторе ASUS RT-AC58U реализована технология MU-MIMO и есть большое количество внутренней памяти. Это означает, что к нему можно подключить одновременно ряд клиентов на наибольшей доступной для них скорости.
Для мобильной техники на базе iOS и Android создано мобильное приложение ASUS Router для управления маршрутизатором. С его помощью можно менять настройки роутера, контролировать сетевой трафик и подключение, обновлять программное обеспечение.
ASUS RT-AC58U предлагает опцию родительского контроля. Через веб-интерфейс или мобильное приложение можно просматривать параметры безопасности всех подключенных к домашней сети устройств и устанавливать для них ограничения.
Маршрутизатор можно использовать как VPN-сервер. Через зашифрованное соединение можно просматривать заблокированные на уровне провайдера веб-страницы или получать доступ к собственным данным в облачном хранилище.
Настройка для двух моделей — ASUS RT-AC58U и ASUS RT-AC58U V2 – идентичные.
Установка и подключение
Перед установкой роутер нужно правильно разместить в помещении. Для настройки беспроводного соединения или при использовании ASUS RT-AC58U в качестве облачного медиасервера маршрутизатор следует расположить в центре будущей сети для равномерного покрытия всех комнат. Антенны нужно направить вверх, под углом 90° к корпусу.
Рядом с прибором не должно быть металлических объектов. Рекомендуется не допускать попадания на маршрутизатор прямых солнечных лучей. Предусмотрена возможность настенного монтажа.
После того, как роутер будет размещен, в порт WAN нужно вставить кабель провайдера. Ethernet-кабелем, идущим в комплекте, следует соединить разъемы LAN на корпусе маршрутизатора и системного блока компьютера. Далее к устройству необходимо подключить кабель питания, вставить вилку в сеть и включить, нажав на кнопку «Power».
Настройка WAN
Настройка WAN на роутере ASUS RT-AC58U очень проста, поэтому с ней справится даже неопытный пользователь.
Инструкция:
- На компьютере или ноутбуке, с которым маршрутизатор соединен Ethernet-кабелем, открыть «Панель управления».
- Перейти в «Центр управления сетями и общим доступом».
- Нажать «Изменение параметров адаптера».
- Правой клавишей мыши нажать на «Ethernet» и выбрать «Свойства».
- Навести курсор на «IP версии 4», нажать «Свойства».
- Выбрать «Получить IP-адрес автоматически».
- Повторить действие для DNS-сервера.
- Кликнуть «ОК».
- Открыть браузер, ввести 192.168.1.1., чтобы перейти в веб-интерфейс маршрутизатора.
- Ввести логин и пароль, по умолчанию – «admin/admin».
- В меню слева найти «Дополнительные настройки» и выбрать «Интернет».
- Во вкладке «Подключение» найти «Основные настройки» и убедиться, что в поле «Тип WAN-подключения» выбран «Автоматический IP».
- Перейти в раздел «Специальные требования поставщика Интернета».
- Кликнуть «Клонировать MAC».
- Нажать «Применить».
Настройка WAN завершена.
Настройка Wi-Fi
Если пользователь планирует использование беспроводных сетей, ему необходимо выполнить их настройку. Инструкция:
- В меню слева в разделе «Дополнительные настройки» нажать «Беспроводная сеть».
- В поле «Частотный диапазон» выбрать первую частоту – «2,4 ГГц».
- В строке «SSID» указать новое имя сети.
- Чтобы беспроводное подключение не было видно посторонним, выбрать «Да» в поле «Скрыть SSID». Если такая необходимость отсутствует, установить «Нет».
- В полях «Канал» и «Режим беспроводной сети» выбрать «Авто».
- В строке «Метод проверки подлинности» установить «WPA2-Personal».
- В поле «Предварительный ключ WPA» придумать и ввести новый пароль для беспроводной сети. Можно использовать только английский алфавит и цифры.
- Нажать «Применить».
После сохранения параметров, внесенных в поле «Частотный диапазон», выбрать вторую частоту – «5 ГГц» и повторить 3-8 шаги.
Защита и смена пароля
Чтобы защитить свой роутер от доступа посторонних и вмешательства в его работу рекомендуется изменить логин и пароль, установленные по умолчанию, на более сложные.
Инструкция:
- Открыть веб-интерфейс, пройти авторизацию.
- В меню слева в разделе «Дополнительные настройки» выбрать «Администрирование».
- Перейти во вкладку «Система».
- Изменить имя роутера и пароль.
Если пользователю потребуется сменить пароль от беспроводной сети, он сможет это сделать во вкладке «Беспроводная сеть» по инструкции, описанной в предыдущем разделе.
Прошивка
Чтобы обеспечить стабильную работу маршрутизатора, необходимо следить, чтобы для него всегда была скачана и установлена актуальная версия прошивки. В первый раз эту процедуру необходимо провести после покупки и подключения маршрутизатора, далее – по мере выхода свежих версий программного обеспечения.
Руководство:
- В браузере ввести 192.168.1.1., чтобы перейти в веб-интерфейс маршрутизатора.
- Авторизоваться, используя логин и пароль по умолчанию или установленные пользователем.
- Если будет доступна новая версия прошивки, в правом углу будет висеть соответствующее оповещение.
- Нажать «Обновить сейчас» или выбрать в меню слева раздел «Администрирование», а в нем вкладку «Обновление микропрограммы».
- Кликнуть «Обновить микропрограмму».
Подождать несколько минут, пока обновление не будет установлено. Установку обновления в автоматическом режиме лучше проводить через кабельное подключение к Интернету. Оно стабильнее, чем беспроводная сеть, а также предлагает более высокую скорость передачи данных.
Другой способ обновления – установка прошивки в ручном режиме. Предварительно потребуется перейти на сайт https://www.asus.com/ru/Networking/RT-AC58U/HelpDesk_BIOS/ или https://www.asus.com/ru/Networking/RT-AC58U-V2/HelpDesk_BIOS/ ( в зависимости от версии маршрутизатора) и скачать последнюю версию прошивки.
Дальнейшие действия:
- В адресной строке браузера ввести 192.168.1.1., авторизоваться.
- В меню в разделе «Дополнительные настройки» выбрать «Администрирование» и перейти во вкладку «Обновление микропрограммы».
- В поле «Файл новой микропрограммы» нажать «Выберите файл» и указать путь к скачанной новой прошивке.
- Кликнуть «Обновить».
В течение нескольких минут будет выполняться установка и обновление прошивки. В это время запрещается выключать маршрутизатор – это приведет к его поломке. Если после загрузки новой версии ПО обнаружатся проблемы в работе устройства, нужно сбросить его до заводских установок.
Необходимо в разделе «Администрирование» выбрать «Управление настройками» и в поле «Заводские настройки» нажать «Восстановить».
После сброса маршрутизатора к заводским установкам его потребуется настроить заново.
ASUS RT-AC58U (и его версия V2) – это качественный и надежный двухдиапазонный маршрутизатор с широкой площадью покрытия и высокой скоростью передачи данных. Устройство предлагает большой набор функций, а благодаря наличию USB-портов его можно использовать для создания облачного медиасервера или подключения сетевого принтера. Роутер прост в настройке и управлении, поэтому хорошо подойдет для неопытных пользователей.
Отзывы
Отзывы покупателей и о той, и о другой версиях роутера в основном положительные.
Мы проанализировали отзывы пользователей и выявили достоинства и недостатки ASUS RT-AC58U.
Плюсы и минусыМощныйСкорость wi-fi высокаяМного настроекХорошая прошивка от ASUSКороткий патч-кордДолгая загрузка Несъемные антенныУ некоторых пользователей диапазон 5 ГГц работает нестабильно
Подключение роутера ASUS RT-AC58U к компьютеру
Следующим шагом будет подключение роутера ASUS RT-AC58U к Ноутбуку либо Персональному компьютеру (ПК). Для этого необходимо подключить кабель, который провел провайдер, к WAN порту роутера (то есть это тот кабель, который идет в квартиру, дом, офис, и т.д. из вне), а кабель, который шел в комплекте с роутером, один конец подключаем в один из четырех LAN портов, а другой конец подключите к ноутбуку либо ПК. И да, не забудьте подключить кабель питания.
Если при подключении возникли проблемы с сетью, перейдите сюда для ее решения: https://inrouters.ru/neopoznannaya-set/
Авторизация роутера ASUS RT-AC58U
Итак, подключили роутер, теперь нужно через любой браузер (будь это Google Chrome, Mozilla Firefox, Internet Explorer, и т.д.) попасть в его web-интерфейс. Для это открываем браузер и в адресной строке вбиваем адрес роутера: router.asus.com или 192.168.1.1 и нажимаем кнопку «Enter» на клавиатуре.
- Имя пользователя — admin
- Пароль — admin
Итак, вбиваем данные и нажимаем «Sing in«
Настройка роутера ASUS RT-AC58U
Попали на Web-интерфейс роутер. Теперь необходимо произвести настройки оборудования. Первым делом обезопасим беспроводную сеть, установив пароль на wi-fi. Затем необходимо будет узнать какой тип подключения используется для входа в интернет, это PPTP, L2TP либо PPPOE. Узнать можно позвонив провайдеру (это организация, с которым заключили договор для предоставления услуги интернет). Итак, начнем настройку роутера. Для начала поменяем язык Web-интерфейса на Русский. Для этого переходим в правый верхний угол интерфейса и нажимаем по «English» и выберем «Русский«
Настройка пароля на wi-fi
Роутер ASUS RT-AC58U является двухдиапазонный, это означает, что роутер поддерживает 2 рабочие частоты беспроводного соединения, это 2,4 ГГц и 5 ГГц. 5 ГГц позволяет добиться более высокой пропускной способности, но обладает меньшей дальностью действия чем 2,4 ГГц, 2,4 ГГц более подвержена помехам. 5 ГГц поддерживается далеко не всеми устройствами. Можно выбрать обе, и в зависимости от обстоятельств менять беспроводное соединение уже на устройствах. Предлагаю Видео инструкцию по настройке пароля на wi-fi на роутере ASUS RT-AC58U на примере роутера ASUS RT-N56U.
Давайте также письменно и иллюстративно рассмотрим настройку пароля на wi-fi на роутере ASUS RT-AC58U в двух частотах.1. Переходим на Web-интерфейсе в меню во вкладку «Беспроводная сеть«.2. Переходим в графу «Частотный диапазон» выбираем «2,4GHz«.3. В графе «SSID» придумать и указать имя беспроводной сети, данное имя в дальнейшем будет светиться, когда будите подключаться к сети. Советую обозначить в название сети используемую частоту, к примеру: «imya seti 2.4».4. «Ширина канала» — 20 MHz.5. Теперь необходимо поставить пароль на беспроводную сеть. Для этого выбираем «Метод проверки подлинности» — WPA2-Personal«.6. В поле «Предварительный ключ WPA» придумываем и вбиваем пароль. После жмем «Применить«.
7. Переходим в графу «Частотный диапазон» выбираем «5GHz«.8. В графе «SSID» придумать и указать имя беспроводной сети, данное имя в дальнейшем будет светиться, когда будите подключаться к сети. Советую обозначить в название сети используемую частоту, к примеру: «imya seti 5».9. «Ширина канала» — 20/40/80 MHz.10. Теперь необходимо поставить пароль на беспроводную сеть. Для этого выбираем «Метод проверки подлинности» — WPA2-Personal«.11. В поле «Предварительный ключ WPA» придумываем и вбиваем пароль. После жмем «Применить«.
Настройка PPTP
Предлагаю Видео инструкцию по настройке типа подключения PPTP на роутере ASUS RT-AC58U на примере роутера ASUS RT-N56U.
Давайте также письменно и иллюстративно рассмотрим настройку подключения PPTP на роутере ASUS RT-AC58U.1. Переходим в меню во вкладку «Интернет«.2. В «Тип WAN-подключения» выбираем «PPTP«.3. «Получить IP-адрес WAN автоматически» и «Подключаться к DNS-серверу автоматически» выбираем «Да«.4. Ниже предлагается указать «Имя пользователя«, «Пароль«. Также необходимо будет указать ip-адрес сервера в строке «VPN сервер«. Все вышеперечисленные данные предоставляет провайдер (Организация, которая провела интернет). Все эти данные обычно прописываются в договоре с провайдером. Если по какой-то причине не смогли их найти, необходимо позвонить на горячую линию провайдера и узнать как их можно получить.5. «Имя хоста» — любое слова латиницей, например «Host».6. После того, как внесли все необходимые данные нажимаем кнопку «Применить«.
Настройка PPTP со статическим IP-адресом
Рассмотрим настройку подключения PPTP со статическим IP-адресом на роутере ASUS RT-AC58U. Обычно статический IP-адрес предоставляется юридическим лицам, либо как дополнительная услуга к основному тарифу физическим лицам.1. Переходим в меню во вкладку «Интернет«.2. В «Тип WAN-подключения» выбираем «PPTP«.3. Так как подключение использует статический ip-адрес, ставим «Нет» напротив «Получить IP-адрес WAN автоматически» и «Подключаться к DNS-серверу автоматически«.4. Указываем ip-адрес сервера (в строке «IP-адрес«), маску подсети (в строке «Маска подсети«), основной шлюз (в строке «Основной шлюз«) и DNS (в строке «DNS-сервер 1» и «DNS-сервер 2«). Все вышеперечисленные данные предоставляет провайдер (Организация, которая провела интернет). Все эти данные обычно прописываются в договоре с провайдером. Если по какой-то причине не смогли их найти, необходимо позвонить на горячую линию провайдера и узнать как их можно получить.5. Ниже предлагается указать «Имя пользователя«, «Пароль«. Также необходимо будет указать ip-адрес сервера в строке «VPN сервер«. Все вышеперечисленные данные предоставляет провайдер (Организация, которая провела интернет). Все эти данные также прописываются в договоре с провайдером.6. «Имя хоста» — любое слова латиницей, например «Host».7. После того, как внесли все необходимые данные нажимаем кнопку «Применить«.
Настройка L2TP
Рассмотрим настройку подключения L2TP на роутере ASUS RT-AC58U.1. Переходим в меню во вкладку «Интернет«.2. В «Тип WAN-подключения» выбираем «L2TP«.3. «Получить IP-адрес WAN автоматически» и «Подключаться к DNS-серверу автоматически» выбираем «Да«.4. Ниже предлагается указать «Имя пользователя«, «Пароль«. Также необходимо будет указать ip-адрес сервера в строке «VPN сервер«. Все вышеперечисленные данные предоставляет провайдер (Организация, которая провела интернет). Все эти данные обычно прописываются в договоре с провайдером. Если по какой-то причине не смогли их найти, необходимо позвонить на горячую линию провайдера и узнать как их можно получить.5. «Имя хоста» — любое слова латиницей, например «Host».6. После того, как внесли все необходимые данные нажимаем кнопку «Применить«.
Настройка L2TP со статическим IP-адресом
Рассмотрим настройку подключения L2TP со статическим IP-адресом на роутере ASUS RT-AC58U. Обычно статический IP-адрес предоставляется юридическим лицам, либо как дополнительная услуга к основному тарифу физическим лицам.1. Переходим в меню во вкладку «Интернет«.2. В «Тип WAN-подключения» выбираем «L2TP«.3. Так как подключение использует статический ip-адрес, ставим «Нет» напротив «Получить IP-адрес WAN автоматически» и «Подключаться к DNS-серверу автоматически«.4. Указываем ip-адрес сервера (в строке «IP-адрес«), маску подсети (в строке «Маска подсети«), основной шлюз (в строке «Основной шлюз«) и DNS (в строке «DNS-сервер 1» и «DNS-сервер 2«). Все вышеперечисленные данные предоставляет провайдер (Организация, которая провела интернет). Все эти данные обычно прописываются в договоре с провайдером. Если по какой-то причине не смогли их найти, необходимо позвонить на горячую линию провайдера и узнать как их можно получить.5. Ниже предлагается указать «Имя пользователя«, «Пароль«. Также необходимо будет указать ip-адрес сервера в строке «VPN сервер«. Все вышеперечисленные данные предоставляет провайдер (Организация, которая провела интернет). Все эти данные также прописываются в договоре с провайдером.6. «Имя хоста» — любое слова латиницей, например «Host».7. После того, как внесли все необходимые данные нажимаем кнопку «Применить«.
Настройка PPPOE
Предлагаю Видео инструкцию по настройке типа подключения PPPOE на роутере ASUS RT-AC58U на примере роутера ASUS RT-N56U.
Давайте также письменно и иллюстративно рассмотрим настройку подключения PPPOE на роутере ASUS RT-AC58U.1. Переходим в меню во вкладку «Интернет«.2. В «Тип WAN-подключения» выбираем «PPPOE«.3. «Получить IP-адрес WAN автоматически» и «Подключаться к DNS-серверу автоматически» выбираем «Да«.4. Ниже предлагается указать «Имя пользователя«, «Пароль«. Все вышеперечисленные данные предоставляет провайдер (Организация, которая провела интернет). Все эти данные обычно прописываются в договоре с провайдером. Если по какой-то причине не смогли их найти, необходимо позвонить на горячую линию провайдера и узнать как их можно получить.5. После того, как внесли все необходимые данные нажимаем кнопку «Применить«.
Настройка PPPOE со статическим IP-адресом
Рассмотрим настройку подключения PPPOE со статическим IP-адресом на роутере ASUS RT-AC58U. Обычно статический IP-адрес предоставляется юридическим лицам, либо как дополнительная услуга к основному тарифу физическим лицам.1. Переходим в меню во вкладку «Интернет«.2. В «Тип WAN-подключения» выбираем «PPPOE«.3. Так как подключение использует статический ip-адрес, ставим «Нет» напротив «Получить IP-адрес WAN автоматически» и «Подключаться к DNS-серверу автоматически«.4. Указываем ip-адрес сервера (в строке «IP-адрес«), маску подсети (в строке «Маска подсети«), основной шлюз (в строке «Основной шлюз«) и DNS (в строке «DNS-сервер 1» и «DNS-сервер 2«). Все вышеперечисленные данные предоставляет провайдер (Организация, которая провела интернет). Все эти данные обычно прописываются в договоре с провайдером. Если по какой-то причине не смогли их найти, необходимо позвонить на горячую линию провайдера и узнать как их можно получить.5. Ниже предлагается указать «Имя пользователя«, «Пароль«. Все вышеперечисленные данные предоставляет провайдер (Организация, которая провела интернет). Все эти данные также прописываются в договоре с провайдером.6. После того, как внесли все необходимые данные нажимаем кнопку «Применить«.
Подключение компьютера к wi-fi сети смотрите здесь:https://inrouters.ru/kak-podklyuchit-wi-fi-na-kompyutere-windows-10/
Надеюсь статья была максимально полезна. При желании можете поддержать проект: https://inrouters.ru/donation/
Загрузка…Используемые источники:
- https://help-wifi.ru/nastrojka-routerov/asus/rt-ac58u/
- https://inrouters.ru/asus/asus-rt-ac58u/
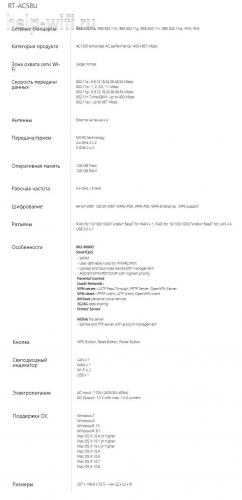
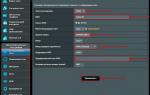 Настройка роутера ASUS RT-N66U для Onlime
Настройка роутера ASUS RT-N66U для Onlime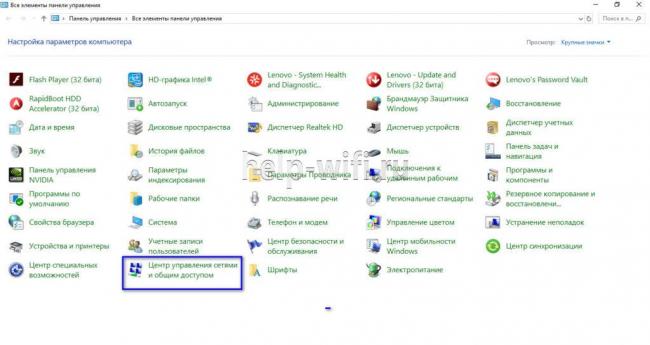
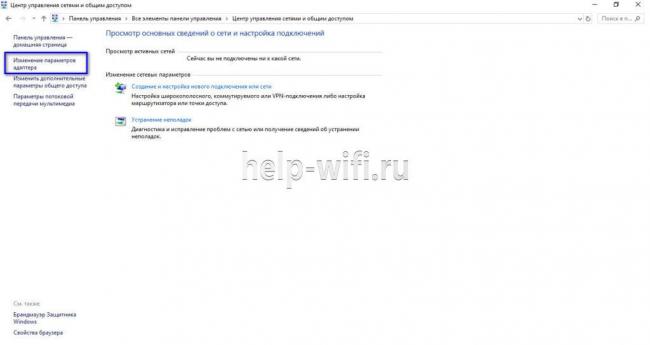
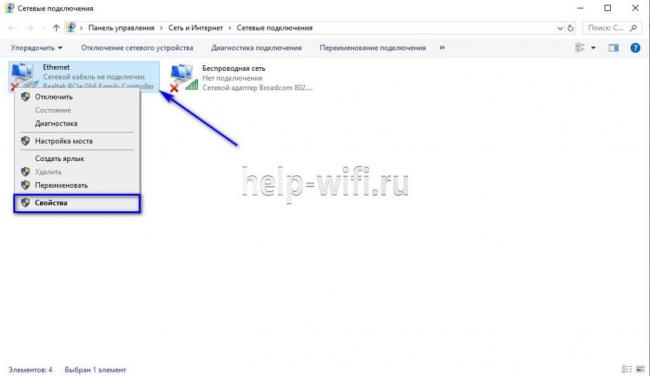
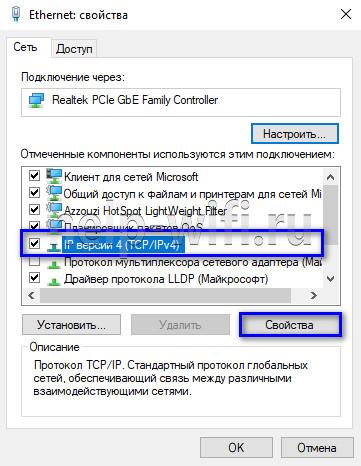
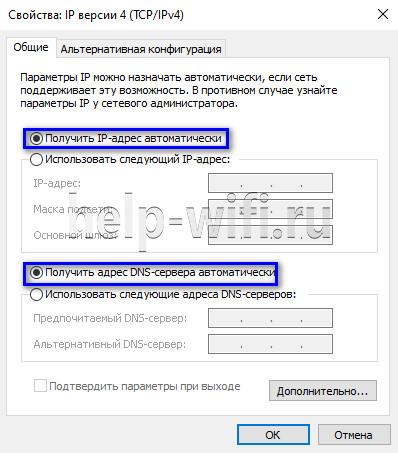
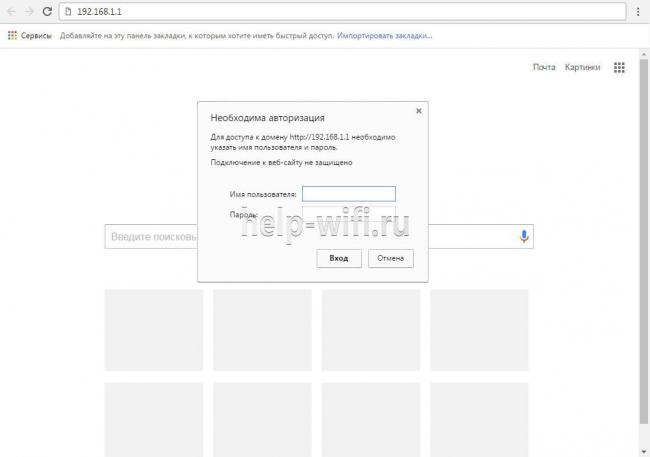
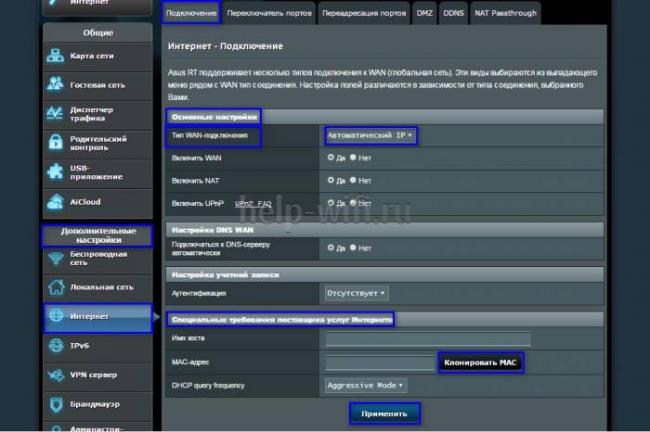
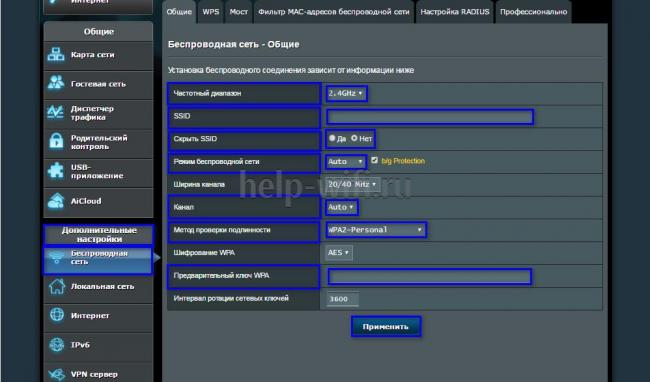
 Настройка роутера ASUS RT-AC53
Настройка роутера ASUS RT-AC53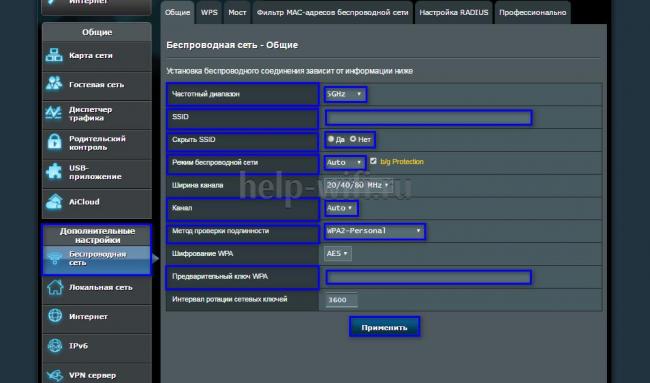
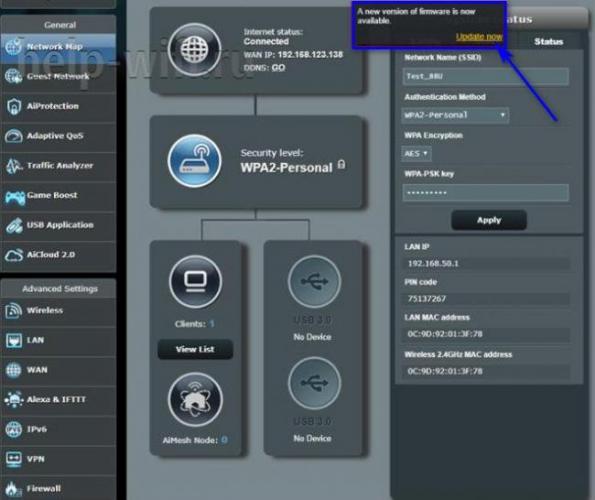
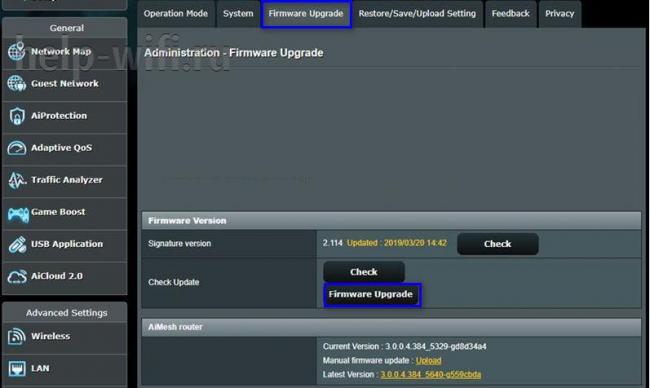
 Настройка WiFi Роутера Asus RT-N10P — Подключение Компьютера к Интернету
Настройка WiFi Роутера Asus RT-N10P — Подключение Компьютера к Интернету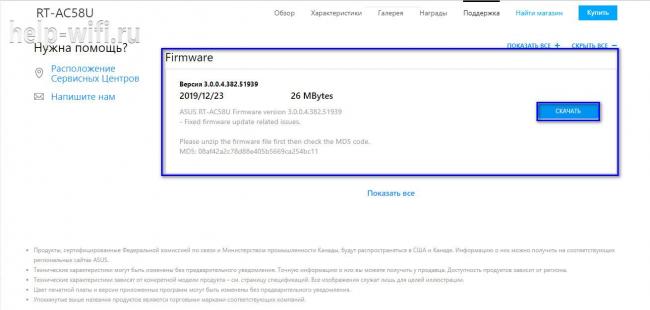



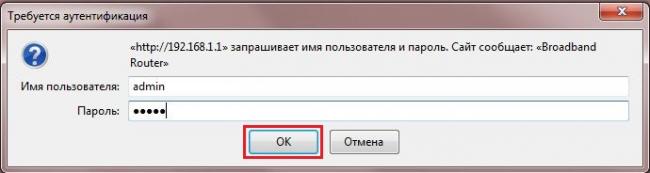



 Настройка роутера ASUS RT-N66U
Настройка роутера ASUS RT-N66U Asus rt n12 настройка vpn
Asus rt n12 настройка vpn Роутер Asus модели RT-N10: оптимальное решение для бюджетных пользователей
Роутер Asus модели RT-N10: оптимальное решение для бюджетных пользователей Как Подключить Флешку Накопитель или Жесткий Диск к Роутеру Asus по USB? Удаленный Доступ с Телефона через AiCloud
Как Подключить Флешку Накопитель или Жесткий Диск к Роутеру Asus по USB? Удаленный Доступ с Телефона через AiCloud