Содержание
- 1 Роутер Asus rt-n12: индикаторы и разъемы
- 2 Как подключить вай фай роутер asus rt — n12
- 3 Настройка роутера asus wirelessroute rt n12 для ростелеком
- 4 Настройка роутера asus rt n12 для билайн и мтс
- 5 Как настроить wifi на роутере asus rt n12?
- 6 asus rt n12 настройка iptv
- 7 asus rt — n12 настройка vpn сервера
- 8 Как сбросить настройки роутера asus rt n12?
- 9 Как поставить пароль asus rt n12?
- 10 Подключение и быстрая настройка Asus RT-N12+
- 11 Настройка интернета PPPoE, L2TP, PPTP (Дом.ру, Билайн) на Asus RT-N12
- 12 Инструкция по настройке роутера Asus RT-N12 C1 ver.3
- 13 Авторизация
- 14 Настройка Wi-Fi на роутере
- 15 Настройка подключения к Интернет
- 16 Настройка PPPoE подключения
- 17 Настройка L2TP подключения
- 18 Настройка PPTP (VPN) при автоматическом получении локального IP адреса
- 19 Настройка PPTP (VPN) при статическом локальном IP адресе
- 20 NAT при автоматическом получении IP адреса (DHCP)
- 21 Проверка статуса подключения к Интернет
- 22 Сохранение / восстановление настроек роутера
- 23 Все о локальных сетях и сетевом оборудовании
- 24 Роутер Asus rt-n12: индикаторы и разъемы
- 25 Как подключить вай фай роутер asus rt — n12
- 26 Настройка роутера asus wirelessroute rt n12 для ростелеком
- 27 Настройка роутера asus rt n12 для билайн и мтс
- 28 Как настроить wifi на роутере asus rt n12?
- 29 asus rt n12 настройка iptv
- 30 asus rt — n12 настройка vpn сервера
- 31 Как сбросить настройки роутера asus rt n12?
- 32 ASUS RT-N12VP
- 33 Подключение маршрутизатора
- 34 Настройка маршрутизатора
Роутер Asus rt-n12 — довольно популярный бюджетный маршрутизатор, успешно реализовавший все необходимые для простой домашней сети функции. Устройство представляет собой портативную точку доступа WiFi со скоростью информационного обмена до 150 Мбит, при этом девайс поддерживает распространенный стандарт связи 802.11n с рабочей частотой 2.4 ГГц и снабжен 4 LAN-портами для «жесткого» подключения локальных компьютеров.
Роутер Asus rt-n12: индикаторы и разъемы
На передней панели маршрутизатора представлено семь светодиодных индикаторов:
1 — индикатор питания (Power);
- — не горит – питание не подключено;
- — горит ровным зеленым светом – систему можно использовать;
- — медленно мигает – идет загрузка системы;
- — быстро мигает – процессавторизации WPS.
2 — индикатор состояния беспроводной сети WiFi;
- — «откл» – нет питания (либо отключена сеть);
- — горит ровным зеленым светом – система готова к обмену данными по беспроводному каналу;
- — мигает – идет передача данных (беспроводная сеть).
3 — индикатор подключения к сети Интернет (WAN);
- — «откл» – интернет от провайдера «на роутер» не поступает (возможно, возникли проблемы «на линии» или же сервис приостановлен за неуплату);
- — горит ровным светом – активное подключение к интернету;
4 — индикаторы подключения по локальной сети (порты LAN 1-4);
- — «откл» – сетевой кабель не подключен (либо нет электричества);
- — горит – соответствующий порт занят активным подключением внешних устройств к сети по Ethernet-кабелю;
- — мигает – передаются данные (через кабель).
Задняя панель оснащена несколькими разъемами под коннектор RJ 45 и переключателями:
- — один отдельно расположенный порт WAN (для подключения Ethernet кабеля);
- — разъемы LAN1-LAN4 (подключение сетевых устройств);
- — один круглый разъем для подключения адаптера питания;
- — стандартная кнопка питания;
- — кнопка WPS для быстрой авторизации в домашней сети;
- — кнопка сброса настроек маршрутизатора до заводских (удерживать 7 секунд);
Как подключить вай фай роутер asus rt — n12
Самостоятельно установить и настроить подключение маршрутизатора asus rt n12 достаточно просто:
- — присоедините штекер адаптера питания к гнезду DC In, расположенному на задней панели роутера;
- — блок питания подключите к электросети с напряжением 220 В;
- — для первичной настройки используйте «жесткое» подключение точки доступа asus wireless router к компьютеру посредством Ethernet-кабеля (во избежание помех беспроводной связи);
- — подключите предоставленный провайдером интернет-кабель к гнезду WAN маршрутизатора asus rt n12 (при подключении вай фай роутера к ADSL модему нужно соединить данный порт с LAN разъемом модема);
- — LAN порт роутера соедините с разъемом сетевой карты «классического» компьютера при помощи Ethernet-кабеля из «базового» комплекта маршрутизатора;
- — при наличии TV-приставки, также подключите ее к LAN разъему маршрутизатора;
- — включите кнопку питания.
На этом установка и подключение вай фай роутера asus rt n 12 окончены — устройство полностью готово к работе. Пошаговая настройка модема осуществляется через встроенный веб-интерфейс устройства, зайти в который можно через любой установленный на компьютере интернет-браузер.
Чтобы войти в настройки маршрутизатора в адресной строке введите комбинацию цифр 192.168.1.1 и открывшемся окне введите аутентификационные денные.
По умолчанию, используется логин и пароль «admin/admin».
Если же маршрутизатор до этого был в эксплуатации, следует предварительно осуществить сброс настроек роутера asus rt n 12 до заводских по инструкции в заключительной части данной статьи.
Настройка роутера asus wirelessroute rt n12 для ростелеком
Чтобы настроить wifi роутер asus rt n 12 на подключение к интернету через таких провайдеров, как Ростелеком и Дом ру зайдите в настройки маршрутизатора, найдите вкладку «Дополнительные настройки» и выберите здесь пункт «WAN».
В верхней части окна установите следующие настройки интернет-соединения:
- — тип WAN – из раскрывающегося списка подключений необходимо выбрать пункт PPPoE;
Большинство абонентов Ростелеком используют PPPoE подключение к интернету. Однако при самостоятельной настройке роутера все же рекомендуется уточнить свой тип интернет-соединения: данную информацию можно найти в договоре с провайдером или уточнить по телефону в техподдержке вашего поставщика интернет-услуг.
- — выбор порта для настройки IPTV STB зависит от того, к какому порту Вы подсоединили приставку, однако по умолчанию рекомендуется использовать разъем LAN4;
- — включить UPnP – отметьте маркером вариант «Да»;
- — получить IP адрес WAN автоматически – выбираете «Да»;
- — включить ретрансляцию PPPoE – из списка рекомендуется устанавливать вариант «нет».
- — в графах имя пользователя и пароль впишите полученные от оператора «Ростелеком» данные для подключения к интернету.
Не забудьте по окончании настройки сохранить новые характеристики с помощью кнопки «Применить» внизу данной страницы.
Не забудьте установить правильные настройки сетевой карты на каждом подключаемом к интернету компьютере.
Настройка роутера asus rt n12 для билайн и мтс
В целом, инструкция по настройке роутера asus rt n12 для мтс, билайн и других «мобильных» провайдеров аналогична настройке маршрутизатора для ростелеком.
Здесь во вкладке «WAN» — «Интернет-соединение» установите следующие значения:
- — тип WAN-подключения — выставляем пункт L2TP;
Тип интернет-соединения также рекомендуется уточнить в круглосуточной службе поддержки провайдера.
- — включить UPnP — установите маркер на «Да»;
- — получить IP адрес WAN автоматически – отметьте маркером «Да»;
- — подключаться к DNS-серверу автоматически — выберите вариант «Да»;
- — сервер L2TP (VPN) — для beeline вбиваете этот адрес tp.internet.beeline.ru.
«Имя пользователя» и «пароль» в данном случае выдаются абоненту компанией-поставщиком услуг «Билайн». Введите их. Остальные параметры изменять не нужно — смело жмите кнопку «Применить».
Однако при настройке роутера для МТС есть определенные тонкости.
Во вкладке выбора WAN-подключения необходимо установить автоматический режим соединения. Логин и пароль нужно ввести в соответствующую вкладку «Настройка учетной записи и соединения» — их вы получаете непосредственно от оператора.
Как настроить wifi на роутере asus rt n12?
Настройка WiFi на роутере asus rt n12 осуществляется во вкладке «Беспроводная сеть», где необходимо установить следующие параметры:
- — SSID – непосредственно имя вашей беспроводной сети, которое отображается при подключении к роутеру мобильных устройств.
- Введите нужное вам название, используя только латинские буквы. Учтите, что имя сети должно быть уникальным — в противном случае возникнет ошибка аутентификации;
- — метод проверки подлинности – это стандарт безопасности проверки ключа. Здесь лучше всего использовать тип шифрования WPA2 – Personal;
- — предварительный ключ WPA – это пароль, который вы будете вводить при подключении к беспроводной сети WiFi. Для большей надежности пароль должен состоять из цифр и букв латинского алфавита. Остальные настройки можно не трогать. Сохраните принятые изменения.
asus rt n12 настройка iptv
Настройка роутера asus rt n12 для просмотра IPTV состоит из следующих этапов:
- — выберите в меню вкладку «локальная сеть»;
- — далее IPTV;
- — включить многоадресную маршрутизацию – отметьте маркером вариант «Включить»;
- — включить IGMP Snooping – установите маркер на «Включить».
Остальные пункты оставьте без изменений и нажмите кнопку «Применить» для сохранения новых настроек.
asus rt — n12 настройка vpn сервера
Зайдите в меню управления роутером и пошагово выполните следующую инструкцию:
- — найдите в главном меню «Дополнительные настройки»;
- — перейдите на вкладку VPN сервер;
- — на «Включить сервер PPTP» ставите галочку «да»;
- — перейдите на вкладку «Подробнее о VPN»;
- — выберите Broadcast Support и выставьте LAN to VPN Client;
- — выделите все пункты вкладки MPPE Encryption.
Установите любой IP адрес в диапазоне от 192.168.10.2 до 192.168.10.254: роутер asus rt -n12 одновременно поддерживает до 10 клиентов. Во вкладке VPN сервер необходимо ввести имя пользователя и пароль. Сохраните изменения. В разделе карта сети можно посмотреть состояние вашего VPN сервера, его IP адрес и статус соединения.
Читаем подробнее о том, что такое VPN соединение и как настроить vpn подключение на windows 7 и winwows 10
Как сбросить настройки роутера asus rt n12?
Сброс пользовательских настроек на заводские осуществляется достаточно просто: для этого вам понадобится обычная иголка или булавка. На задней панели роутера найдите гнездо с надписью «Reset» . Нажмите и удерживайте в течении 10 секунд. Устройство сброшено. Отпустите кнопку.
Как поставить пароль asus rt n12?
Рубрики: оборудование
Привет! Будем сейчас настраивать роутер Asus RT-N12+. Небольшой обзор, фото, характеристики и отзывы об этом роутере можете почитать здесь (не забудьте оставить свой отзыв, он очень важен для нас:)). Уверен, что эта инструкция подойдет и для других роутеров Asus RT-N12 разных версий, их там много, писал об этом в статье по ссылке выше. Да что там, по этой инструкции можно будет настроить практически любой роутер компании Asus. У меня на данный момент есть только RT-N12+, так что будем мучить его. Появится возможность, обязательно напишу о других моделях.

Обзор этого роутера делать не буду, так как подробно писал о нем на его страничке (ссылка в начале этой статьи). Напишу лишь что роутер выглядит очень красиво и стильно, работает стабильно, а предназначаем он в основном для домашнего использования. Подойдет для подключения планшетов, телефонов, ноутбуков, телевизоров и т. д. по Wi-Fi, а если нет возможности беспроводного подключения, то можно подключить 4 устройства по кабелю. Для небольшой квартиры, или небольшого дома, это отличный вариант.
Настраивать будем по схеме:
- Подключение и вход в настройки
- Настройка Asus RT-N12 с помощью мастера быстрой настройки
- Настройка интернет-соединения с провайдером WAN (если не получилось через мастер быстрой настройки)
- Установка пароля на Wi-Fi и смена имени беспроводной сети
- Смена пароля на доступ к настройкам.
Для настройки маршрутизатора нам обязательно понадобится информация о том, какой тип соединения использует ваш провайдер, и делает ли он привязку по MAC адресу. А если тип соединения PPPoE, L2TP, или PPTP, то понадобиться дополнительные данные, такие как имя пользователя, пароль, возможно IP и т. д. Все эти данные предоставляет провайдер. Как узнать тип соединения, я писал здесь.
Подключение и быстрая настройка Asus RT-N12+
Подключите к роутеру питание. Если индикатор питания не загорелся, то проверьте, включено ли питание кнопкой сзади роутера. Подключите в WAN разъем сетевой кабель от провайдера, или модема. А в один из 4 LAN портов подключите кабель, которым и соедините роутер с компьютером. Если у вас нет компьютера, или ноутбука, или нет сетевого кабеля, то настроить роутер можно и по Wi-Fi. Но, лучше по кабелю, потом его можно будет отключить от компьютера.
Если настраивать будете по Wi-Fi, то просто подключите ноутбук (или другое устройство, настроить можно и с планшета, или телефона) к беспроводной сети, которая появится сразу после включения роутера. Сеть будет называться Asus, она будет не защищена паролем.
Если что-то не получается, то почитайте статью о подключении ноутбука к Wi-Fi.
Может быть такое, что сеть по умолчанию будет называться иначе, или будет с паролем. Возможно, кто-то уже пытался настроить наш Asus RT-N12. Я всегда советую перед настройкой делать сброс настроек. Нажмите и подержите секунд 10 кнопку на задней стороне (показывал ее на фото выше). Когда отпустите, все индикаторы потухнут и роутер начнет включатся.
Заходим в панель управления
После того как все подключили, открываем любой браузер, и набираем адрес 192.168.1.1. Сразу должны открыться настройки. Если этого не происходит, или что-то у вас пошло не так, то гляньте инструкцию по входу в настройки. Мы должны увидеть мастер быстрой настройки. Для начала нажимаем кнопку Перейти.
Дальше нам предложат установить пароль на защиту настроек роутера. Это нужно сделать обязательно. Укажите два раза пароль, запишите его где-то, что бы не забыть, и нажмите кнопку Далее.
На следующей странице нам нужно в поле Имя сети (SSID) указать имя вашей Wi-Fi сети, а в поле Сетевой ключ задать пароль для подключения к этой сети. Этот пароль так же где-то запишите.
Роутер подумает и перезагрузится. Появится Wi-Fi сеть с именем, которое мы только что задали. Подключитесь к ней уже с новым паролем, который мы только что установили.
После подключения вернитесь снова к настройкам. Должно появится окно с информацией о подключении. Нажмите Далее.
Роутер попросит у вас указать имя пользователя и пароль для доступа к настройкам (который вы задали в процессе настройки).
Если у вас все точно так, как я описывал выше, то вам очень повезло. Скорее всего, это значит, что ваш провайдер использует технологию соединения Автоматический IP, и роутер все настроил сам. Кстати, интернет через роутер уже должен работать. На этом настройку роутера закончена.
Но, если у вас тип соединения L2TP, PPPoE, или PPTP(провайдеры: Билайн, Дом.ру и другие), то настройка пойдет немного иначе. Вам просто нужно будет вручную задать некоторые параметры.
Настройка интернета PPPoE, L2TP, PPTP (Дом.ру, Билайн) на Asus RT-N12
Если у вас провайдер использует технологию PPPoE, PPTP, L2TP, или Статический IP, то после запуска мастера быстрой настройки, после проверки соединения, роутер должен предложить вам выбрать типа вашего соединения.
Дальше, понадобится указать имя пользователя и пароль для подключения к провайдеру. Эту информацию выдает провайдер. Она так же может быть указан в договоре о подключении к интернету.
Возможно, понадобится указать еще какие-то параметры. IP-адрес, имя сервиса и т. д. Все зависит от типа соединения, и вашего провайдера.
В процессе настройки, как только роутер установит соединение с интернетом, он предложит вам настроить Wi-Fi сеть и т. д. Выполните эти настройки так, как я показывал выше в этой статье.
Вы всегда сможете сами сменить настройки WAN (соединения с интернетом). Просто перейдите на главную страницу настроек (есть кнопка в мастере быстрой настройки), и откройте вкладку Интернет — Подключение.
На этой странице вы всегда сможете задать самые важные настройки подключения к интернету. Если интернет через роутер уже работает, имя беспроводный сети и пароль вы сменили, то можете на этом закончить настройку маршрутизатора Asus. А я еще покажу, где и как можно сменить самые важные настройки.
Настройка Wi-Fi и смена пароля
Если вы хотите сменить имя вашей Wi-Fi сети, или сменить ключ, который вы используете для подключения к Wi-Fi, то сделать это можно в любой момент в настройках маршрутизатора прямо на главной странице. Просто задайте новое имя и/или пароль, и нажмите кнопку Применить.
Больше настроек беспроводной сети, в том числе настройки канала можно найти на вкладке Беспроводная сеть(слева).
После смены имени сети, или пароля, не забудьте заново подключить свои устройства к Wi-Fi. Если возникнут проблемы с подключением (обычно, после смены пароля), то удалите свою сеть и подключитесь к ней заново.
Защита настроек роутера Asus RT-N12
В процессе настройки, мы уже задавали новый пароль для доступа к панели управления. Но, если вы этого не сделали, или хотите сменить пароль, то перейдите на вкладку Администрирование — Система. Укажите два раза одинаковый пароль, и нажмите кнопку Применить.
Теперь, для входа в панель администратора, вы будете использовать этот пароль. Не забудьте его:) На этой странице можно еще сменить часовой пояс, назначит действие на кнопку WPS, включить Telnet и т. д.
Если вы дочитали эту статью до конца, и у вас еще есть желание что-то делать, то можете обновить прошивку своего RT-N12. По этой теме есть очень подробная инструкция.
365
Две съемные антенны с коэффициентом усиления 5 дБи обеспечивают стабильный сигнал с широкой зоной охвата. Автоматизированная процедура настройки. Поддержка четырех SSID-идентификаторов. Аппаратный переключатель режима работы (маршрутизатор, повторитель или точка доступа).
Для роутера Asus RT-N12 у нас есть два варианта инструкций:
Инструкция по настройке роутера Asus RT-N12 C1 ver.3
Данная инструкция написана на примере роутера RT-N12 C1 ver.3
Другие версии роутера: N12 / N12 B1 / RT-N12 C1 / RT-N12 D1 / RT-N12E / RT-N12HP / RT-N12LX
Авторизация
Для того, что бы попасть в веб-интерфейс роутера, необходимо открыть ваш Интернет браузер и в строке адреса набрать 192. 168.1.1, Имя пользователя — admin , Пароль — admin (при условии, что роутер имеет заводские настройки, и его IP не менялся).
Настройка Wi-Fi на роутере
В интерфейсе роутера необходимо зайти во вкладку слева Дополнительные параметры, в открывшемся списке выбираем Беспроводная сеть.
Выставляем параметры следующим образом:
- Поле SSID: вводим название беспроводной сети. Значение в этом поле можно не менять.
- Метод проверки подлинности: WPA2-Personal
- Шифрование WPA: TKIP или AES
- Предварительный ключ WPA: вы должны ввести любой набор цифр, длиной от 8 до 63. Их также необходимо запомнить, чтобы Вы могли указать их при подключении к сети.
- Нажимаем ниже кнопку Применить
Настройка подключения к Интернет
В интерфейсе роутера необходимо выбрать вкладку слева Дополнительные параметры, в открывшемся списке выбираем WAN.
Настройка PPPoE подключения
- Тип WAN-подключения: PPPoE
- Получить IP адрес WAN автоматически: Yes
- Имя пользователя: Ваш логин по договору
- Пароль: Ваш пароль по договору
- MTU: 1472
- Сохраняем настройки кнопкой Применить.
Настройка L2TP подключения
- Тип WAN подключения — L2TP
- Включить WAN, Включить NAT, Включить UPnP — ставим везде ДА
- Получить IP адрес и подключиться к DNSавтоматически — ставим точку на ДА
- Имя пользователя и пароль — логин и пароль из договора
- VPN сервер — вводим ip-адрес или название vpn-сервера по договору
- Остальные параметры можно не менять. В имя хоста впишите что-нибудь по-английски. Сохраните настройки.
Настройка PPTP (VPN) при автоматическом получении локального IP адреса
- Тип WAN-подключения: PPTP
- Включить WAN, Включить NAT, Включить UPnP — ставим везде ДА
- Получить IP адрес и подключиться к DNSавтоматически — ставим точку на ДА
- Имя пользователя: Ваш логин по договору
- Пароль: Ваш пароль по договору
- Сервер Heart-Beat или PPTP/L2TP(VPN): вводим ip-адрес или название vpn-сервера по договору
- Сохраняем настройки кнопкой Применить.
Настройка PPTP (VPN) при статическом локальном IP адресе
- Тип WAN-подключения: PPTP
- Получить IP адрес и подключиться к DNSавтоматически — ставим точку на Нет
- IP адрес: Вбиваем ваш IP адрес по договору
- Маска подсети: Вбиваем маску по договору
- Основной шлюз: Вбиваем шлюз по договору
- DNS сервер 1: и DNS сервер 2: вводите сервера вашего провайдера (Ростелеком Омск DNS 1: 195.162.32.5 DNS 2: 195.162.41.8)
- Имя пользователя: Ваш логин по договору
- Пароль: Ваш пароль по договору
- Сервер Heart-Beat или PPTP/L2TP(VPN): вводим ip-адрес или название vpn-сервера по договору
- Сохраняем настройки кнопкой Применить.
Читайте также: Intel core 2 duo 8500
NAT при автоматическом получении IP адреса (DHCP)
- Тип WAN-подключения: Динамический IP
- Сохраняем настройки кнопкой Применить
Проверка статуса подключения к Интернет
Сохранение / восстановление настроек роутера
После проведения настройки, рекомендуется сохранить их, чтобы в случае возникновения проблем, можно было их восстановить. Для этого необходимо зайти во вкладку Дополнительные настройки, меню Администрирование;, вкладка Восстановить/Сохранить/Загрузить настройки.
- Для сохранения текущих настроек роутера необходимо нажать кнопку Сохранить. Файл с настройками будет сохранен в указанное место на жёстком диске.
- Для восстановления настроек настроек из файла, необходимо нажать кнопку Выберите файл, указать путь к файлу с настройками, затем нажать кнопку Отправить.
Внимание! Нажатие кнопки Восстановить приведет к восстановлению заводских настроек!
Все о локальных сетях и сетевом оборудовании
Роутер Asus rt-n12 — довольно популярный бюджетный маршрутизатор, успешно реализовавший все необходимые для простой домашней сети функции. 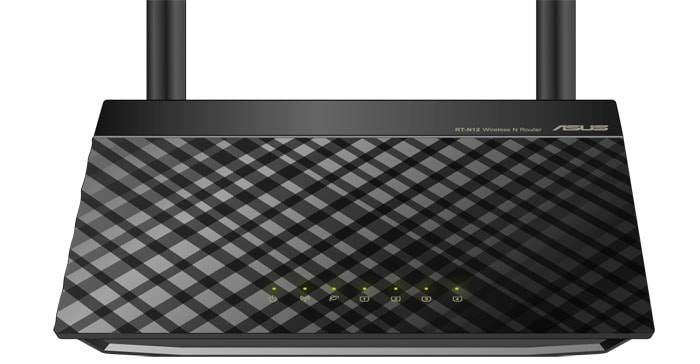
Роутер Asus rt-n12: индикаторы и разъемы
На передней панели маршрутизатора представлено семь светодиодных индикаторов:
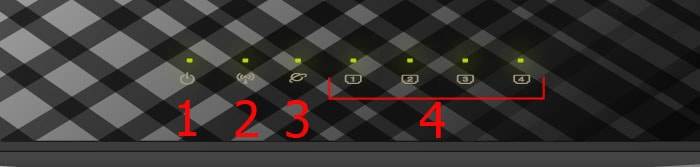
- — не горит – питание не подключено;
- — горит ровным зеленым светом – систему можно использовать;
- — медленно мигает – идет загрузка системы;
- — быстро мигает – процесс авторизации WPS.
2 — индикатор состояния беспроводной сети WiFi;
- — «откл» – нет питания (либо отключена сеть);
- — горит ровным зеленым светом – система готова к обмену данными по беспроводному каналу;
- — мигает – идет передача данных (беспроводная сеть).
3 — индикатор подключения к сети Интернет (WAN);
- — «откл» – интернет от провайдера «на роутер» не поступает (возможно, возникли проблемы «на линии» или же сервис приостановлен за неуплату);
- — горит ровным светом – активное подключение к интернету;
4 — индикаторы подключения по локальной сети (порты LAN 1-4);
- — «откл» – сетевой кабель не подключен (либо нет электричества);
- — горит – соответствующий порт занят активным подключением внешних устройств к сети по Ethernet-кабелю;
- — мигает – передаются данные (через кабель).
Задняя панель оснащена несколькими разъемами под коннектор RJ 45 и переключателями:
- — один отдельно расположенный порт WAN (для подключения Ethernet кабеля);
- — разъемы LAN1-LAN4 (подключение сетевых устройств);
- — один круглый разъем для подключения адаптера питания;
- — стандартная кнопка питания;
- — кнопка WPS для быстрой авторизации в домашней сети;
- — кнопка сброса настроек маршрутизатора до заводских (удерживать 7 секунд);
Как подключить вай фай роутер asus rt — n12
Самостоятельно установить и настроить подключение маршрутизатора asus rt n12 достаточно просто:
- — присоедините штекер адаптера питания к гнезду DC In, расположенному на задней панели роутера;
- — блок питания подключите к электросети с напряжением 220 В;
- — для первичной настройки используйте «жесткое» подключение точки доступа asus wireless router к компьютеру посредством Ethernet-кабеля (во избежание помех беспроводной связи);
- — подключите предоставленный провайдером интернет-кабель к гнезду WAN маршрутизатора asus rt n12 (при подключении вай фай роутера кADSLмодему нужно соединить данный порт с LAN разъемом модема);
- — LAN порт роутера соедините с разъемом сетевой карты «классического» компьютера при помощи Ethernet-кабеля из «базового» комплекта маршрутизатора;
- — при наличии TV-приставки, также подключите ее к LAN разъему маршрутизатора;
- — включите кнопку питания.
Читайте также: Apc smart ups 1000 индикация
На этом установка и подключение вай фай роутера asus rt n 12 окончены — устройство полностью готово к работе. Пошаговая настройка модема осуществляется через встроенный веб-интерфейс устройства, зайти в который можно через любой установленный на компьютере интернет-браузер.
Чтобы войти в настройки маршрутизатора в адресной строке введите комбинацию цифр 192.168.1.1 и открывшемся окне введите аутентификационные денные.
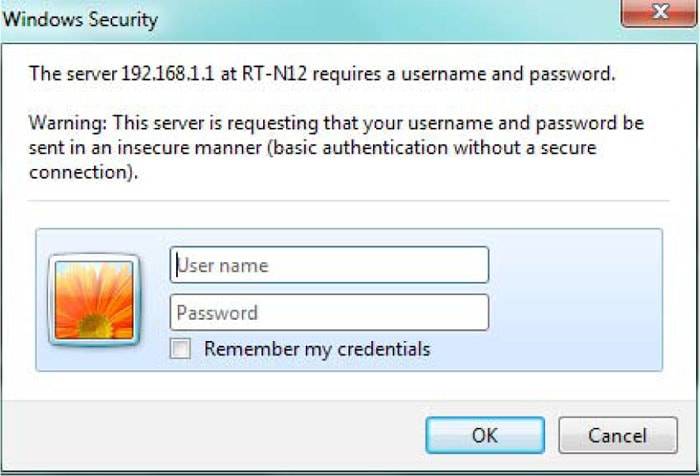
Настройка роутера asus wirelessroute rt n12 для ростелеком
Чтобы настроить wifi роутер asus rt n 12 на подключение к интернету через таких провайдеров, как Ростелеком и Дом ру зайдите в настройки маршрутизатора, найдите вкладку «Дополнительные настройки» и выберите здесь пункт «WAN».
В верхней части окна установите следующие настройки интернет-соединения:
- — тип WAN – из раскрывающегося списка подключений необходимо выбрать пункт PPPoE;
- — выбор порта для настройки IPTV STB зависит от того, к какому порту Вы подсоединили приставку, однако по умолчанию рекомендуется использовать разъем LAN4;
- — включить UPnP – отметьте маркером вариант «Да»;
- — получить IP адрес WAN автоматически – выбираете «Да»;
- — включить ретрансляцию PPPoE – из списка рекомендуется устанавливать вариант «нет».
- — в графах имя пользователя и пароль впишите полученные от оператора «Ростелеком» данные для подключения к интернету.
Не забудьте по окончании настройки сохранить новые характеристики с помощью кнопки «Применить» внизу данной страницы.
Настройка роутера asus rt n12 для билайн и мтс
В целом, инструкция по настройке роутера asus rt n12 для мтс, билайн и других «мобильных» провайдеров аналогична настройке маршрутизатора для ростелеком.
Здесь во вкладке «WAN» — «Интернет-соединение» установите следующие значения:
- — тип WAN-подключения — выставляем пункт L2TP;
- — включить UPnP — установите маркер на «Да»;
- — получить IP адрес WAN автоматически – отметьте маркером «Да»;
- — подключаться к DNS-серверу автоматически — выберите вариант «Да»;
- — сервер L2TP (VPN) — для beeline вбиваете этот адрес tp.internet.beeline.ru.
«Имя пользователя» и «пароль» в данном случае выдаются абоненту компанией-поставщиком услуг «Билайн». Введите их. Остальные параметры изменять не нужно — смело жмите кнопку «Применить».
Однако при настройке роутера для МТС есть определенные тонкости.
Во вкладке выбора WAN-подключения необходимо установить автоматический режим соединения. Логин и пароль нужно ввести в соответствующую вкладку «Настройка учетной записи и соединения» — их вы получаете непосредственно от оператора.
Как настроить wifi на роутере asus rt n12?
Настройка WiFi на роутере asus rt n12 осуществляется во вкладке «Беспроводная сеть», где необходимо установить следующие параметры:
- — SS />Сохраните принятые изменения.
asus rt n12 настройка iptv
Настройка роутера asus rt n12 для просмотра IPTV состоит из следующих этапов:
- — выберите в меню вкладку «локальная сеть»;
- — далее IPTV;
- — включить многоадресную маршрутизацию – отметьте маркером вариант «Включить»;
- — включить IGMP Snooping – установите маркер на «Включить».
Остальные пункты оставьте без изменений и нажмите кнопку «Применить» для сохранения новых настроек.
asus rt — n12 настройка vpn сервера
Зайдите в меню управления роутером и пошагово выполните следующую инструкцию:
- — найдите в главном меню «Дополнительные настройки»;
- — перейдите на вкладку VPN сервер;
- — на «Включить сервер PPTP» ставите галочку «да»;
- — перейдите на вкладку «Подробнее о VPN»;
- — выберите Broadcast Support и выставьте LAN to VPN Client;
- — выделите все пункты вкладки MPPE Encryption.
Установите любой IP адрес в диапазоне от 192.168.10.2 до 192.168.10.254: роутер asus rt -n12 одновременно поддерживает до 10 клиентов. Во вкладке VPN сервер необходимо ввести имя пользователя и пароль. Сохраните изменения. 
Читайте также: Avx инструкции что это
Как сбросить настройки роутера asus rt n12?
Сброс пользовательских настроек на заводские осуществляется достаточно просто: для этого вам понадобится обычная иголка или булавка. На задней панели роутера найдите гнездо с надписью «Reset» . Нажмите и удерживайте в течении 10 секунд. Устройство сброшено. Отпустите кнопку.
ASUS RT-N12VP
Уточняйте скорость работы своего устройства через интернет-соединение у продавца или производителя!
В этой статье описан процесс настройки маршрутизатора ASUS RT-N12VP.
Не рекомендуется самостоятельно производить настройку, если вы не ощущаете себя уверенным пользователем. В любом случае настоятельно рекомендуем следовать всем рекомендациям данного руководства.
Подключение маршрутизатора
Компьютер, с которого будет производиться настройка надо соединить с любым желтым портом устройства (например, соединительным кабелем черного цвета, который идёт в комплекте к устройству). Теперь включаем питание роутера и приступаем к настройке.
Настройка маршрутизатора
1. Открываем браузер и пишем в адресной строке «http://192.168.1.1/» (можно просто скопировать адрес отсюда и вставить в адресную строку браузера, естественно без кавычек; или можно просто нажать на эту ссылку). Вводим в качестве имени пользователя «admin» и пароль тоже «admin» (без кавычек).
2. Попав в веб-конфигуратор роутера, выбираем «Настройка вручную»:
3. Придумываем и указываем новый пароль для доступа к настройкам маршрутизатора:
4. Выбираем режим работы устройства «Беспроводной роутер (по умолчанию)» и жмем «Далее»:
5. Выбираем тип WAN-подключения PPTP:
Для тарифа 200+ эту настройку делать не нужно. Оставляем по умолчанию Автоматический IP
6. Вводим имя пользователя и пароль для подключения к интернет из договора:
7. Отмечаем «Использовать следующий IP адрес: Нет» и «Подключаться к DNS-серверу автоматически: Да«, вводим адрес VPN-сервера (plus.kerch.net)
В случае подключенной дополнительной услуги «Фиксированный IP» адрес сервера указываем stat.kerch.net:
8. Нажимаем «Параметры беспроводной сети»:
9. Придумываем и указываем название Вашей беспроводной сети и ключ (пароль) к ней:
10. Убедитесь, что все настройки сделаны без ошибок:
11. Подкорректируем настройки WAN. В меню слева выбираем «Интернет» и отмечаем «Подключиться к DNS-серверу автоматически: Да«:
12. Разрешаем прохождение ping до Вашего роутера извне.
13. Настройка IPTV:
14. Пожалуйста, будьте очень внимательны при подключении кабеля сети KerchNET к маршрутизатору — его нужно воткнуть строго в синий порт маршрутизатора Asus RT-N12VP! Необходимо позвонить в службу технической поддержки сети KerchNET по телефону 6-15-09 и сообщить оператору MAC-адрес порта WAN устройства (на ASUS RT-N12VP обычно указывается на наклейке снизу корпуса и совпадает с MAC-адресом LAN из пункта 10 этой инструкции). Во время разговора понадобятся данные из договора, поэтому необходимо подготовить его заранее. Будьте внимательны, поскольку очень важно сообщить всю эту информацию верно, иначе роутер не подключится к Интернету.
15. Дождитесь подтверждения оператора о том что МАС-адрес изменён и перезагрузите устройство, отключив его от электрического питания и включив снова.
Если всё было выполнено верно, то на компьютерах, подключенных к роутеру, в течении минуты появится доступ к Интернету. Обратите внимание, что теперь роутер выполняет подключение к Интернету автоматически, поэтому не нужно запускать подключение к интернету ни на одном из компьютеров!
Используемые источники:
- https://tvoi-setevichok.ru/setevoe-oborudovanie/kak-nastroit-wifi-router-asus-rt-n12.html
- https://help-wifi.com/asus/podklyuchenie-i-nastrojka-wi-fi-routera-asus-rt-n12-podrobno-i-s-kartinkami/
- https://web-shpargalka.ru/asus-rt-n12-nastrojka-vpn.php
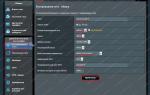 Роутер ASUS RT-N12 D1: полная инструкция по настройке
Роутер ASUS RT-N12 D1: полная инструкция по настройке ASUS RT-N12 C1 настройка роутера новой ревизии
ASUS RT-N12 C1 настройка роутера новой ревизии Как Подключить Флешку Накопитель или Жесткий Диск к Роутеру Asus по USB? Удаленный Доступ с Телефона через AiCloud
Как Подключить Флешку Накопитель или Жесткий Диск к Роутеру Asus по USB? Удаленный Доступ с Телефона через AiCloud
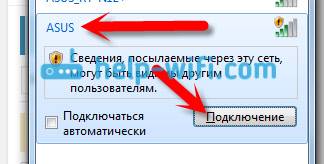
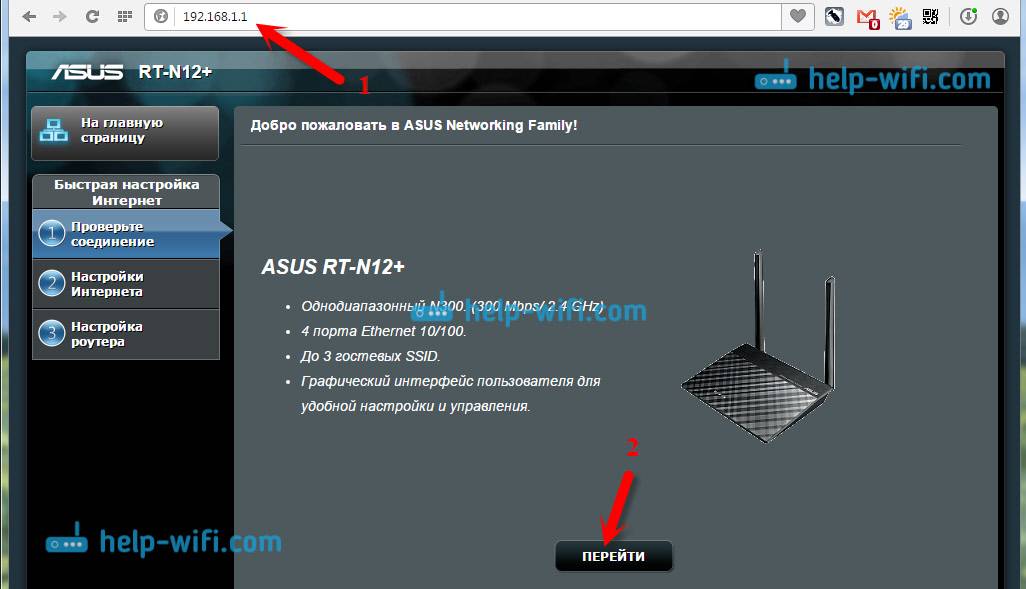
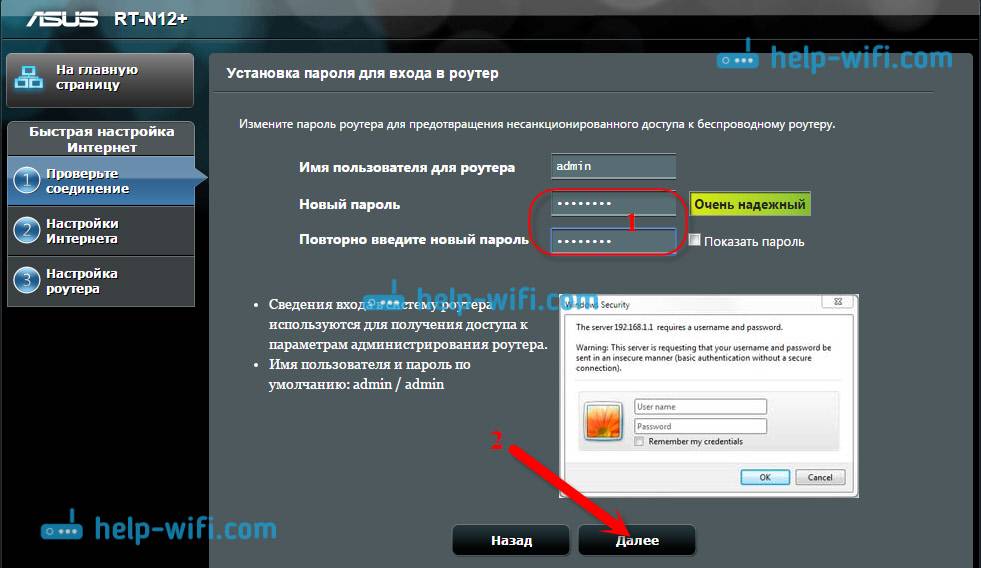
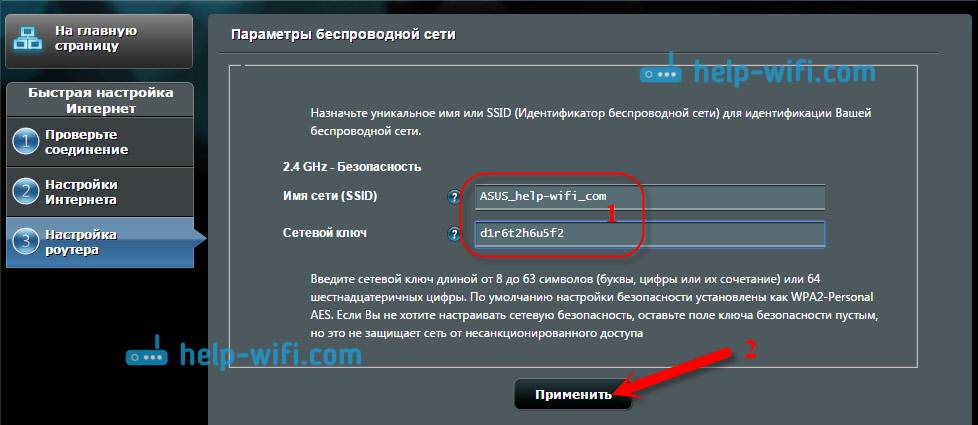

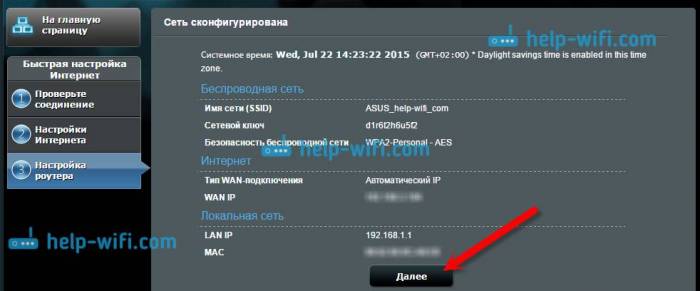
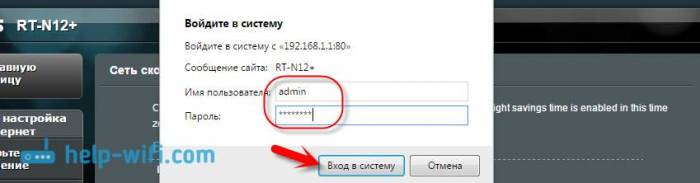
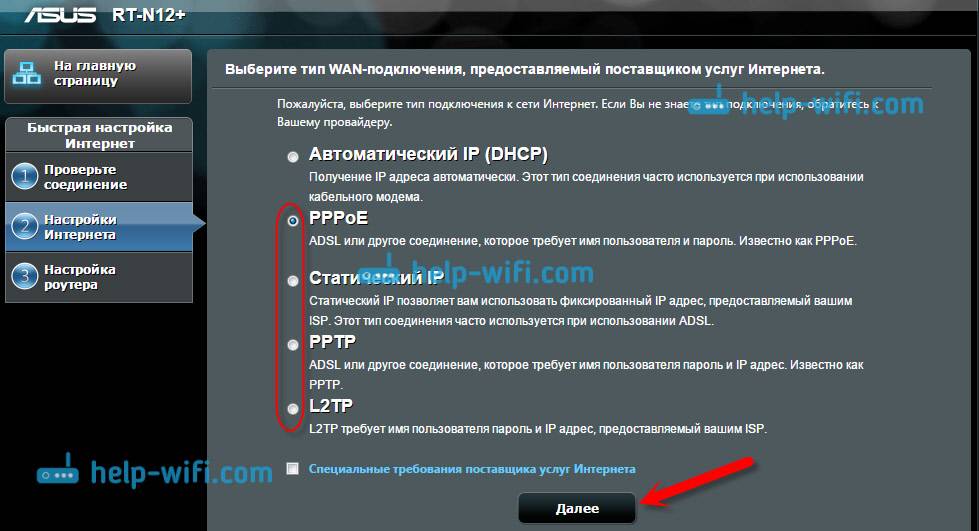
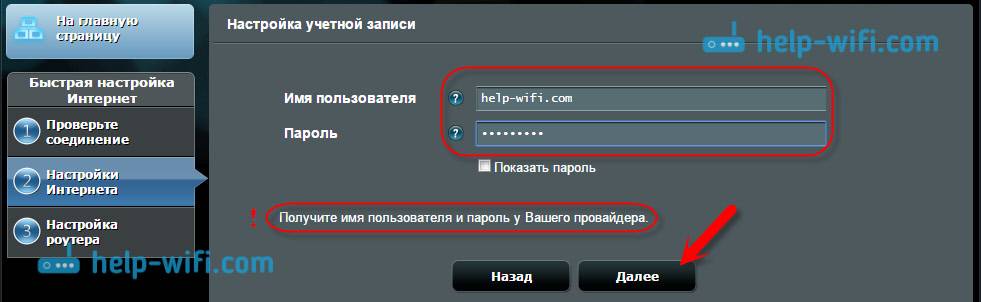
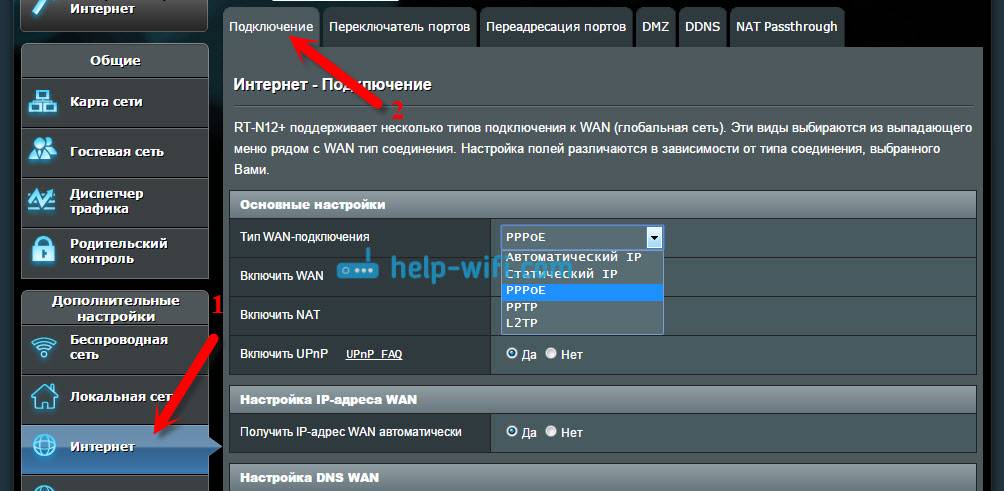
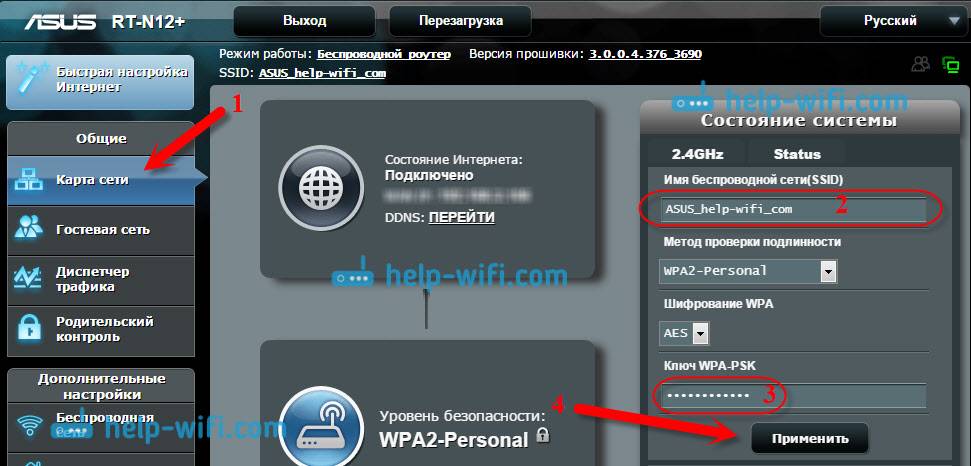
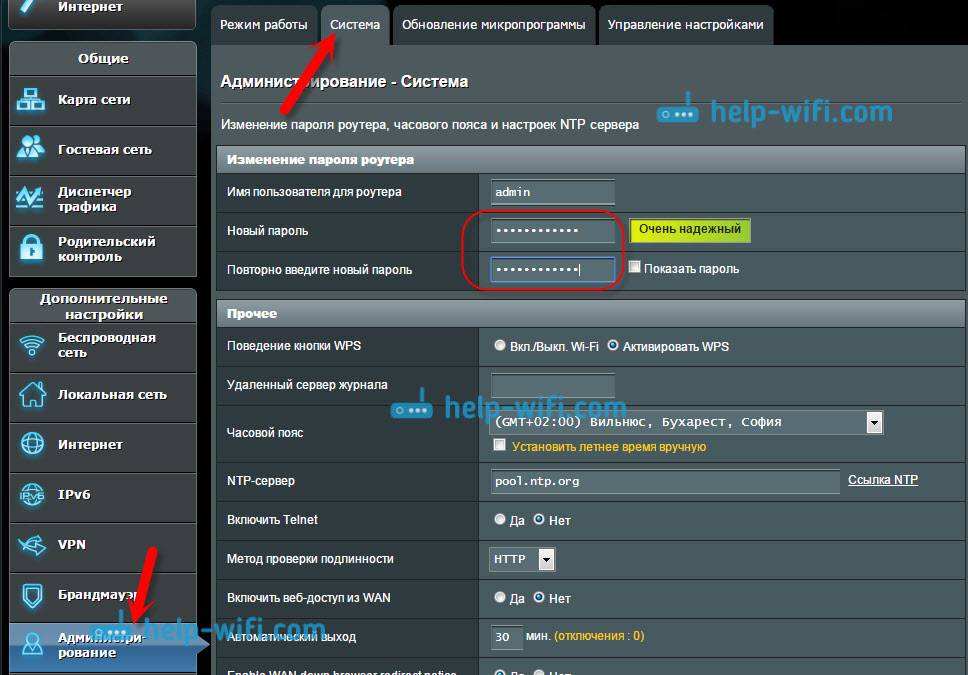


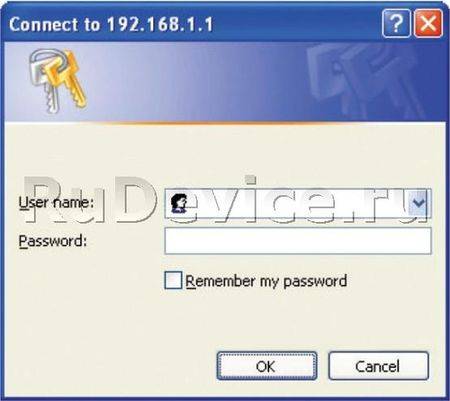
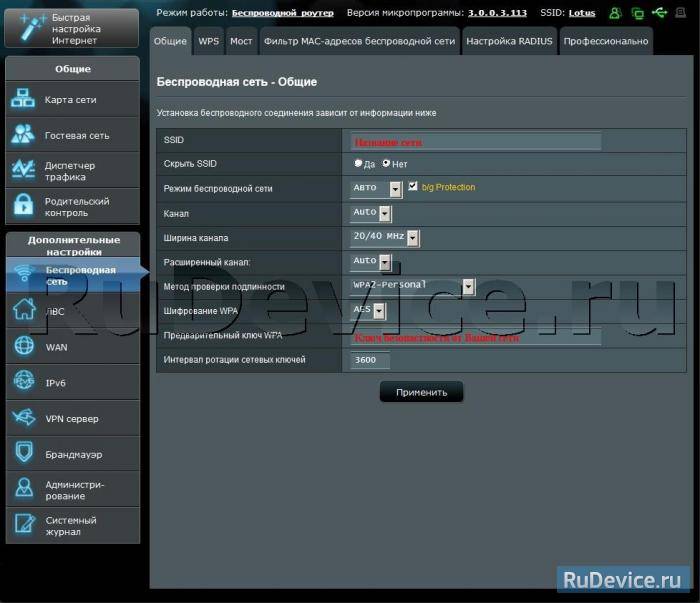
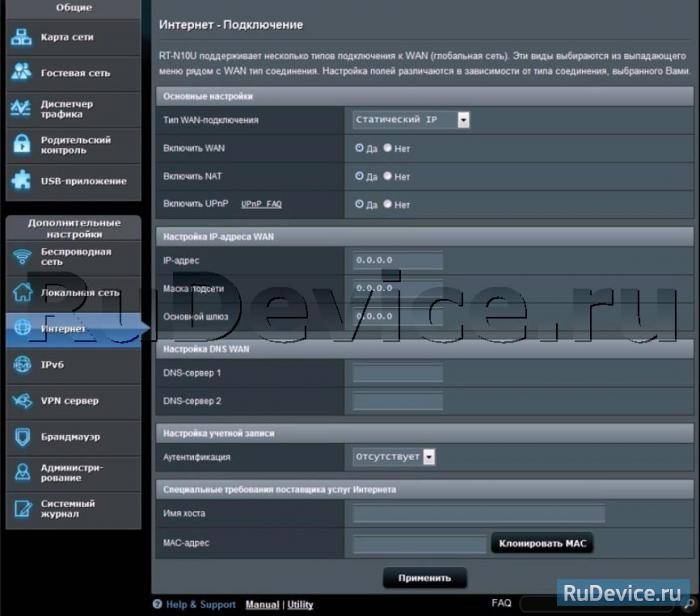
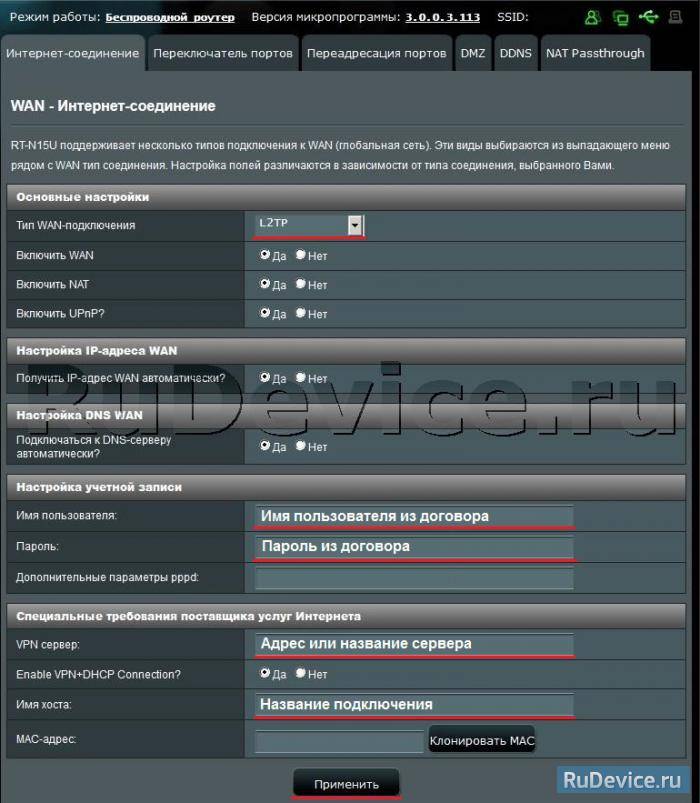
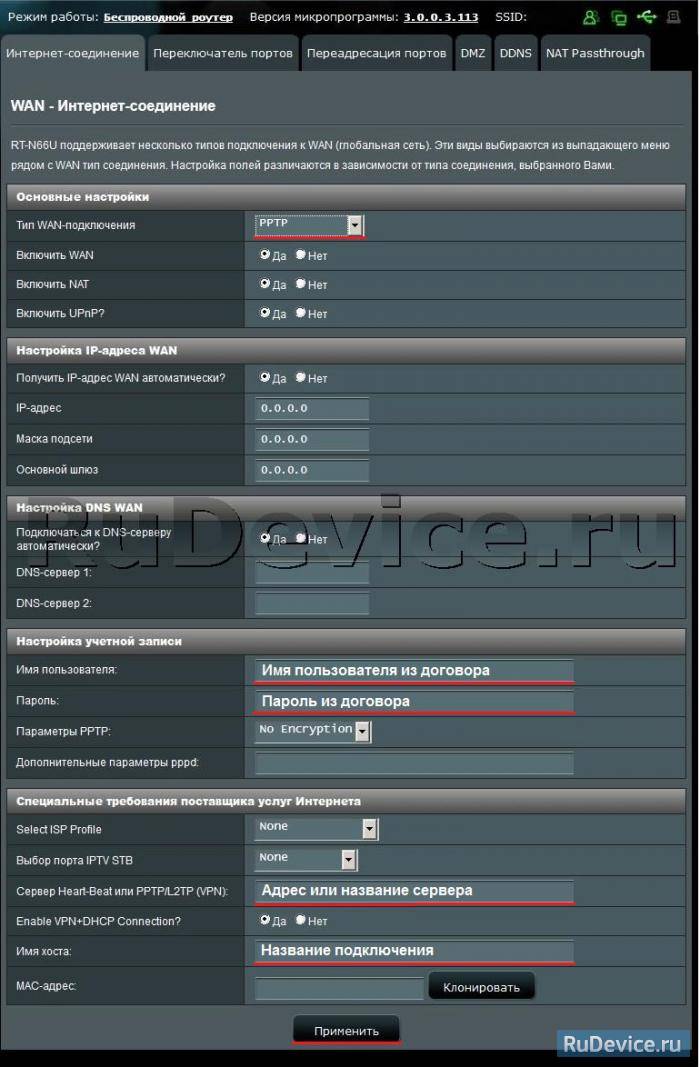
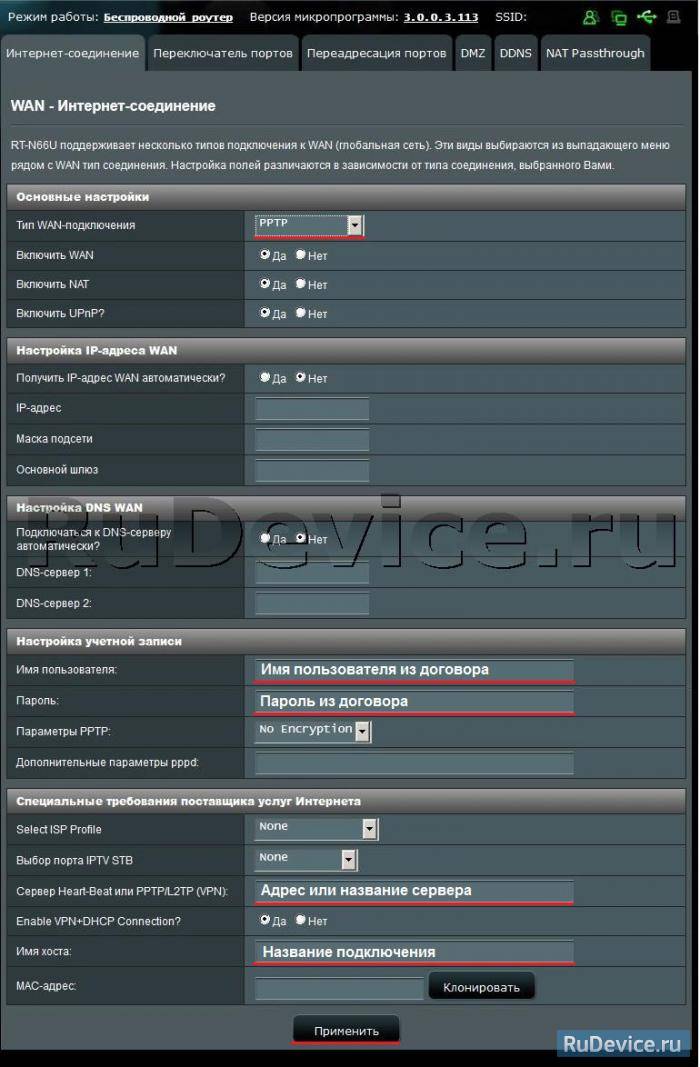
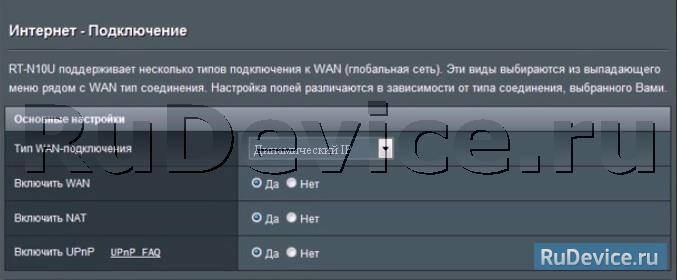

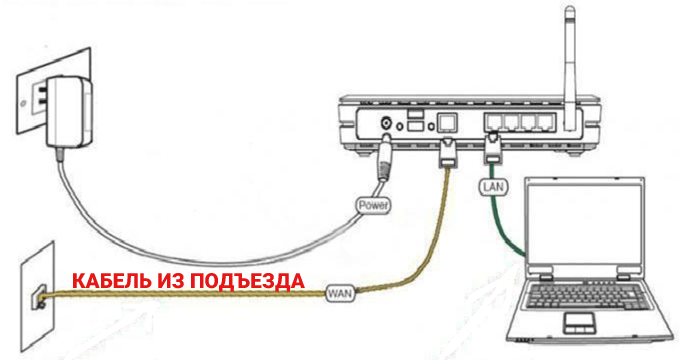
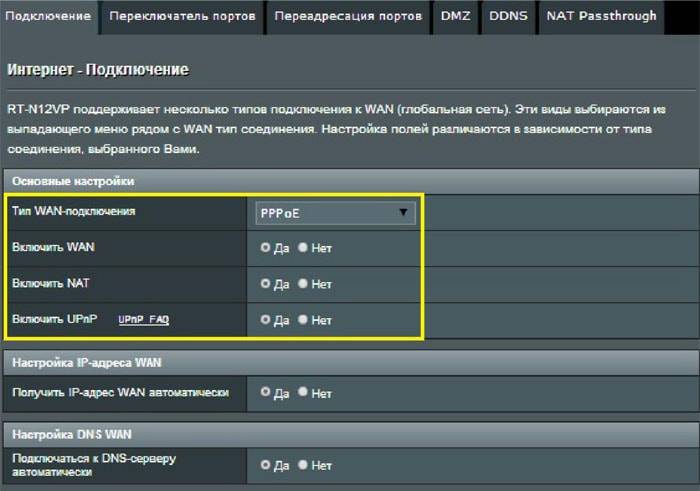
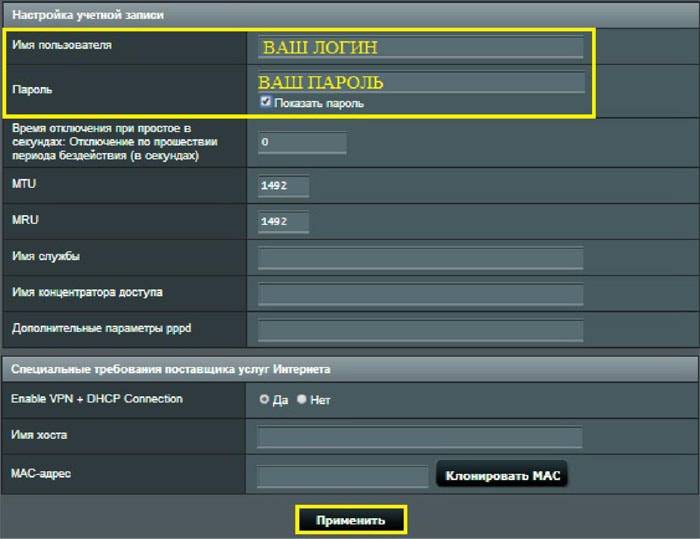
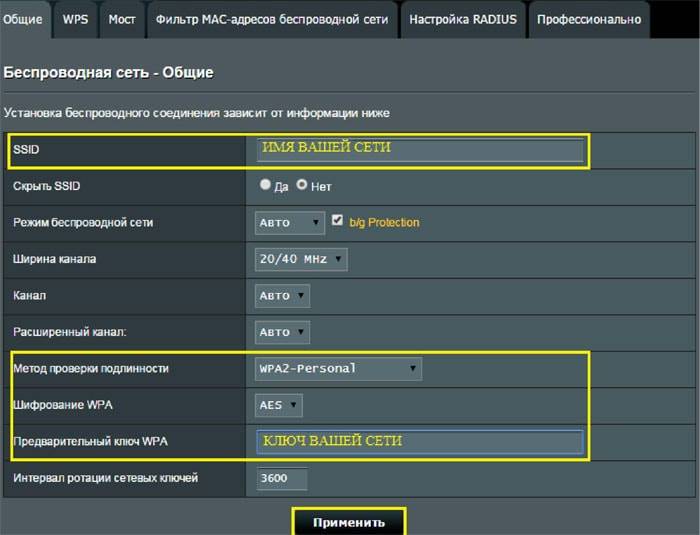
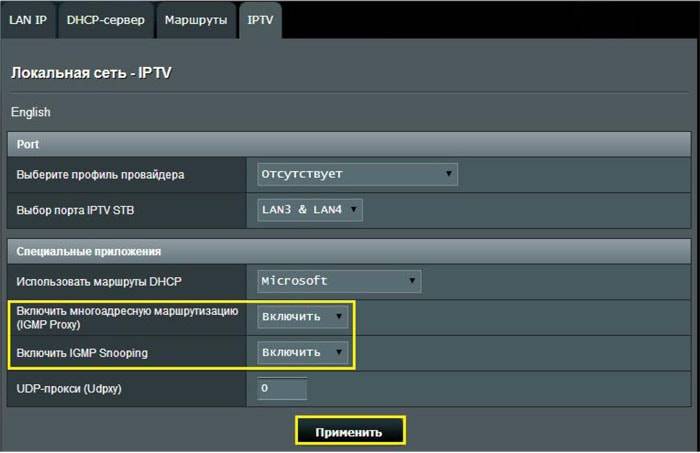
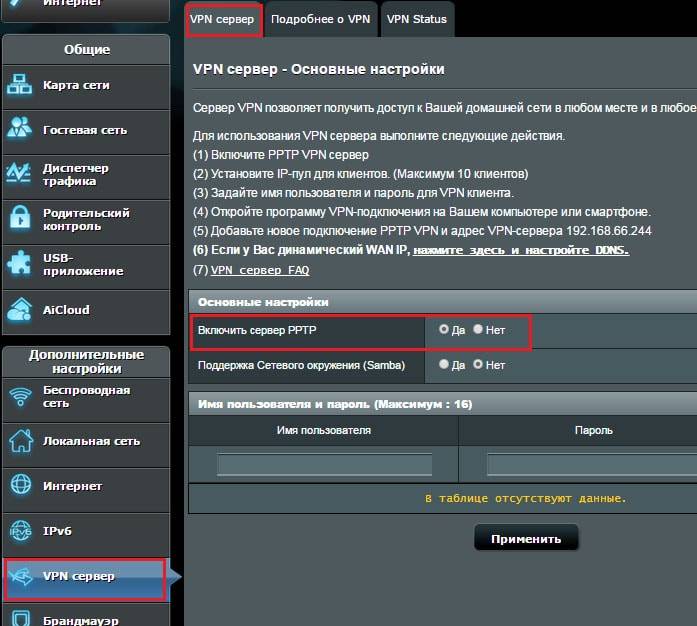
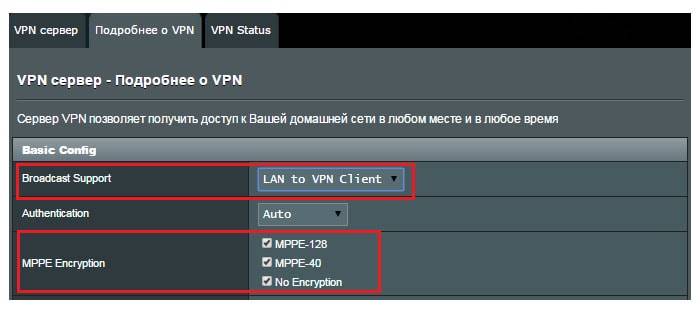

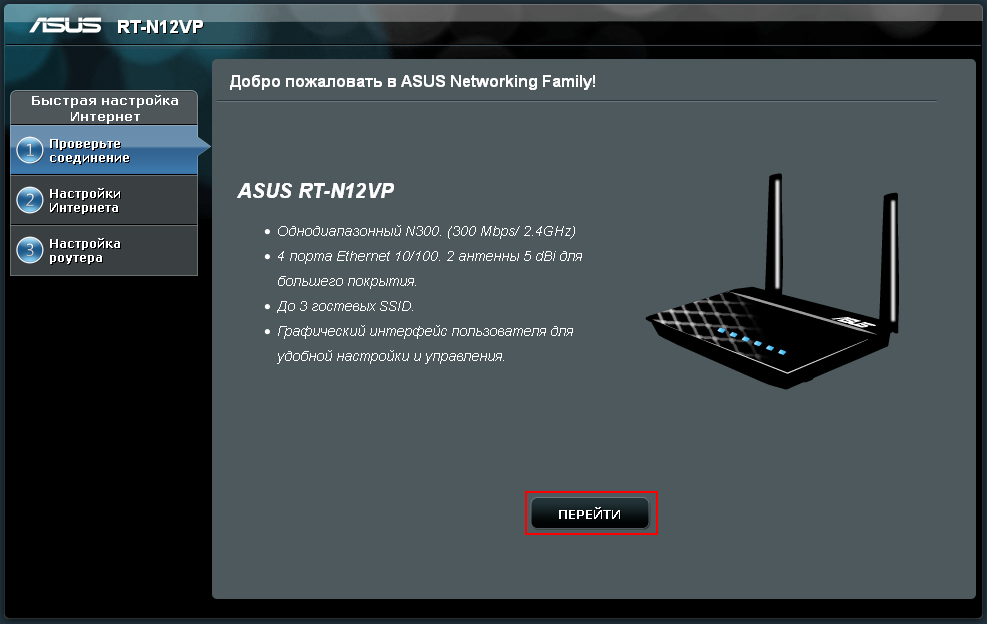
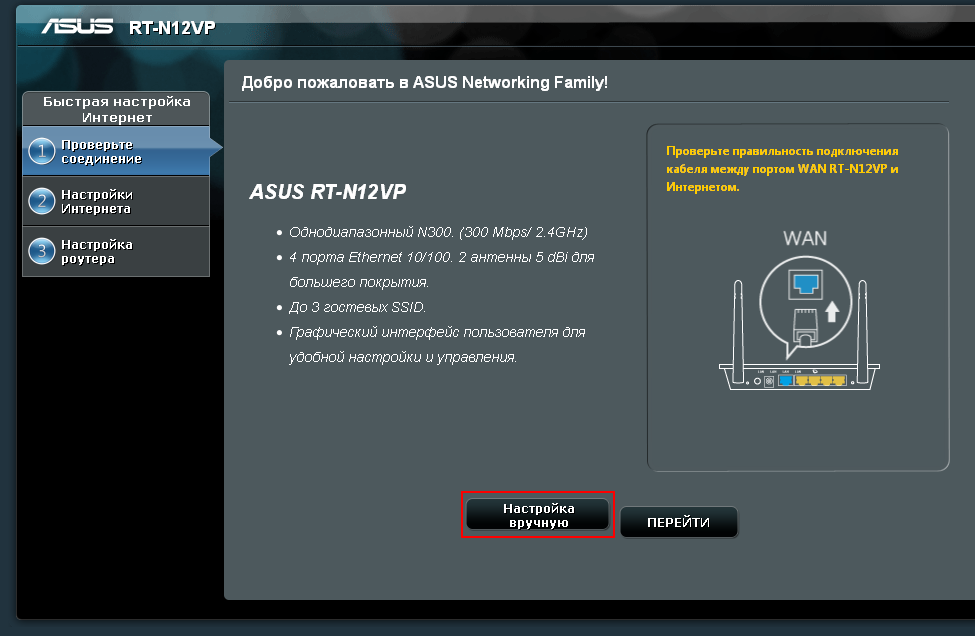
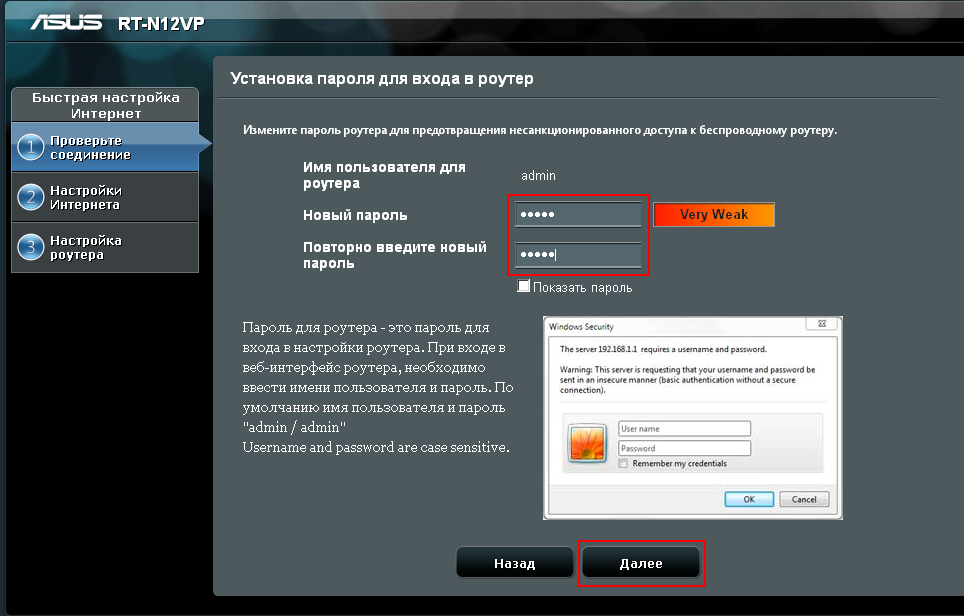
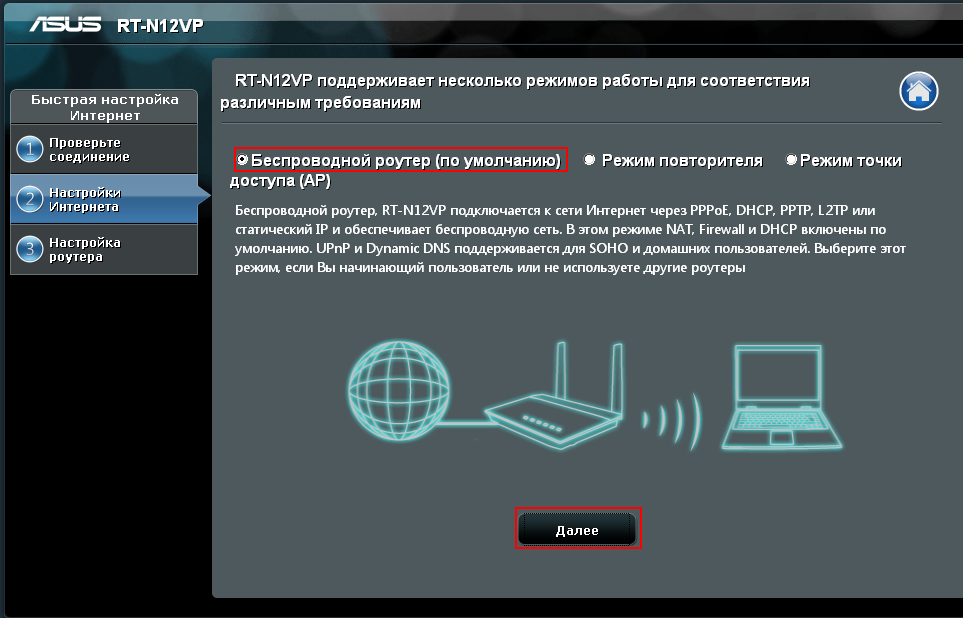
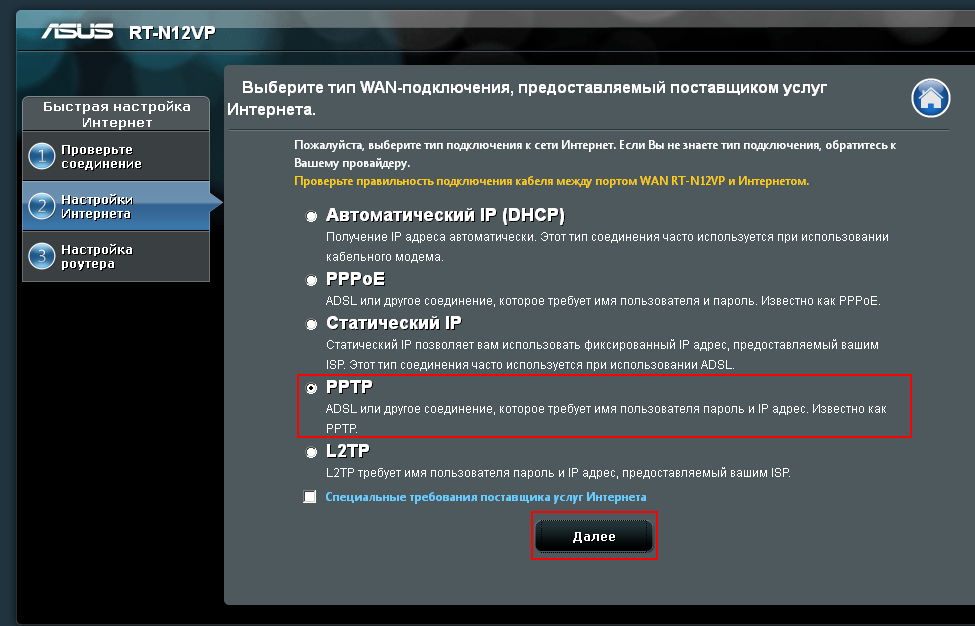
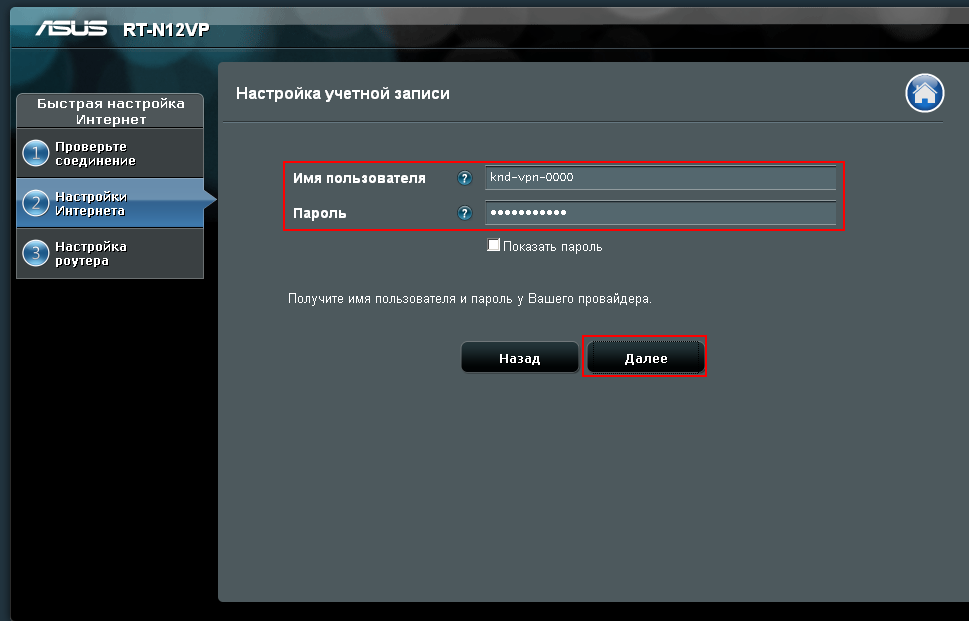
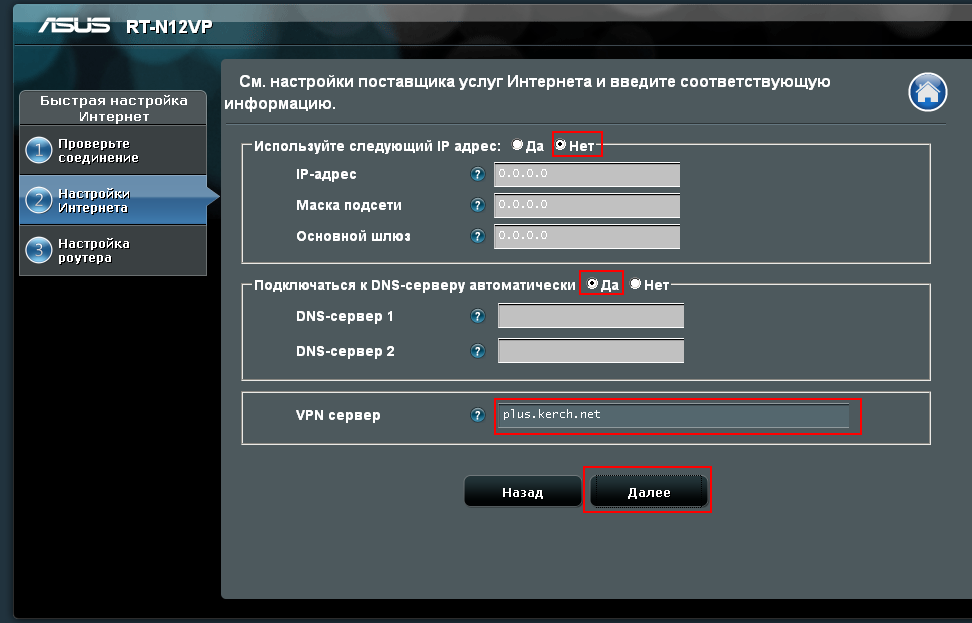
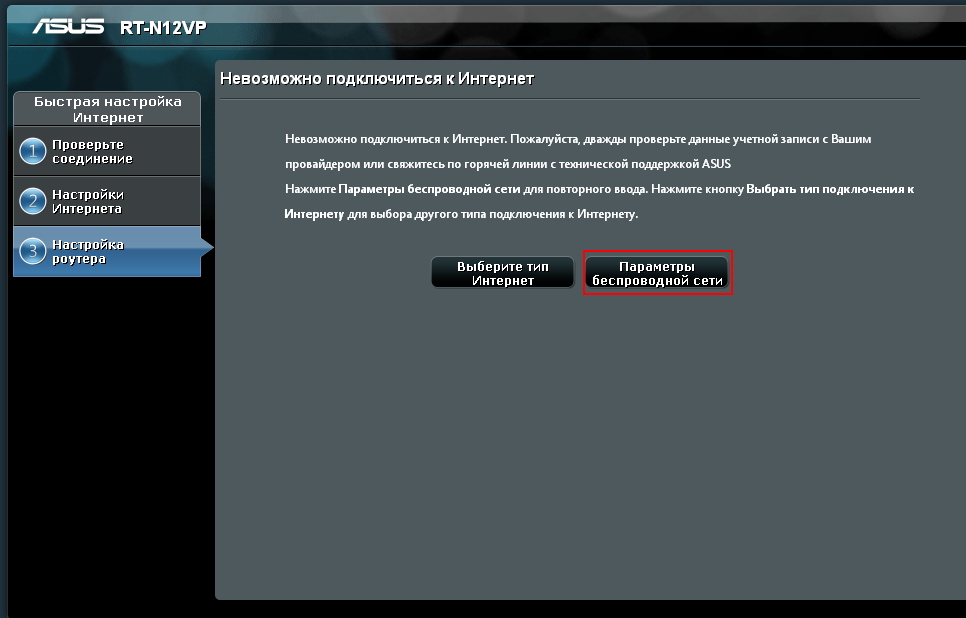
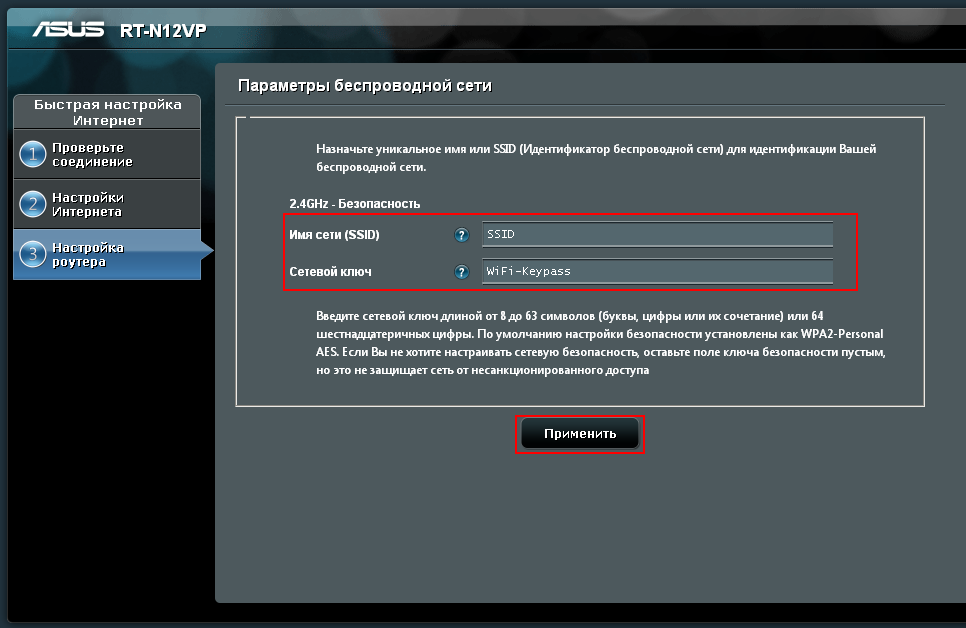

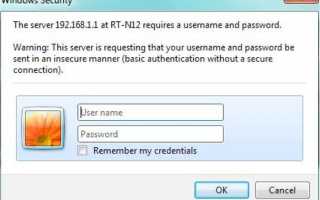

 Настройка роутера ASUS RT-N66U
Настройка роутера ASUS RT-N66U Как настроить VPN на роутерах разных производителей
Как настроить VPN на роутерах разных производителей 192.168.1.1 admin — Входим и настраиваем роутер самостоятельно!
192.168.1.1 admin — Входим и настраиваем роутер самостоятельно! Как настроить роутер ASUS RT-N14U
Как настроить роутер ASUS RT-N14U