Содержание
- 1 Подключение и быстрая настройка Asus RT-N12+
- 2 Настройка интернета PPPoE, L2TP, PPTP (Дом.ру, Билайн) на Asus RT-N12
- 3 Подготовка к настройке роутера ASUS RT- N12
- 4 Автоматическая настройка роутера ASUS RT-N12
- 5 Ручная настройка роутера ASUS RT-N12
- 6 Базовая конфигурация роутера ASUS RT-N12 D1
- 7 Создание Интернет-соединения на ASUS RT-N12 D1
- 8 Подключение IPTV.
- 9 Беспроводная сеть WiFi на роутере ASUS RT-N12 D1
- 10 Локальная сеть и DHCP.
Привет! Будем сейчас настраивать роутер Asus RT-N12+. Небольшой обзор, фото, характеристики и отзывы об этом роутере можете почитать здесь (не забудьте оставить свой отзыв, он очень важен для нас:)). Уверен, что эта инструкция подойдет и для других роутеров Asus RT-N12 разных версий, их там много, писал об этом в статье по ссылке выше. Да что там, по этой инструкции можно будет настроить практически любой роутер компании Asus. У меня на данный момент есть только RT-N12+, так что будем мучить его. Появится возможность, обязательно напишу о других моделях.

Обзор этого роутера делать не буду, так как подробно писал о нем на его страничке (ссылка в начале этой статьи). Напишу лишь что роутер выглядит очень красиво и стильно, работает стабильно, а предназначаем он в основном для домашнего использования. Подойдет для подключения планшетов, телефонов, ноутбуков, телевизоров и т. д. по Wi-Fi, а если нет возможности беспроводного подключения, то можно подключить 4 устройства по кабелю. Для небольшой квартиры, или небольшого дома, это отличный вариант.
Настраивать будем по схеме:
- Подключение и вход в настройки
- Настройка Asus RT-N12 с помощью мастера быстрой настройки
- Настройка интернет-соединения с провайдером WAN (если не получилось через мастер быстрой настройки)
- Установка пароля на Wi-Fi и смена имени беспроводной сети
- Смена пароля на доступ к настройкам.
Для настройки маршрутизатора нам обязательно понадобится информация о том, какой тип соединения использует ваш провайдер, и делает ли он привязку по MAC адресу. А если тип соединения PPPoE, L2TP, или PPTP, то понадобиться дополнительные данные, такие как имя пользователя, пароль, возможно IP и т. д. Все эти данные предоставляет провайдер. Как узнать тип соединения, я писал здесь.
Подключение и быстрая настройка Asus RT-N12+
Подключите к роутеру питание. Если индикатор питания не загорелся, то проверьте, включено ли питание кнопкой сзади роутера. Подключите в WAN разъем сетевой кабель от провайдера, или модема. А в один из 4 LAN портов подключите кабель, которым и соедините роутер с компьютером. Если у вас нет компьютера, или ноутбука, или нет сетевого кабеля, то настроить роутер можно и по Wi-Fi. Но, лучше по кабелю, потом его можно будет отключить от компьютера.
Если настраивать будете по Wi-Fi, то просто подключите ноутбук (или другое устройство, настроить можно и с планшета, или телефона) к беспроводной сети, которая появится сразу после включения роутера. Сеть будет называться Asus, она будет не защищена паролем.
Если что-то не получается, то почитайте статью о подключении ноутбука к Wi-Fi.
Может быть такое, что сеть по умолчанию будет называться иначе, или будет с паролем. Возможно, кто-то уже пытался настроить наш Asus RT-N12. Я всегда советую перед настройкой делать сброс настроек. Нажмите и подержите секунд 10 кнопку на задней стороне (показывал ее на фото выше). Когда отпустите, все индикаторы потухнут и роутер начнет включатся.
Заходим в панель управления
После того как все подключили, открываем любой браузер, и набираем адрес 192.168.1.1. Сразу должны открыться настройки. Если этого не происходит, или что-то у вас пошло не так, то гляньте инструкцию по входу в настройки. Мы должны увидеть мастер быстрой настройки. Для начала нажимаем кнопку Перейти.
Дальше нам предложат установить пароль на защиту настроек роутера. Это нужно сделать обязательно. Укажите два раза пароль, запишите его где-то, что бы не забыть, и нажмите кнопку Далее.
На следующей странице нам нужно в поле Имя сети (SSID) указать имя вашей Wi-Fi сети, а в поле Сетевой ключ задать пароль для подключения к этой сети. Этот пароль так же где-то запишите.
Роутер подумает и перезагрузится. Появится Wi-Fi сеть с именем, которое мы только что задали. Подключитесь к ней уже с новым паролем, который мы только что установили.
После подключения вернитесь снова к настройкам. Должно появится окно с информацией о подключении. Нажмите Далее.
Роутер попросит у вас указать имя пользователя и пароль для доступа к настройкам (который вы задали в процессе настройки).
Если у вас все точно так, как я описывал выше, то вам очень повезло. Скорее всего, это значит, что ваш провайдер использует технологию соединения Автоматический IP, и роутер все настроил сам. Кстати, интернет через роутер уже должен работать. На этом настройку роутера закончена.
Но, если у вас тип соединения L2TP, PPPoE, или PPTP(провайдеры: Билайн, Дом.ру и другие), то настройка пойдет немного иначе. Вам просто нужно будет вручную задать некоторые параметры.
Настройка интернета PPPoE, L2TP, PPTP (Дом.ру, Билайн) на Asus RT-N12
Если у вас провайдер использует технологию PPPoE, PPTP, L2TP, или Статический IP, то после запуска мастера быстрой настройки, после проверки соединения, роутер должен предложить вам выбрать типа вашего соединения.
Дальше, понадобится указать имя пользователя и пароль для подключения к провайдеру. Эту информацию выдает провайдер. Она так же может быть указан в договоре о подключении к интернету.
Возможно, понадобится указать еще какие-то параметры. IP-адрес, имя сервиса и т. д. Все зависит от типа соединения, и вашего провайдера.
В процессе настройки, как только роутер установит соединение с интернетом, он предложит вам настроить Wi-Fi сеть и т. д. Выполните эти настройки так, как я показывал выше в этой статье.
Вы всегда сможете сами сменить настройки WAN (соединения с интернетом). Просто перейдите на главную страницу настроек (есть кнопка в мастере быстрой настройки), и откройте вкладку Интернет — Подключение.
На этой странице вы всегда сможете задать самые важные настройки подключения к интернету. Если интернет через роутер уже работает, имя беспроводный сети и пароль вы сменили, то можете на этом закончить настройку маршрутизатора Asus. А я еще покажу, где и как можно сменить самые важные настройки.
Настройка Wi-Fi и смена пароля
Если вы хотите сменить имя вашей Wi-Fi сети, или сменить ключ, который вы используете для подключения к Wi-Fi, то сделать это можно в любой момент в настройках маршрутизатора прямо на главной странице. Просто задайте новое имя и/или пароль, и нажмите кнопку Применить.
Больше настроек беспроводной сети, в том числе настройки канала можно найти на вкладке Беспроводная сеть(слева).
После смены имени сети, или пароля, не забудьте заново подключить свои устройства к Wi-Fi. Если возникнут проблемы с подключением (обычно, после смены пароля), то удалите свою сеть и подключитесь к ней заново.
Защита настроек роутера Asus RT-N12
В процессе настройки, мы уже задавали новый пароль для доступа к панели управления. Но, если вы этого не сделали, или хотите сменить пароль, то перейдите на вкладку Администрирование — Система. Укажите два раза одинаковый пароль, и нажмите кнопку Применить.
Теперь, для входа в панель администратора, вы будете использовать этот пароль. Не забудьте его:) На этой странице можно еще сменить часовой пояс, назначит действие на кнопку WPS, включить Telnet и т. д.
Если вы дочитали эту статью до конца, и у вас еще есть желание что-то делать, то можете обновить прошивку своего RT-N12. По этой теме есть очень подробная инструкция.
365
Подготовка к настройке роутера ASUS RT- N12
Перед тем как приступать к настройке роутера ASUS RT-N12 его нужно правильно подключить. К счастью, подключается роутер очень просто. Первое, что вам нужно сделать, это подключить роутер к сети электропитания. После этого подключите кабель от вашего Интернет провайдера в WAN порт роутера. На роутере ASUS RT-N12 данный порт обозначен синим цветом (фотография ниже).
Также вам необходимо подключить компьютер к одному из желтых LAN портов (фотография ниже). Для подключения компьютера используется сетевой кабель, который идет в комплекте.
Еще один важный момент. Ваш компьютер должен использовать автоматическое получение IP адресов. В большинстве случаев именно так и есть. Но, перед началом настройки роутера лучше зайти и проверить, чтобы потом не отвлекаться на такие мелочи.
Для этого после подключения роутера перейдите по пути: Пуск – Панель управления – Сеть и Интернет – Центр управления сетями и общим доступом – Подключение по локальной сети – Свойства – Свойства для компонента IPv4. В данном окне должно быть выбрано автоматическое получение IP и DNS адресов.
Автоматическая настройка роутера ASUS RT-N12
Рекомендуем вам пользоваться автоматической настройкой роутера. В большинстве случаев автоматической настройки будет вполне достаточно для того чтобы удачно настроить роутер ASUS RT-N12.
Для того чтобы запустить автоматическую настройку роутера ASUS RT-N12 достаточно просто открыть браузер. Если вы правильно подключили все кабели к роутеру, то автоматическая настройка должна сама появиться окне браузера. Если в окне браузера появилось вот такое окно, как на скриншоте ниже, значит все нормально. Нажимайте на кнопку «Перейти» и продолжайте настройку роутера в автоматическом режиме. Если же по каким-то причинам автоматическая настройка не запустилась, то введите в адресную строку браузера IP адрес роутера 192.168.1.1 и страница с автоматической настройкой роутера должна появиться. Если роутер уже настраивался ранее, то запустить автоматическую настройку можно с помощью кнопки «Быстрая настройка Интернета» в веб-интерфейсе.
После нажатия на кнопку «Перейти» появится страница для установки пароля. Здесь нужно выбрать новый пароль для входа в роутер. Данный пароль пройдется вводить каждый раз, когда вы захотите изменить настройки роутера. Поэтому нужно выбрать что-то такое, что вам будет легко запомнить. При этом пароль не должен быть слишком короткими или слишком простым. Вводим пароль и нажимаем на кнопку «Далее» для того чтобы перейти к следующему этапу автоматической настройки.
Дальше роутер запустит автоматическое определение типа подключения. В зависимости от способа подключения вашего провайдера этот шаг может пройти в автоматическом режиме или появится окно с требованием ввести данные для подключения. В нашем случае определение типа подключения прошло автоматически. Нужно отметить, что в некоторых случая определение типа подключения может ошибаться и вбирать не тот тип подключения, который нужен. Но, это всегда можно исправить в ручном режиме.
Следующий шаг — это настройка Wi-Fi сети. Здесь нужно ввести только название вашей Wi-Fi сети (можно оставить просто ASUS или ввести любое другое имя) и пароль для доступа к Wi-Fi (сетевой ключ). Остальные настройки роутер установит автоматически. По умолчанию, используется способ защиты WPA2-Personal AES. Данный способ защиты является оптимальным для домашнего использования. Поэтому в большинстве случаев никаких ручных настроек после завершения работы автоматической настройки – не требуется.
На этом автоматическая настройка роутера ASUS RT-N12 завершена. На экране появится информация о текущих настройках. Здесь просто нажимаем на кнопку «Далее».
После нажатия на кнопку «Далее» откроется окно с предложение ввести логин и пароль для входа в роутер. Введите логин admin (логин не менялся на этапе автоматической настройки) и пароль, который вы выбрали. После ввода логина и пароля на экране появится веб-интерфейс роутера.
Ручная настройка роутера ASUS RT-N12
После завершения автоматической настройки следует проверить работу Интернета на компьютере. Если интернет есть, то никакая дополнительная ручная настройка уже не нужна. Все что от вас требовалось в плане настройки роутера вы уже сделали на этапе автоматической настройки.
Но, довольно часто случаются ситуации, когда после завершения автоматической настройки Интернет не работает. Наиболее распространенные проблемы — это неправильное определение или настройка типа подключения и привязка к MAC. Сейчас мы рассмотрим оба этих случая.
Для того чтобы вручную настроить тип подключения к Интернету вам необходимо перейти в раздел настроек «Интернет». Ссылка на данный раздел настроек находится в левом боковом меню веб-интерфейса, в блоке «Дополнительные настройки».
В разделе «Интернет» можно настроить все параметры, которые касаются вашего подключения к Интернету. Разные интернет провайдеры используют разные настройки. Поэтому вы должны выяснить у техподдержки вашего Интернет провайдера, какие настройки вам нужно использовать.
Самое главное не ошибиться с выбором типа подключения (на скриншоте внизу выделено красным). После выбора типа подключения меняется список доступных настроек. Поэтому если вы правильно укажете тип подключения, то дальнейшая настройка пойдет для вас намного проще. Для примера демонстрируем, как должны выглядеть настройки для Интернет провайдера Билайн (см. скриншот ниже).
Не редко автоматическая настройка роутера ASUS RT-N12 правильно определяет тип подключения, но Интернет все равно не работает из-за того, что Интернет провайдер привязан к другому MAC адресу. Для того чтобы решить эту проблему вам нужно изменить MAC адрес в настройках роутера.
Для этого вам нужно зайти в все тот же раздел настроек «Интернет», о котором мы говорили выше. В самом низу страницы «Интернет» есть поле «MAC адрес» в которое можно ввести тот MAC адрес, к которому привязан ваш Интернет провайдер.
Если Интернет провайдер привязан к MAC адресу компьютера, с которого вы выполняете настройку, то вы можете просто нажать на кнопку «Клонировать MAC». В этом случае роутер автоматически скопирует нужный MAC адрес и вам останется только нажать на кнопку «Применить».
Больше информации на эту тему можно найти на сайте comp-security.net/net/.
Роутер ASUS RT-N12 D1 — это очередная реинкарнация давно известного RT-N12. Причем существенной разницы в аппаратной части нет. Все последние ревизии модели RT-N12 — B1, C1, D1 идут на процессоре BCM5357 300Mhz, у всех одинаковый объем памяти — FLASH 8МБ и RAM 32МБ. В беспроводной части различий тоже нет — точка доступа 802.11n в диапазоне 2.4Ггц со скоростью до 300Мбит. 2 одинаковых антенны на 5dBi.
Ещё одно немаловажная черта — этот маршрутизатор уже из коробки идет с новой прошивкой Asus версии 3.0.X.X с черным интерфейсом уже из коробки. Более того, прошивок для RT-N12 D1 версии 1.0.X.X или 2.0.X.X на сервере Asus нет.
Базовая конфигурация роутера ASUS RT-N12 D1
IP-Адрес RT-N12 D1 в локальной сети стандартен для роутеров ASUS — 192.168.1.1, адрес веб-интерфейса http://192.168.1.1, логин admin, пароль admin.
Новый веб-интерфейс роутеров Asus в темных тонах выглядит очень стильно, хотя и несколько мрачновато. Изначально такой стиль использовался на более дорогих устройствах — RT-N66, а теперь он уже и на бюджетных маршрутизаторах.
Создание Интернет-соединения на ASUS RT-N12 D1
Первый шаг чисто информативный, он описывает возможности устрйоства. Нажимаем Далее. Если Вы сразу не подключили кабель провайдера в разъем WAN — роутер настойчиво об этом попросит:
Проверяем что он подключен и нажимаем Далее.
Устройство сразу попросит изменить пароль на вход в веб-интерфейс. Вводим новый пароль дважды и нажимаем Далее.
На этом шаге роутер просит указать в каком режиме он будет работать — оставляем по умолчанию вариант «Беспроводной роутер». Нажимаем кнопку Далее.
На этом шаге роутер просит ввести имя беспроводной сети — SSID и в поле «Сетевой ключ» — пароль на WiFi. В качестве имени сети можно использовать любое слово на латинице. В качестве ключа сети можно использовать любой набор символов, длиной не менее 8. Нажимаем кнопку Применить.
Нажимаем Далее.
Мастер закончил свою работу — нажимаем кнопку Завершить.
Динамический IP для ТТК-Урал, Ростелеком Удмуртия.
PPPoE для Ростелеком, ТТК и Дом.ру.
L2TP для Билайн.
Подключение IPTV.
Поддержка IPTV на ASUS RT-N12 D1 опять-таки частичная. Можно только выбрать порт под приставку. Если же Ваш провайдер использует доставку тегированного мультикаст-трафика до оборудования абонента (т.е. надо указывать VLAN ID), то RT-N12 D1 Вам не подойдет.
Настройки IPTV на RT-N12 D1 находятся в разделе «Локальная сеть» вкладка «IPTV». В списке «Выбор порта IPTV STB» выбираем один или два порта под ТВ-приставки. Нажимаем кнопку Применить.
Беспроводная сеть WiFi на роутере ASUS RT-N12 D1
Все необходимые параметры для настройки WiFi на роутер asus RT-N12 D1 собраны в разделе «Беспроводная сеть «вкладка «Общие». Первым делом надо указать имя беспроводной сети в поле «SSID». Им может быть любое слово на латинице. Смотрим чтобы режим беспроводной сети был auto, «Канал» тоже оставляем auto. «Метод проверки подлинности» — «WPA2-Personal». Осталось только ввести «Предварительный ключ WPA» — это пароль на Wi-Fi сеть. Им может быть любая буквенная, цифирная или смешанная последовательность не короче 8 символов. Нажимаем кнопку Применить.
Примечание: По-умолчанию, беспроводная точка доступа работает в режиме «Беспроводной роутер». Если Вам нужен «Режим Повторителя» или «Режим точки доступа AP» — его надо выбрать в разделе «Администрирование» вкладка «Режим работы».
Локальная сеть и DHCP.
Для того, чтобы настроить локальную сеть на RT-N12 D1, а так же выключить или включить DHCP-сервер, Вам надо перейти в раздел Локальная сеть. На вкладке «IP-адрес ЛВС» можно изменить используемый по-умолчанию адрес роутера 192.168.1.1 на любой другой или вообще изменить подсеть, например на 192.168.0.1. Выключить DHCP-сервер на ASUS RT-N12 D1 или включить его повторно можно на вкладке DHCP-сервер.
Используемые источники:
- https://help-wifi.com/asus/podklyuchenie-i-nastrojka-wi-fi-routera-asus-rt-n12-podrobno-i-s-kartinkami/
- https://routerus.com/настройка-роутера-asus-rt-n12/
- https://nastroisam.ru/asus-rt-n12-d1/

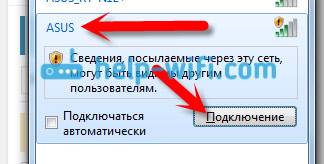
 ASUS RT-N12 C1 настройка роутера новой ревизии
ASUS RT-N12 C1 настройка роутера новой ревизии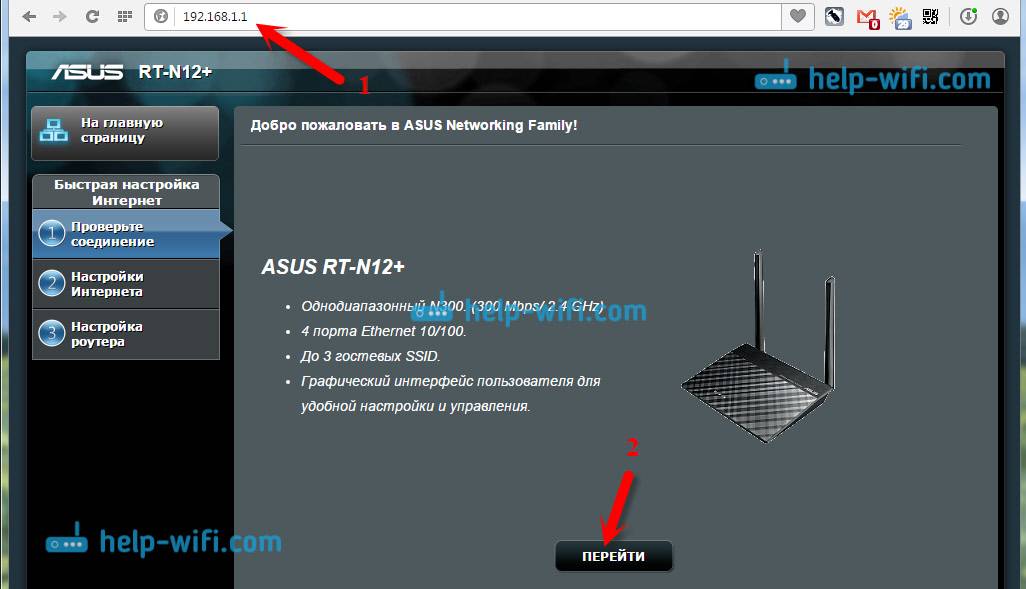
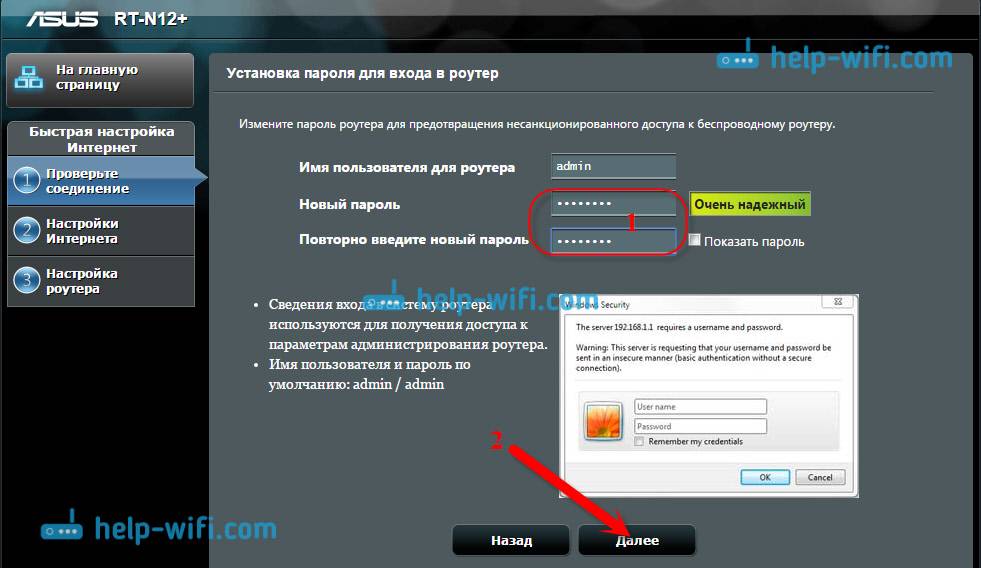
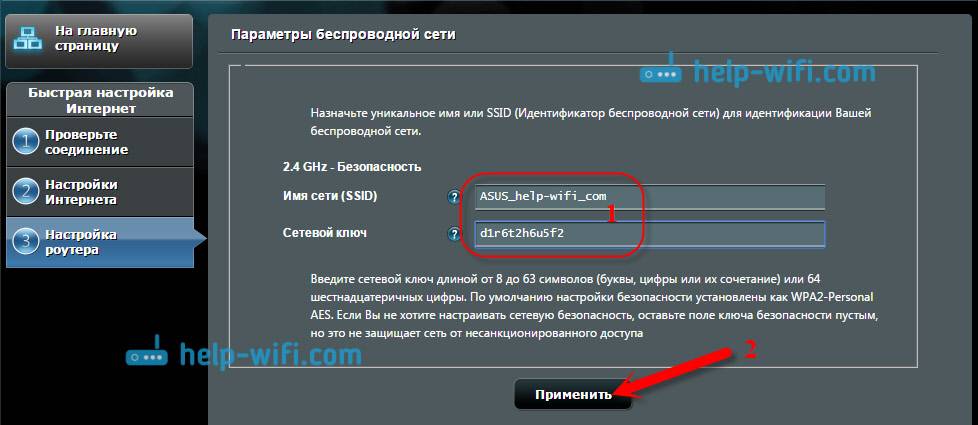
 Как Подключить Флешку Накопитель или Жесткий Диск к Роутеру Asus по USB? Удаленный Доступ с Телефона через AiCloud
Как Подключить Флешку Накопитель или Жесткий Диск к Роутеру Asus по USB? Удаленный Доступ с Телефона через AiCloud
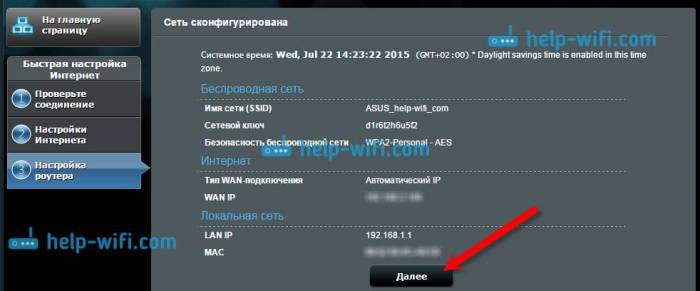
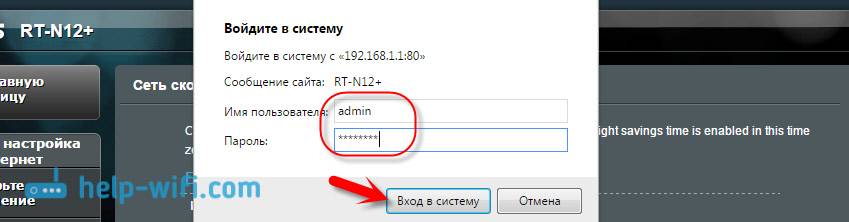
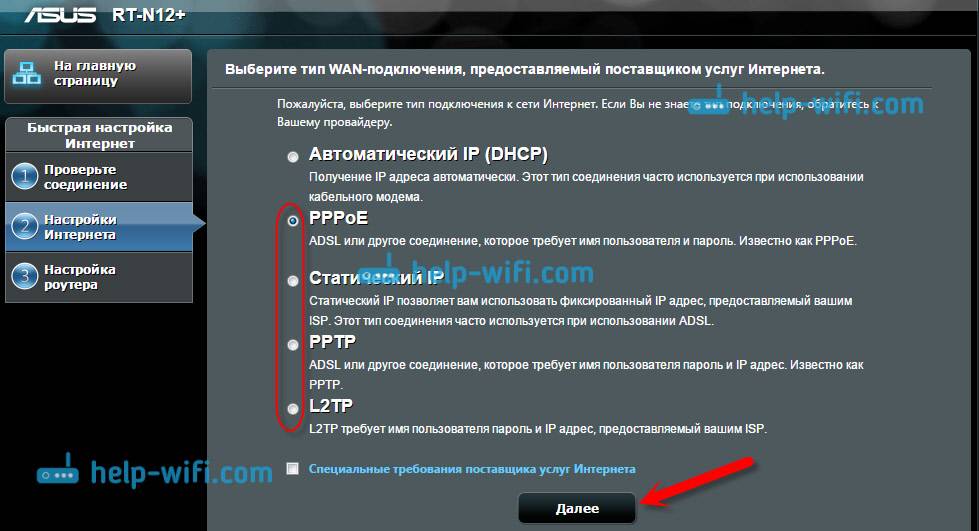
 Настройка роутера ASUS RT-N66U
Настройка роутера ASUS RT-N66U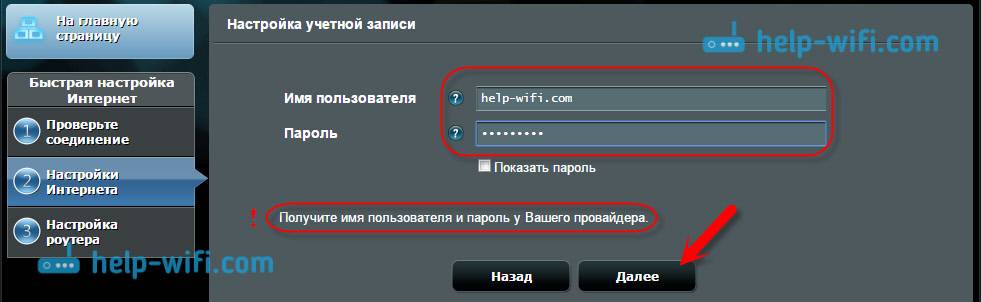
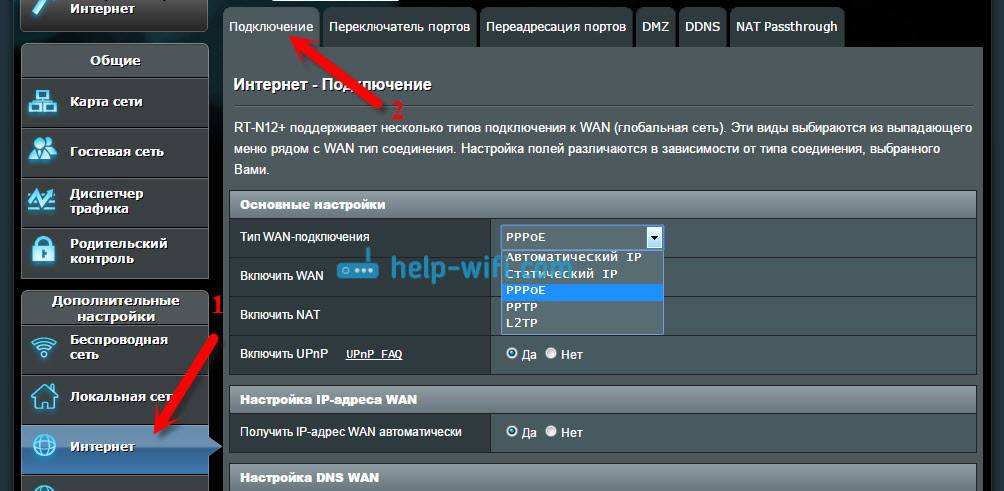
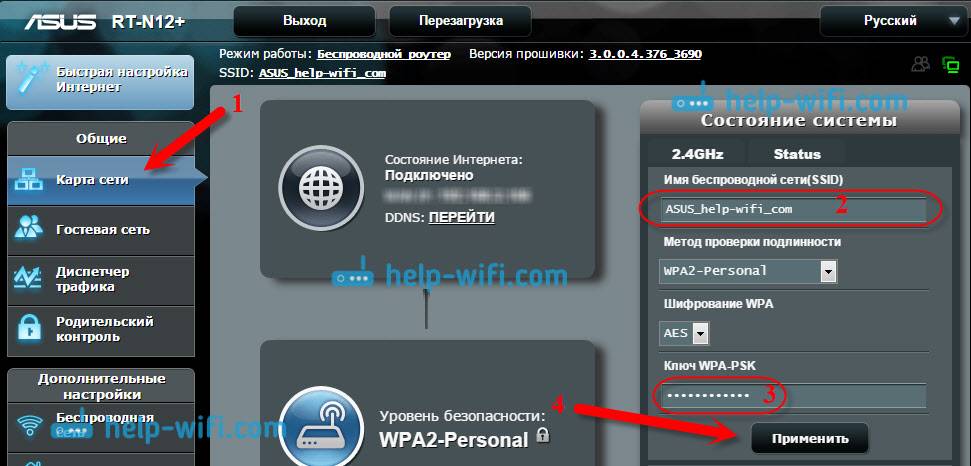
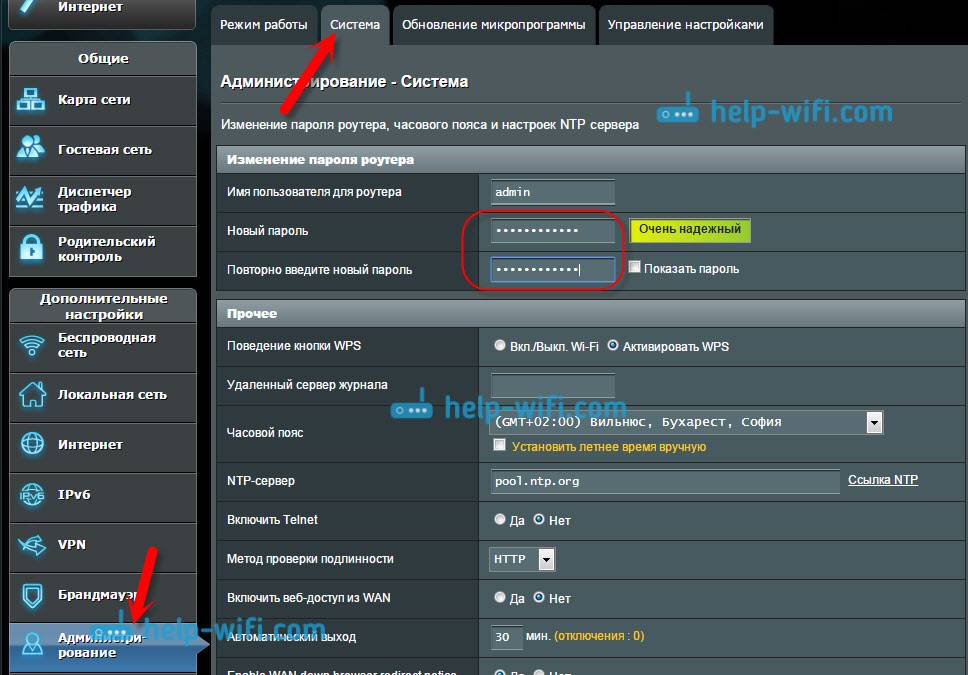

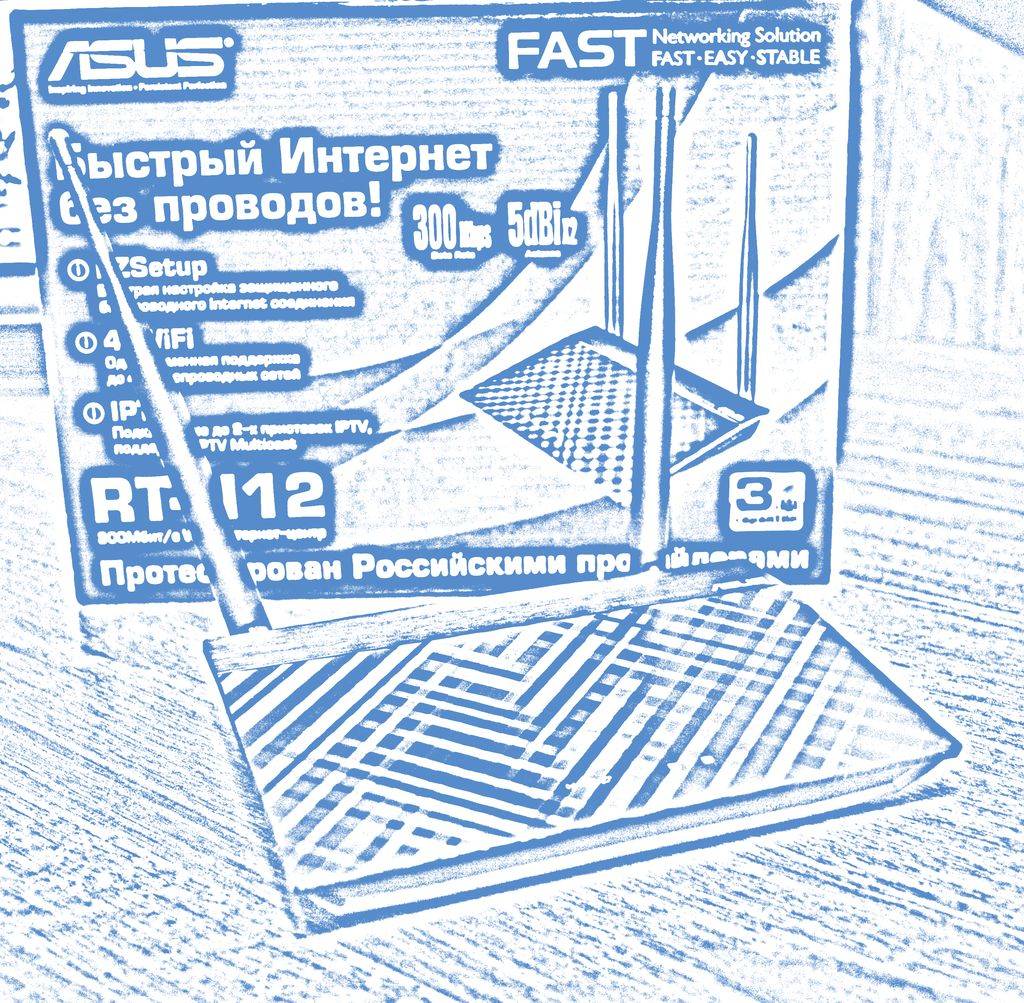


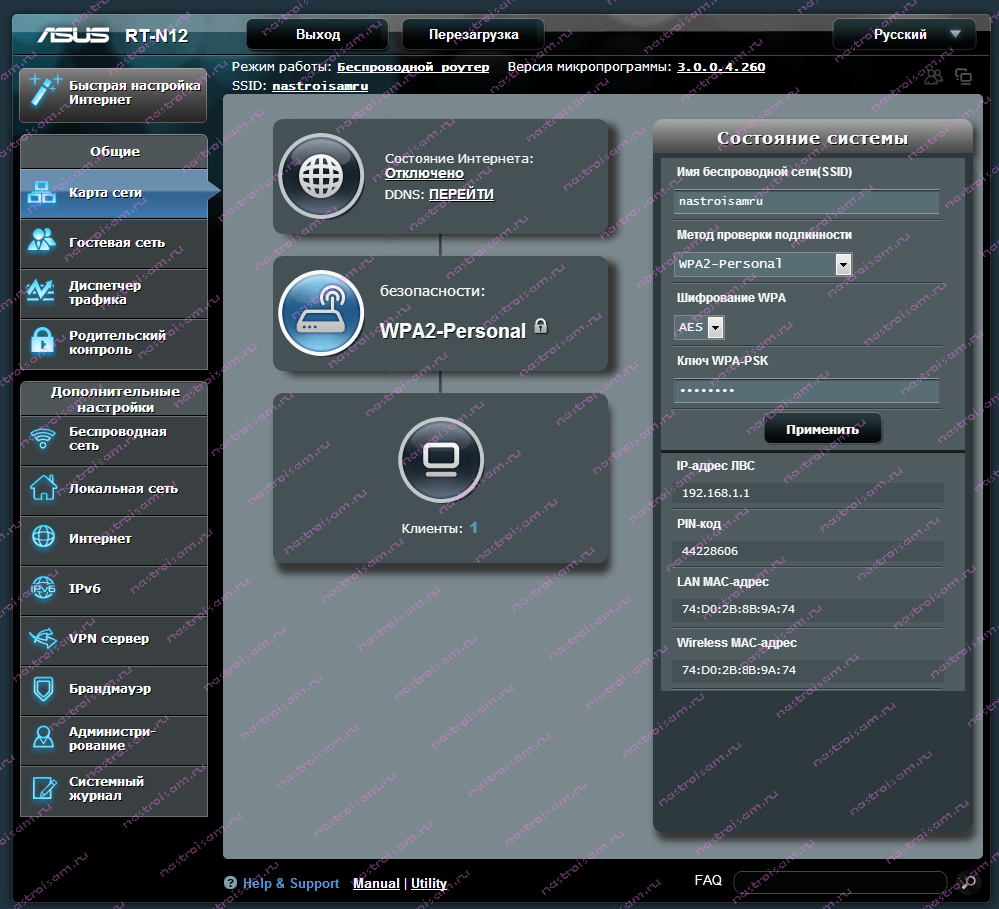
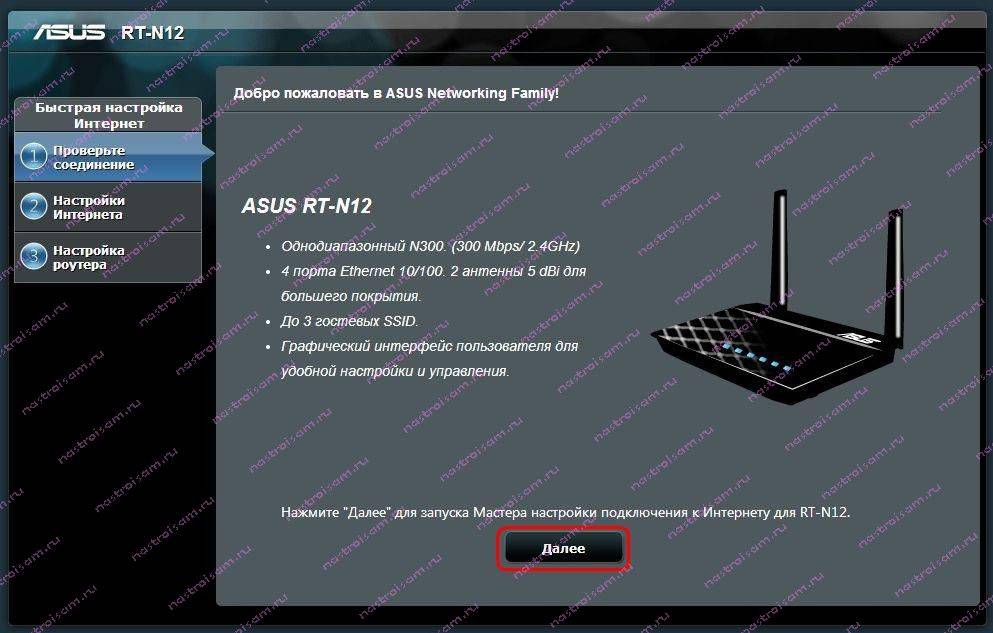
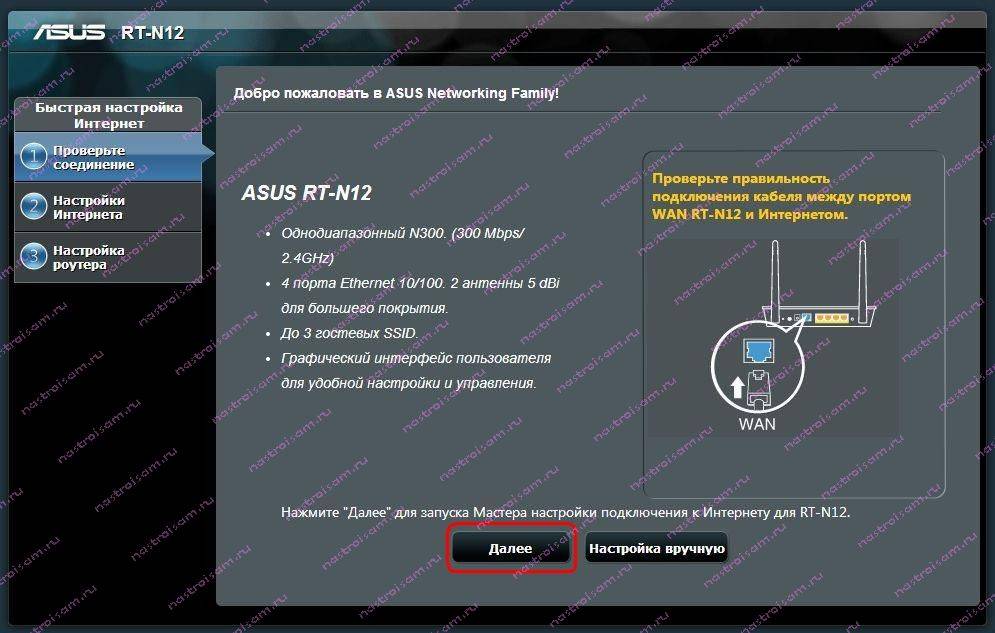
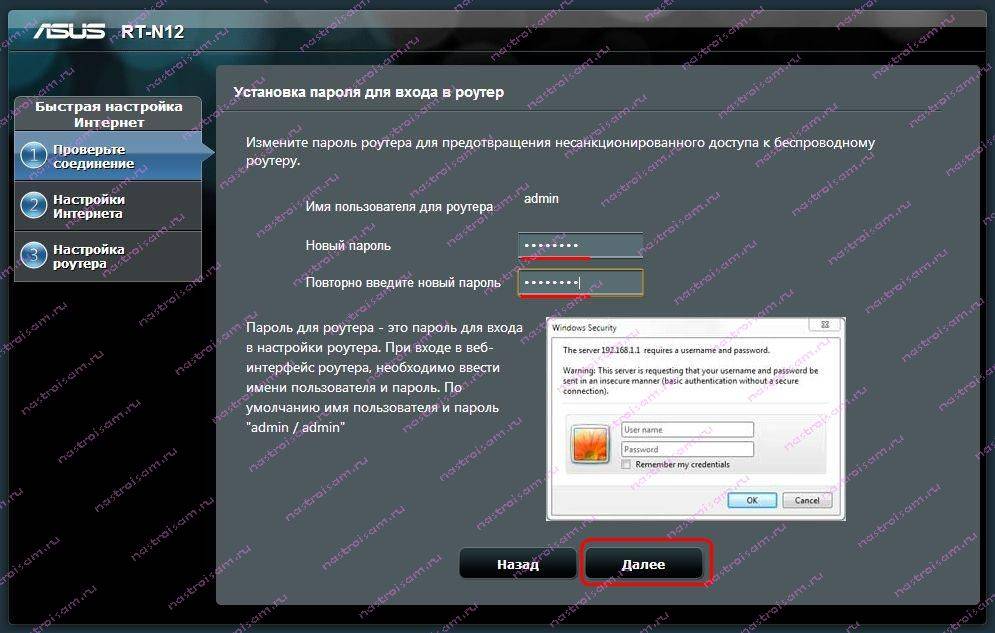
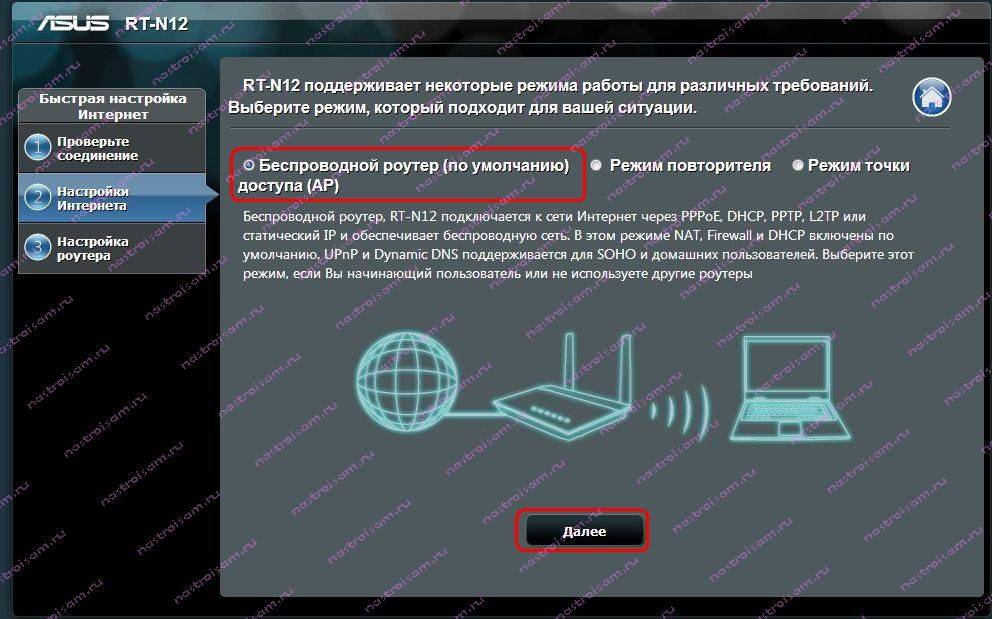
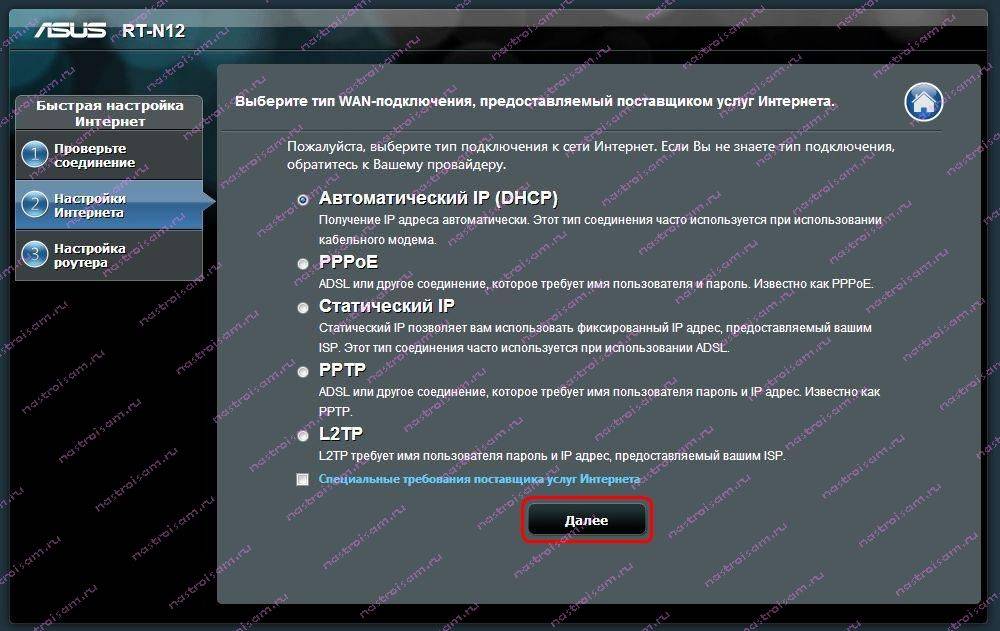
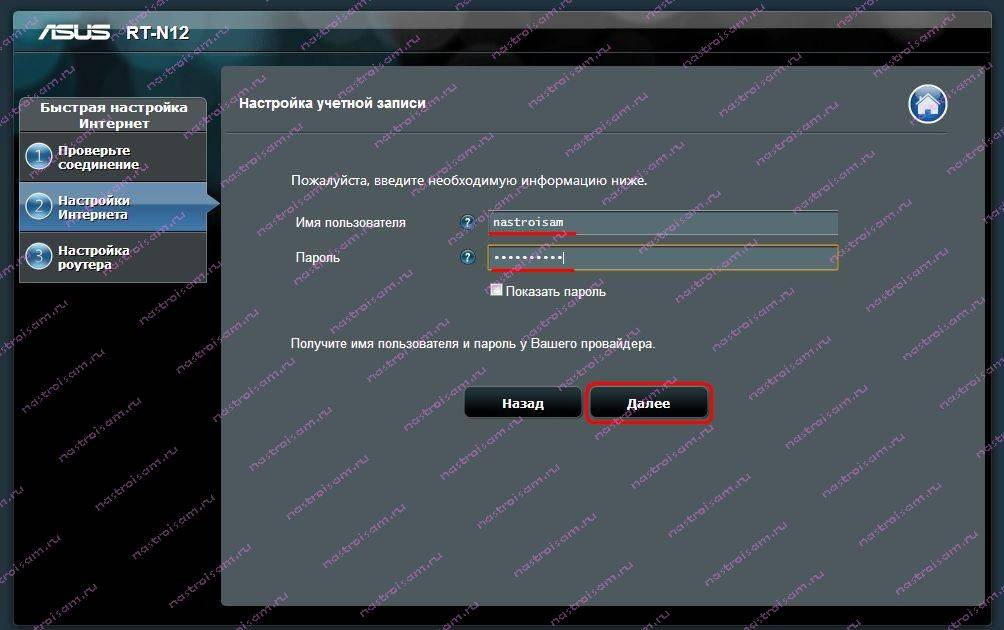
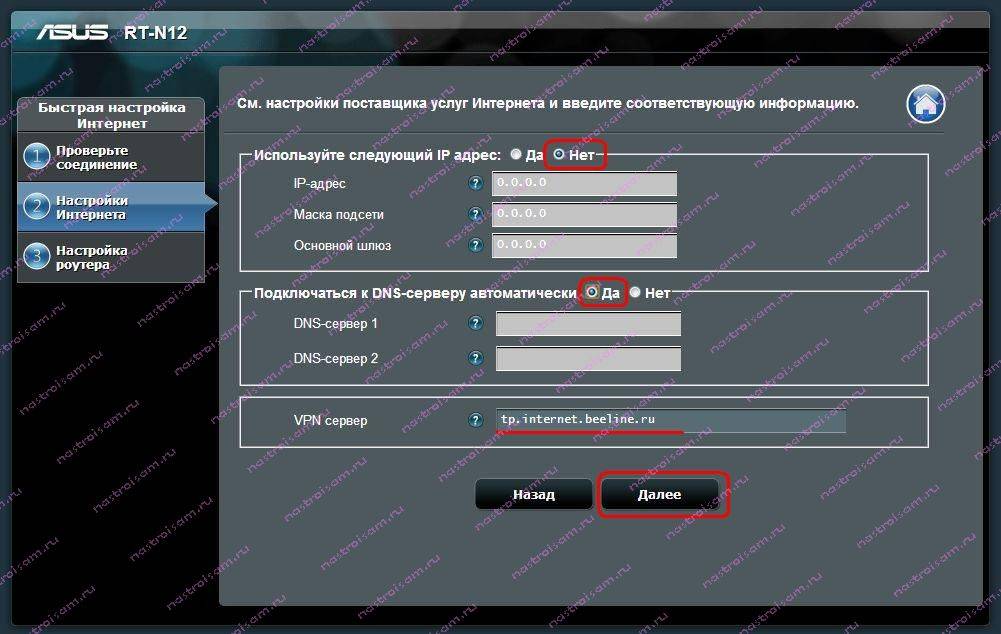
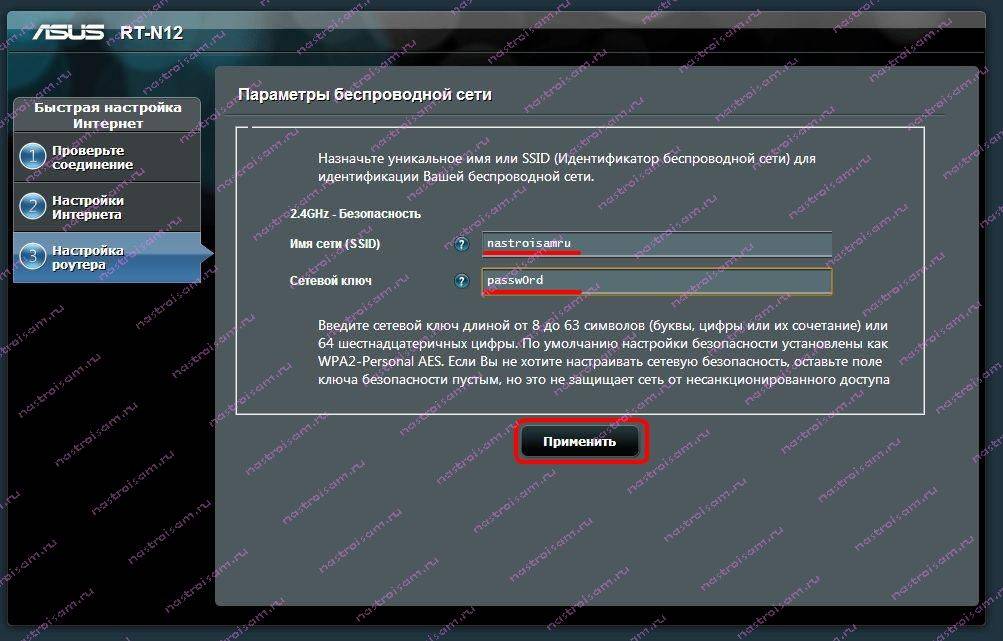
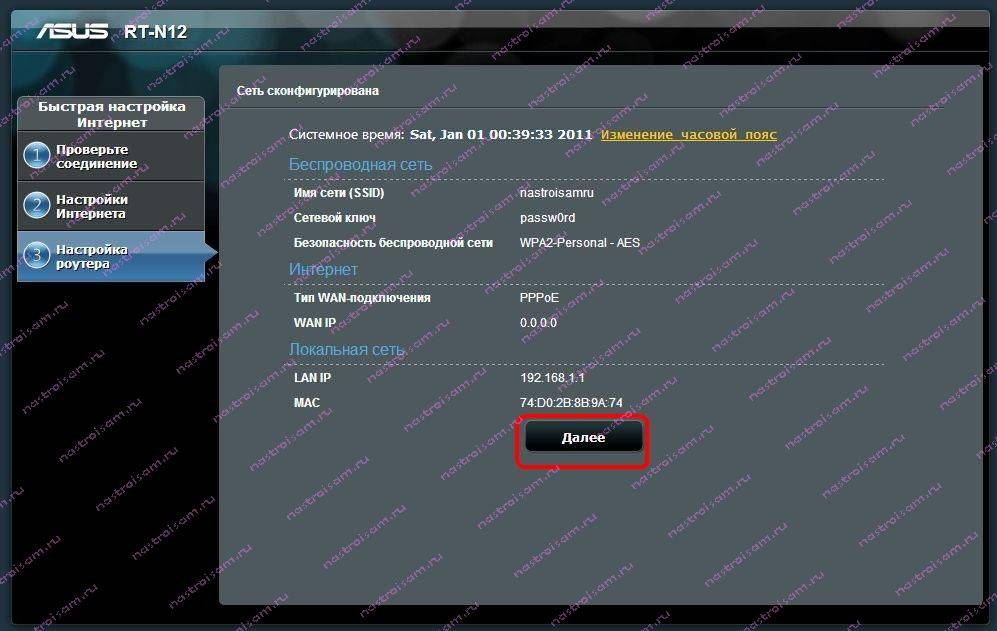
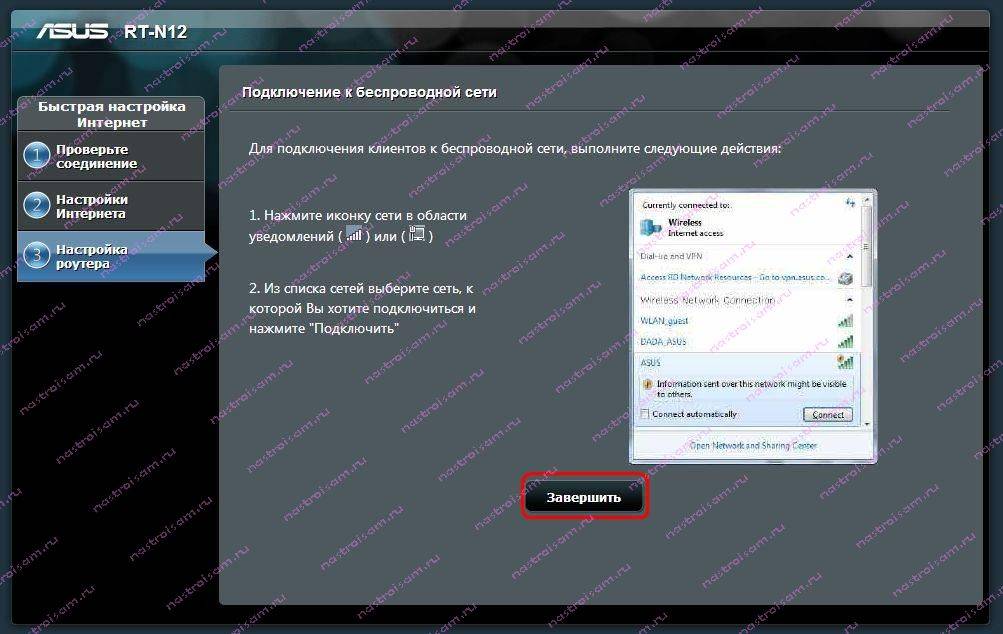
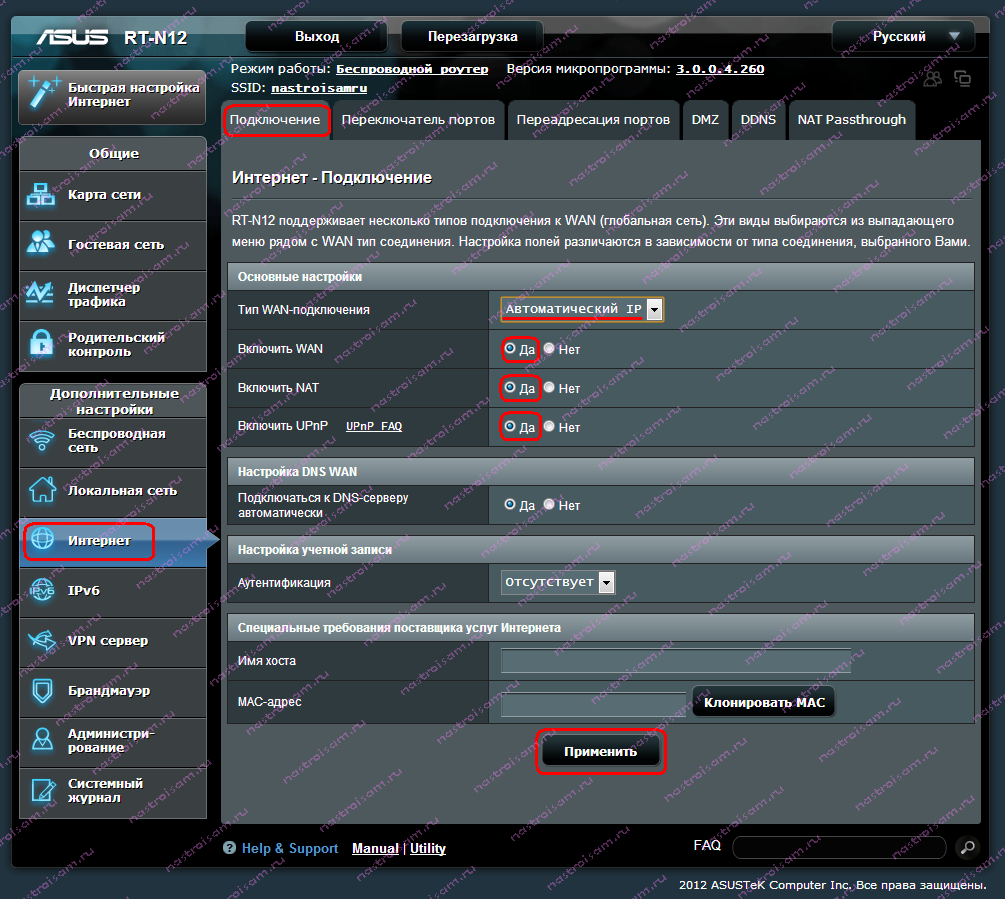
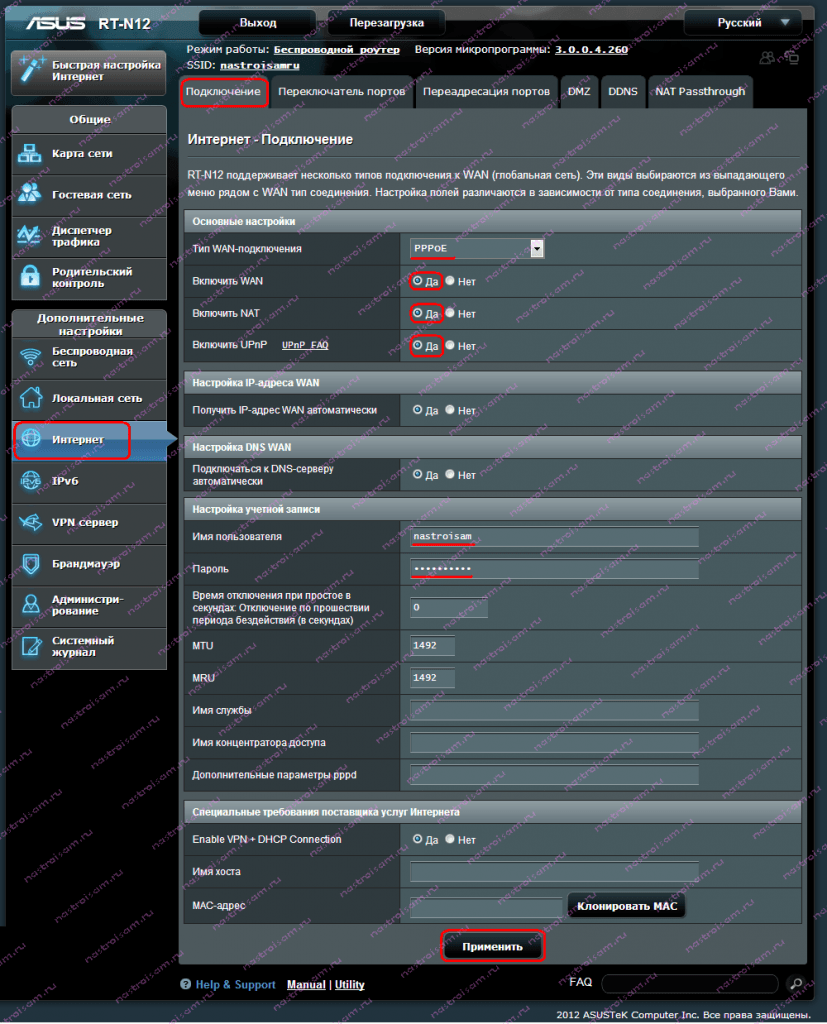
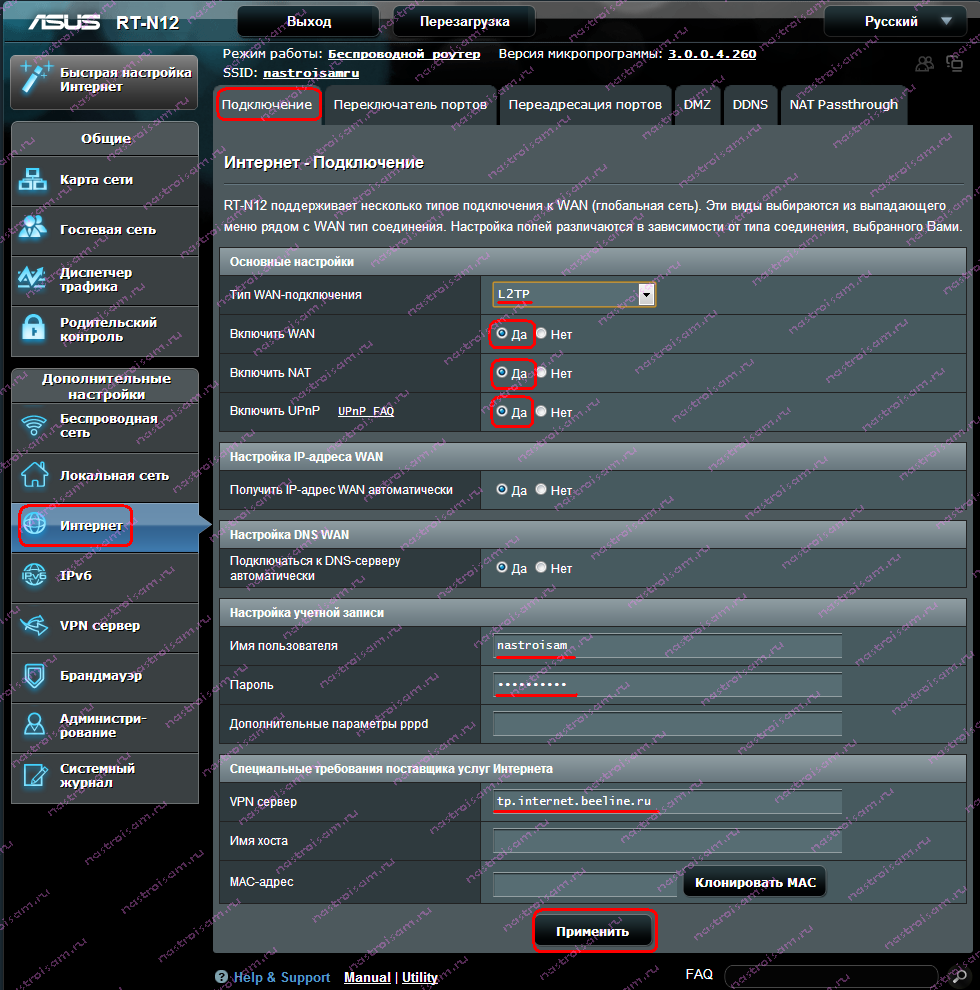
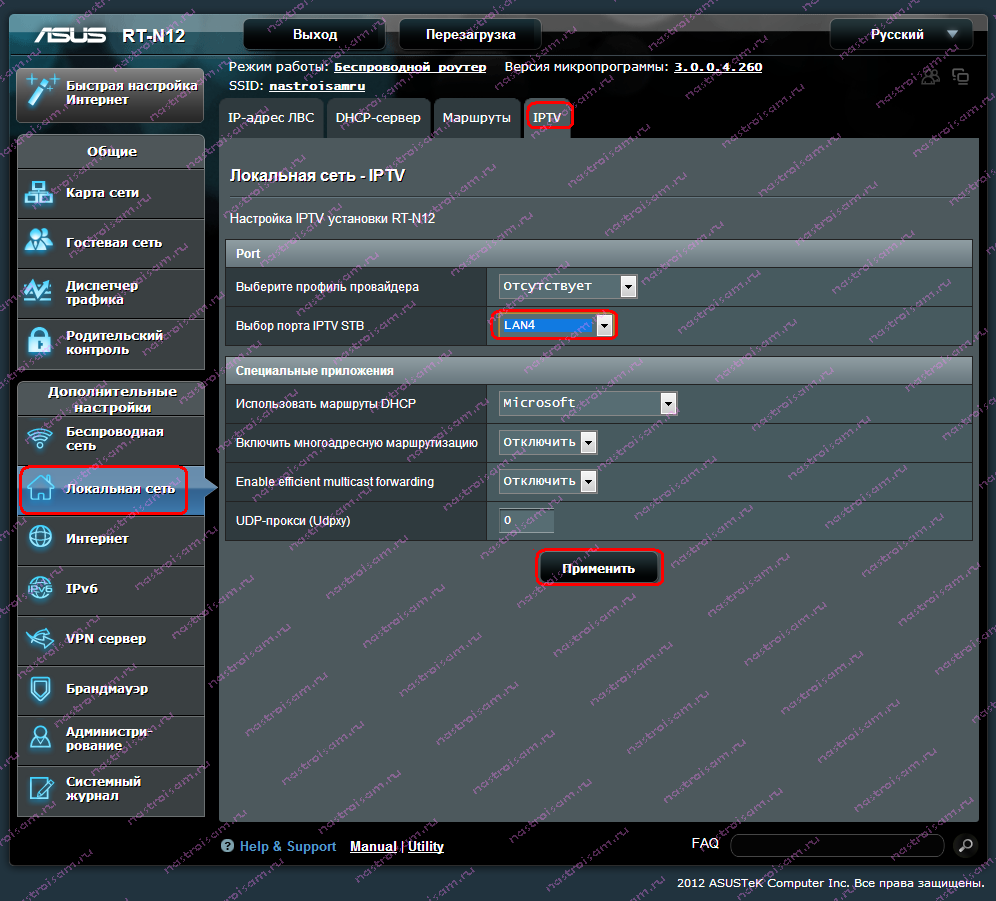

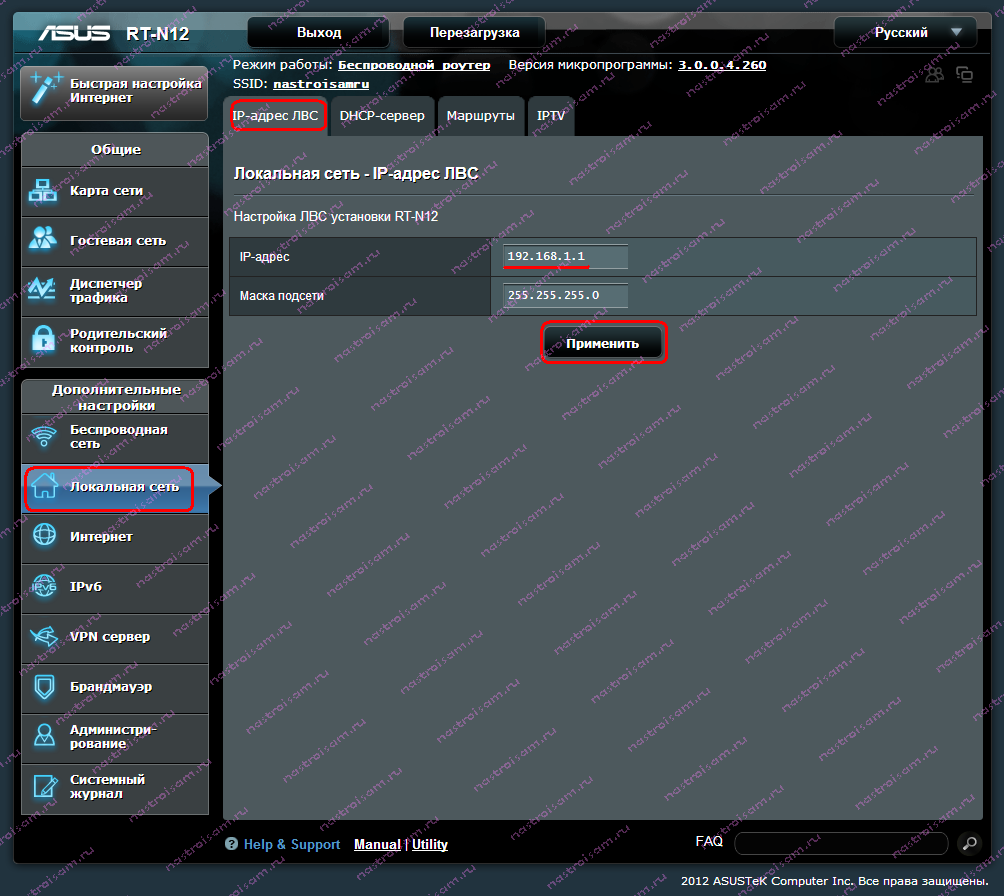
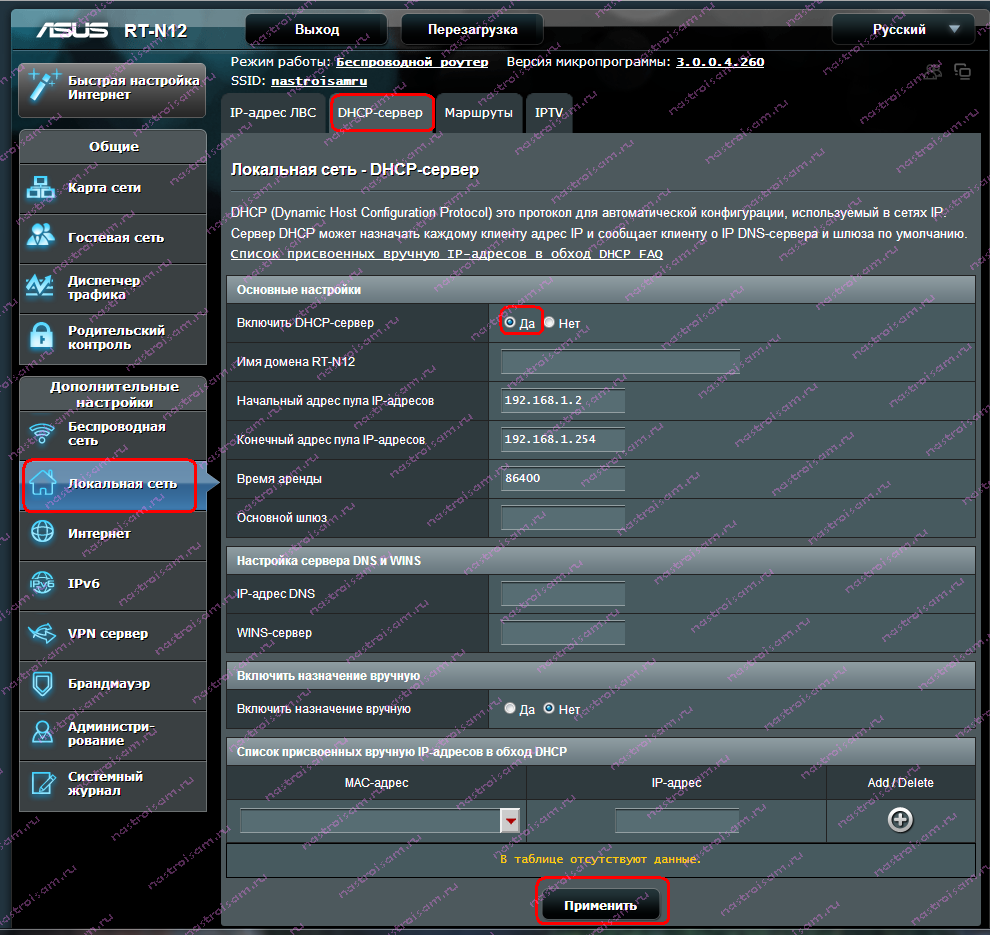



 192.168.1.1 admin — Входим и настраиваем роутер самостоятельно!
192.168.1.1 admin — Входим и настраиваем роутер самостоятельно! Как настроить роутер ASUS RT-N14U
Как настроить роутер ASUS RT-N14U Как настроить роутер без помощи специалиста
Как настроить роутер без помощи специалиста Asus rt g32 сброс настроек
Asus rt g32 сброс настроек