Содержание
- 1 Краткий обзор беспроводного маршрутизатора asus rt n14u
- 2 Роутер rt n14u: описание индикаторов и разъемов девайса
- 3 Как установить и подключить роутер?
- 4 Как настроить подключение к интернету на роутере asus rt n14u?
- 5 Маршрутизатор asus rt n14u: настройка wifi
- 6 Как настроить IpTV?
- 7 Размещение и подключение роутера
- 8 Настройка ASUS RT-N14U
- 9 Дополнительные возможности
Беспроводной маршрутизатор стандарта 802.11n «rt n14u» от компании ASUS уже давно завоевал симпатию пользователей и получил 18 наград в различных номинациях (последняя из которых датирована 2016 годом).
Отдельной похвалы заслуживает красивый нестандартный дизайн роутера, что, к слову, также было отмечено несколькими наградами.
Краткий обзор беспроводного маршрутизатора asus rt n14u
За свою относительно невысокую цену роутер asus rt n14u обеспечивает неплохие характеристики для создания небольшой домашней сети:
- — поддерживаемые сетевые стандарты – «IEEE 802.11b», «IEEE 802.11g», «IEEE 802.11n», «IEEE 802.11d», «IEEE 802.3», «IEEE 802.3u», «IEEE 802.11i», «IEEE 802.11e»;
- — рабочая частота – 2.4 GHz;
- — поддержка «VPN» — «IPSec Pass-Throuth»/«PPTP Pass-Through»/«L2TP Pass-Through»;
- — макс. скорость беспроводного соединения — 300 Мбит/с.
С полным списком технических характеристик можно ознакомиться на следующих иллюстрациях:
Роутер rt n14u: описание индикаторов и разъемов девайса
Маршрутизатор устанавливается в вертикальном положении, поэтому индикаторная панель расположена соответствующим образом.
Всего на корпусе роутера расположено 5 подсвечиваемых синим цветом индикаторов, которые отвечают за следующую информацию:
- — «USB». В двух состояниях: включен/выключен.
- — «LAN». Если индикатор «горит», то подключение к локальной сети активно.
- — «Сигнал» или же «WiFi». Если индикатор мигает – осуществляется передача данных по беспроводной сети, если просто «горит» — сеть активна.
- — «WAN». Указывает на физическое подключение к сети.
- — «Power». Также отвечает за «WPS»: если индикатор мигает — «WPS» активен и производит подключение к сети.
- Порты и разъёмы маршрутизатора также расположены вертикально:
- — «USB 2.0». Для подключения usb-накопителей или устройств.
- — «WPS». Кнопка предназначена для запуска «WPS».
- — «LAN 1/2/3/4». Для подключения роутера к сетевым устройствам.
- — «WAN». Для подключения сетевого кабеля от провайдера.
- — «Power». Кнопка для включения маршрутизатора.
- — «DC-In». Разъём для подключения адаптера питания.
- — «Reset». Кнопка расположена на противоположной стороне корпуса и отвечает за сброс настроек роутера к значению «по умолчанию».
Роутер rt n14u можно не только «поставить на ножки», но и повесить на стену — для этого на задней панели корпуса расположены два монтажных отверстия.
Как установить и подключить роутер?
Когда оптимальное месторасположение роутера установлено, можно перейти к его подключению и настройкам:
- — соедините кабель провайдера и маршрутизатор через порт «WAN»;
- — соедините кабелем компьютер и роутер asus rt n14u через порт «LAN»;
- — подсоедините адаптер питания и с помощью кнопки «Power» включите роутер;
- — на компьютере в адресную строку браузера введите 192.168.1.1;
- — для подтверждения входа потребуется указать логин и пароль — введите admin/admin (эти значения установлены по умолчанию).
Как настроить подключение к интернету на роутере asus rt n14u?
Для настройки Интернет-соединения перейдите в раздел «Quick Interten Setup» («Быстрая настройка Интернета» — здесь и далее в скобках указаны варианты подписи параметров в русскоязычном интерфейсе) и сделайте следующее:
— на первом шаге просто нажмите «Next» (Далее);
— далее потребуется установить новые администраторские данные (пароль) для входа в интерфейс роутера — придумайте и впишите его дважды;
— далее выберите один из режимов «Wireless router mode» (Режим беспроводного маршрутизатора) или «Access point» (Точка доступа);
— на следующем этапе выберите тип подключения и введите имя пользователя и пароль — эти данные указаны в договоре с провайдером;
— в завершение настроек нажмите «Save».
Это что касается быстрой настойки роутера asus rt n14u, но для опытных пользователей больше подойдут ручные настройки, которые выглядят следующим образом:
— в разделе «Advanced settings» (Дополнительные настройки) перейдите в подраздел «WAN» (Интернет);
— в блоке «Основные настройки» выберите из списка требуемый вам тип подключения и оставьте включенными параметры: «WAN», «NAT» и «UPnP»;
— в блоке «Account settings» (Настройки учётной записи) в строках «User name» и «Password» укажите логин пользователя и пароль, предоставленные поставщиком интернет–услуг.
Маршрутизатор asus rt n14u: настройка wifi
Для создания беспроводной сети перейдите в раздел «Wireless»:
— на первой вкладке «General» (Общие) установите следующие настройки:
- — строка «SSID» — введите наименование сети;
- — в строке «Hide SSID» (Скрыть SSID) оставьте «NO»;
- — «Wireless Mode» (Режим беспроводной сети) – «Auto» и галочка в «b/g protection»;
- — «Channel bandwidth» (Ширина канала) — 20/40MHz;
- — «Control channel» (Канал) и «Extension channel» (Расширенный канал) – «Auto»;
- — «Authentication Method» (Метод проверки подлинности) – выберите «WPA2 Personal»;
- — «WPA Encryption» (Шифрование WPA) — «AES» или «TKIP»;
- — «WPA Pre-Shared key» (Предварительный ключ WPA) – здесь введите пароль, который впоследствии будет использоваться для подключения к wifi сети.
Как настроить IpTV?
Для настройки IPTV откройте меню «LAN» (Локальная сеть) и четвёртую вкладку «IPTV»:
- — в блоке «LAN port» в строке «Select provider profile» (Выберите профиль провайдера) оставьте «None» (Отсутствует);
- — в строке «Choice of IPTV STB port» (Выбор пора IPTV STB) выберите номер порта, к которому подключен кабель, соединяющий роутер и ТВ-приставку;
- — остальные параметры можно оставить по умолчанию.
Интернет-соединение и нужные параметры конфигурации установлены, после сохранения настроек маршрутизатор автоматически перезагрузится.
В качестве резюме можно сказать, что роутер rt n14u от компании ASUS вполне заслужено признан одной из лучших моделей для создания домашней сети, а его футуристичный дизайн выгодно отличает от девайс конкурентов. При этом интерфейс маршрутизатора невероятно прост и понятен, и с настройками может справиться даже неопытный пользователь.
Рубрики: оборудование

Размещение и подключение роутера
Начинать работу с маршрутизатором нужно с выбора расположения и последующего подключения устройства к компьютеру.
- Местоположение девайса необходимо подбирать по следующим критериям: обеспечение максимальной зоны покрытия; отсутствие источников помех в виде Bluetooth-девайсов и радиопериферии; отсутствие металлических преград.
- Разобравшись с местоположением, подсоедините устройство к источнику питания. Затем подключите к разъёму WAN кабель от провайдера, после чего соедините роутер и компьютер Ethernet-шнуром. Все порты подписаны и отмечены, потому вы точно ничего не перепутаете.
Понадобится также подготовить компьютер. Перейдите в настройки подключений, найдите там подключение по локальной сети и вызовите его свойства. В свойствах откройте опцию «TCP/IPv4», где включите получение адресов в автоматическом режиме.</li>
Подробнее: Как настроить локальное подключение на Windows 7</ol>
Покончив с этими процедурами, переходите к настройке роутера.
Настройка ASUS RT-N14U
Все без исключения сетевые устройства настраиваются путём изменения параметров в веб-утилите прошивки. Открывать это приложение следует через подходящий интернет-браузер: напишите в строке адрес 192.168.1.1 и нажмите Enter или кнопку «OK», а когда появится окошко ввода пароля, введите в обе графы слово admin.
Обратите внимание, что выше мы привели параметры по умолчанию – в некоторых ревизиях модели данные авторизации могут отличаться. Корректные логин и пароль можно найти на стикере, наклеенном на задней части роутера.
Рассматриваемый маршрутизатор работает под управлением новейшего варианта прошивки, известного как ASUSWRT. Данный интерфейс позволяет настраивать параметры в автоматическом или ручном режиме. Опишем оба.
Утилита быстрой настройки
При первом подключении устройства к компьютеру быстрая настройка запустится автоматически. Доступ к этой утилите также можно получить из главного меню.
- В окошке приветствия нажмите «Перейти».
На текущем этапе следует изменить администраторские данные входа в утилиту. Пароль желательно использовать понадёжнее: не менее 10 символов в виде цифр, латинских букв и знаков препинания. Если у вас возникли трудности с придумыванием комбинации, можете воспользоваться генератором паролей на нашем сайте. Повторите кодовую комбинацию, после чего нажимайте «Далее».</li>
Понадобится выбрать режим работы девайса. В большинстве случаев нужно отметить вариант «Режим беспроводного маршрутизатора».</li>
Здесь выберите тип подключения, которое предоставляет ваш провайдер. Может также понадобиться ввести в разделе «Специальные требования» некоторые специфические параметры.</li>
Установите данные для подключения к провайдеру.</li>
Выберите наименование беспроводной сети, а также пароль для соединения с ней.</li>
Чтобы закончить работать с утилитой, нажимайте «Сохранить» и подождите, пока роутер перезагрузится.</li></ol>
Быстрой настройки будет достаточно для приведения к работоспособному виду основных функций роутера.
Ручное изменение параметров
Для некоторых типов подключений настройку всё равно придётся проводить вручную, поскольку автоматический режим конфигурации работает всё-таки достаточно грубо. Доступ к параметрам интернета осуществляется через главное меню – кликните по кнопке «Интернет».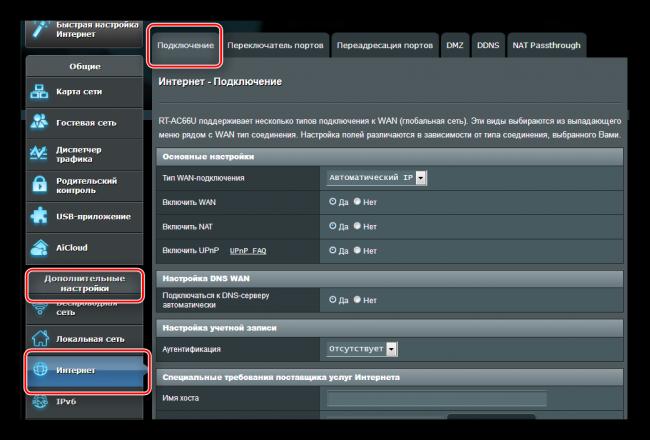
PPPoE
Настройка данного варианта соединения происходит так:
- Откройте раздел настроек и выберите тип соединения «PPPoE». Убедитесь, что все опции в разделе «Основные настройки» находятся в положении «Да».
Большинство провайдеров использует динамические варианты получения адреса и DNS-сервера, потому соответствующие параметры тоже должны находиться в положении «Да». Если же ваш оператор использует статические варианты, активируйте «Нет» и впишите необходимые значения.</li>Далее пропишите логин и пароль, полученные от поставщика, в блоке «Настройка учётной записи». Там же введите и нужное число «MTU», если оно отличается от установленного по умолчанию.</li>Напоследок задайте имя хоста (этого требует прошивка). Некоторые провайдеры просят клонировать MAC-адрес – эта возможность доступна по нажатию одноимённой кнопки. Для окончания работы нажмите «Применить».</li></ol>
Остаётся только дождаться перезагрузки роутера и пользоваться интернетом.
PPTP
Соединение PPTP представляет собой разновидность VPN-подключения, потому настраивается иначе, чем привычное PPPoE.
Читайте также: Типы VPN-соединений
- На этот раз в «Основных настройках» надо выбрать вариант «PPTP». Остальные опции данного блока оставляем по умолчанию.
- Эта разновидность соединения использует в основном статические адреса, поэтому внесите необходимые значения в соответствующих разделах.
- Далее переходите к блоку «Настройка учётной записи». Здесь требуется ввести пароль и логин, полученные от провайдера. Некоторые операторы требуют активное шифрование соединения – такой вариант можно выбрать в списке «Параметры PPTP».
- В разделе «Специальные настройки» обязательно введите адрес VPN-сервера поставщика, это самая важная часть процесса. Задайте наименование хоста и нажимайте «Применить».
Если после этих манипуляций интернет не появился, проделайте процедуру повторно: вероятно, один из параметров введён неверно.
L2TP
Ещё один популярный вариант соединения ВПН-типа, который активно использует российский провайдер Билайн.
- Откройте страницу настройки интернета и выберите «Тип соединения L2TP». Убедитесь, что остальные опции «Основных настроек» находятся в положении «Да»: это нужно для корректной работы IPTV.
- При такой разновидности подключения IP-адрес и локация DNS-сервера могут быть как динамическими, так и статическими, поэтому в первом случае поставьте «Да» и переходите к следующему шагу, тогда как во втором установите «Нет» и настройте параметры согласно требованиям оператора.
- На этом этапе пропишите данные авторизации и адрес сервера провайдера. Наименование хоста при данном типе подключения должно иметь вид названия оператора. Проделав это, применяйте настройки.
Закончив с настройками интернета, переходите к конфигурированию Wi-Fi.
Параметры Wi-Fi
Настройки беспроводной сети расположены по адресу «Дополнительные настройки» — «Беспроводная сеть» — «Общие». Рассматриваемый роутер имеет два рабочих диапазона частот – 2,4 ГГц и 5 ГГц. Для каждой частоты вай-фай нужно настраивать отдельно, но процедура в отношении обоих режимов идентична. Ниже мы покажем настройку на примере режима 2,4 ГГц.
- Вызовите настройки Wi-Fi. Выберите настраиваемую частоту, после чего назовите сеть. Опцию «Скрыть SSID» сохраните в положении «Нет».
- Пропустите несколько опций и переходите к меню «Метод проверки подлинности». Оставлять вариант «Open system» нельзя ни в коем случае: при этом любой желающий сможет без проблем подключиться к вашему вай-фаю. Мы рекомендуем установить метод защиты «WPA2-Personal», лучшее решение, доступное для данного роутера. Придумайте подходящий пароль (не менее 8 символов), и впишите его в поле «Предварительный ключ WPA».
- Повторите шаги 1-2 для второго режима, если требуется, после чего нажимайте «Применить».
Таким образом мы настроили базовый функционал роутера.
Дополнительные возможности
В начале статьи мы упомянули о некоторых дополнительных возможностях ASUS RT-N14U, а сейчас расскажем о них поподробней и покажем, как их следует настраивать.
Подключение USB-модема
Рассматриваемый роутер умеет принимать соединение с интернетом не только по WAN-кабелю, но и через USB-порт при подключении соответствующего модема. Управление и настройка этой опции расположены в пункте «USB-приложения», вариант «3G/4G».
- Настроек довольно много, потому остановимся на самых важных. Включить режим работы с модемом можно, переключив опцию в положение «Да».
- Главный параметр – «Местоположение». В списке присутствует несколько стран, а также режим ручного ввода параметров «Manual». При выборе страны выберите провайдера из меню «ISP», введите PIN-код карточки модема и найдите его модель в списке «USB-адаптер». После этого можно применить настройки и пользоваться интернетом.
- В ручном режиме все параметры придётся внести самостоятельно – начиная от типа сети и заканчивая моделью подключённого устройства.
В целом достаточно приятная возможность, особенно для жителей частного сектора, куда ещё не проведёны DSL-линия или телефонный кабель.
AiDisk
В новейших роутерах ASUS присутствует любопытная опция удалённого доступа к жесткому диску, который подключён к USB-порту устройства – AiDisk. Управление этой опцией расположено в разделе «USB-приложения».
- Откройте приложение и нажмите «Начать» в первом окошке.
- Установите права доступа к диску. Желательно выбрать вариант «Ограниченный» — это позволит задать пароль и таким образом защитить хранилище от посторонних.
- Если вы хотите подключаться к диску откуда угодно, то понадобится зарегистрировать домен на DDNS-сервере производителя. Операция совершенно бесплатна, так что не беспокойтесь на этот счёт. Если же хранилище предназначено для использования в локальной сети, отметьте опцию «Пропустить» и нажимайте «Далее».
- Нажмите «Закончить», чтобы завершить настройку.
AiCloud
Компания ASUS также предлагает своим пользователям довольно продвинутые облачные технологии, названные как AiCloud. Под эту опцию выделен целый раздел главного меню конфигуратора.
Настроек и возможностей у этой функции очень много – хватит материала на отдельную статью – поэтому мы остановимся только на самых примечательных.
- На основной вкладке расположена подробная инструкция по использованию опции, а также быстрый доступ к некоторым возможностям.
- Функция «SmartSync» и является облачным хранилищем – подключите к роутеру флешку или внешний жесткий диск, и с помощью этой опции сможете использовать его как файловое хранилище.
- На вкладке «Settings» расположены настройки режима. Большинство параметров задано автоматически, изменять их ручным способом нельзя, поэтому доступных настроек немного.
- В последнем разделе размещён лог использования опции.
Как видим, функция достаточно полезная, и на неё стоит обратить внимание.
Заключение
На этом наше руководство по настройке роутера ASUS RT-N14U подошло к концу. Если у вас остались какие-то вопросы, можете задать их в комментариях. Мы рады, что смогли помочь Вам в решении проблемы.Опишите, что у вас не получилось. Наши специалисты постараются ответить максимально быстро.
Помогла ли вам эта статья?
Используемые источники:
- https://tvoi-setevichok.ru/setevoe-oborudovanie/kak-nastroit-router-asus-rt-n14u-poshagovaya-instruktsiya.html
- https://lumpics.ru/configuring-router-asus-rt-n14u/
 Как Подключить Флешку Накопитель или Жесткий Диск к Роутеру Asus по USB? Удаленный Доступ с Телефона через AiCloud
Как Подключить Флешку Накопитель или Жесткий Диск к Роутеру Asus по USB? Удаленный Доступ с Телефона через AiCloud Настройка роутера ASUS RT-N66U
Настройка роутера ASUS RT-N66U
 ASUS RT-N12 C1 настройка роутера новой ревизии
ASUS RT-N12 C1 настройка роутера новой ревизии
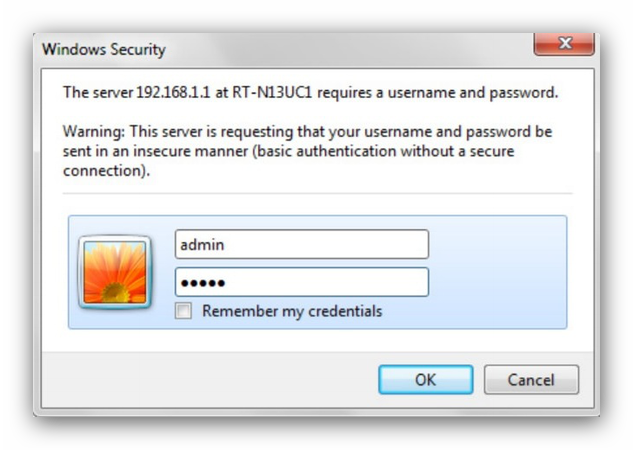

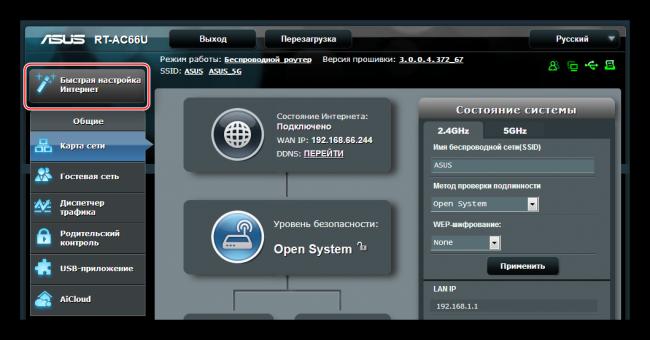
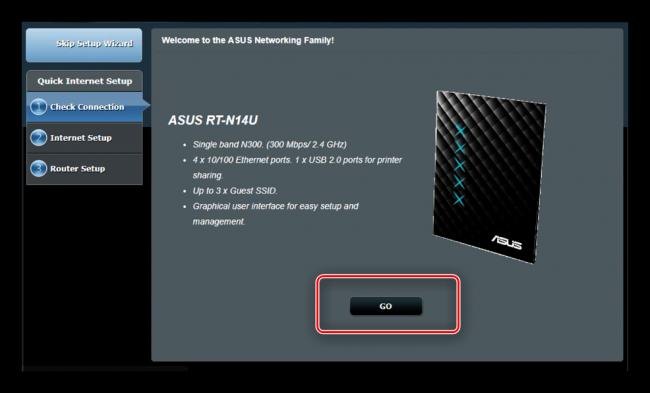
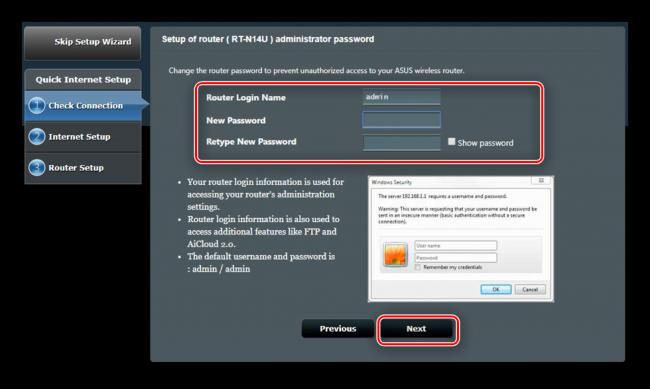
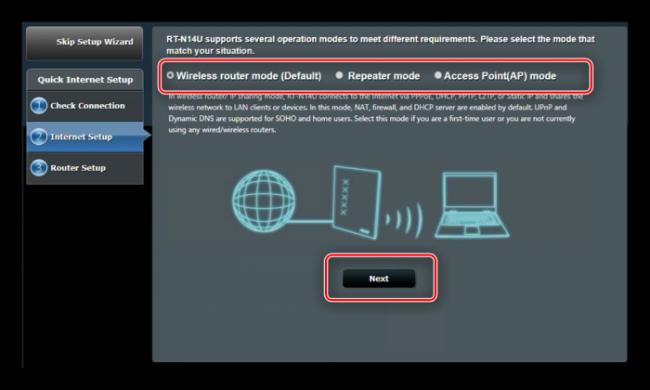
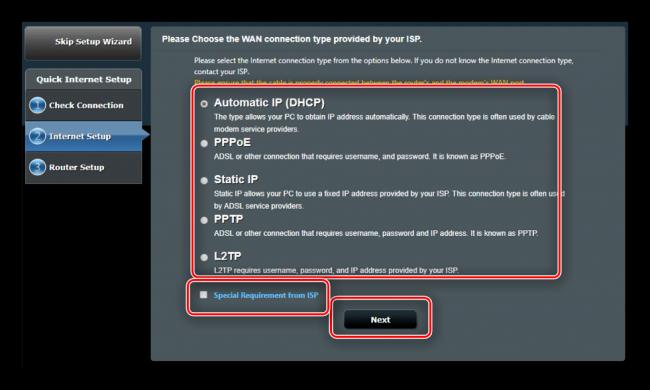
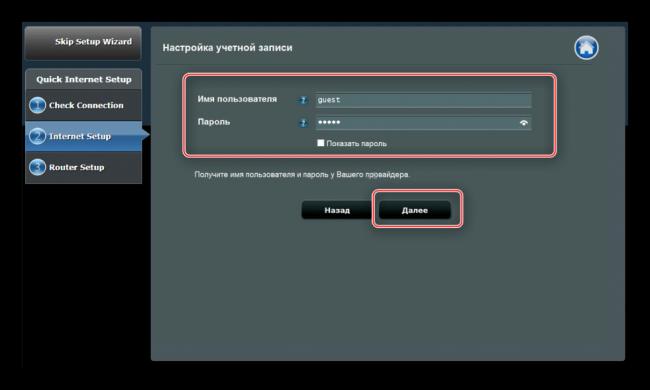
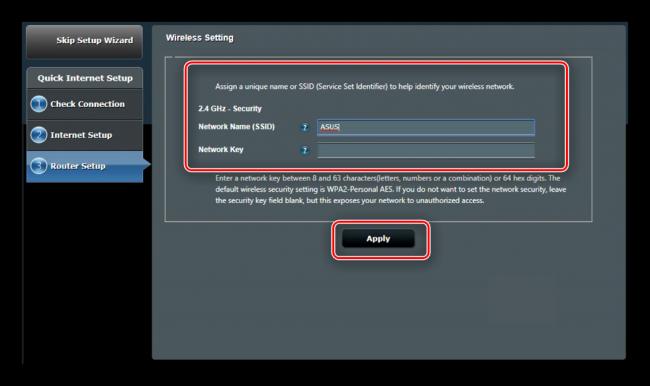
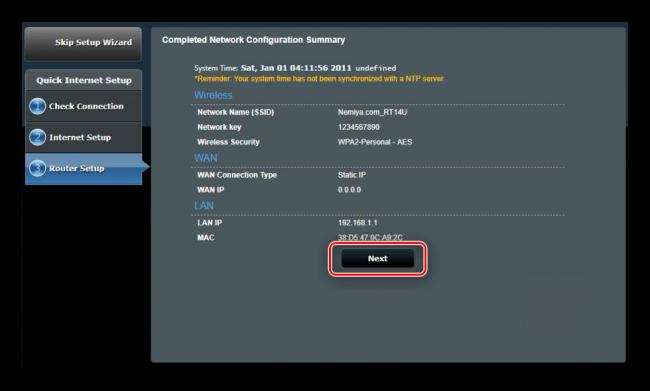
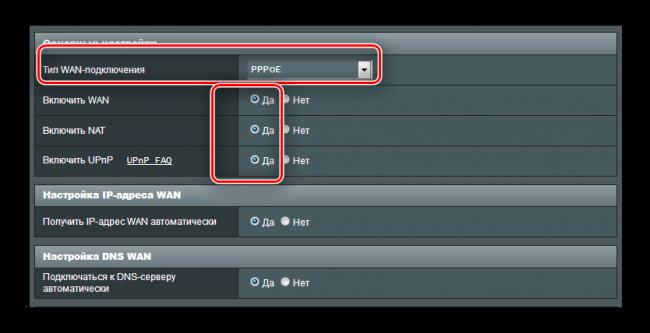



 Как настроить роутер без помощи специалиста
Как настроить роутер без помощи специалиста Как подключить и настроить Wi-Fi роутер? Пошаговая инструкция для всех моделей
Как подключить и настроить Wi-Fi роутер? Пошаговая инструкция для всех моделей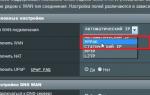 Как настроить роутер Asus RT-N10
Как настроить роутер Asus RT-N10 Asus rt g32 сброс настроек
Asus rt g32 сброс настроек