Содержание
- 1 Подготовка к настойке и подключение роутера Asus RT-N10
- 2 Как зайти в настройки роутера Asus RT-N10
- 3 Настройка Asus RT-N10 для Билайн
- 4 Настройка Asus RT-N10 Ростелеком и Дом.ру
- 5 Настройка беспроводной сети и как поставить пароль на Wi-Fi Asus
- 6 Настройка роутера Asus RT-N10 с новой прошивкой
- 7 Прошивка Asus RT-N10
- 8 Стадия подготовки перед настройкой
- 9 Настраиваем маршрутизатор ASUS RT-N10
- 10 Как подключить Asus RT-N10 для настройки
- 11 Вход в настройки Asus RT-N10 и настройка подключения
- 12 Настройка подключения Билайн L2TP на Asus RT-N10
- 13 Настройка подключения Ростелеком PPPoE на Asus RT-N10
- 14 Настройка Wi-Fi на роутере Asus RT-N10
В этой пошаговой инструкции подробно рассмотрим, как настроить Wi-Fi роутер Asus RT-N10 в различных его вариантах:
- RT-N10P
- RT-N10+ D1
- RT-N10E B1
- RT-N10 B1
- RT-N10 C1
- RT-N10U B
Как поставить пароль на Wi-Fi на роутере Asus
И других модификаций популярного и дешевого этого беспроводного маршрутизатора Asus. Базовая настройка Wi-Fi роутера Asus RT-N10 вне зависимости от его модификации не отличается. То есть, если Вам нужно настроить маршрутизатор таким образом, чтобы он раздавал проводной интернет на беспроводные устройства — знать о том, какой из этих вариантов Wi-Fi роутера Asus RT-N10 у вас необязательно. Единственная возможная сложность — новая прошивка 3.0.0.x на некоторых моделях (черный фон) или 7.0.2.31 на других вариантах (правда, с этой прошивкой роутеры в продажу не попадают), но на самом деле, это не сложность — все действия, необходимые для успешной настройки, полностью идентичны. Тем не менее, включим сюда скриншоты этой прошивки.
Wi-Fi роутер Asus RT-N10
Содержание данной инструкции:
- Подготовка к настройке, подключение Wi-Fi роутера Asus RT-N10
- Как зайти в настройки Asus RT-N10
- Настройка L2TP подключения Билайн на прошивках 2.0.x, 7.0.0.x (плюс настройка телевидения Билайн)
- Настройка PPPoE подключения Ростелеком и Дом.ру на Asus RT-N10 с прошивкой 2.0.x (плюс настройка IPTV Ростелеком)
- Настройка беспроводной сети, установка пароля на Wi-Fi на Asus
- Настройка Asus RT-N10 с новой прошивкой
- Прошивка Asus RT-N10
Для начинающих пользователей, которые никогда не настраивали роутеры, замечу: ничего сложного в этом нет, весь процесс займет не более 15 минут.
Подготовка к настойке и подключение роутера Asus RT-N10
Прежде, чем настроить Wi-Fi роутер, следует его правильно подключить, а как показывает опыт, даже с этим бывают проблемы. И, помимо этого, обратить внимание на некоторые сетевые настройки, которые могут оказаться критичными для успешной настройки.
Прежде всего, рекомендуется проверить настройки подключения по локальной сети, которое используется для настройки Asus RT-N10. В частности, в параметрах протокола TCP/IP должно быть установлено «Получать IP адрес автоматически». О том, как это сделать подробно написано здесь (откроется в новой вкладке).
Следующий момент, о котором следует помнить: если Ваш провайдер использует подключения типа PPPoE, L2TP, PPTP и другие, то есть для того, чтобы зайти в Интернет Вы после включения компьютера запускаете какое-то соединение Билайн, Ростелеком, Дом.ру с рабочего стола или из списка подключений в панели задач, разорвите это соединение. И не подключайте снова ни во время настройки роутера, ни после того, как беспроводный маршрутизатор уже будет настроен. Т.е. это соединение в дальнейшем будет устанавливать сам Asus RT-N10, вам запускать ничего не нужно, в противном случае вы получите результат, при котором интернет будет доступен только на компьютере, но не по Wi-Fi.
Подключение Wi-Fi роутера Asus RT-N10
А теперь о подключении Asus RT-N10. На обратной стороне роутера присутствуют пять сетевых разъемов. Один из них выделяется среди остальных — к нему и подключите кабель своего Интернет провайдера. А один из оставшихся портов соедините с соответствующим портом сетевой карты вашего компьютера, после чего включите питание роутера. Можно приступать к настройке.
Как зайти в настройки роутера Asus RT-N10
Зайти в настройки роутера
Для того, чтобы зайти в настройки роутера Asus, запустите браузер (он уже запущен, если Вы это читаете, так что лучше откройте новую вкладку) и введите в адресную строку адрес 192.168.1.1, после чего вы должны увидеть запрос имени пользователя и пароля. Стандартный логин и пароль для маршрутизаторов этого производителя — admin и admin, тут и там. Вас могут попросить изменить стандартные данные для входа, проделайте это. После этого Вы окажетесь на главной странице настроек Asus RT-N10, которая выглядит так:
Панель администрирования роутера Asus RT-N10
На этой странице и проделываются все операции по настройке подключений, установке пароля на Wi-Fi и другие действия, которыми мы сейчас и займемся.
Настройка Asus RT-N10 для Билайн
Для того, чтобы настроить роутер Asus для Билайн, на главной странице настроек роутера нажмите в меню слева «WAN», после чего заполните параметры Интернет-соединения L2TP Билайн, которые выглядят следующим образом:
Настройка подключения Билайн на Asus RT-N10 (beeline l2tp)
Основные параметры, которые следует установить:
- Тип WAN-подключения: L2TP
- Выбор порта IPTV — если вы используете телевидение Билайн, выберите порт, к которому Вы подключите ТВ приставку Билайн.
- Получать IP адрес автоматически — Да
- Подключаться к DNS автоматически — Да
- Имя пользователя, пароль — Ваши данные для доступа в Интернет от провайдера Билайн
- Сервер PPTP/L2TP (VPN) — tp.internet.beeline.ru
- Примените настройки. На некоторых прошивках Asus настройки не сохраняются, если ничего не ввести в поле «Имя хоста». Введите beeline.
Если ошибок допущено не было, а соединение Билайн на компьютере разорвано, то через короткое время соединение с Интернет будет установлено и дело останется за малым — настроить параметры беспроводного подключения. Убедиться, что Интернет работает можно открыв новую вкладку и попробовав зайти на какой-нибудь сайт. Про настройку Wi-Fi на Asus смотрите далее, после информации о настройке роутера для Ростелеком и Дом.ру.
Настройка Asus RT-N10 Ростелеком и Дом.ру
Для того, чтобы настроить Wi-Fi роутер Asus RT-N10 для работы с провайдерами Ростелеком и Дом.ру, которые используют PPPoE для Выхода в Интернет, выполните следующие действия:
Настройка подключения PPPoE Ростелеком и Дом.ру на Asus RT-N10
- В меню слева выберите пункт «WAN»
- Установите необходимые параметры подключения, ключевыми среди которых являются Тип подключения (PPPoE), автоматическое получение IP адреса и DNS (нужно выставить «Да»), Ваш логин и пароль Ростелеком или Дом.ру. Остальные параметры можно не менять. Если настройки не сохраняются без ввода чего-либо в поле «Имя хоста», введите rostelecom или domru. Также, если нужно настроить IPTV Ростелеком, укажите порт, к которому Вы будете подключать ТВ приставку.
Сохраните настройки и подождите непродолжительное время. Роутер должен будет установить соединение с Интернет и, если вы попробуете зайти на какую-либо страницу, она откроется, несмотря на то, что подключение Ростелеком или Дом.ру на самом компьютере отключено. Теперь желательно настроить параметры беспроводной Wi-Fi сети.
Настройка беспроводной сети и как поставить пароль на Wi-Fi Asus
Еще одна из основных задач при настройке Wi-Fi роутера — это настройка параметров беспроводной сети, что нужно для того, чтобы, во первых, посторонние люди не могли подключиться к ней, а во вторых — чтобы Вам удобнее было ею пользоваться. Настройка Wi-Fi не зависит о того, какой у вас провайдер — Билайн, Ростелеком или какой-либо еще.
Настройка Wi-Fi на роутере Asus
Для того, чтобы настроить основные параметры беспроводной сети и поставить пароль на Wi-Fi в меню настроек слева нажмите «Беспроводная сеть» и на вкладке «Общие» введите основные параметры:
- SSID (Имя беспроводной сети) — Введите сюда что-то свое, так вы будете отличать свою сеть от других. Лучше использовать латиницу, в противном случае на некоторых устройствах бывают проблемы при подключении по Wi-Fi.
- Метод проверки подлинности — WPA2-Personal
- Предварительный ключ WPA — ваш пароль на Wi-Fi, который должен содержать как минимум 8 символов.
- Остальные параметры можете не менять, особенно если не знаете, что они означают.
Примените настройки. Подождите сообщения о том, что настройки Wi-Fi были успешно изменены. И, собственно, все — можете попробовать подключиться по Wi-Fi с ноутбука, телефона или планшета, все должно работать.
Настройка роутера Asus RT-N10 с новой прошивкой
Откровенно говоря, я не знаю, имеются ли Wi-Fi роутера с данным видом прошивки в продаже (по-моему, да, например Asus RT-N10P и RT-N10U), но ее можно скачать и установить на некоторые модели роутера RT-N10. Прошивка имеет индекс 3.0.0.x и веб-интерфейс роутера с данной версией прошивки выглядит следующим образом:
Пример настройки роутера Asus с прошивкой 3.0.0.0 для Билайн
Как видите, несмотря на то, что стиль оформления изменился, расположение пунктов меню настройки осталось неизменным, если сравнивать с прошивками 2.0.0.x и 7.0.0.x. Поэтому, базовая настройка Wi-Fi роутера Asus с новой прошивкой происходит точно таким же образом, как это было описано выше для Билайн, Ростелеком и Дом.ру.
Прошивка Asus RT-N10
Если Вам захочется прошить роутер Asus RT-N10, то в этом нет особенных сложностей. Прежде всего, вам потребуется скачать прошивку с официального сайта. Учитывая, что модификаций данного роутера существует достаточно большое количество, тут важно не ошибиться. Для этого, зайдите в панель настроек роутера и выберите пункт «Администрирование» в меню слева, после чего откройте вкладку «Обновление микропрограммы».
Прошивка роутера Asus RT-N10
Обратите внимание на два пункта: Идентификатор изделия и Версия микропрограммы — эта информации сообщает вам о том, какой именно Asus RT-N10 у Вас, а также о том, какая прошивка установлена на данный момент.
Вверху страницы имеется ссылка на страницу с прошивками, но не стоит проходить по ней — по опыту, она не всегда ведет на правильную модель роутера. Поэтому, лучшим вариантом, чтобы скачать прошивку для роутера Asus будет зайти на сайт http://www.asus.com/ru/, выбрать продукты — Сетевое оборудование — Беспроводные маршрутизаторы, после чего перейти на страницу Вашей модели роутера, нажать ссылку «Поддержка», а затем — «Скачать». В группе «Программное обеспечение» вы найдете все прошивки, которые можно скачать и установить на роутер. Загрузите нужную версию прошивки, распакуйте zip-файл с прошивкой и вернитесь на страницу обновления микропрограммы вашего роутера.
Процесс прошивки роутера
Нажмите «Выбрать файл новой микропрограммы», а затем — «Отправить». Дождитесь завершения прошивки роутера Asus, это займет около трех минут, во время которых связь с роутером может прерываться. По окончании вы увидите, что версия прошивки на Вашем роутере обновилась.
Также может быть необходимым: Настройка IPTV на роутерах ASUS
Надеюсь, данная инструкция Вам помогла. Если не сложно — поделитесь ею в социальных сетях с помощью кнопок ниже.
Возможные проблемы при настройке Wi-Fi роутера

Стадия подготовки перед настройкой
Первым делом маршрутизатор понадобится подсоединить к электропитанию, а затем и к целевому компьютеру, с помощью которого и будет совершаться конфигурирование. Подготовка происходит по такой схеме:
- Разместите роутер на подходящем месте в квартире. При выборе местоположения обращайте внимание на ближайшие источники радиопомех и металлические элементы – они могут нарушать стабильность сигнала Wi-Fi. Старайтесь установить устройство так, чтобы оно располагалось посередине зоны покрытия.
- Подключите маршрутизатор к питанию, затем соедините его и компьютер LAN-кабелем. Производитель облегчил последнюю задачу – все порты подписаны и отмечены отличающимися цветами.
После успешного соединения обратитесь к компьютеру. Откройте свойства Ethernet-подключения и найдите в них строку «TCP/IPv4» — установите в ней получение адресов автоматически.
Подробнее: Подключение и настройка локальной сети на Windows 7
</li></ol>
После этих процедур можно приступать к установке параметров роутера.
Настраиваем маршрутизатор ASUS RT-N10
Сетевое оборудование в большинстве своём настраивается через веб-интерфейс. Доступ к конфигуратору рассматриваемого роутера можно получить с помощью любого подходящего интернет-браузера. Для этого откройте программу, напечатать в адресной строке 192.168.1.1 и нажать клавишу ввода. Система сообщит, что для доступа понадобится ввести логин и пароль. Данными авторизации является слово admin, которое нужно прописать в пустых полях. Тем не менее в некоторых вариантах прошивок логин и пароль могут отличаться — информацию к конкретно вашему экземпляру можно найти на стикере, наклеенном на днище устройства.
Быстрая настройка
Самый простой, однако не всегда надёжный способ – задействование быстрой настройки.
Внимание! На старом типе прошивки режим быстрой настройки работает некорректно, потому дальнейшее описание процедуры касается новейшего варианта веб-интерфейса!
- Упрощённый режим доступен по нажатию кнопки «Быстрая настройка Интернет» вверху левого меню. Роутер также предложит именно этот вариант, если он ещё ни разу не подключался к вашему компьютеру.
Для продолжения работы нажмите «Перейти».</li>Начинается процедура со смены комбинации для доступа к интерфейсу управления. Придумайте подходящее сочетание, введите его и жмите «Далее».</li>Новая прошивка самостоятельно определяет тип подключения. При обнаружении неподходящего варианта смените его кнопкой «Internet Type». Если алгоритм отработал корректно, просто нажмите «Далее».</li>На текущем этапе следует ввести данные о логине и пароле – провайдер обязан их вам сообщить. Введите оба элемента в соответствующие строки, после чего нажимайте «Далее» для продолжения работы.</li>На этой стадии надо ввести название сети Wi-Fi и пароль для подключения к ней. Если у вас возникают трудности с придумыванием комбинации, то можете воспользоваться нашим генератором паролей. Впишите новое кодовое сочетание и нажимайте «Применить».</li></ol>
Работа с быстрой настройкой на этом завершена.
Ручное изменение параметров
В некоторых случаях упрощённого режима будет недостаточно: необходимые параметры нужно изменить вручную. Проделать это можно в разделе «Дополнительные настройки». Далее мы рассмотрим конфигурирование маршрутизатора под основные типы подключений.
Обратите внимание: поскольку расположение параметров идентично на обоих типах веб-интерфейсов, в качестве примера мы будем использовать более старый его вариант!
PPPoE
Крупнейшие провайдеры (Укртелеком, Ростелеком), а также многие помельче используют протокол соединения PPPoE. Рассматриваемый роутер под этот тип подключения настраивается следующим методом.
- «Тип соединения» выставьте «PPPoE». Если у вас приобретена услуга кабельного телевидения, укажите и порт, к которому будете подсоединять приставку.
- Получение адреса IP и кода DNS-сервера установите автоматические – отметьте вариант «Да».
- В разделе «Настройки учётной записи» нужно изменять только три параметра, первые из которых – «Логин» и «Пароль». В соответствующие поля введите данные подключения к серверам провайдера – он же и должен вам их предоставить. В строке «MTU» впишите значение, которое использует ваш поставщик. Как правило, оно равно
1472или1492, уточняйте в техподдержке. - Из-за особенности роутеров ASUS потребуется указать имя хоста из латинских букв в соответствующем поле, которое расположено в блоке «Специальные требования…». Чтобы завершить редактирование, воспользуйтесь кнопкой «Применить» и дождитесь, пока роутер совершит перезагрузку.
После ребута устройство должно обеспечить доступ к интернету.
L2TP
Соединение по протоколу L2TP используется оператором Билайн (в РФ), а также множеством локальных городских провайдеров в странах постсоветского пространства. Настроить маршрутизатор под такой тип несложно.
- Тип подключения установите как «L2TP». Для IPTV дополнительно укажите порт подключения приставки.
- По указанному протоколу адрес компьютера и соединение с DNS-сервером устанавливаются автоматически, потому оставьте вариант «Да».
- В строках «Логин» и «Пароль» впишите полученные от оператора данные.
- Важнейшей частью является ввод адреса VPN-сервера – его следует напечатать в поле «Сервер L2TP» специальных настроек. Имя хоста задайте в виде наименования оператора английскими буквами.
- Осталось закончить ввод параметров кнопкой «Применить».
Если после перезагрузки маршрутизатор не может подключиться к интернету, скорее всего, вы неправильно ввели логин, пароль или адрес сервера — внимательно проверьте эти параметры.
PPTP
Небольшие компании-провайдеры нередко используют технологию PPTP при предоставлении абонентам услуг интернета. Настройка рассматриваемого роутера для работы с этим протоколом почти не отличается от вышеупомянутого L2TP.
- Выберите «PPTP» из списка «Тип соединения». Кабельное ТВ по этой технологии не работает, потому опции назначения порта не трогайте.
- Многие провайдеры предоставляют услуги по статическим адресам – если вы клиент одного из таких, то отметьте «Нет» в блоке настроек IP, после чего вручную пропишите необходимые параметры. Если IP-адрес динамический, оставьте вариант по умолчанию, DNS-серверы нужно прописать.
- Далее укажите данные авторизации в блоке «Настройки учётной записи». Может понадобиться включить и шифрование – выберите соответствующий вариант из списка «Параметры PPTP».
- Последняя, и самая важная деталь – ввод адреса PPTP-сервера. Его надо написать в строке «PPTP/L2TP (VPN)». Задайте имя хоста (подойдёт любая комбинация из латинских букв и цифр), после чего нажимайте кнопку «Применить» для окончания настройки.
Как и в случае с L2TP, ошибка подключения чаще всего возникает из-за неправильно указанных логина, пароля и/или адреса операторского сервера, поэтому тщательно проверяйте вводимые данные! Оратите внимание, что скорость связи с интернетом по протоколу PPTP на этом роутере аппаратно ограничена в 20 Мбит/с.
Настройка Wi-Fi
Настройка параметров беспроводной сети на всех роутерах ASUS происходит идентично, потому эту манипуляцию мы покажем на примере обновлённого веб-конфигуратора.
- Откройте «Дополнительные настройки» — «Беспроводная сеть».
- Убедитесь, что находитесь на вкладке «Общие», и найдите параметр под названием «SSID». Он отвечает за наименование беспроводной сети, а опция непосредственно под ним – за её отображение. Задайте любое подходящее имя (можно использовать только цифры, латинские буквы и некоторые знаки), а параметр «Скрывать SSID» оставьте в положении «Нет».
- Далее найдите список под названием «Метод проверки подлинности». Самым безопасным вариантом из представленных является «WPA2-Personal» — его и выберите. Для данного типа проверки доступно только шифрование AES — изменить его не получится, поэтому опцию «Шифрование WPA» можно не трогать.
- Последний параметр, который здесь требуется задать – пароль подключения к Wi-Fi. Впишите его в строку «Предварительный ключ WPA». Ключ должен состоять минимум из 8 символов в виде букв английского алфавита, цифр и знаков препинания. Как только закончите с паролем, нажимайте «Применить».
После перезагрузки роутера попробуйте подсоединиться к новосозданной сети – если все параметры введены правильно, вы сможете без проблем пользоваться Вай-Фаем.
WPS
Единственной дополнительной возможностью ASUS RT-N10, интересной рядовому пользователю, будет функция WPS, что расшифровывается как «Wi-Fi Protected Setup». Она позволяет подключаться у роутеру, минуя стадию ввода пароля. Более подробно о WPS и подробностях его использования вы можете прочитать в отдельной статье.
Подробнее: Что такое WPS на роутере
Заключение
Статья о настройке маршрутизатора ASUS RT-N10 подошла к концу. Напоследок отметим, что единственной сложностью, с которой могут столкнуться пользователи при конфигурировании этого девайса, являются разные варианты конфигураторов. Мы рады, что смогли помочь Вам в решении проблемы.Опишите, что у вас не получилось. Наши специалисты постараются ответить максимально быстро.
Помогла ли вам эта статья?

Как подключить Asus RT-N10 для настройки
Wi-Fi роутер Asus RT-N10
Несмотря на то, что вопрос, казалось бы, достаточно элементарный, иногда, приходя к клиенту приходится сталкиваться с ситуацией, что у него не получилось самостоятельно настроить Wi-Fi роутер лишь по той причине, что он был неправильно подключен или пользователь не учел пару нюансов.
Как подключить роутер Asus RT-N10
Сзади роутера Asus RT-N10 вы найдете пять портов — 4 LAN и 1 WAN (Internet), который выделяется на общем фоне. Именно к нему и ни к какому другому порту следует подключить кабель Ростелеком или Билайн. Один из портов LAN соедините проводом с разъемом сетевой карты на вашем компьютере. Да, настройка роутера возможна и без использования проводного подключения, сделать это можно даже с телефона, но лучше не стоит — слишком много возможных проблем для начинающих пользователей, лучше воспользуйтесь проводным подключением для настройки.
Также, прежде чем приступить, рекомендую заглянуть в настройки подключения по локальной сети на вашем компьютере, даже если вы там никогда ничего не меняли. Для этого потребуется сделать по порядку следующие простые действия:
- Нажмите кнопки Win + R и введите ncpa.cpl в окно «Выполнить», нажмите «Ок».
- Кликните правой кнопкой мыши по вашему соединению по локальной сети, тому, которое используется для связи с Asus RT-N10, затем нажмите «Свойства».
- В свойствах подключения по локальной сети в списке «Этим компоненты используются этим подключением» найдите «Протокол Интернета версии 4», выберите его и нажмите кнопку «Свойства».
- Проверьте, чтобы в параметрах подключения было установлено автоматическое получение адреса IP и DNS. Замечу, что это только для Билайн и Ростелеком. В некоторых случаях и для некоторых провайдеров, значения, которые стоят в полях следует не просто убрать, но и записать куда-либо для последующего переноса в настройки роутера.
И последний пункт, о который иногда спотыкаются пользователи — начав настраивать маршрутизатор, отключите ваше соединение Билайн или Ростелеком на самом компьютере. То есть, если для выхода в Интернет вы запускаете «Высокоскоростное подключение Ростелеком» или подключение Beeline L2TP, отключите их и больше никогда не включайте (в том числе, после того, как настроите ваш Asus RT-N10). В противном случае, роутер не сможет установить соединение (оно уже установлено на компьютере) и интернет будет доступен только на ПК, а остальные устройства будут подключаться по Wi-Fi, но «без доступа к сети Интернет». Это наиболее частая ошибка и распространенная проблема.
Вход в настройки Asus RT-N10 и настройка подключения
После того, как все вышеописанное было сделано и учтено, запустите Интернет-браузер (он уже запущен, если вы это читаете — откройте новую вкладку) и введите в адресную строку 192.168.1.1 — это внутренний адрес для доступа к настройкам Asus RT-N10. Вас попросят ввести логин и пароль. Стандартные логин и пароль для того, чтобы зайти в настройки роутера Asus RT-N10 — admin и admin в обоих полях. После правильного ввода Вас могут попросить изменить пароль по умолчанию, а затем вы увидите главную страницу Веб-интерфейса настроек роутера Asus RT-N10, которая будет выглядеть как на картинке ниже (правда, на скриншоте показан уже настроенный роутер).
Главная страница настроек роутера Asus RT-N10
Настройка подключения Билайн L2TP на Asus RT-N10
Для того, чтобы настроить Asus RT-N10 для Билайн, выполните следующие действия:
- В меню настроек роутера слева выберите пункт «WAN», после чего укажите все необходимые параметры подключения (Список параметров для beline l2tp — на картинке и в тексте ниже).
- Тип WAN-подключения: L2TP
- Выбор потра IPTV: выберите порт, если используете телевидение Билайн. К этому порту нужно будет подключить ТВ-приставку
- Получить IP-адрес WAN автоматически: Да
- Подключаться к DNS-серверу автоматически: Да
- Имя пользователя: ваш логин Билайн для входа в Интернет (и личный кабинет)
- Пароль: ваш пароль Билайн
- Сервер Heart-Beat или PPTP/L2TP (VPN): tp.internet.beeline.ru
- Имя хоста: пусто или beeline
После этого нажмите «Применить». Через короткий промежуток времени, если ошибок сделано не было, Wi-Fi роутер Asus RT-N10 установит соединение с Интернет и вы сможете открывать сайты в сети. Можете перейти к пункту про настройку беспроводной сети на данном маршрутизаторе.
Настройка подключения Ростелеком PPPoE на Asus RT-N10
Для настройки роутера Asus RT-N10 для Ростелеком выполните следующие шаги:
- В меню слева нажмите пункт «WAN», после чего на открывшейся страницы заполните параметры подключения Ростелеком следующим образом:
- Тип WAN-подключения: PPPoE
- Выбор порта IPTV: укажите порт, если вам нужно настроить телевидение IPTV Ростелеком. К этому порту подключите в дальнейшем ТВ приставку
- Получить IP-адрес автоматически: Да
- Подключаться к DNS-серверу автоматически: Да
- Имя пользователя: Ваш логин Ростелеком
- Пароль: Ваш пароль Ростелеком
- Остальные параметры можно оставить без изменения. Нажмите «Применить». Если настройки не сохранятся из-за пустого поля «Имя хоста», введите туда rostelecom.
На этом настройка подключения Ростелеком завершена. Роутер установит соединение с сетью Интернет, а Вам остается лишь настроить параметры беспроводной Wi-Fi сети.
Настройка Wi-Fi на роутере Asus RT-N10
Настройка параметров беспроводной Wi-Fi сети на Asus RT-N10
Для того, чтобы настроить беспроводную сеть на данном маршрутизаторе, выберите в меню настроек Asus RT-N10 слева пункт «Беспроводная сеть», после чего выполните необходимые настройки, значения которых пояснены ниже.
- SSID: это имя беспроводной сети, то есть то название, которое Вы видите, когда подключаетесь по Wi-Fi с телефона, ноутбука или другого беспроводного устройства. Оно позволяет Вам отличать свою сеть от других в Вашем доме. Желательно использовать латиницу и цифры.
- Метод проверки подлинности: рекомендуется установить значение WPA2-Personal, как самый защищенный вариант для домашнего использования.
- Предварительный ключ WPA: здесь Вы можете поставить пароль на Wi-Fi. Он должен состоять не менее чем из восьми латинских символов и/или цифр.
- Остальные параметры беспроводной Wi-Fi сети менять без необходимости не следует.
После того, как вы задали все параметры, нажмите «Применить» и дождитесь сохранения и активации настроек.
На этом настройка Asus RT-N10 завершена и вы можете подключиться по Wi-Fi и использовать Интернет по беспроводной сети с любого устройства, которое это поддерживает.
Используемые источники:
- https://nastroika.pro/asus-rt-n10/
- https://lumpics.ru/configuring-router-asus-rt-n10/
- https://remontka.pro/kak-nastroit-asus-rt-n10-router/

 Настройка WiFi Роутера Asus RT-N10P — Подключение Компьютера к Интернету
Настройка WiFi Роутера Asus RT-N10P — Подключение Компьютера к Интернету
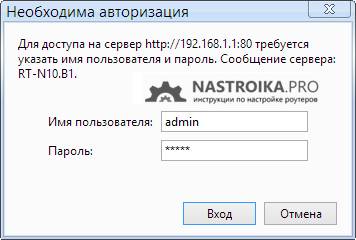
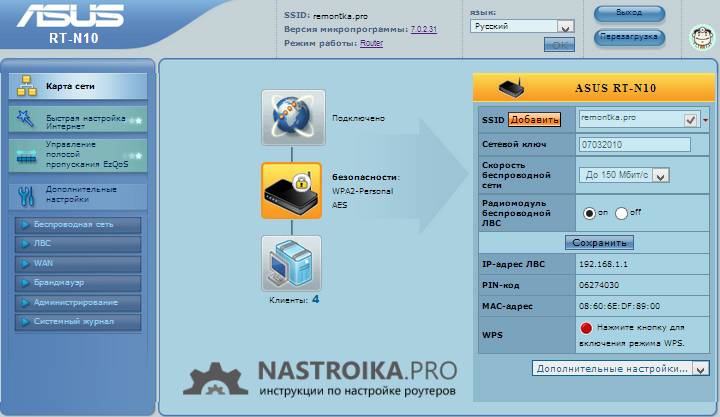
 Подключение и настройка роутера ASUS RT N10E
Подключение и настройка роутера ASUS RT N10E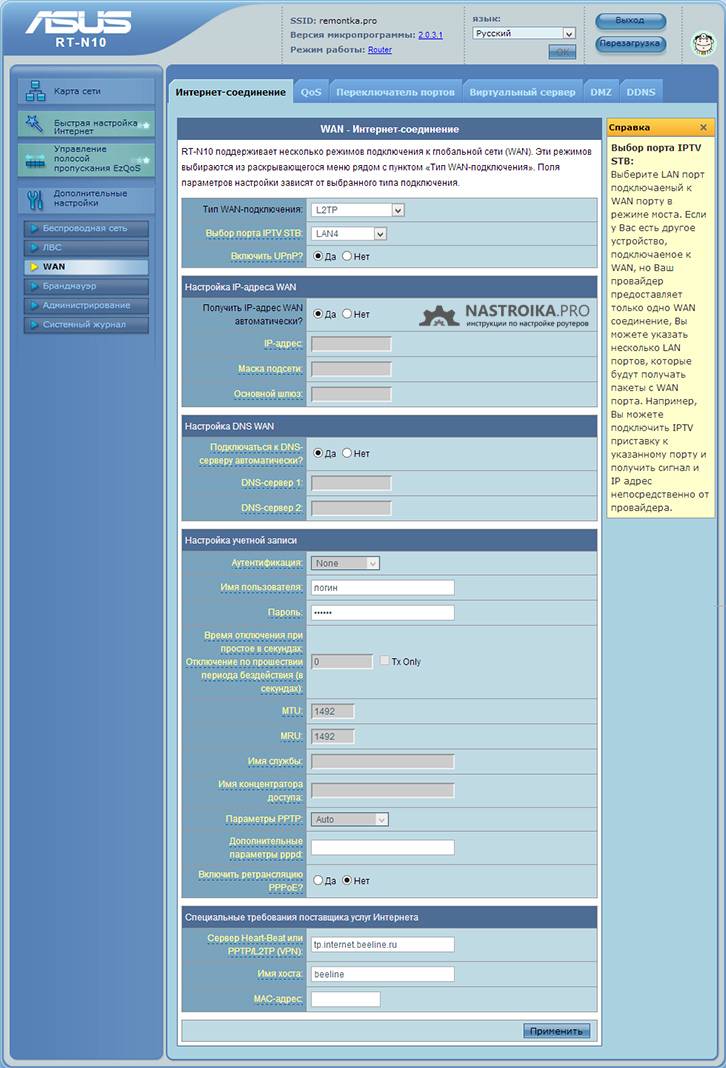
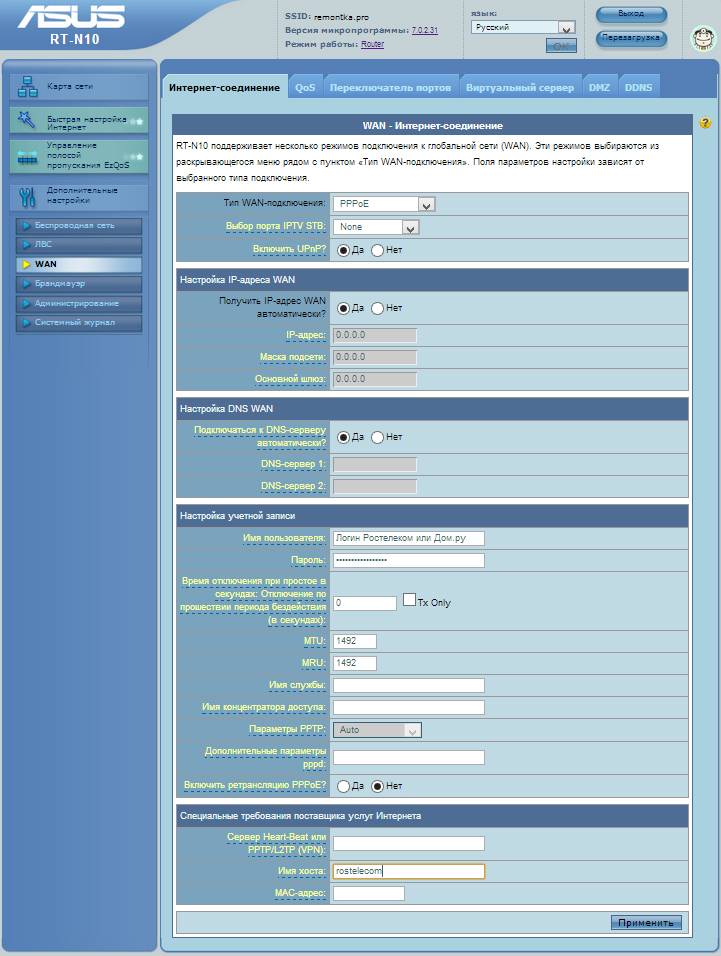
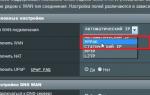 Как настроить роутер Asus RT-N10
Как настроить роутер Asus RT-N10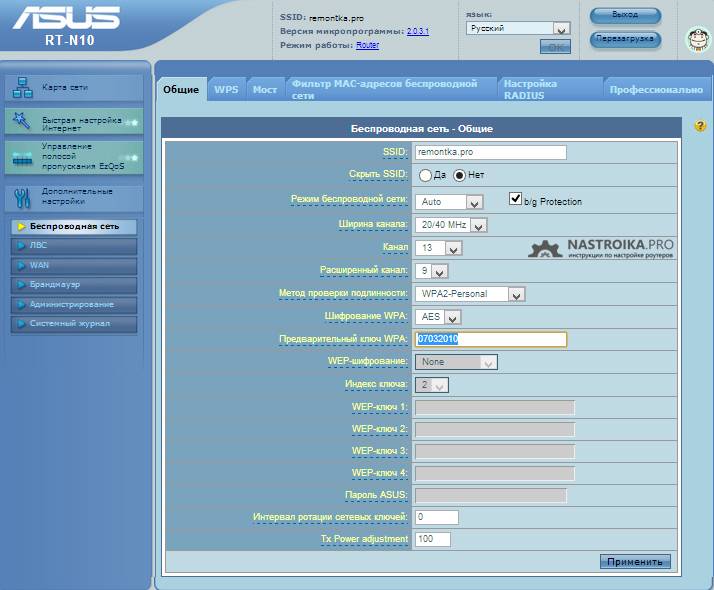
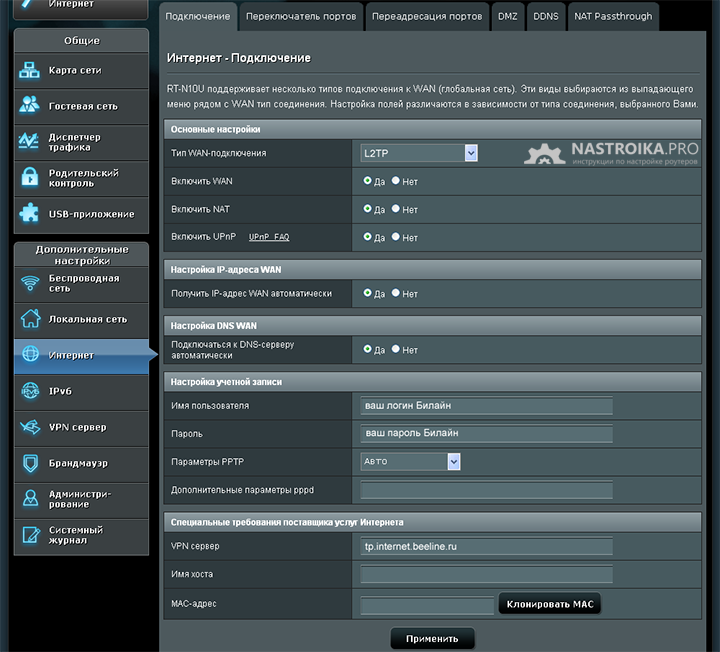
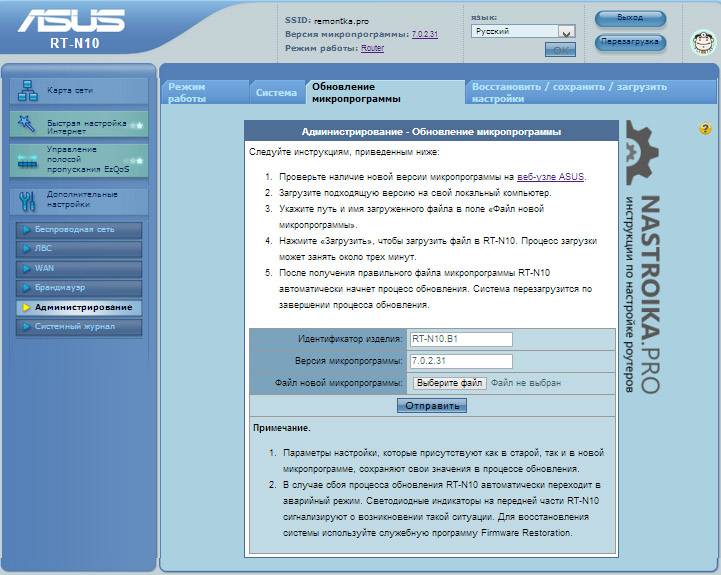
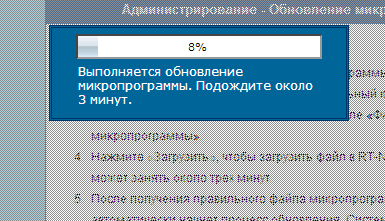


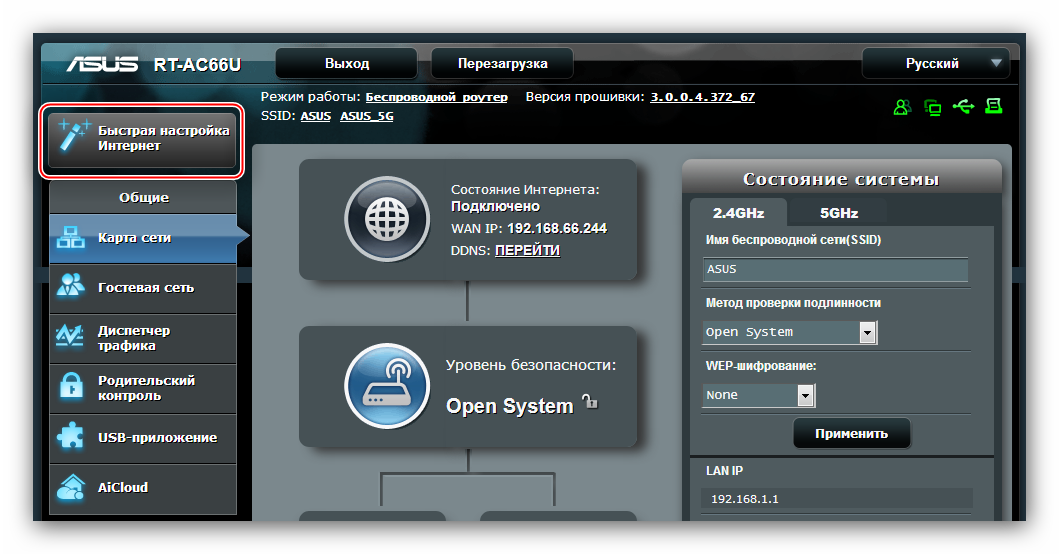

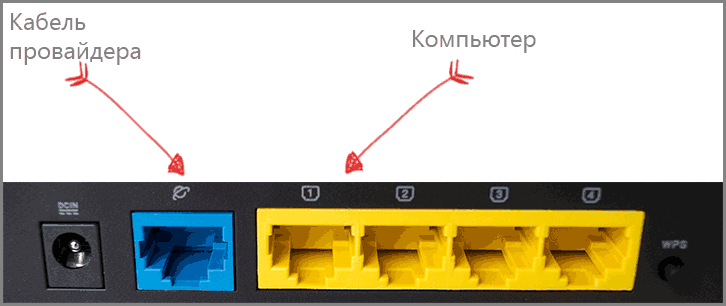
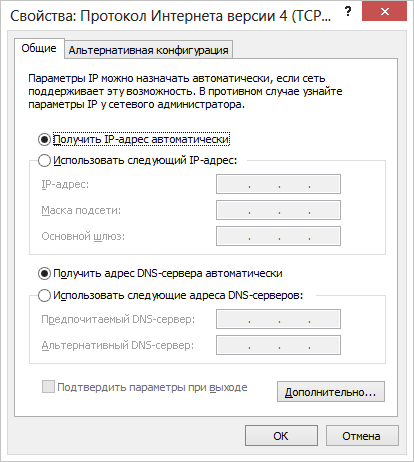
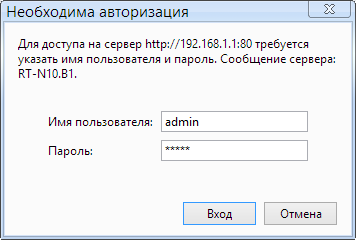
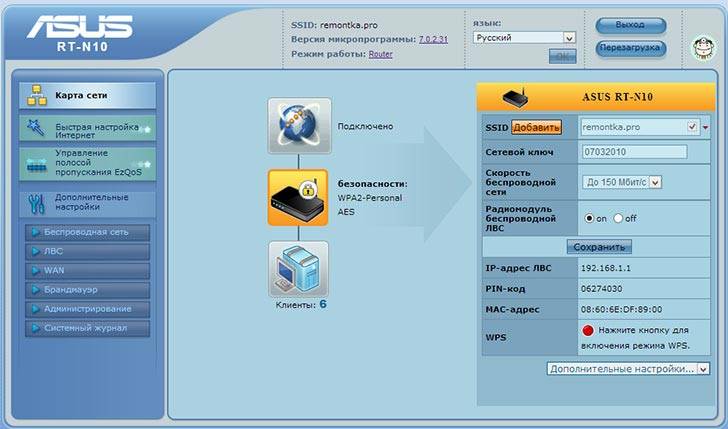
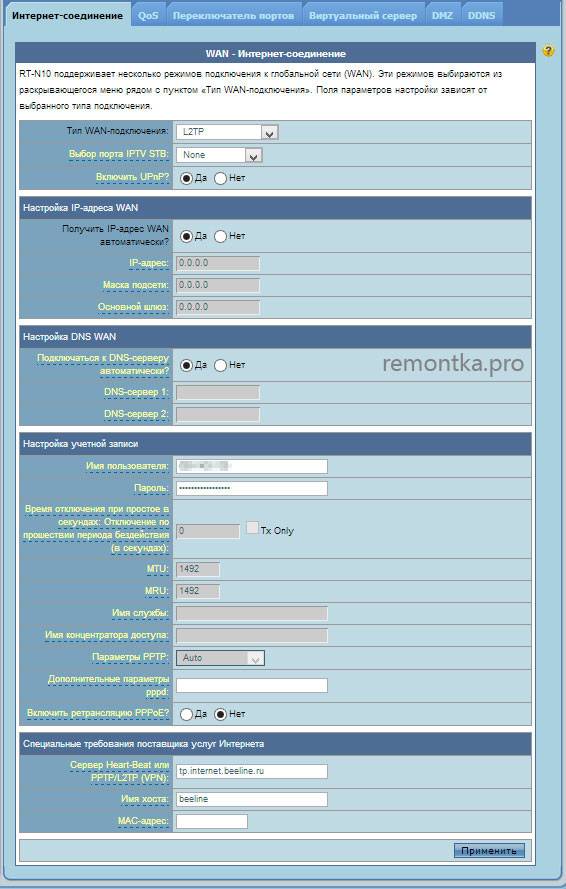
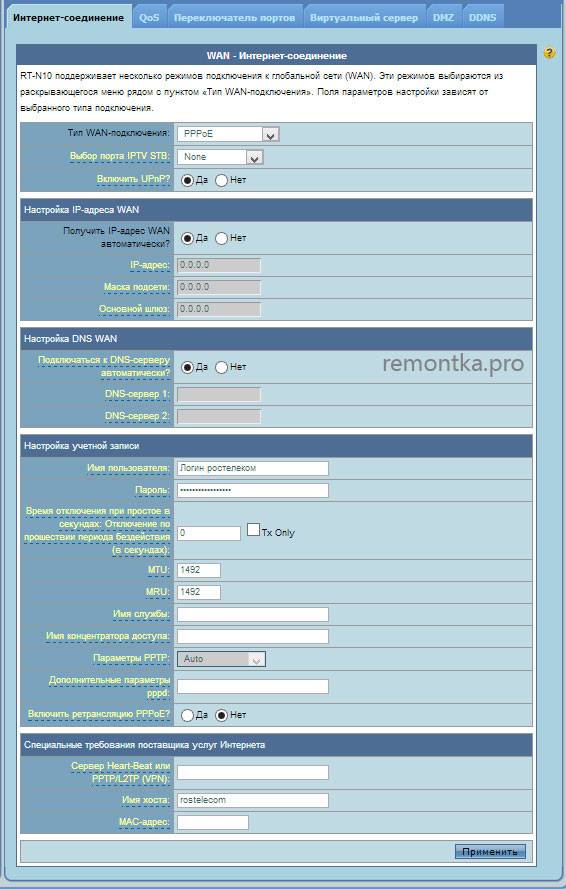
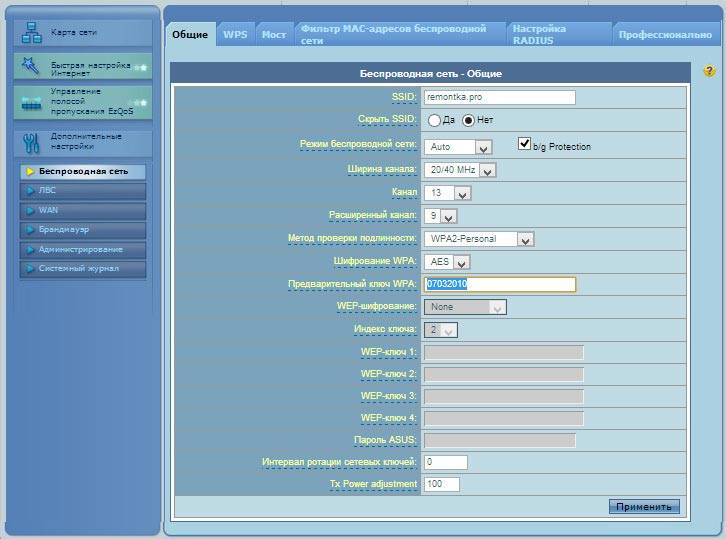

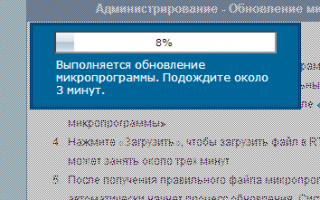

 Роутер Asus версии RT-G32: описание модели, установка, настройка
Роутер Asus версии RT-G32: описание модели, установка, настройка Настраиваем роутер D-Link Dir-300 для “Ростелекома”
Настраиваем роутер D-Link Dir-300 для “Ростелекома” Как Подключить Флешку Накопитель или Жесткий Диск к Роутеру Asus по USB? Удаленный Доступ с Телефона через AiCloud
Как Подключить Флешку Накопитель или Жесткий Диск к Роутеру Asus по USB? Удаленный Доступ с Телефона через AiCloud Asus rt n12 настройка vpn
Asus rt n12 настройка vpn