Содержание
- 1 Включение роутера
- 2 Подготовка к настройке
- 3 Как зайти в настройки ASUS RT n10p
- 4 Как выполнить сброс настроек
- 5 Как поставить пароль
- 6 Настраиваем IPTV
- 7 Видео: Настройка роутера ASUS RT N10P
- 8 Если у вас PPTP
- 9 Обновляем прошивку
- 10 Вопрос-ответ:
- 11 Подготовка к настойке и подключение роутера Asus RT-N10
- 12 Как зайти в настройки роутера Asus RT-N10
- 13 Настройка Asus RT-N10 для Билайн
- 14 Настройка Asus RT-N10 Ростелеком и Дом.ру
- 15 Настройка беспроводной сети и как поставить пароль на Wi-Fi Asus
- 16 Настройка роутера Asus RT-N10 с новой прошивкой
- 17 Прошивка Asus RT-N10
- 18 Как подключить Asus RT-N10 для настройки
- 19 Вход в настройки Asus RT-N10 и настройка подключения
- 20 Настройка подключения Билайн L2TP на Asus RT-N10
- 21 Настройка подключения Ростелеком PPPoE на Asus RT-N10
- 22 Настройка Wi-Fi на роутере Asus RT-N10
Трудно себе представить современный дом или офис без подключения к Всемирной паутине.
Подготовленная нами подробная инструкция настройки роутера ASUS RT N10P поможет самостоятельно подключиться к интернету; мы рассмотрим как правильно соединить устройство кабелями, ввести настройки, зависящие от вашего провайдера или операционной системы, настроить WiFi.
Включение роутера
В комплектацию этого устройства входит: сам роутер, адаптер питания, кабель для соединения с компьютером.
Этого достаточно, чтобы начать подключение, а потом настройку устройства.
Выполним по порядку следующие действия:
подключаем адаптер питания к устройству и в розетку 220V;</li>интернеткабель вставляем в LAN 1 на нашем устройстве, а второй конец вставляем в порт компьютера (если там раньше находился провод провайдера, то его следует вынуть);</li>кабель интернет-провайдера подключаем в гнездо WAN на устройстве;</li>включить нажатием кнопки.
Роутер начинает загружать микропрограмму. Модель такого же устройства с прошивкой v2 настройкой отличаться не будет, разница лишь в размере памяти хранения прошивки.
После включения устройства в электросеть, рекомендуется сделать полный сброс настроек.
Делается это нажатием и удержанием 12-15 секунд каким-то тонким предметом (ручкой, скрепкой) на задней панели кнопки в отверстии Reset.
Подготовка к настройке
Нужно понимать, что теперь на пути к сети интернет у вашего компьютера появился еще один посредник — ваш роутер. Ряд задач для обеспечения связи он берет на себя. Далее, нужно убедиться, что настройка протоколов интернета в компьютере выставлены в режим автоматического получения айпи-адреса.
После подключения компьютеру к роутеру, сетевой адрес ему будет присваивать не провайдер, сам роутер. Он формирует свою собственную сеть и присваивает в ней адреса. Так же следует убедиться, что компьютер автоматически получит настройки DNS-сервера — это сервер, который интерпретирует вводимые вами названия сайтов на «язык общения» серверов.
Часто именно эта настройка при полном порядке в сети влияет на то, что не отрываются странички у вас на экране монитора.
Находим в настройках вашей операционной системы:
</li>подключение по локальной сети;</li>открываем Свойства;</li>далее, переходим в протоколы интернета и отмечаем, что айпи-адрес и адрес сервера адресов (DNS) будем получать автоматически.
Как зайти в настройки ASUS RT n10p
На компьютере запускаем интернет-обозреватель. В поле для ввода интернет-адресов вписываем четыре группы цифр через точку — это сетевой адрес настраиваемого устройства. Для данной модели обычно используется адрес 192.168.1.1. После последней единицы точка не ставится.
На экране должно отобразиться поле для ввода логина и пароля. По умолчанию производитель указывает и логин и пароль — аdmin. Подтверждаем вводом. Если не открывается поле для ввода логина и пароля, можно уточнить адрес своего устройства на корпусе изделия.
Подключение
После того как мы разобрались как получать доступ к настройкам роутера через WEB-интерфейс, можем произвести подключение к серверу провайдера. Настройки разных операторов интернета могут отличаться, поэтому ниже мы рассмотрим наиболее распространенные из них.
Настройка для Beeline(Билайн)
Заходим в любой браузер, в адресную строку вводим сетевой адрес роутера и оказываемся в окне Карта сети. Дальше, в Дополнительных настройках выбираем Интернет.
Указываем параметры:
</li>тип WAN-подключения — L2TP;</li>получить IP адрес — автоматически, Да;</li>подключаться к DNS — автоматически, Да;</li>логин (номер счета, который вы оплачиваете) и пароль (тот же, который нужен для входа в ваш кабинет на сайте провайдера);</li>VPN сервер — tp.internet.beeline.ru;</li>подтверждаем.
Настройка для Ростелеком
Также, как и в предыдущем случае, попадаем в настройки. Далее нажимаем WAN.
Введите нужные функции для подключения, основными среди которых будут:
</li>тип подключения — pppoe;</li>автоматическое получение IP адреса;</li>DNS нужно выставить, тоже автоматически.
Вводим логин и пароль (их можно посмотреть в договоре). При отсутствии договора, необходимо позвонить в техподдержку провайдера, вам смогут помочь восстановить данные. Остальные параметры менять не обязательно.
Настроив подключение к серверу провайдера, можно заняться настройкой WiFi ASUS rt n10p и параметрами безопасного доступа.
Необходимо зайти в пункт Беспроводная сеть и указать следующие настройки:
</li>графу SSID заполняем названием сети. Данное название будет транслироваться и вы его будете выбирать для подключения к WiFi;</li>в графе Метод проверки подлинности указываем самый безопасный тип защиты для сети WPA2-Personal;</li>в поле предварительный ключ – вводим пароль сети. Его указываем английскими буквами и цифрами, символов должно быть больше восьми.
Как выполнить сброс настроек
Если роутер работает с перебоями и его перенастройка не приносит результатов, тогда обнуляем их и снова вводим настройки. На задней панели устройства в маленьком отверстие нужно острым предметом нажать на кнопку Reset и подержать на протяжении 12-15 секунд. В результате на устройстве подсветятся индикаторы питания. Это значит, что настройки изменены на исходные.
Настройки сбрасываются и в панели управления роутера. Заходим в раздел Дополнительные настройки, нажимаем Администрирование, Управление настройками, Заводские настройки и выбираем — Восстановить.
Как поставить пароль
В пункте Администрирование, Система меняются данные доступа к меню устройства. После введения пароля его следует запомнить или записать. Запомните, пароль Wi Fi и пароль доступа к меню — это разные пароли.
Если вы забыли пароль WiFi его всегда можно поменять в меню устройства, а если забудете данные для доступа к меню устройства — придется сбрасывать настройки на заводские и настраивать все заново.
Настраиваем IPTV
Если провайдер поддерживает передачу телевизионных каналов по сети интернет, вы можете получить к ним доступ через свой роутер. Вновь воспользуемся веб-интерфейсом и откроем настройки роутера. Нас будут интересовать дополнительные настройки, ЛВС и маршрут.
Проверяем чтобы была Включена многоадресная маршрутизация (должно стоять — Да). В графу IPTV UDP Multicast to HTTP Proxy Port можно вписать значение — 1234 (это пригодиться, когда нужно облегчить работу WiFi сети, освободив ее от мультикастовых пакетов). Все, каналы настроены для проводных TV-приставок.
Для предоставления доступа к телеканалам беспроводным клиентам потребуется зайти в Дополнительные настройки, Беспроводную сеть, Профессионально и установить Скорость многоадресной маршрутизации на показателе — 24. Пожалуйста, смотрим ТВ на планшете или ноутбуке.
Напоследок подчистим нашу беспроводную сеть от мультикастовых пакетов. Вместо них будут транслироваться http-пакеты. В предыдущих настройках мы уже установили значение 1234. Открываем список каналов — это файл формата .m3u. Для этого воспользуемся любым текстовым редактором.
Видео: Настройка роутера ASUS RT N10P
Udp://@239.23.0.200:1234/ — так выглядит запись каждого телевизионного канала вначале. А нам нужно изменить каждую запись, представив ее в таком виде: http://192.168.1.1:1234/udp/239.23.0.200:1234/. Восемь цифр — 192.168.1.1 — это адрес роутера. Если ваше устройство имеет другой адрес, их нужно поменять на ваши.
1234 — это установленный ранее proxy-порт (установите свои значения, если они отличаются от указанных выше). Редактируем список каналов, сохраняем и используем его в плеере для просмотра IPTV. Настройка iptv завершена.
Если у вас PPTP
Для подключения к PPTP провайдера, нужно указать сетевые настройки, которые выдаются провайдером. Так же, как и в случае с подключением PPPoE, вводим имя пользователя и пароль. PPTP-сервер может использовать шифрование или выбрать параметр Auto.
Ещё один обязательный параметр для подключения: необходимо указать айпи-адрес PPTP-сервера провайдера.
Чтобы посмотреть состояние pptp подключения необходимо зайти в опцию Карта сети.
Обновляем прошивку
Для обновления прошивки нужно зайти на страничку ASUS в интернете и найти наше устройство, указав его модель. Потом выбрать вид вашей операционной системы и скачать нужный файл: http://www.asus.com/ru/Networking/RTN10P/HelpDesk_Download/.
После этого, в дополнительных настройках нужно открыть опцию Администрирование и запустить обновление микропрограммы. Для этого выбирается через проводник ранее скачанный файл и нажимается кнопка — Отправить.
Вопрос-ответ:
Может ли работать роутер ASUS RT N10P с USB накопителем?
Ответ: нет, в отличие от модели ASUS rt n10u он не оборудован соответствующим разъемом.
Может ли работать с 3g модемом?
Ответ: не может, не оборудован USB портом.
Как сделать режим точки доступа?
Ответ: настройки модема позволяют его использовать в нескольких режимах работы для соответствия различным требованиям. Запустив Быструю настройку интернета, затем Настройку интернет, вы можете выбрать Режим точки доступа (AP).
Как подключить принтер?
Ответ: если принтер оборудован модулем WiFi, его можно подключить к беспроводной сети вашего роутера с использованием кнопки WPS.
Данный роутер соответствует всем современным требованиям: удобное меню для настройки маршрутизатора asus rt n10p, безопасность, широкий спектр настроек. Вы можете транслировать до четырех сетей с разным уровнем доступа. Устройство готово к работе, можно выходить в интернет как по WiFi, так и по проводному подключению, печатать документы без подключения проводов к ноутбуку и прочее.
></li>
В этой пошаговой инструкции подробно рассмотрим, как настроить Wi-Fi роутер Asus RT-N10 в различных его вариантах:
- RT-N10P
- RT-N10+ D1
- RT-N10E B1
- RT-N10 B1
- RT-N10 C1
- RT-N10U B
Как поставить пароль на Wi-Fi на роутере Asus
И других модификаций популярного и дешевого этого беспроводного маршрутизатора Asus. Базовая настройка Wi-Fi роутера Asus RT-N10 вне зависимости от его модификации не отличается. То есть, если Вам нужно настроить маршрутизатор таким образом, чтобы он раздавал проводной интернет на беспроводные устройства — знать о том, какой из этих вариантов Wi-Fi роутера Asus RT-N10 у вас необязательно. Единственная возможная сложность — новая прошивка 3.0.0.x на некоторых моделях (черный фон) или 7.0.2.31 на других вариантах (правда, с этой прошивкой роутеры в продажу не попадают), но на самом деле, это не сложность — все действия, необходимые для успешной настройки, полностью идентичны. Тем не менее, включим сюда скриншоты этой прошивки.
Wi-Fi роутер Asus RT-N10
Содержание данной инструкции:
- Подготовка к настройке, подключение Wi-Fi роутера Asus RT-N10
- Как зайти в настройки Asus RT-N10
- Настройка L2TP подключения Билайн на прошивках 2.0.x, 7.0.0.x (плюс настройка телевидения Билайн)
- Настройка PPPoE подключения Ростелеком и Дом.ру на Asus RT-N10 с прошивкой 2.0.x (плюс настройка IPTV Ростелеком)
- Настройка беспроводной сети, установка пароля на Wi-Fi на Asus
- Настройка Asus RT-N10 с новой прошивкой
- Прошивка Asus RT-N10
Для начинающих пользователей, которые никогда не настраивали роутеры, замечу: ничего сложного в этом нет, весь процесс займет не более 15 минут.
Подготовка к настойке и подключение роутера Asus RT-N10
Прежде, чем настроить Wi-Fi роутер, следует его правильно подключить, а как показывает опыт, даже с этим бывают проблемы. И, помимо этого, обратить внимание на некоторые сетевые настройки, которые могут оказаться критичными для успешной настройки.
Прежде всего, рекомендуется проверить настройки подключения по локальной сети, которое используется для настройки Asus RT-N10. В частности, в параметрах протокола TCP/IP должно быть установлено «Получать IP адрес автоматически». О том, как это сделать подробно написано здесь (откроется в новой вкладке).
Следующий момент, о котором следует помнить: если Ваш провайдер использует подключения типа PPPoE, L2TP, PPTP и другие, то есть для того, чтобы зайти в Интернет Вы после включения компьютера запускаете какое-то соединение Билайн, Ростелеком, Дом.ру с рабочего стола или из списка подключений в панели задач, разорвите это соединение. И не подключайте снова ни во время настройки роутера, ни после того, как беспроводный маршрутизатор уже будет настроен. Т.е. это соединение в дальнейшем будет устанавливать сам Asus RT-N10, вам запускать ничего не нужно, в противном случае вы получите результат, при котором интернет будет доступен только на компьютере, но не по Wi-Fi.
Подключение Wi-Fi роутера Asus RT-N10
А теперь о подключении Asus RT-N10. На обратной стороне роутера присутствуют пять сетевых разъемов. Один из них выделяется среди остальных — к нему и подключите кабель своего Интернет провайдера. А один из оставшихся портов соедините с соответствующим портом сетевой карты вашего компьютера, после чего включите питание роутера. Можно приступать к настройке.
Как зайти в настройки роутера Asus RT-N10
Зайти в настройки роутера
Для того, чтобы зайти в настройки роутера Asus, запустите браузер (он уже запущен, если Вы это читаете, так что лучше откройте новую вкладку) и введите в адресную строку адрес 192.168.1.1, после чего вы должны увидеть запрос имени пользователя и пароля. Стандартный логин и пароль для маршрутизаторов этого производителя — admin и admin, тут и там. Вас могут попросить изменить стандартные данные для входа, проделайте это. После этого Вы окажетесь на главной странице настроек Asus RT-N10, которая выглядит так:
Панель администрирования роутера Asus RT-N10
На этой странице и проделываются все операции по настройке подключений, установке пароля на Wi-Fi и другие действия, которыми мы сейчас и займемся.
Настройка Asus RT-N10 для Билайн
Для того, чтобы настроить роутер Asus для Билайн, на главной странице настроек роутера нажмите в меню слева «WAN», после чего заполните параметры Интернет-соединения L2TP Билайн, которые выглядят следующим образом:
Настройка подключения Билайн на Asus RT-N10 (beeline l2tp)
Основные параметры, которые следует установить:
- Тип WAN-подключения: L2TP
- Выбор порта IPTV — если вы используете телевидение Билайн, выберите порт, к которому Вы подключите ТВ приставку Билайн.
- Получать IP адрес автоматически — Да
- Подключаться к DNS автоматически — Да
- Имя пользователя, пароль — Ваши данные для доступа в Интернет от провайдера Билайн
- Сервер PPTP/L2TP (VPN) — tp.internet.beeline.ru
- Примените настройки. На некоторых прошивках Asus настройки не сохраняются, если ничего не ввести в поле «Имя хоста». Введите beeline.
Если ошибок допущено не было, а соединение Билайн на компьютере разорвано, то через короткое время соединение с Интернет будет установлено и дело останется за малым — настроить параметры беспроводного подключения. Убедиться, что Интернет работает можно открыв новую вкладку и попробовав зайти на какой-нибудь сайт. Про настройку Wi-Fi на Asus смотрите далее, после информации о настройке роутера для Ростелеком и Дом.ру.
Настройка Asus RT-N10 Ростелеком и Дом.ру
Для того, чтобы настроить Wi-Fi роутер Asus RT-N10 для работы с провайдерами Ростелеком и Дом.ру, которые используют PPPoE для Выхода в Интернет, выполните следующие действия:
Настройка подключения PPPoE Ростелеком и Дом.ру на Asus RT-N10
- В меню слева выберите пункт «WAN»
- Установите необходимые параметры подключения, ключевыми среди которых являются Тип подключения (PPPoE), автоматическое получение IP адреса и DNS (нужно выставить «Да»), Ваш логин и пароль Ростелеком или Дом.ру. Остальные параметры можно не менять. Если настройки не сохраняются без ввода чего-либо в поле «Имя хоста», введите rostelecom или domru. Также, если нужно настроить IPTV Ростелеком, укажите порт, к которому Вы будете подключать ТВ приставку.
Сохраните настройки и подождите непродолжительное время. Роутер должен будет установить соединение с Интернет и, если вы попробуете зайти на какую-либо страницу, она откроется, несмотря на то, что подключение Ростелеком или Дом.ру на самом компьютере отключено. Теперь желательно настроить параметры беспроводной Wi-Fi сети.
Настройка беспроводной сети и как поставить пароль на Wi-Fi Asus
Еще одна из основных задач при настройке Wi-Fi роутера — это настройка параметров беспроводной сети, что нужно для того, чтобы, во первых, посторонние люди не могли подключиться к ней, а во вторых — чтобы Вам удобнее было ею пользоваться. Настройка Wi-Fi не зависит о того, какой у вас провайдер — Билайн, Ростелеком или какой-либо еще.
Настройка Wi-Fi на роутере Asus
Для того, чтобы настроить основные параметры беспроводной сети и поставить пароль на Wi-Fi в меню настроек слева нажмите «Беспроводная сеть» и на вкладке «Общие» введите основные параметры:
- SSID (Имя беспроводной сети) — Введите сюда что-то свое, так вы будете отличать свою сеть от других. Лучше использовать латиницу, в противном случае на некоторых устройствах бывают проблемы при подключении по Wi-Fi.
- Метод проверки подлинности — WPA2-Personal
- Предварительный ключ WPA — ваш пароль на Wi-Fi, который должен содержать как минимум 8 символов.
- Остальные параметры можете не менять, особенно если не знаете, что они означают.
Примените настройки. Подождите сообщения о том, что настройки Wi-Fi были успешно изменены. И, собственно, все — можете попробовать подключиться по Wi-Fi с ноутбука, телефона или планшета, все должно работать.
Настройка роутера Asus RT-N10 с новой прошивкой
Откровенно говоря, я не знаю, имеются ли Wi-Fi роутера с данным видом прошивки в продаже (по-моему, да, например Asus RT-N10P и RT-N10U), но ее можно скачать и установить на некоторые модели роутера RT-N10. Прошивка имеет индекс 3.0.0.x и веб-интерфейс роутера с данной версией прошивки выглядит следующим образом:
Пример настройки роутера Asus с прошивкой 3.0.0.0 для Билайн
Как видите, несмотря на то, что стиль оформления изменился, расположение пунктов меню настройки осталось неизменным, если сравнивать с прошивками 2.0.0.x и 7.0.0.x. Поэтому, базовая настройка Wi-Fi роутера Asus с новой прошивкой происходит точно таким же образом, как это было описано выше для Билайн, Ростелеком и Дом.ру.
Прошивка Asus RT-N10
Если Вам захочется прошить роутер Asus RT-N10, то в этом нет особенных сложностей. Прежде всего, вам потребуется скачать прошивку с официального сайта. Учитывая, что модификаций данного роутера существует достаточно большое количество, тут важно не ошибиться. Для этого, зайдите в панель настроек роутера и выберите пункт «Администрирование» в меню слева, после чего откройте вкладку «Обновление микропрограммы».
Прошивка роутера Asus RT-N10
Обратите внимание на два пункта: Идентификатор изделия и Версия микропрограммы — эта информации сообщает вам о том, какой именно Asus RT-N10 у Вас, а также о том, какая прошивка установлена на данный момент.
Вверху страницы имеется ссылка на страницу с прошивками, но не стоит проходить по ней — по опыту, она не всегда ведет на правильную модель роутера. Поэтому, лучшим вариантом, чтобы скачать прошивку для роутера Asus будет зайти на сайт http://www.asus.com/ru/, выбрать продукты — Сетевое оборудование — Беспроводные маршрутизаторы, после чего перейти на страницу Вашей модели роутера, нажать ссылку «Поддержка», а затем — «Скачать». В группе «Программное обеспечение» вы найдете все прошивки, которые можно скачать и установить на роутер. Загрузите нужную версию прошивки, распакуйте zip-файл с прошивкой и вернитесь на страницу обновления микропрограммы вашего роутера.
Процесс прошивки роутера
Нажмите «Выбрать файл новой микропрограммы», а затем — «Отправить». Дождитесь завершения прошивки роутера Asus, это займет около трех минут, во время которых связь с роутером может прерываться. По окончании вы увидите, что версия прошивки на Вашем роутере обновилась.
Также может быть необходимым: Настройка IPTV на роутерах ASUS
Надеюсь, данная инструкция Вам помогла. Если не сложно — поделитесь ею в социальных сетях с помощью кнопок ниже.
Возможные проблемы при настройке Wi-Fi роутера

Как подключить Asus RT-N10 для настройки
Wi-Fi роутер Asus RT-N10
Несмотря на то, что вопрос, казалось бы, достаточно элементарный, иногда, приходя к клиенту приходится сталкиваться с ситуацией, что у него не получилось самостоятельно настроить Wi-Fi роутер лишь по той причине, что он был неправильно подключен или пользователь не учел пару нюансов.
Как подключить роутер Asus RT-N10
Сзади роутера Asus RT-N10 вы найдете пять портов — 4 LAN и 1 WAN (Internet), который выделяется на общем фоне. Именно к нему и ни к какому другому порту следует подключить кабель Ростелеком или Билайн. Один из портов LAN соедините проводом с разъемом сетевой карты на вашем компьютере. Да, настройка роутера возможна и без использования проводного подключения, сделать это можно даже с телефона, но лучше не стоит — слишком много возможных проблем для начинающих пользователей, лучше воспользуйтесь проводным подключением для настройки.
Также, прежде чем приступить, рекомендую заглянуть в настройки подключения по локальной сети на вашем компьютере, даже если вы там никогда ничего не меняли. Для этого потребуется сделать по порядку следующие простые действия:
- Нажмите кнопки Win + R и введите ncpa.cpl в окно «Выполнить», нажмите «Ок».
- Кликните правой кнопкой мыши по вашему соединению по локальной сети, тому, которое используется для связи с Asus RT-N10, затем нажмите «Свойства».
- В свойствах подключения по локальной сети в списке «Этим компоненты используются этим подключением» найдите «Протокол Интернета версии 4», выберите его и нажмите кнопку «Свойства».
- Проверьте, чтобы в параметрах подключения было установлено автоматическое получение адреса IP и DNS. Замечу, что это только для Билайн и Ростелеком. В некоторых случаях и для некоторых провайдеров, значения, которые стоят в полях следует не просто убрать, но и записать куда-либо для последующего переноса в настройки роутера.
И последний пункт, о который иногда спотыкаются пользователи — начав настраивать маршрутизатор, отключите ваше соединение Билайн или Ростелеком на самом компьютере. То есть, если для выхода в Интернет вы запускаете «Высокоскоростное подключение Ростелеком» или подключение Beeline L2TP, отключите их и больше никогда не включайте (в том числе, после того, как настроите ваш Asus RT-N10). В противном случае, роутер не сможет установить соединение (оно уже установлено на компьютере) и интернет будет доступен только на ПК, а остальные устройства будут подключаться по Wi-Fi, но «без доступа к сети Интернет». Это наиболее частая ошибка и распространенная проблема.
Вход в настройки Asus RT-N10 и настройка подключения
После того, как все вышеописанное было сделано и учтено, запустите Интернет-браузер (он уже запущен, если вы это читаете — откройте новую вкладку) и введите в адресную строку 192.168.1.1 — это внутренний адрес для доступа к настройкам Asus RT-N10. Вас попросят ввести логин и пароль. Стандартные логин и пароль для того, чтобы зайти в настройки роутера Asus RT-N10 — admin и admin в обоих полях. После правильного ввода Вас могут попросить изменить пароль по умолчанию, а затем вы увидите главную страницу Веб-интерфейса настроек роутера Asus RT-N10, которая будет выглядеть как на картинке ниже (правда, на скриншоте показан уже настроенный роутер).
Главная страница настроек роутера Asus RT-N10
Настройка подключения Билайн L2TP на Asus RT-N10
Для того, чтобы настроить Asus RT-N10 для Билайн, выполните следующие действия:
- В меню настроек роутера слева выберите пункт «WAN», после чего укажите все необходимые параметры подключения (Список параметров для beline l2tp — на картинке и в тексте ниже).
- Тип WAN-подключения: L2TP
- Выбор потра IPTV: выберите порт, если используете телевидение Билайн. К этому порту нужно будет подключить ТВ-приставку
- Получить IP-адрес WAN автоматически: Да
- Подключаться к DNS-серверу автоматически: Да
- Имя пользователя: ваш логин Билайн для входа в Интернет (и личный кабинет)
- Пароль: ваш пароль Билайн
- Сервер Heart-Beat или PPTP/L2TP (VPN): tp.internet.beeline.ru
- Имя хоста: пусто или beeline
После этого нажмите «Применить». Через короткий промежуток времени, если ошибок сделано не было, Wi-Fi роутер Asus RT-N10 установит соединение с Интернет и вы сможете открывать сайты в сети. Можете перейти к пункту про настройку беспроводной сети на данном маршрутизаторе.
Настройка подключения Ростелеком PPPoE на Asus RT-N10
Для настройки роутера Asus RT-N10 для Ростелеком выполните следующие шаги:
- В меню слева нажмите пункт «WAN», после чего на открывшейся страницы заполните параметры подключения Ростелеком следующим образом:
- Тип WAN-подключения: PPPoE
- Выбор порта IPTV: укажите порт, если вам нужно настроить телевидение IPTV Ростелеком. К этому порту подключите в дальнейшем ТВ приставку
- Получить IP-адрес автоматически: Да
- Подключаться к DNS-серверу автоматически: Да
- Имя пользователя: Ваш логин Ростелеком
- Пароль: Ваш пароль Ростелеком
- Остальные параметры можно оставить без изменения. Нажмите «Применить». Если настройки не сохранятся из-за пустого поля «Имя хоста», введите туда rostelecom.
На этом настройка подключения Ростелеком завершена. Роутер установит соединение с сетью Интернет, а Вам остается лишь настроить параметры беспроводной Wi-Fi сети.
Настройка Wi-Fi на роутере Asus RT-N10
Настройка параметров беспроводной Wi-Fi сети на Asus RT-N10
Для того, чтобы настроить беспроводную сеть на данном маршрутизаторе, выберите в меню настроек Asus RT-N10 слева пункт «Беспроводная сеть», после чего выполните необходимые настройки, значения которых пояснены ниже.
- SSID: это имя беспроводной сети, то есть то название, которое Вы видите, когда подключаетесь по Wi-Fi с телефона, ноутбука или другого беспроводного устройства. Оно позволяет Вам отличать свою сеть от других в Вашем доме. Желательно использовать латиницу и цифры.
- Метод проверки подлинности: рекомендуется установить значение WPA2-Personal, как самый защищенный вариант для домашнего использования.
- Предварительный ключ WPA: здесь Вы можете поставить пароль на Wi-Fi. Он должен состоять не менее чем из восьми латинских символов и/или цифр.
- Остальные параметры беспроводной Wi-Fi сети менять без необходимости не следует.
После того, как вы задали все параметры, нажмите «Применить» и дождитесь сохранения и активации настроек.
На этом настройка Asus RT-N10 завершена и вы можете подключиться по Wi-Fi и использовать Интернет по беспроводной сети с любого устройства, которое это поддерживает.
Используемые источники:
- https://compsch.com/setevoe-okruzhenie/nastrojka-routera-asus-rt-n10p-podrobnaya-instrukciya.html
- https://nastroika.pro/asus-rt-n10/
- https://remontka.pro/kak-nastroit-asus-rt-n10-router/


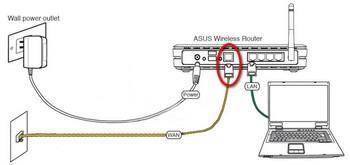
 Подключение и настройка роутера ASUS RT N10E
Подключение и настройка роутера ASUS RT N10E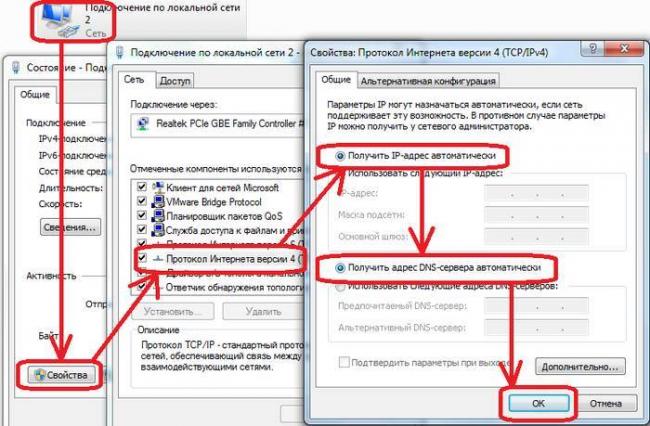
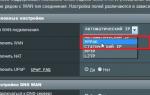 Как настроить роутер Asus RT-N10
Как настроить роутер Asus RT-N10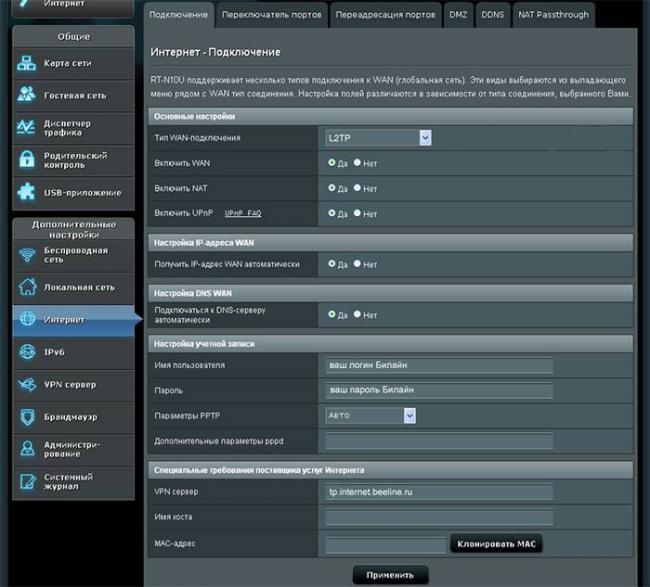
 Как Подключить Флешку Накопитель или Жесткий Диск к Роутеру Asus по USB? Удаленный Доступ с Телефона через AiCloud
Как Подключить Флешку Накопитель или Жесткий Диск к Роутеру Asus по USB? Удаленный Доступ с Телефона через AiCloud


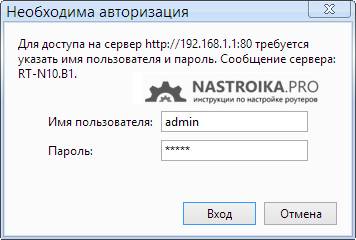
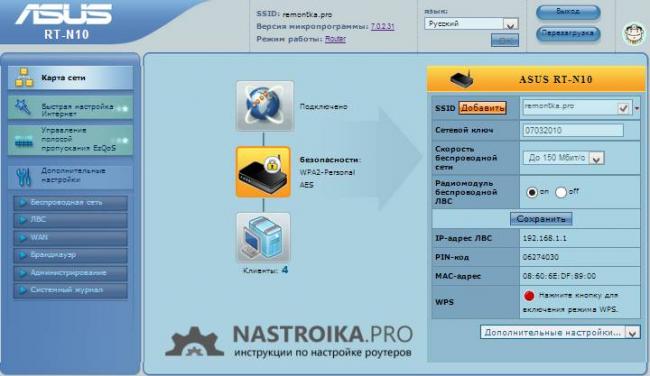
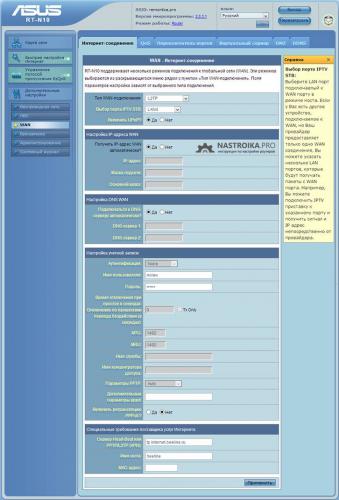
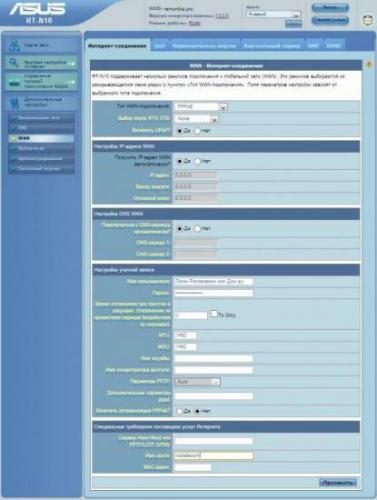
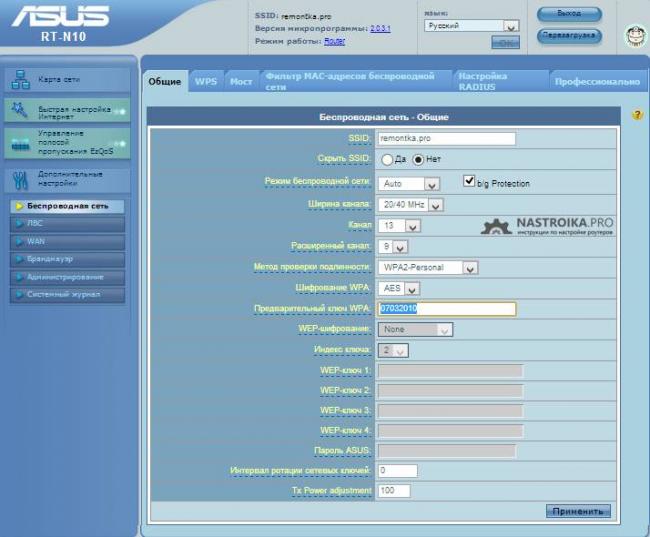
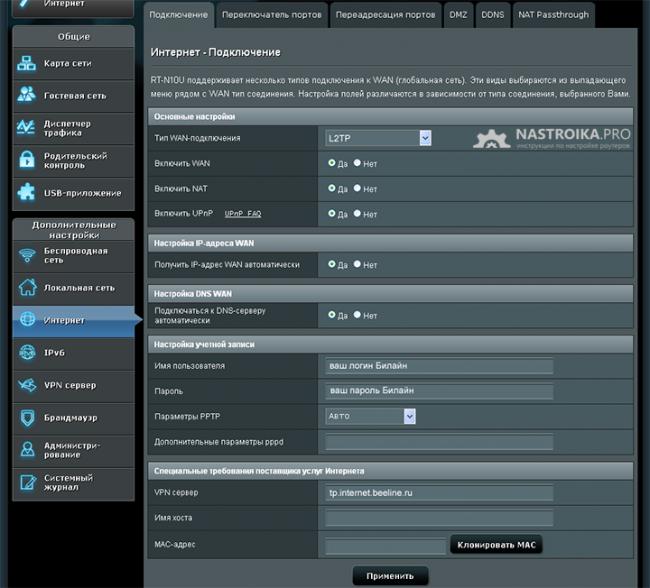
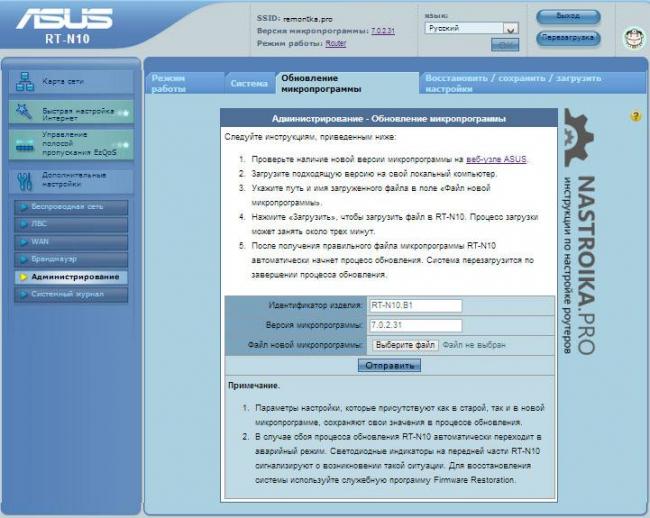

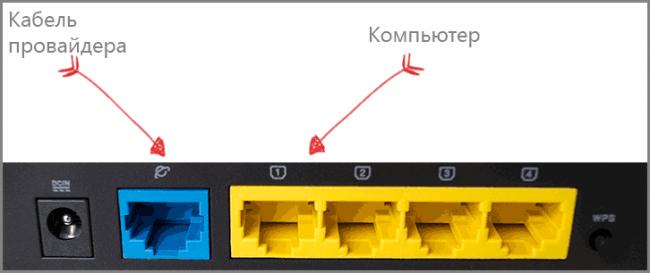
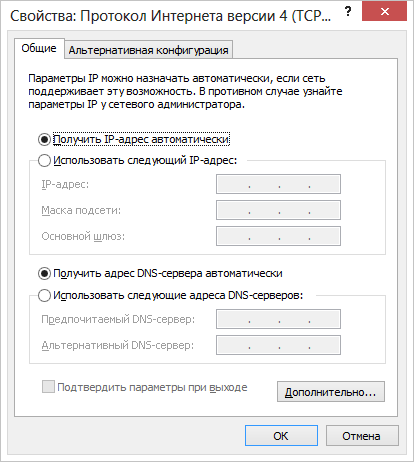
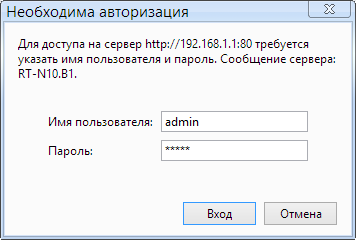
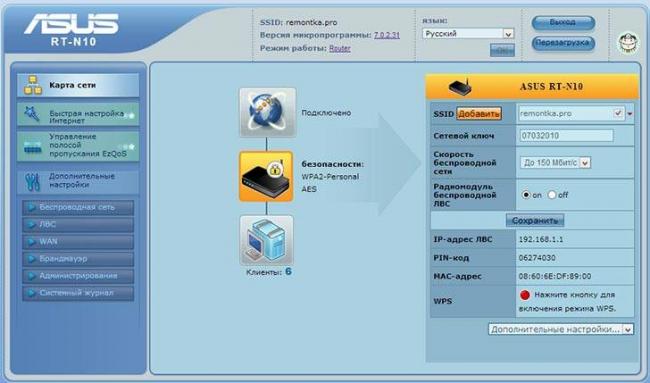
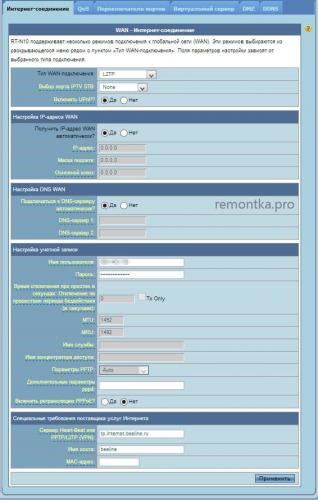
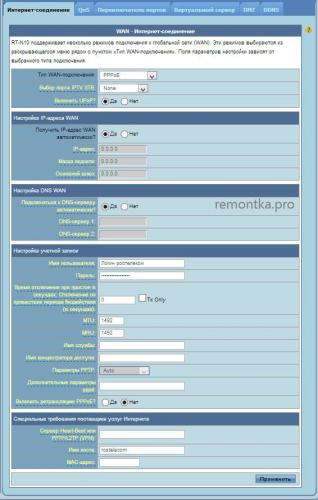
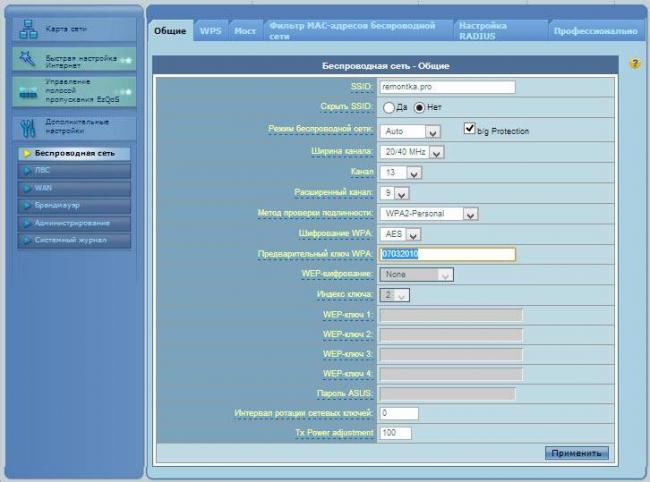

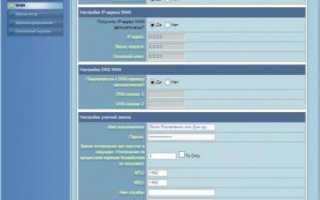

 Настраиваем роутер D-Link Dir-300 для “Ростелекома”
Настраиваем роутер D-Link Dir-300 для “Ростелекома” Asus rt n12 настройка vpn
Asus rt n12 настройка vpn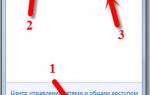 Настройка роутера Asus
Настройка роутера Asus Настройка роутера ASUS RT-N66U
Настройка роутера ASUS RT-N66U