Содержание
- 1 ASUS RT-AC53
- 2 Введение
- 3 Внешний вид и аппаратная платформа
- 4 Начальная настройка и обновление прошивки
- 5 Обзор веб-интерфейса
- 6 Интерфейс командной строки
- 7 Тестирование
- 8 Заключение
- 9 Блог о модемах, роутерах и gpon ont терминалах.
- 10 Как прошить роутер ASUS альтернативной прошивкой Padavan:
- 11 Прошивка Padavan для роутеров Asus : 89 комментариев
- 12 Для каких устройств существует прошивка Padavan’а?
- 13 В чём отличие этой прошивки от заводской Asus?
- 14 Где взять прошивку с последними изменениями?
- 15 Как перейти с заводской прошивки на Padavan’овскую? Как вернуться назад на заводскую?
- 16 Как восстановить неудачно прошитый роутер?
- 17 Не могу зайти в веб-интерфейс, как сбросить настройки роутера?
- 18 Почему недоступны некоторые настройки в веб-интерфейсе?
- 19 Где можно обсудить работу прошивки?
- 20 Что делать, если перестала работать привязка по MAC-адресу у провайдера?
- 21 Почему стал глючить веб-интерфейс после обновления?
- 22 Почему не стартуют ни Transmission, ни Aria2?
- 23 Что требуется от провайдера для работы IPv6?
- 24 Не работает IPTV приставка Ростелекома, как поправить?
- 25 Можно ли использовать роутер в качестве клиента Wi-Fi сети (WISP)?
- 26 Как избавиться от тормозов на роутере при активной работе uTorrent на ПК?
- 27 Как регулируется мощность Wi-Fi сигнала?
- 28 Как определить назначение сетевых интерфейсов в выводе ifconfig?
- 29 Какие разделы есть во флеш-памяти роутера?
- 30 Чем редактировать скрипты и файлы конфигурации в консоли?
- 31 Как подключить к роутеру ресурс SAMBA, находящийся в локалке?
- 32 Почему не работает WPS?
- 33 Почему роутер перестал быть виден в Wi-Fi эфире?
ASUS RT-AC53
- Подробности
- Автор: Super User
- Категория: Reviews
- Опубликовано: 14 декабря 2016
- Создано: 14 декабря 2016
- Обновлено: 29 мая 2018
Введение
Внешний вид и аппаратная платформа
Начальная настройка и обновление прошивки
Обзор веб-интерфейса
Интерфейс командной строки
Тестирование
Заключение
Введение
Совсем недавно на наших страницах появлялся обзор флагманского устройства – беспроводного маршрутизатора ASUS RT-AC88U. Отличительной особенностью модели было наличие восьми LAN-портов. Такое количество проводных интерфейсов может потребоваться при наличии большого числа устройств, имеющих проводное подключение: стационарные компьютеры, сетевые хранилища и МФУ, видеоплееры и так далее. Однако столько техники обычно бывает лишь у гиков и компьютерных энтузиастов. Обычным пользователям зачастую даже четырёх стандартных проводных портов бывает слишком много. Сегодня в нашу сетевую лабораторию попала на тестирование модель, обладающая двумя LAN и одним WAN-интерфейсом. ASUS RT-AC53 – поистине бюджетный маршрутизатор.
Итак, скорее приступим!
Внешний вид и аппаратная платформа
Беспроводной маршрутизатор ASUS RT-AC53 выполнен в чёрном пластиковом корпусе, габариты которого составляют 320х190х35 мм (без учёта антенн), при массе всего в 285 грамм. Для своей работы устройство требует внешний блок питания (поставляется в комплекте) со следующими характеристиками: 12 В и 1 А.
Верхняя панель матовая, состоящая из двух частей. На ней расположено название производителя и основные параметры изделия, а также светодиоды, отображающие состояние проводных и беспроводных интерфейсов устройства, а также наличие питания.
Боковые поверхности ничем не примечательны, здесь лишь расположена вентиляционная решётка.
На нижней панели маршрутизатора можно обнаружить наклейку с краткой информацией о модели, четыре резиновые ножки, два углубления для ещё двух ножек, два технологических отверстия для крепления устройства к стене, а также, естественно, вентиляционную решётку.
Задняя панель несёт на себе три несъёмные поворотные антенны, три интерфейса Gigabit Ethernet (один WAN и два LAN), разъём питания с кнопкой включения/выключения устройства, кнопку WPS и утопленную кнопку Reset.
Заглянем теперь внутрь корпуса. Аппаратная начинка беспроводного маршрутизатора ASUS RT-AC53 представлена одной зелёной текстолитовой платой, основные элементы на которой размещены с одной стороны. Исключение составляет лишь модуль флеш-памяти GigaDevice 25Q64CSIG, объём которой составляет 8 Мбайт.
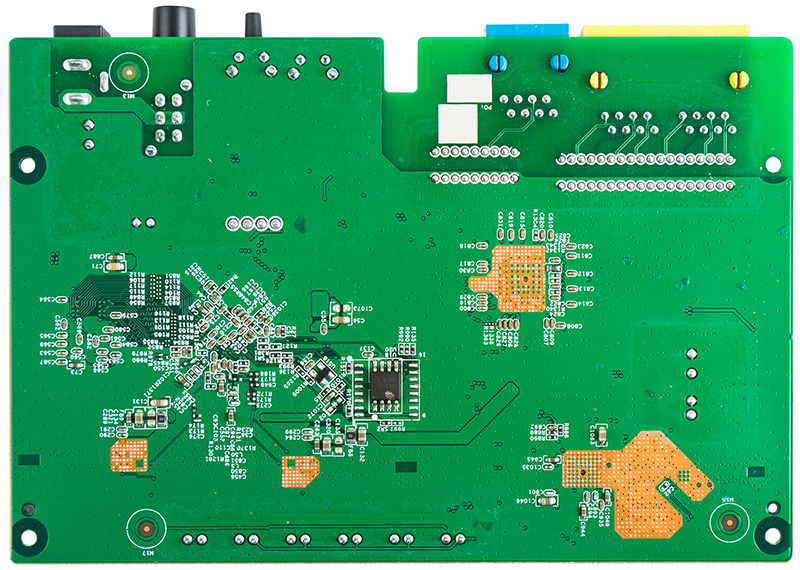
Функции проводного коммутатора Gigabit Ethernet здесь выполняет микросхема RealtekRTL8367RB. Центральный процессор представлен чипом MediaTekMT7620A, работающим на частоте 580 МГц. Такой процессор мы уже встречали ранее в моделях ASUS RP-AC52 и RT-AC51U. Функции оперативной памяти выполняет DDR2 модуль WinbondW9751G6KB-25, объём которого составляет 64 Мбайта. Поддержка беспроводного диапазона 2.4 ГГц (2T2R) встроена в процессор, тогда как для диапазона 5 ГГц используется отдельный беспроводной чип MediaTek MT7610EN.

На этом мы завершаем беглое рассмотрение аппаратной начинки маршрутизатора и переходим к изучению его программных возможностей.
Начальная настройка и обновление прошивки
При первом подключении к беспроводному маршрутизатору ASUS RT-AC53 пользователю необходимо будет произвести первоначальную настройку устройства. Сама первоначальная настройка предельно проста – требуется лишь указать основные настройки подключения к сети Интернет, задать пароль администратора, выбрать режим работы.
Обновление микропрограммного обеспечения традиционно для всех беспроводных маршрутизаторов компании ASUS и не требует от пользователя никаких специальных знаний. Для смены прошивки требуется обратиться ко вкладке «Обновление микропрограммы» меню «Администрирование» и указать файл, содержащий новую версию микропрограммного обеспечения. Стоит также отметить, что обновление может быть произведено и в полуавтоматическом режиме, для чего, естественно, требуется наличие подключения к сети Интернет.
Весь процесс обновления микропрограммного обеспечения обычно занимает не более трёх минут (без учёта времени, необходимого на загрузку прошивки из глобальной сети).
Здесь же, на наш взгляд, уместно будет упомянуть об утилитах, поставляемых вместе с маршрутизатором, потому что обычно потребность в них возникает именно в процессе первоначальной настройки устройства. Итак, в комплекте с ASUS RT-AC53 распространяются три утилиты: Device Discovery, Firmware Restoration и ASUS Printer Setup. Признаться, мы не очень понимаем, для чего вендор предлагает использовать утилиту ASUS Printer Setup, так как модель RT-AC53 не обладает USB-портами.
С помощью утилиты Device Discovery пользователь может обнаружить беспроводной маршрутизатор ASUS RT-AC53 в своей локальной сети.
Если в процессе обновления прошивки произошёл сбой, RT-AC53 переходит в режим восстановления, опознать который можно по медленно мигающему индикатору питания. К сожалению, тестируемый беспроводной маршрутизатор не имеет встроенного в загрузчик веб-сервера, поэтому восстановить прошивку можно либо с помощью утилиты Firmware Restoration, либо вручную, выгрузив прошивку на устройство по протоколу TFTP.
Стоит также отметить, что находясь в режиме восстановления, RT-AC53 не отвечает на эхо-запросы по протоколу ICMP (ping).
Однако и с восстановлением по TFTP не всё так просто. Сначала мы просто пытались передать файл с новой прошивкой на маршрутизатор, но безуспешно.
Тогда мы запустили Wireshark и стали анализировать трафик, которым обмениваются тестовый ПК и маршрутизатор. Оказалось, что периодически RT-AC53 отправляет ARP-запрос об адресе 192.168.1.75.
Мы изменили адрес на тестовом ПК на 192.168.1.75/24, после чего передача файла с микропрограммным обеспечением произошла успешно. Через несколько секунд после получения файла RT-AC53 самостоятельно перезагрузился, используя новую прошивку.
На этом мы завершаем раздел, посвящённый обновлению прошивки и первоначальным настройкам, и переходим к рассмотрению возможностей веб-интерфейса устройства.
Обзор веб-интерфейса
Доступ к веб-интерфейсу беспроводного маршрутизатора ASUS RT-AC53 можно получить с помощью любого современного браузера. Веб-интерфейс устройства традиционно выполнен в серо-чёрных тонах и доступен на тринадцати языках.
Мы не станем подробно описывать все возможности модели, но остановимся на наиболее интересных.
Модель RT-AC53, равно как и все остальные современные беспроводные устройства ASUS, поддерживает создание до трёх гостевых сетей в каждом беспроводном диапазоне. Соответствующая настройка доступна в пункте меню «Гостевая сеть».
Настройки, отвечающие за обеспечение качества обслуживания, собраны в пункте меню «Диспетчер трафика». Здесь пользователь может вручную ограничить скорость передачи данных для определённых узлов, либо воспользоваться традиционной службой QoS. Также с помощью данного пункта меню можно получить график загрузки проводных и беспроводных интерфейсов.
При необходимости ограничить время пользования глобальной сетью, следует обратиться к пункту меню «Родительский контроль».
Настройки беспроводной сети, собранные во вкладках пункта меню «Беспроводная сеть», традиционны для большинства беспроводных маршрутизаторов ASUS, поэтому мы не станем на них останавливаться.
Вкладка «Switch Control» пункта меню «Локальная сеть» привлекла наше внимание. Кроме опции включения/отключения аппаратного ускорения NAT, здесь присутствует возможность ограничения по скорости определённого (обычно нежелательного) трафика.
ASUS RT-AC53 для подключения к провайдерам может использовать статические и динамические IP-адреса, а также следующие туннели: PPTP, L2TP и PPPoE. Соответствующие настройки доступны на вкладке «Подключение» пункта меню «Интернет». Пожалуй, пару слов здесь стоит сказать об опциях «Расширить значение TTL» и «Подменить значение LAN TTL». Обе опции предназначены для упрощения работы пользователя в сетях операторов, ограничивающих абонентов по количеству подключённых устройств. Опция «Подменить значение LAN TTL» позволяет отправлять пакеты в интернет с фиксированным значением поля TTL в заголовке IP-пакета, тогда как опция «Расширить значение TTL» влияет на трафик в обратном направлении, позволяя не отбрасывать те пакеты, TTL которых должен был обнулиться при прохождении через роутер.
К сожалению, функция Dual WAN моделью RT-AC53 не поддерживается.
Настройки параметров работы протокола IPv6 собраны в одноимённом пункте меню.
Беспроводной маршрутизатор ASUS RT-AC53 обладает встроенными VPN-клиентом и сервером. В отличие от старших моделей поддержка протокола OpenVPN здесь отсутствует.
Фильтрация трафика производится с помощью вкладок пункта меню «Брандмауэр».
Выбор режима работы устройства производится с помощью вкладки «Режим работы» пункта меню «Администрирование».
На этом мы завершаем беглый обзор основных возможностей веб-интерфейса устройства и переходим к интерфейсу командной строки.
Интерфейс командной строки
Управление доступом к командной строке устройства производится с помощью вкладки «Система» меню «Администрирование». Стоит отметить, что доступ поддерживается как с помощью протокола Telnet, так и SSH.
Для доступа к командной строке используется та же пара логин-пароль, что и для доступа к веб-интерфейсу маршрутизатора. Микропрограммное обеспечение тестируемой модели построено на базе операционной системы Linux 2.6.36 с использованием BusyBox 1.17.4.
С помощью команды ps посмотрим, какие процессы запущены на устройстве в данный момент. Утилита top отобразит данные по текущей работе запущенных процессов. Результаты работы указанных утилит мы поместили в отдельный файл.
Содержимое каталогов /bin, /sbin, /usr/bin и /usr/sbin, вместе с выводом скрипта sysinfo, мы представляем в отдельном файле. Так, например, в каталоге /sbin расположена утилита tcpcheck, позволяющая проверить, открыт ли определённый TCP-порт на определённом узле.
admin@RT-AC53:/# tcpcheckusage: tcpcheck <host> [hrt]admin@RT-AC53:/# tcpcheck 10 192.168.1.1:23192.168.1.1:23 is aliveadmin@RT-AC53:/# tcpcheck 10 192.168.1.2:23192.168.1.2:23 failed</host>
Перейдём теперь в каталог /proc и посмотрим, какие файлы здесь размещены, а также выясним время работы операционной системы и её среднюю загруженность, получим информацию об установленном процессоре и количестве оперативной памяти. В принципе, время работы и среднюю загруженность системы также можно получить с помощью системного вызова uptime.
Нельзя не упомянуть и об утилите nvram, позволяющей изменять важные параметры работы устройства.
Так, например, с помощью утилиты nvram можно отключить протокол STP на LAN-портах RT-AC53.
На этом рассмотрение возможностей интерфейса командной строки завершается, перейдём к тестированию устройства.
Тестирование
Первым тестом, с которого мы традиционно начинаем данный раздел, является измерение времени загрузки маршрутизатора, под которым мы понимаем интервал времени между моментом подачи питания на устройство до получения первого эхо-ответа по протоколу ICMP. Беспроводной маршрутизатор ASUS RT-AC53 загружается за 42 секунды, мы считаем это хорошим результатом.
Вторым не менее традиционным тестом стала проверка защищённости устройства, проводимая со стороны LAN-порта с помощью сканера сетевой безопасности Positive Technologies XSpider 7.8. Всего было найдено девять открытых портов. Наиболее интересная обнаруженная информация представлена ниже.
Перед тем, как непосредственно перейти к нагрузочному тестированию, нам бы хотелось познакомить читателя с основными параметрами нашего тестового стенда.
| Компонент | ПК | Ноутбук |
| Материнская плата | ASUS Maximus VIII Extreme | ASUS M60J |
| Процессор | Intel Core i7 6700K 4 ГГц | Intel Core i7 720QM 1.6 ГГц |
| Оперативная память | DDR4-2133 Samsung 64 Гбайта | DDR3 PC3-10700 SEC 16 Гбайт |
| Сетевая карта | ||
| Операционная система | Windows 7 x64 SP1 Rus | Windows 7 x64 SP1 Rus |
Начать тесты производительности устройства мы решили с измерения скорости маршрутизации с NAT/PAT со включённым аппаратным ускорением (настройка по умолчанию). Измерения проводились для одного, пяти и пятнадцати одновременных TCP-соединений. Результаты теста представлены на диаграмме ниже.
Как следует из результатов данного теста, маршрутизация производится на скорости среды, процессор устройства при этом остаётся не нагруженным. Единственное, что хотелось бы отметить, так это ограничение при работе в полном дуплексе: суммарная скорость передачи данных в обоих направлениях не превышала 1 Гбит/с, что, по нашему мнению, связано с внутренней разводкой устройства.
Мы решили отключить аппаратное ускорение и повторить предыдущие измерения. Ограничение скоростей в данном тесте обусловлено производительностью центрального процессора маршрутизатора.
При выполнении классической маршрутизации без NAT аппаратное ускорение не используется, поэтому полученные в результате эксперимента скорости схожи с теми, что мы получили в предыдущем опыте.
Для жителей постсоветского пространства актуальным способом подключения к сети интернет является использование разнообразных туннелей (VPN). Мы решили измерить производительность беспроводного маршрутизатора при работе с двумя типами таких туннелей: PPTP и L2TP. ASUS RT-AC53 поддерживает как шифрованные (MPPE128), так и нешифрованные туннели PPTP.
Продолжить проводные тесты мы решили измерением производительности модели ASUS RT-AC53 при работе со следующей версией протокола IP – IPv6.
Обработка пакетов IPv6 производится центральным процессором, поэтому ограничение скоростей обусловлено производительностью последнего, то есть при передаче IPv6-трафика со скоростью около 200 Мбит/с загрузка процессора составляла 100%.
Беспроводной маршрутизатор ASUS RT-AC53 обладает возможностью обеспечения качества обслуживания передаваемого трафика. Так, например, можно настроить ограничение максимальной полосы пропускания, доступной определённому устройству. Мы решили выяснить, насколько соответствует реальная скорость передачи пользовательских данных настроенному значению. На графике ниже представлены три кривые: синяя соответствует сконфигурированным значениям, зелёная – трафику, передаваемому от абонента в интернет, а красная – в обратном направлении.
Для скоростей примерно до 150 Мбит/с получаемые значения неплохо соответствуют сконфигурированным, однако начиная с этой скорости рост доступной пользователю полосы пропускания прекращается, что опять же обусловлено производительностью центрального процессора устройства, — для обеспечения поддержки QoS используется ЦПУ. Все устройства, для которых не сконфигурировано правило ограничения скорости при включённом QoS, получают полосу около 175 Мбит/с. Стоит отметить, что мы не считаем обнаруженные ограничения проблемой, так как использование механизмов QoS обычно требуется при относительно низких скоростях доступа к глобальной сети, а большинство провайдеров в России не предлагает тарифы со скоростью выше 100 Мбит/с.
Механизмы обеспечения QoS – не единственные средства, позволяющие ограничить скорость передаваемого пользователями трафика. Речь идёт о настройках, расположенных во вкладке «Switch Control» пункта меню «Локальная сеть». Правда, здесь стоит говорить, скорее, о защитных механизмах, позволяющих стабилизировать работу сети в случаях, когда, например, сетевая карта одного из ПК вышла из строя и отправляет большое количество ошибочных фреймов. Мы не могли не протестировать работу данного механизма на примере ограничения Unknown Unicast фреймов. Измерения проводились до скоростей в 700 Мбит/с – механизм ограничения отлично справлялся с генерируемым нашим тестовым ПК трафиком. Похоже, такой Storm Control в модели RT-AC53 реализован аппаратно. Тут, правда, нельзя не сказать о ложке дёгтя, которую мы обнаружили в процессе тестирования. Если выставить ограничения достаточно большими, то трафик, получатель которого не известен, при скорости около 500 Мбит/с приведёт к 100% загрузке процессора, поэтому мы крайне не рекомендуем пользователям изменять значения по умолчанию.
Наконец-то мы добрались и до беспроводных тестов. Измерения проводились при расположении маршрутизатора и клиента в непосредственной близости друг от друга, расстояние между ними составляло от одного до трёх метров. Сначала мы выяснили, какие скорости будут доступны пользователям, работающим в диапазоне 2.4 ГГц.
Следующим тестом стало измерение скоростей беспроводной передачи пользовательских данных в диапазоне 5 ГГц. Диапазон 5 ГГц продолжает пока ещё оставаться менее нагруженным по сравнению с диапазоном 2.4 ГГц, поэтому мы как всегда рекомендуем пользователям обратить на него своё самое пристальное внимание.
В заключение данного раздела мы решили выяснить, до какой максимальной температуры нагревается корпус устройства при интенсивном использовании. Температуру корпуса беспроводного маршрутизатора ASUS RT-AC53 мы измеряли с помощью нашего лабораторного пирометра ADA TempPro-2200. Максимальные значение следующие: верхняя панель – 37°С, нижняя панель – 41°С. Во время измерений температура в комнате составляла 25°С.
На этом мы заканчиваем раздел тестирования и переходим к подведению итогов.
Заключение
Мы остались довольны протестированным беспроводным маршрутизатором ASUS RT-AC53. Данная модель относится к классу бюджетных решений: не стоит ожидать от неё рекордных скоростей или максимального набора функций. Однако большинству домашних пользователей функциональности RT-AC53 будет более чем достаточно. Для подключения к сети интернет одного стационарного компьютера, телевизионной приставки да нескольких ноутбуков с телефонами, не требуется приобретать сетевого монстра, — достаточно обычного недорогого беспроводного маршрутизатора. Модель ASUS RT-AC53 как раз и является таким решением – ничего лишнего, только всё самое необходимое.
Сильные стороны беспроводного маршрутизатора ASUS RT-AC53 перечислены ниже:
- хорошие скорости передачи трафика в обоих беспроводных диапазонах;
- наличие механизмов обеспечения QoS;
- поддержка до трёх гостевых сетей в каждом беспроводном диапазоне;
- хорошие скорости обработки IPv6-трафика;
- возможность ограничения времени пользования сетью интернет клиентом (родительский контроль);
- наличие встроенного PPTP-клиента и сервера;
- быстрая загрузка устройства;
- возможность ограничения скоростей передачи нежелательного трафика в LAN;
- приемлемая цена.
К сожалению, мы не можем не перечислить и недостатки устройства:
- веб-интерфейс переведён не полностью;
- всего два LAN-порта.
На момент написания данного обзора средняя цена на беспроводной маршрутизатор ASUS RT-AC53 в интернет-магазинах Москвы составляла 3700 рублей.
Добавить комментарий
Если заметили ошибку, выделите фрагмент текста и нажмите Ctrl+Enter
- Вы здесь:
- Главная
- Reviews
- Reviews
- ASUS RT-AC53
Подключение роутера ASUS RT-AC53 к компьютеру
Следующим шагом будет подключение роутера ASUS RT-AC53 к Ноутбуку либо Персональному компьютеру (ПК). Для этого необходимо подключить кабель, который провел провайдер, к WAN порту роутера (то есть это тот кабель, который идет в квартиру, дом, офис, и т.д. из вне), а кабель, который шел в комплекте с роутером, один конец подключаем в один из четырех LAN портов, а другой конец подключите к ноутбуку либо ПК. И да, не забудьте подключить кабель питания.
Если при подключении возникли проблемы с сетью, перейдите сюда для ее решения: https://inrouters.ru/neopoznannaya-set/
Авторизация роутера ASUS RT-AC53
Итак, подключили роутер, теперь нужно через любой браузер (будь это Google Chrome, Mozilla Firefox, Internet Explorer, и т.д.) попасть в его web-интерфейс. Для это открываем браузер и в адресной строке вбиваем адрес роутера: router.asus.com или 192.168.1.1 и нажимаем кнопку «Enter» на клавиатуре.
- Имя пользователя — admin
- Пароль — admin
Итак, вбиваем данные и нажимаем «Sing in«
Настройка роутера ASUS RT-AC53
Попали на Web-интерфейс роутер. Теперь необходимо произвести настройки оборудования. Первым делом обезопасим беспроводную сеть, установив пароль на wi-fi. Затем необходимо будет узнать какой тип подключения используется для входа в интернет, это PPTP, L2TP либо PPPOE. Узнать можно позвонив провайдеру (это организация, с которым заключили договор для предоставления услуги интернет). Итак, начнем настройку роутера. Для начала поменяем язык Web-интерфейса на Русский. Для этого переходим в правый верхний угол интерфейса и нажимаем по «English» и выберем «Русский«
Настройка пароля на wi-fi
Роутер ASUS RT-AC53 является двухдиапазонный, это означает, что роутер поддерживает 2 рабочие частоты беспроводного соединения, это 2,4 ГГц и 5 ГГц. 5 ГГц позволяет добиться более высокой пропускной способности, но обладает меньшей дальностью действия чем 2,4 ГГц, 2,4 ГГц более подвержена помехам. 5 ГГц поддерживается далеко не всеми устройствами. Можно выбрать обе, и в зависимости от обстоятельств менять беспроводное соединение уже на устройствах. Предлагаю Видео инструкцию по настройке пароля на wi-fi на роутере ASUS RT-AC53 на примере роутера ASUS RT-N56U.
Давайте также письменно и иллюстративно рассмотрим настройку пароля на wi-fi на роутере ASUS RT-AC53 в двух частотах.1. Переходим на Web-интерфейсе в меню во вкладку «Беспроводная сеть«.2. Переходим в графу «Частотный диапазон» выбираем «2,4GHz«.3. В графе «SSID» придумать и указать имя беспроводной сети, данное имя в дальнейшем будет светиться, когда будите подключаться к сети. Советую обозначить в название сети используемую частоту, к примеру: «imya seti 2.4».4. «Ширина канала» — 20 MHz.5. Теперь необходимо поставить пароль на беспроводную сеть. Для этого выбираем «Метод проверки подлинности» — WPA2-Personal«.6. В поле «Предварительный ключ WPA» придумываем и вбиваем пароль. После жмем «Применить«.
7. Переходим в графу «Частотный диапазон» выбираем «5GHz«.8. В графе «SSID» придумать и указать имя беспроводной сети, данное имя в дальнейшем будет светиться, когда будите подключаться к сети. Советую обозначить в название сети используемую частоту, к примеру: «imya seti 5».9. «Ширина канала» — 20/40/80 MHz.10. Теперь необходимо поставить пароль на беспроводную сеть. Для этого выбираем «Метод проверки подлинности» — WPA2-Personal«.11. В поле «Предварительный ключ WPA» придумываем и вбиваем пароль. После жмем «Применить«.
Настройка PPTP
Предлагаю Видео инструкцию по настройке типа подключения PPTP на роутере ASUS RT-AC53 на примере роутера ASUS RT-N56U.
Давайте также письменно и иллюстративно рассмотрим настройку подключения PPTP на роутере ASUS RT-AC53.1. Переходим в меню во вкладку «Интернет«.2. В «Тип WAN-подключения» выбираем «PPTP«.3. «Получить IP-адрес WAN автоматически» и «Подключаться к DNS-серверу автоматически» выбираем «Да«.4. Ниже предлагается указать «Имя пользователя«, «Пароль«. Также необходимо будет указать ip-адрес сервера в строке «VPN сервер«. Все вышеперечисленные данные предоставляет провайдер (Организация, которая провела интернет). Все эти данные обычно прописываются в договоре с провайдером. Если по какой-то причине не смогли их найти, необходимо позвонить на горячую линию провайдера и узнать как их можно получить.5. «Имя хоста» — любое слова латиницей, например «Host».6. После того, как внесли все необходимые данные нажимаем кнопку «Применить«.
Настройка PPTP со статическим IP-адресом
Рассмотрим настройку подключения PPTP со статическим IP-адресом на роутере ASUS RT-AC53. Обычно статический IP-адрес предоставляется юридическим лицам, либо как дополнительная услуга к основному тарифу физическим лицам.1. Переходим в меню во вкладку «Интернет«.2. В «Тип WAN-подключения» выбираем «PPTP«.3. Так как подключение использует статический ip-адрес, ставим «Нет» напротив «Получить IP-адрес WAN автоматически» и «Подключаться к DNS-серверу автоматически«.4. Указываем ip-адрес сервера (в строке «IP-адрес«), маску подсети (в строке «Маска подсети«), основной шлюз (в строке «Основной шлюз«) и DNS (в строке «DNS-сервер 1» и «DNS-сервер 2«). Все вышеперечисленные данные предоставляет провайдер (Организация, которая провела интернет). Все эти данные обычно прописываются в договоре с провайдером. Если по какой-то причине не смогли их найти, необходимо позвонить на горячую линию провайдера и узнать как их можно получить.5. Ниже предлагается указать «Имя пользователя«, «Пароль«. Также необходимо будет указать ip-адрес сервера в строке «VPN сервер«. Все вышеперечисленные данные предоставляет провайдер (Организация, которая провела интернет). Все эти данные также прописываются в договоре с провайдером.6. «Имя хоста» — любое слова латиницей, например «Host».7. После того, как внесли все необходимые данные нажимаем кнопку «Применить«.
Настройка L2TP
Рассмотрим настройку подключения L2TP на роутере ASUS RT-AC53.1. Переходим в меню во вкладку «Интернет«.2. В «Тип WAN-подключения» выбираем «L2TP«.3. «Получить IP-адрес WAN автоматически» и «Подключаться к DNS-серверу автоматически» выбираем «Да«.4. Ниже предлагается указать «Имя пользователя«, «Пароль«. Также необходимо будет указать ip-адрес сервера в строке «VPN сервер«. Все вышеперечисленные данные предоставляет провайдер (Организация, которая провела интернет). Все эти данные обычно прописываются в договоре с провайдером. Если по какой-то причине не смогли их найти, необходимо позвонить на горячую линию провайдера и узнать как их можно получить.5. «Имя хоста» — любое слова латиницей, например «Host».6. После того, как внесли все необходимые данные нажимаем кнопку «Применить«.
Настройка L2TP со статическим IP-адресом
Рассмотрим настройку подключения L2TP со статическим IP-адресом на роутере ASUS RT-AC53. Обычно статический IP-адрес предоставляется юридическим лицам, либо как дополнительная услуга к основному тарифу физическим лицам.1. Переходим в меню во вкладку «Интернет«.2. В «Тип WAN-подключения» выбираем «L2TP«.3. Так как подключение использует статический ip-адрес, ставим «Нет» напротив «Получить IP-адрес WAN автоматически» и «Подключаться к DNS-серверу автоматически«.4. Указываем ip-адрес сервера (в строке «IP-адрес«), маску подсети (в строке «Маска подсети«), основной шлюз (в строке «Основной шлюз«) и DNS (в строке «DNS-сервер 1» и «DNS-сервер 2«). Все вышеперечисленные данные предоставляет провайдер (Организация, которая провела интернет). Все эти данные обычно прописываются в договоре с провайдером. Если по какой-то причине не смогли их найти, необходимо позвонить на горячую линию провайдера и узнать как их можно получить.5. Ниже предлагается указать «Имя пользователя«, «Пароль«. Также необходимо будет указать ip-адрес сервера в строке «VPN сервер«. Все вышеперечисленные данные предоставляет провайдер (Организация, которая провела интернет). Все эти данные также прописываются в договоре с провайдером.6. «Имя хоста» — любое слова латиницей, например «Host».7. После того, как внесли все необходимые данные нажимаем кнопку «Применить«.
Настройка PPPOE
Предлагаю Видео инструкцию по настройке типа подключения PPPOE на роутере ASUS RT-AC53 на примере роутера ASUS RT-N56U.
Давайте также письменно и иллюстративно рассмотрим настройку подключения PPPOE на роутере ASUS RT-AC53.1. Переходим в меню во вкладку «Интернет«.2. В «Тип WAN-подключения» выбираем «PPPOE«.3. «Получить IP-адрес WAN автоматически» и «Подключаться к DNS-серверу автоматически» выбираем «Да«.4. Ниже предлагается указать «Имя пользователя«, «Пароль«. Все вышеперечисленные данные предоставляет провайдер (Организация, которая провела интернет). Все эти данные обычно прописываются в договоре с провайдером. Если по какой-то причине не смогли их найти, необходимо позвонить на горячую линию провайдера и узнать как их можно получить.5. После того, как внесли все необходимые данные нажимаем кнопку «Применить«.
Настройка PPPOE со статическим IP-адресом
Рассмотрим настройку подключения PPPOE со статическим IP-адресом на роутере ASUS RT-AC53. Обычно статический IP-адрес предоставляется юридическим лицам, либо как дополнительная услуга к основному тарифу физическим лицам.1. Переходим в меню во вкладку «Интернет«.2. В «Тип WAN-подключения» выбираем «PPPOE«.3. Так как подключение использует статический ip-адрес, ставим «Нет» напротив «Получить IP-адрес WAN автоматически» и «Подключаться к DNS-серверу автоматически«.4. Указываем ip-адрес сервера (в строке «IP-адрес«), маску подсети (в строке «Маска подсети«), основной шлюз (в строке «Основной шлюз«) и DNS (в строке «DNS-сервер 1» и «DNS-сервер 2«). Все вышеперечисленные данные предоставляет провайдер (Организация, которая провела интернет). Все эти данные обычно прописываются в договоре с провайдером. Если по какой-то причине не смогли их найти, необходимо позвонить на горячую линию провайдера и узнать как их можно получить.5. Ниже предлагается указать «Имя пользователя«, «Пароль«. Все вышеперечисленные данные предоставляет провайдер (Организация, которая провела интернет). Все эти данные также прописываются в договоре с провайдером.6. После того, как внесли все необходимые данные нажимаем кнопку «Применить«.
Подключение компьютера к wi-fi сети смотрите здесь:https://inrouters.ru/kak-podklyuchit-wi-fi-na-kompyutere-windows-10/
Надеюсь статья была максимально полезна. При желании можете поддержать проект: https://inrouters.ru/donation/
Загрузка…
Блог о модемах, роутерах и gpon ont терминалах.
С модемами и маршрутизаторами от фирмы ASUS я работают уже давно — порядка 7 лет. Моё знакомство началось ещё с модели WL-520gC, затем был WL-500gP V2, RT-N10, RT-N12. И это только устройства которые были лично у меня, не считая тех, что приносили на настройку и диагностику. В аппаратном плане нареканий у меня никогда не было, всё сделано весьма качественно. А вот с программным обеспечением всё намного хуже. Даже больше скажу — заводские прошивки АСУС это их «ахиллесова пята». Тут и нестабильная работа как самого роутера, так и модуля WiFi, низкая скорость, разрывы соединения и т.п. Решалось всё весьма просто — заменой микропрограмму на альтернативную (от Олега, от mirOn’а, DD-WRT и т.п.). Героем этого поста будет одна из таких — прошивка от Padavan.
Поддерживаемые модели — RT-N11P, RT-N14U, RT-N56U, RT-N65U . Скачать последнюю версию можно отсюда — ссылка. Различия между версиями обычной версией Base и полной — Full заключаются в том, что в первой нет дополнительных компонент, только базовые возможности.
Как прошить роутер ASUS альтернативной прошивкой Padavan:
Перед тем, как что-либо делать, я советую обновить браузер, с которого будете выполнять операцию. Дело в том, что используемый в микропрограмме WebUI требует поддержки браузером HTML5. Так же рекомендуется отключить антивирус, а так же антирекламные утилиты, блокирующие всплывающие окна. Вводим в адресную строку IP-адрес роутера (обычно 192.168.1.1) и попадаем в веб-интерфейс роутера. Переходим в раздел Администрирование, вкладка Обновление микропрограммы:
В плане настройки проблем у Вас возникнуть не должно — тут всё не сложнее, чем на обычной стоковой прошивке.
Если перепрошивка прошла неудачно:
Помогло? Посоветуйте друзьям!
Прошивка Padavan для роутеров Asus : 89 комментариев
Насколько помню, этой модели нет в списке поддерживаемых.
К сожалению, сейчас посмотреть не могу — нет устройства на стенде. Вообще, у АСУСов ситуация такая, что у одной ревизии режим репитера есть, у другой — нет.
Добрый день! Есть прошивка padavan для роутера Asus Rt-n15u ?
Здравствуйте. В списке поддерживаемых данный роутер не значится.
Для модели rt-ac 53 подойдёт прошивка?
Для этой модели падаван под вопросом.
А на сайте bitbucket у самого падавана не смотрели?
Для каких устройств существует прошивка Padavan’а?
Прошивку можно встретить на роутерах, основанных на SoC’е Ralink RT3883, Mediatek MT7620MT7621MT7628. Поддерживается и допустима в обсуждении работа прошивки на роутерах Asus RT-N14U/N56U/N65U/N11P/AC51U/AC54U/AC1200HP/N56UB1. В дереве сборки так же имеются готовые конфигурационные файлы сборки прошивки для роутеров ZyXEL Keenetic 4G III/Lite II/Lite III/Omni/Omni II/Viva/Extra/Giga III/Ultra II, Belkin N750DB и Samsung CY-SWR1100. В интернете можно встретить сборки для Xiaomi Mi Mini/Nano и некоторых других безымянных роутеров.
Читайте также: Asus rt 66u настройка
Работа прошивки на не-Asus устройствах не поддерживается и не обсуждается. Без вариантов.
В чём отличие этой прошивки от заводской Asus?
Перед Asus стоит задача развития прошивки для очень разных устройств в рамках единой кодовой базы. Целью данного проекта является максимальное использование возможностей «железа» Mediatek. В частности, на ноябрь 2013 года эта прошивка уже использовала аппаратный offload для UDP WAN-трафика и Wi-Fi-трафика, IGMP снупинг между портами свитча и некоторые другие аппаратные возможности, отсутствующие в стоковой.
Эта прошивка обладает куда более шустрым bootstrap-based веб-интерфейсом, основана на последнем доступном LTS-ядре ветки 3.4.x. В отличие от заводской, логика прошивки позволяет применять практически все настройки без необходимости в перезагрузки.
Здесь нет AiCloud, DualWAN, поддержки разделов HFS+ на USB-носителях, настройки QoS из веб-интерфейса.
Где взять прошивку с последними изменениями?
Если нужна сборка свежее, чем есть в Downloads, то её можно позаимствовать у роботов, ежедневно собирающих прошивки: здесь или здесь.
Как перейти с заводской прошивки на Padavan’овскую? Как вернуться назад на заводскую?
- Скачайте подходящую прошивку, если необходимо, распакуйте её из архива. У вас должен получиться файл с расширением TRX.
- На странице веб-интерфейса Администрирование > Обновление микропрограммы нажмите кнопку Обзор , выберите скачанный TRX-файл и нажмите кнопку Отправить .
Ровно таким же образом можно вернуться на заводскую прошивку:
- Скачайте и распакуйте подходящую заводскую прошивку,
- На странице Администрирование > Обновление мкропрограммы нажмите Обзор , выберите скачанный TRX-файл и нажмите кнопку Отправить .
Настройки при смене прошивки не сохранятся, роутер придётся конфигурировать с нуля.
Совет: Не пытайтесь загружать CFG-файлы с заводскими настройками на Padavan’овскую прошивку!
С мая 2016 года Asus заблокировал переход на альтернативные прошивки через веб-интерфейс, однако через tftp или утилиту восстановления можно прошить всё, что пожелаете. Как это сделать описано в следующем вопросе.
Как восстановить неудачно прошитый роутер?
Если после неудачной прошивки роутер из всех признаков жизни роутер лишь неспешно моргает светодиодом Power , то не всё ещё потеряно: загрузчик жив и устройство находится в режиме восстановления. Описание процедуры восстановления для этого случая детально изложено на сайте Asus.
Важно! Не подсовывайте утилите восстановления файлы размером меньше 256КБ, они могут быть восприняты как загрузчик и мусор будет прошит в область загрузчика. Там есть небольшая проверка заголовка, но если она пройдет на левом файле, то получите труп, не подлежащий восстановлению в домашних условиях.
Не могу зайти в веб-интерфейс, как сбросить настройки роутера?
Если остался доступ к консоли, то пароль для веб-интерфейса можно сменить так:
Для полного сброса настроек в загрузчике uBoot предусмотрена штатная возможность: зажмите кнопку WPS на корпусе при включении роутера в сеть.
Ни заводская прошивка, ни эта uBoot не затрагивают, поэтому возможность сброса настроек есть всегда.
После сброса настроек логинпароль для доступа к веб-интерфейсу и SSH-консоли: adminadmin . К Wi-Fi после сброса можно подключиться, используя шифрование WPA2-PSK и пароль 1234567890 .
Почему недоступны некоторые настройки в веб-интерфейсе?
Прошивка делит подключения в веб-интерфейсу на безопасные и небезопасные.
Безопасным логин считается:
- С любого адреса через HTTPS,
- С IPv4/IPv6 адреса подсети LAN, если не через HTTPS,
- С IPv4 адреса подсети VPN сервера, если не через HTTPS.
Если логин небезопасный, то будет недоступен следующий функционал:
- изменение сертификатов HTTPS/OpenVPN серверов,
- изменение системных пользовательских скриптов,
- выполнение команд из эмулятора терминала,
- сбросвыгрузказагрузка NVRAM,
- сбросвыгрузказагрузка Storage,
- генерация client.ovpn.
Где можно обсудить работу прошивки?
Здесь. См. тему Работа с альтернативной прошивкой от Padavan для роутеров ASUS … (часть n) .
Что делать, если перестала работать привязка по MAC-адресу у провайдера?
После перехода на эту прошивку MAC адрес WAN интерфейса может отличаться от MAC’а с этикетки на 2 бита в последнем октете (актуально для RT-N14U). Если у вашего провайдера есть привязка по MAC, то установите MAC с этикетки в настройках WAN, либо сообщите провайдеру новый MAC.
Почему стал глючить веб-интерфейс после обновления?
Сбросьте кэш браузера! При кажущихся проблемах с веб-интерфейсом обратите внимание на установленные антивирусы и адблокеры. Интерфейс требует поддержки браузером HTML5 (IE9 и выше).
Почему не стартуют ни Transmission, ни Aria2?
Transmission и Aria2 перед первым запуском требуют создать директорию в корне накопителя, см. всплывающую подсказку. Почему так а не иначе, поймете, когда будете пользоваться разными накопителями.
Что требуется от провайдера для работы IPv6?
Для работы IPv6 за роутером нужно иметь два IPv6 адреса: один на WAN интерфейсе, другой на LAN. Их выдает провайдер или туннельный брокер. На клиентах вручную вообще ничего не нужно прописывать: если на LAN упал IPv6 префикс, дальше роутер всем клиентам в LAN разошлет адреса автоматически.
Детали по настройке можно найти здесь.
Не работает IPTV приставка Ростелекома, как поправить?
- Выберите в WAN > Интернет-соединение > Доступ к MAN совместно с PPPoE: вариант ZeroConf (169.254.*.*) ,
- Активруйте LAN > IPTV > Включить Multicast маршрутизацию в LAN? ,
- Включите Брандмауэр > Фильтрация > RTSP ALG .
Последний пункт нужен только для OnDemand сервисов IPTV.
Можно ли использовать роутер в качестве клиента Wi-Fi сети (WISP)?
WISP работает через AP-Client модуль драйвера AP, в связи с этим на интерфейсе (apcli0/apclii0) не поддерживаются счетчики трафика, поэтому никакой статистики по Wireless WAN нет.
Также из-за особенностей архитектуры N65U (iNIC_mii), на точке 2.4ГГц WISP не доступен.
Для работы WISP, девайс должен быть в режиме Router. Для включения WISP нужно:
- зайти на закладку Беспроводная xxGHz > Мост нужного диапазона WiFi, выбрать Режим работы беспроводного интерфейса: AP-Client или AP & AP-Client , затем выбрать Роль беспроводного AP-клиента: > WAN (Wireless ISP) , задать SSID и канал той точки доступа, к которой нужно подключиться. Нажмите Применить .
- зайти на закладку WAN > Интернет-соединение и задать нужный тип подключения.
Читайте также: Genius g pen f610 usb
Здесь все как для проводного WAN, за исключением того что вместо WAN порта используется WiFi клиент. Т.е. точно также при надобности можно поднять L2TP соединение через WiFi. Единственное отличие — не имеют силы настройки STB порта, за исключением VLAN’ов для IPTV.
Если мост задан как AP & AP-Client , то возможно на текущем диапазоне WiFi одновременно иметь WISP подключение, а на уровне LAN иметь точку доступа. В этом случае пропускная способность через точку делится пополам и скорость работы беспроводного клиента такой точки ниже. Для лучшего результата желательно под WISP выделять один диапазон, а точку оставлять на другом.
Если при настроенном WISP, выключить переключить настройку Включить радиомодуль? > 0 , то интернет автоматически переключится на проводной WAN. Если включить, то автоматом перейдет обратно на WISP.
В WISP протестрованы все режимы WAN, включая доступ через PPTP/L2TP.
Как избавиться от тормозов на роутере при активной работе uTorrent на ПК?
По умолчанию на RT-N14U и RT-N56U отключен аппаратный оффлоад UDP из-за аппаратного бага с MT7620 старой ревизии 0203. Поэтому uTP и UDP трафик в uTorrent (и прочих торрент клиентах) может сильно нагружать CPU роутера. Лучший вариант — отключить uTP в торрент клиенте, тогда весь TCP трафик будет обрабатываться аппаратно, при этом на скоростях 10-11МБ/с загрузка CPU будет почти нулевой. Второй вариант — включить UDP оффлоад, но с ним есть некоторые ограничения на старых ревизиях чипа MT7620.
Как регулируется мощность Wi-Fi сигнала?
Мощность излучаемого сигнала (Tx) регулируется ступенчато, это ограничение драйвера. Проценты на странице веб-интерфейса Беспроводная xxGHz > Общие соответствуют следующим ступенькам:
| Мощность, % | Ослабление, dB |
|---|---|
| 0..9 | -12 |
| 10..15 | -9 |
| 16..30 | -6 |
| 31..60 | -3 |
| 61..90 | -1 |
| 90..100 | нет ослабления |
Калибровочные уровни для каждого роутера отличаются, они прописаны в EEPROM через процедуру ATE на заводе. EEPROM прошивка не меняет.
Как определить назначение сетевых интерфейсов в выводе ifconfig?
- br0 — LAN + WLAN + AP-Client + WDS,
- eth2 — Ethernet GMAC1, соединенный со свитчем (транковый порт),
- eth2.1 — LAN (VLAN VID1),
- eth2.2 — WAN (VLAN VID2),
- ra0 — WLAN 2.4GHz,
- ra1 — Guest WLAN 2.4GHz,
- rai0 — WLAN 5GHz,
- rai1 — Guest WLAN 5GHz,
- apcli0 — AP-Client 5GHz,
- apclii0 — AP-Client 2.4GHz,
- wds0-wds3 — WDS 5GHz,
- wdsi0-wdsi3 — WDS 2.4GHz.
Для прошивки без поддержки VLAN’ов eth2 = LAN * eth3 = WAN
Какие разделы есть во флеш-памяти роутера?
Перечень разделов флеша можно посмотреть в выводе cat /proc/mtd . Назначение разделов:
- Bootloader — загрузчик uBoot,
- Config — Uboot Env (4K) + NVRAM (60K). Здесь хранятся все настройки роутера, кроме пользовательских скриптов и конфигов,
- Factory — EEPROM 2G+5G. Данные калибровки радиомодулей, ункальные для каждого устройства,
- Kernel — заголовок 64 байта + Linux ядро, упакованное в LZMA,
- RootFS — корневая файловая система, упакованный в SquashFS 4.x/XZ,
- Storage — раздел для хранения различных пользовательских скриптов и конфигов, RAW tar.bz2,
- RWFS — есть только на устройствах с большим объёмом флеш-памяти. Раздел можно отформатировать в UBIFS и использовать для хранения файлов,
- Firmware_Stub — виртуальный раздел, объединяющий Kernel и RootFS . Сюда шьется TRX-файл прошивки.
Чем редактировать скрипты и файлы конфигурации в консоли?
- Встроенным тектовым редактором vi.
Это минималистический текстовой редактор, уже имеющийся в составе прошивки. Для редактирования выбранного файла выполните в консоли:
Наводите стрелками курсор на нужную строчку, затем нажмите i перед тем как начать вставку или удаление. Для сохранения изменений нажмите Esc , затем :wq и Enter . Дополнительную информацию о vi можно найти здесь.
- Редактором mcedit из Entware
Куда удобнее и нагляднее использовать редактор из состава Midnight Commander. Установите mc командой:
Для редактировани файла наберите
Как подключить к роутеру ресурс SAMBA, находящийся в локалке?
Прошивка должна включать CIFS-клиент.
Почему не работает WPS?
Функция WPS из прошивки удалена как небезопасная. К сожалению, в технологии есть критическая уязвимость, не совместимая с нормальной эксплуатацией.
Почему роутер перестал быть виден в Wi-Fi эфире?
Причина в подавляющем большинстве случаев в несоответствии регионов: роутер выбирает для работы канал, недоступный для клиента.
Если беспроводной клиент сертифицирован для работы в России (РСТ), а в роутере на странице Беспроводная X GHz > Общие > Код региона: выбрана Europe , никаких «исчезновений» роутера не будет.
ASUS RT-AC53
Читайте также: Avast secureline vpn не работает
Комплект поставки состоит из блока питания, патч-корда и набора инструкций.
Сам роутер аккуратно заклеен транспортировочными плёнками и выполнен в классическом стиле ASUS. Аккуратная, слегка глянцевая ребристая поверхность чёрного корпуса плохо собирает пыль и отпечатки пальцев, что особенно ценно если роутеру суждено стоять на видном месте.
На лицевой панели RT-AC53 находятся шесть синих светодиодов, информирующих пользователя о состоянии устройства. Помимо индикации активности LAN портов, мы можем отслеживать состояние WAN (подключение к интернету), работы Wi-Fi контроллера и наличие питания системы.
На задней панели RT-AC53 нас поджидают сплошные сюрпризы, например, у маршрутизатора только два LAN порта, несъёмные антенны и начисто отсутствует USB порт.
RT-AC53 можно повесить на стену, для этого задней крышке устройства сделаны специальные вырезы для головок саморезов.

Эксплуатация маршрутизатора ASUS RT-AC53
Несомненным преимуществом роутеров ASUS является их простейшая установка, которая под силу практически любому пользователю компьютера. Честно говоря, их инструкция на самом деле более чем подробна, а система подсказок позволяет очень быстро внедрять устройство в домашнюю сеть.
Кроме того, прошивки роутеров ASUS уже много лет являются неким эталоном функциональности и простоты в использовании. Поэтому в каждом обзоре сетевой продукции тайваньской компании, мы приводим скриншоты интерфейса управления маршрутизатором.
В главном меню мы видим индикацию основных процессов, происходящих в устройстве. Пользователю доступны сведения о количестве подключённых пользователей, состоянии WiFi контроллера и базовая информация о подключении.
Во вкладке «Диспетчер трафика» мы можем включить режим работы с детальной обработкой пакетов. В этом случае роутер будет оптимально распределять нагрузку на канал отдавая значительный приоритет ряду приложений.
Вкладка «Монитор трафика» наглядно показывает сетевую активность устройства. Позволяя переключаться между всеми входящими/исходящими портами.
Настройка переадресации портов делается во вкладке Интернет. Вы можете настроить нужную вам маршрутизацию приложений для доступа к ним из интернета. Важно понимать, что для корректной работы этой функции требуется обязательно проверять настройки брандмауэра.
Для тех родителей, кому необходимо яростно ограничивать детей от интернета есть продвинутый режим блокировок. Уже не первый год в прошивках ASUS есть неплохой инструмент работы с контролем трафика. И пусть умные дети спокойно обходят блокировки, всё равно находятся люди, которые пытаются этому сопротивляться. Почувствовать себя локальным «Роскомнадзором» можно после клика на вкладку «Родительский контроль».
Следующий крайне полезный и интересный пункт, это VPN. RT-AC53 оснащается собственным VPN сервером, который можно использовать без каких либо ограничений. Напомню, что долгие годы роутеры были лишены этой возможности, хотя всякие хитрые прошивки и помогали расширять возможности домашних маршрутизаторов, но до корректно работающего VPN дело не доходило. Итак, RT-AC53 можно использовать в качестве VPN сервера или клиента по ситуации. Поддерживаются соединения по протоколу PPTP и L2TP.
Встроенный брандмауэр позволяет серьёзно осложнить жизнь домочадцам в плане ограничения использования сети. Родительский контроль – это интересно, но без тонкой настройки «файрвола» может быть бесполезен. Брандмауэр создаёт все условия для очень тонкой настройки огромного количества запретов и блокировок. Обойти? Конечно можно, но нужно думать. Это история для отдельного материала.
Остальные закладки перечислять не будем, лишь напомним, что прошивка позволяет очень многое и ставит маршрутизаторы от ASUS на одну полку с куда более именитыми поставщиками полупрофессиональных решений.
Тестирование ASUS RT-AC53
Тестирование маршрутизаторов очень сложно организовать в рамках домашнего «прогона», поэтому ограничимся традиционными тестами скорости передачи данных при загрузке торрентов и распределении трафика в зависимости от конечных точек обращения. Так мы проверим скорость загрузки файла объёмом 1Гб между двумя NAS’ами, затем поднимем торрент-клиент и раздадим между пятью сетевыми устройствами файл объёмом 100Гб. Результаты ниже.
За такие деньги ничего «именитого» взять нельзя. А тут сразу и прошивка, и MIMO антенны и отличный дизайн. А кому нужны USB порты и ещё три LAN разъёма, то извините – это уже дороже. По совокупности данных, награждаем RT-AC53 наградой «Удачная покупка!».
Используемые источники:
- https://foxnetwork.ru/index.php/36-reviews/reviews/219-asus-rt-ac53
- https://inrouters.ru/asus/asus-rt-ac53/
- https://web-shpargalka.ru/asus-rt-ac53-proshivka-ot-padavan.php

 Как Подключить Флешку Накопитель или Жесткий Диск к Роутеру Asus по USB? Удаленный Доступ с Телефона через AiCloud
Как Подключить Флешку Накопитель или Жесткий Диск к Роутеру Asus по USB? Удаленный Доступ с Телефона через AiCloud





 Asus rt n12 настройка vpn
Asus rt n12 настройка vpn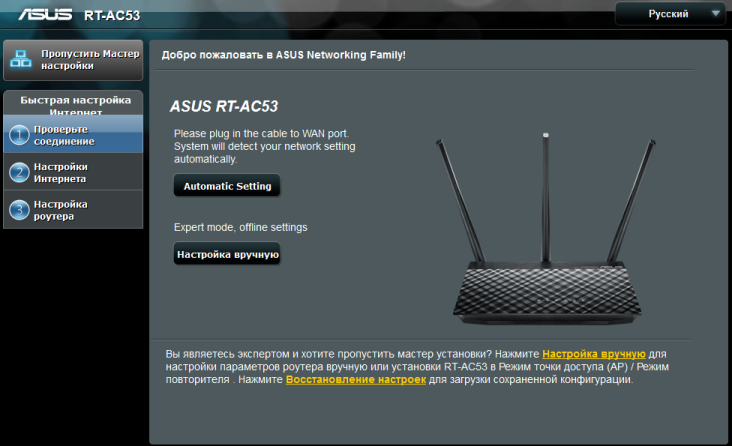
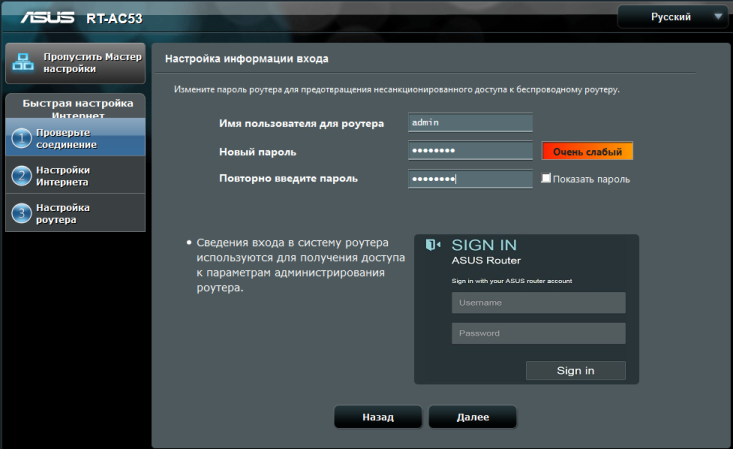
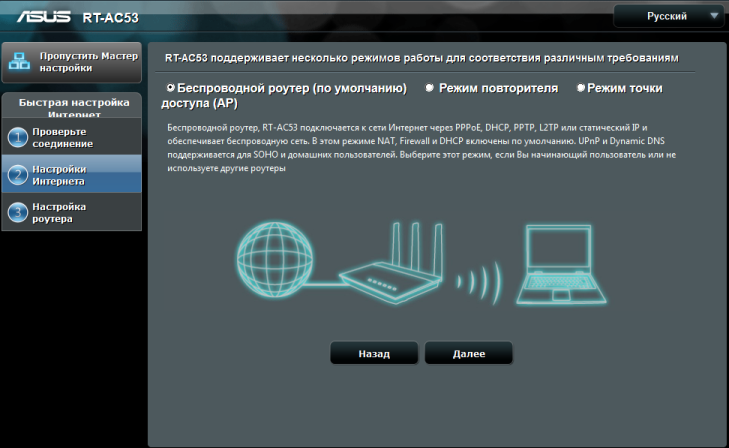
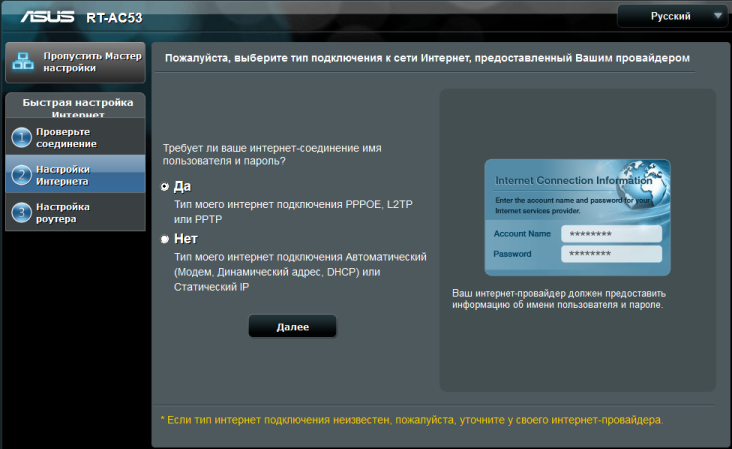
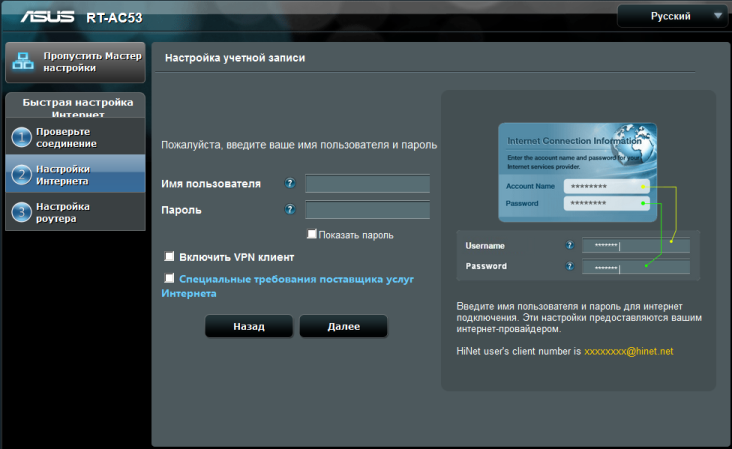
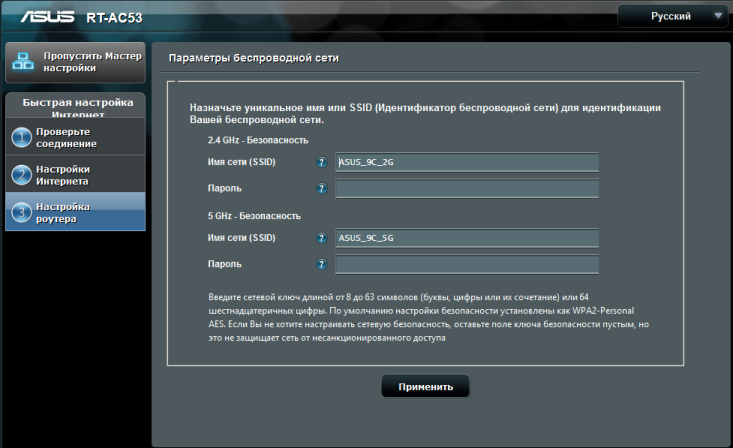
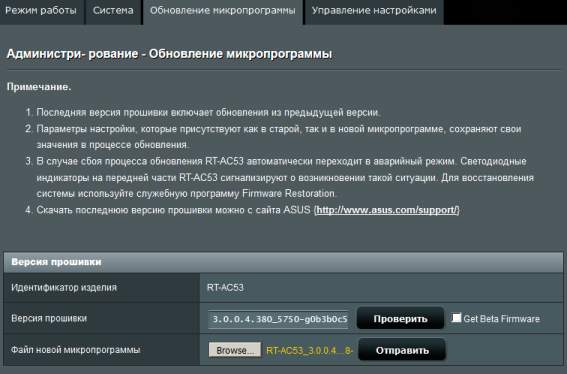

 Подключение и настройка роутера ASUS RT N10E
Подключение и настройка роутера ASUS RT N10E


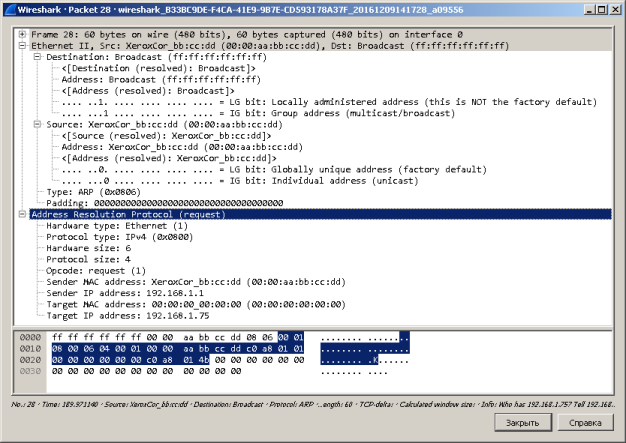
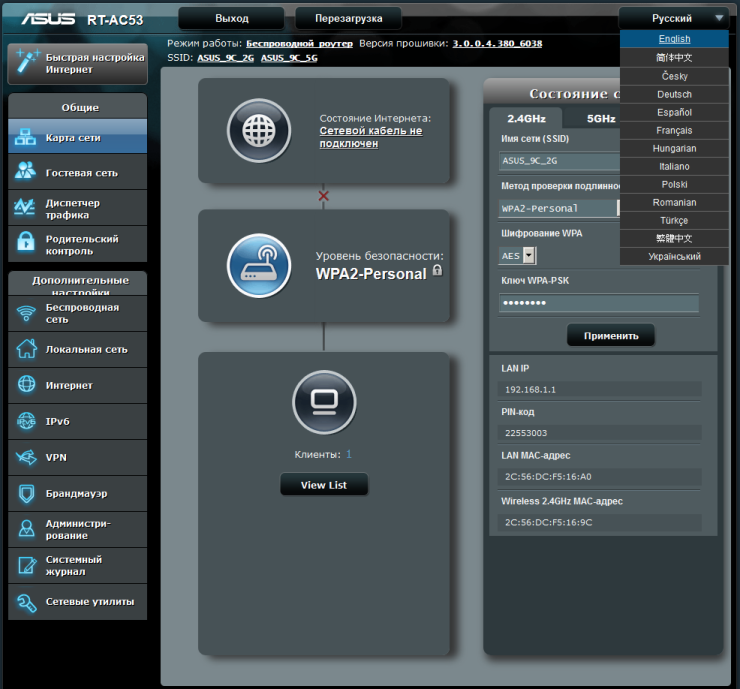

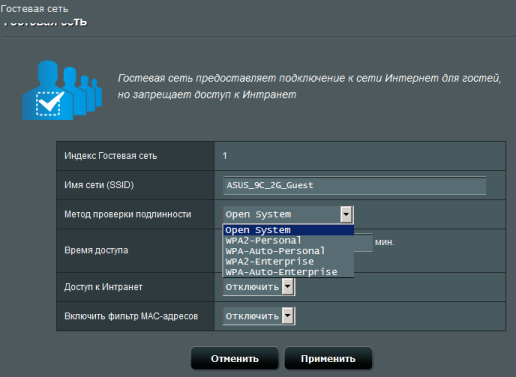
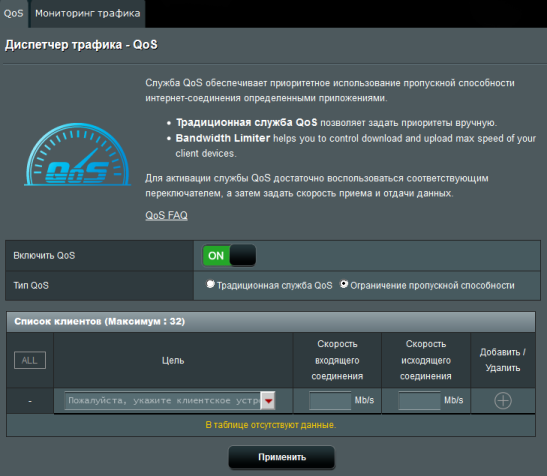

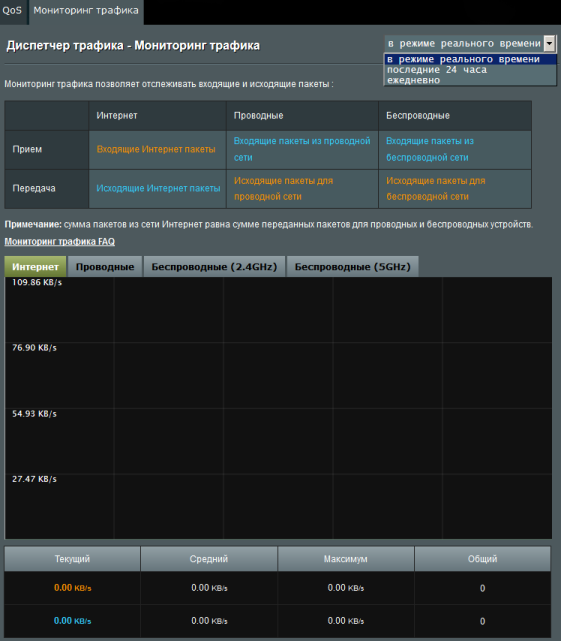
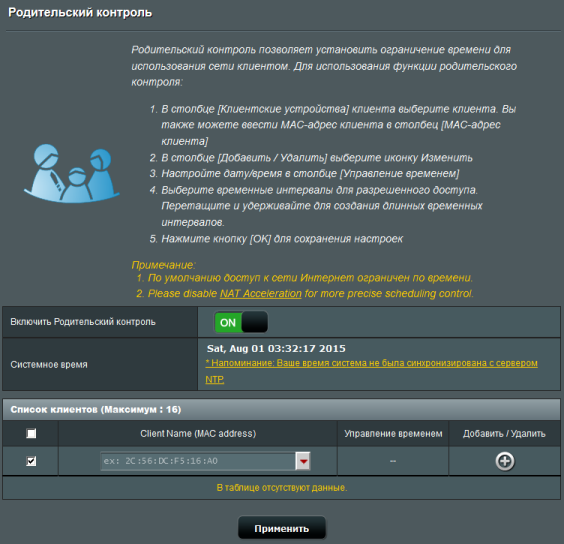
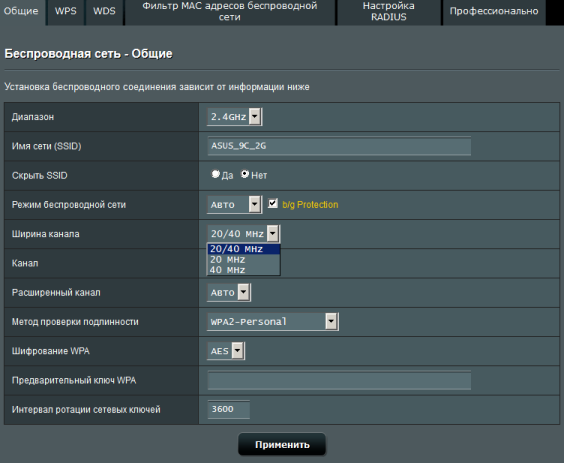

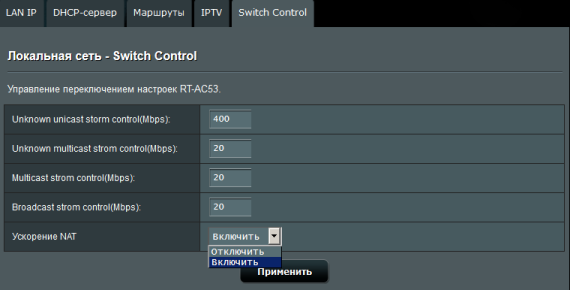
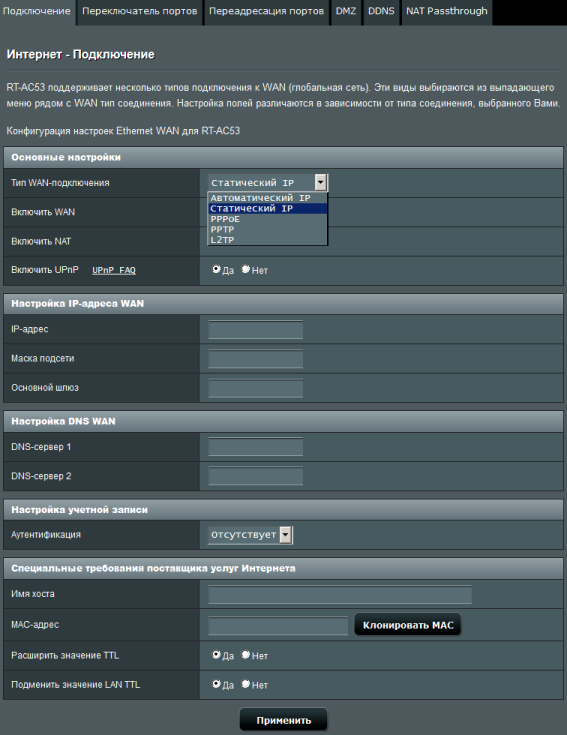
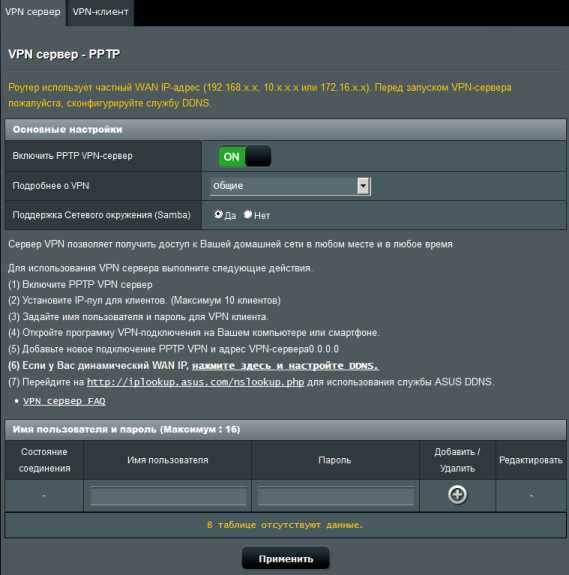
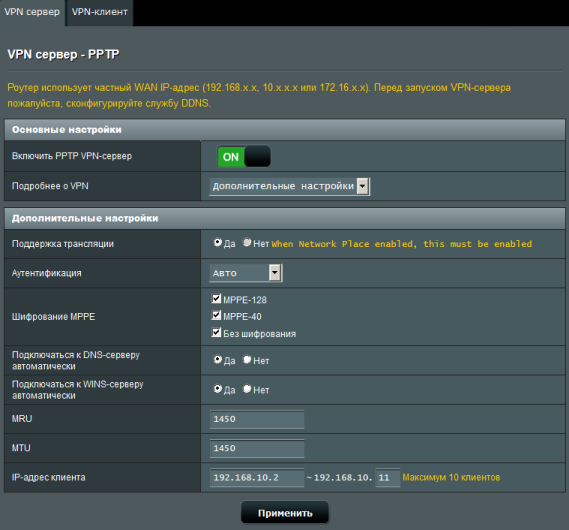
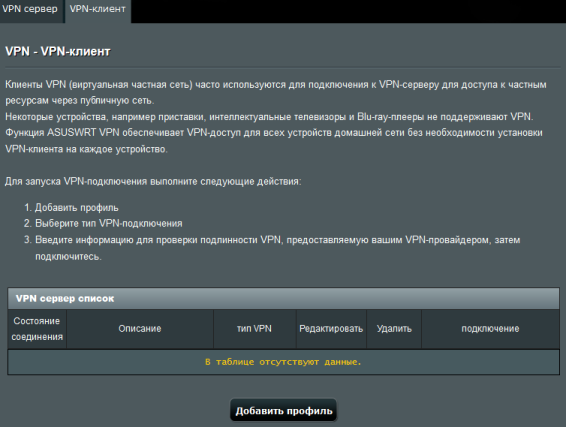
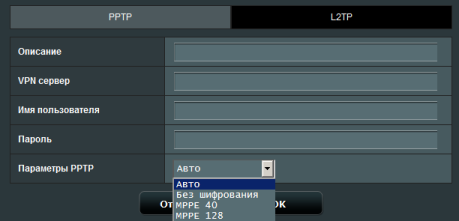
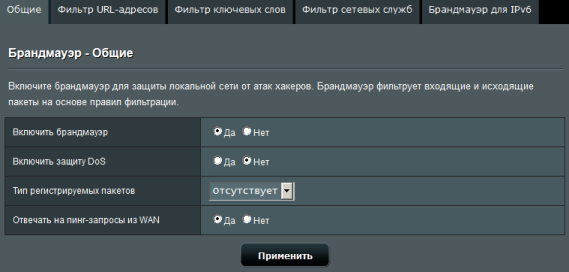
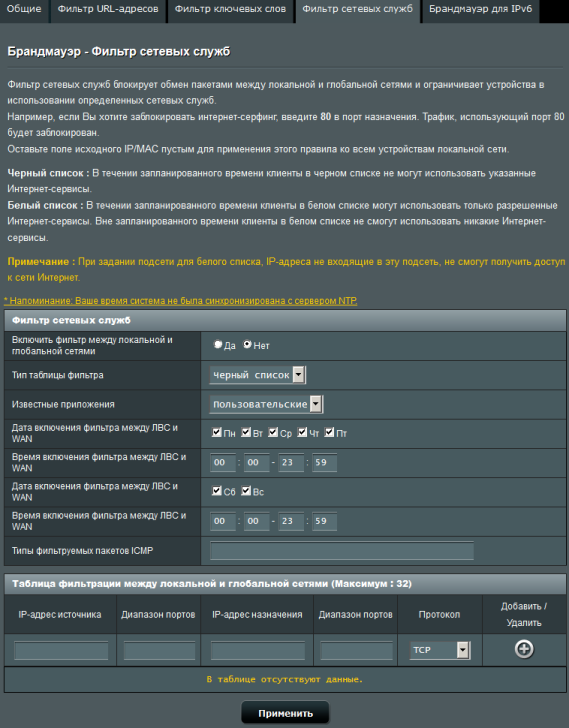
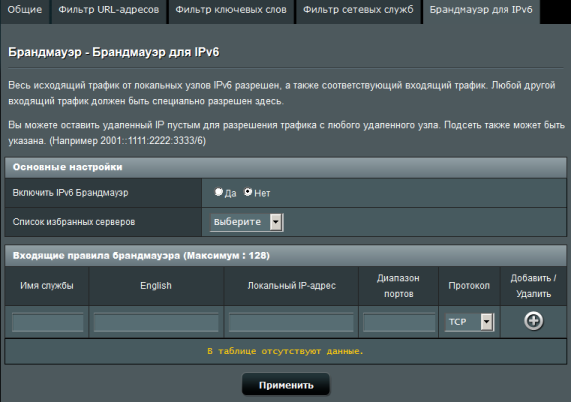

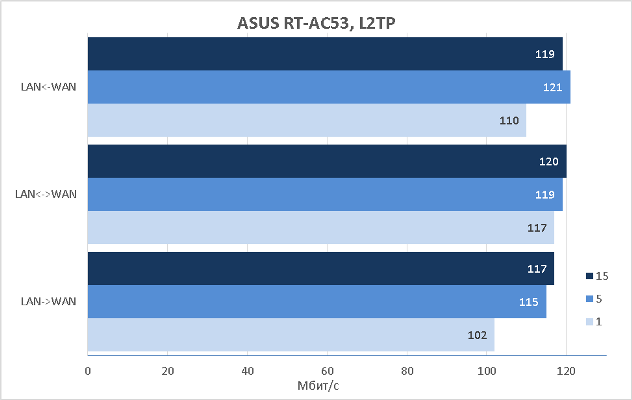








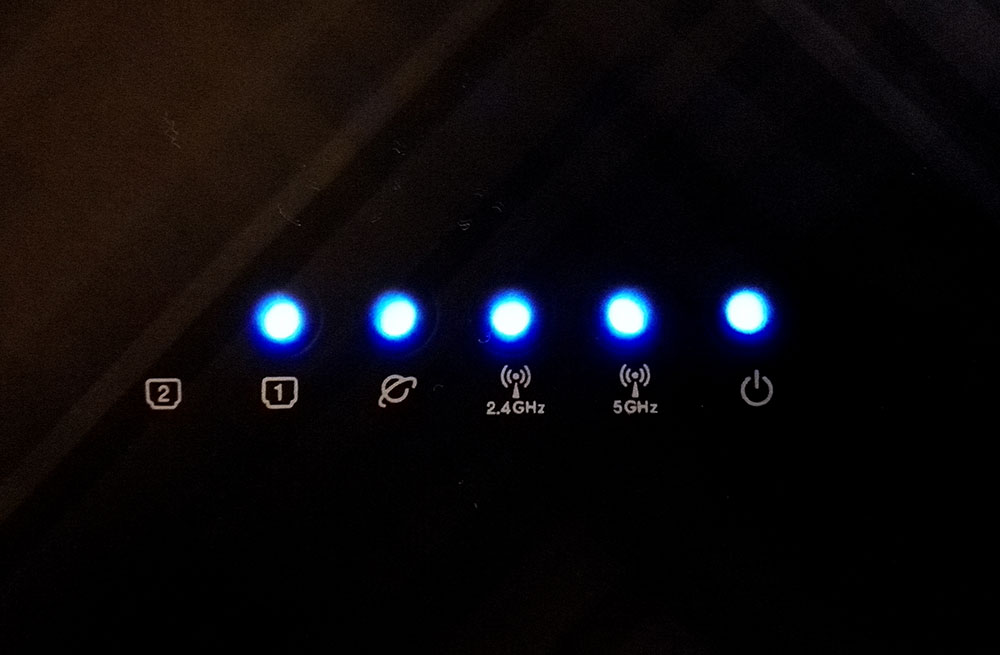

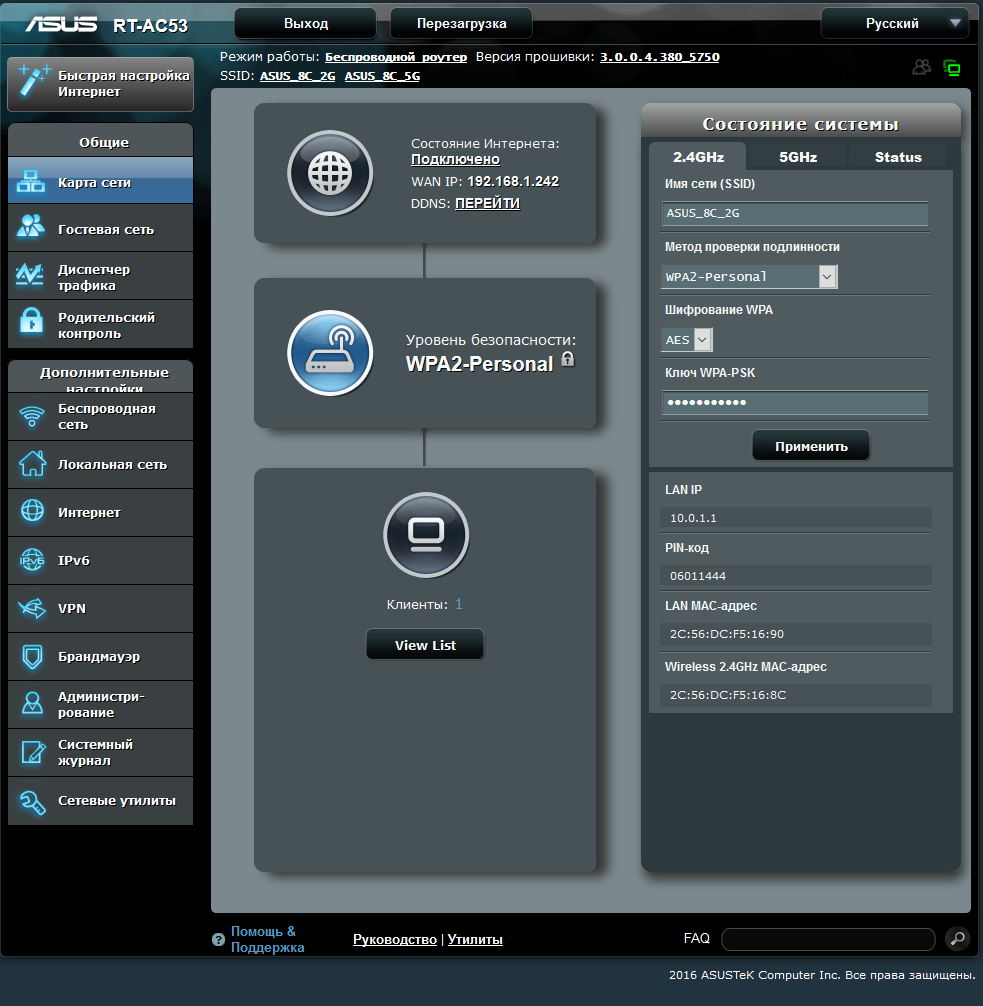
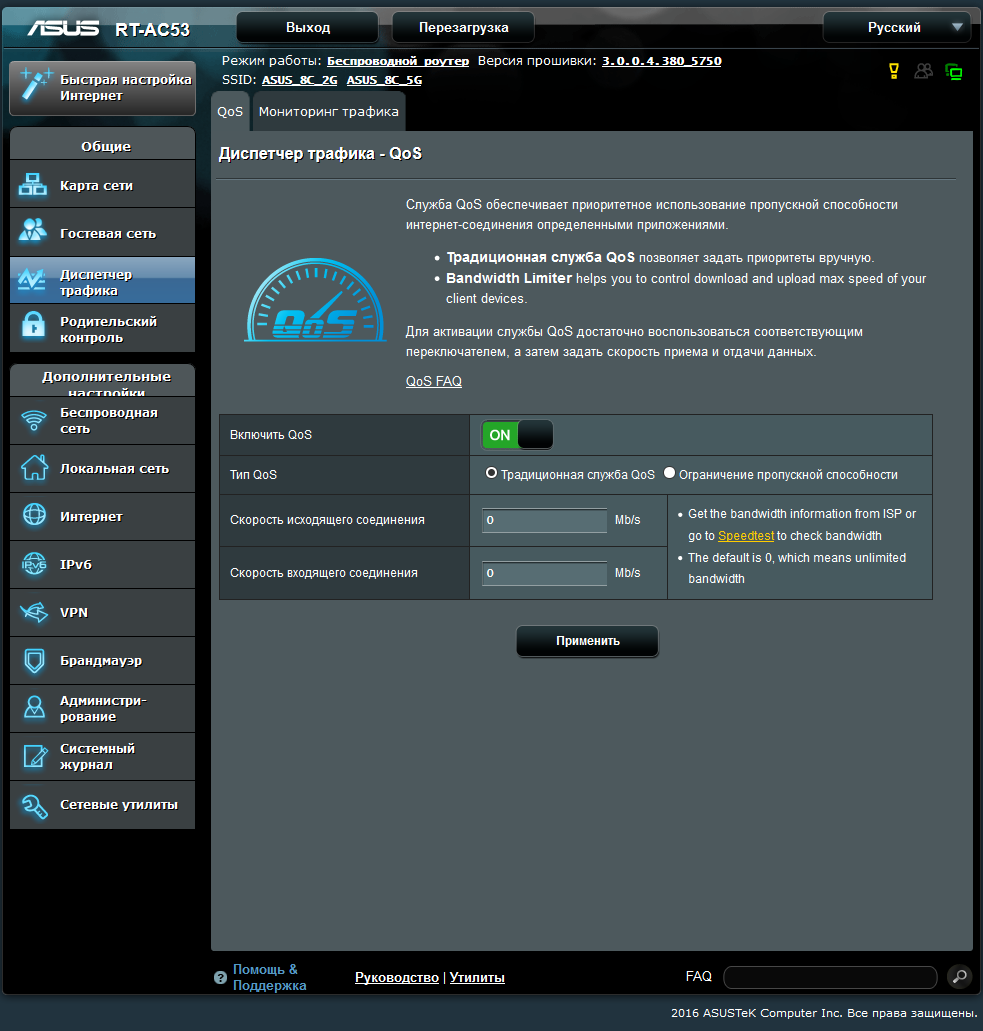
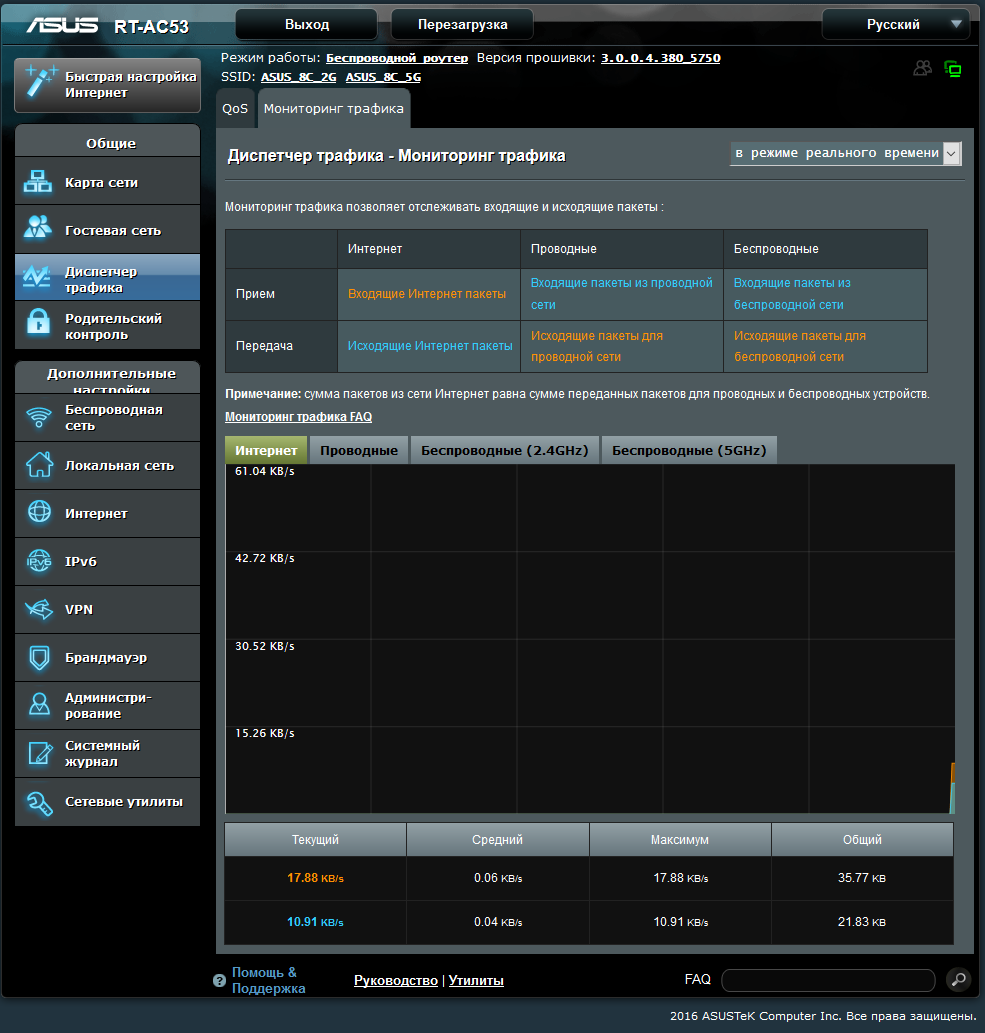
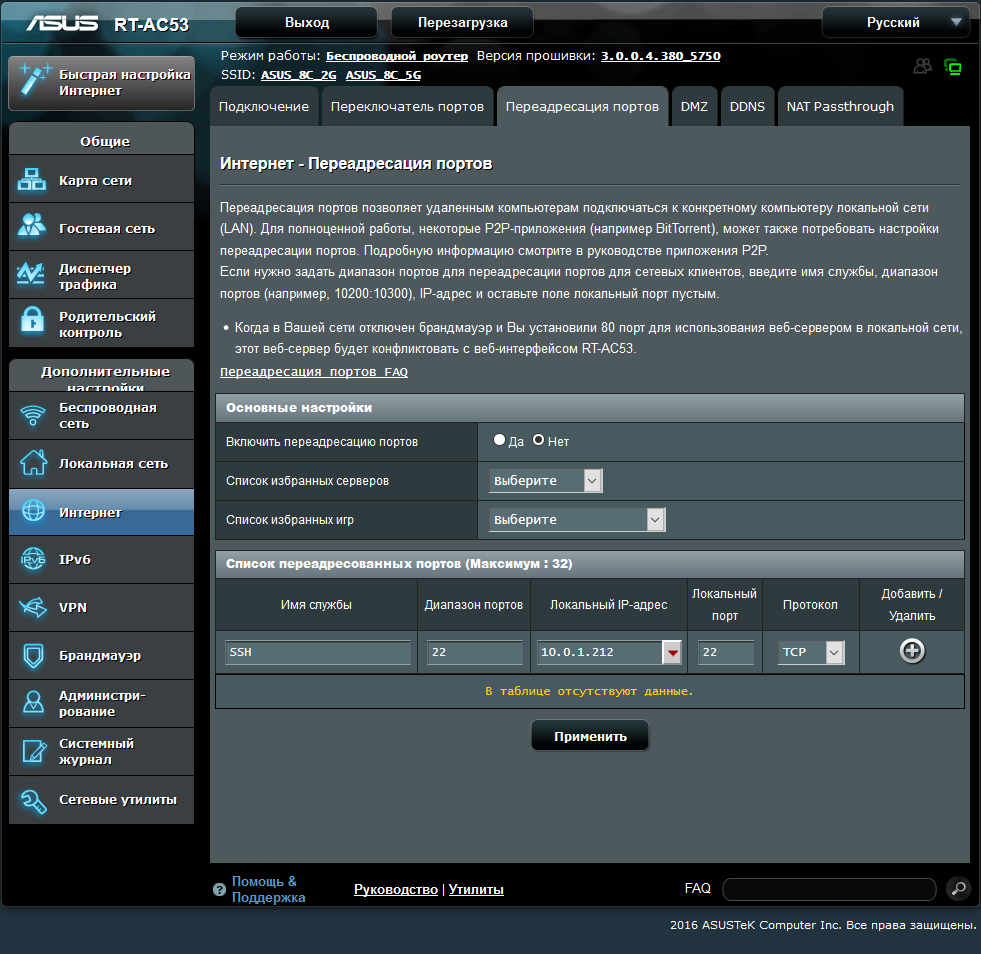
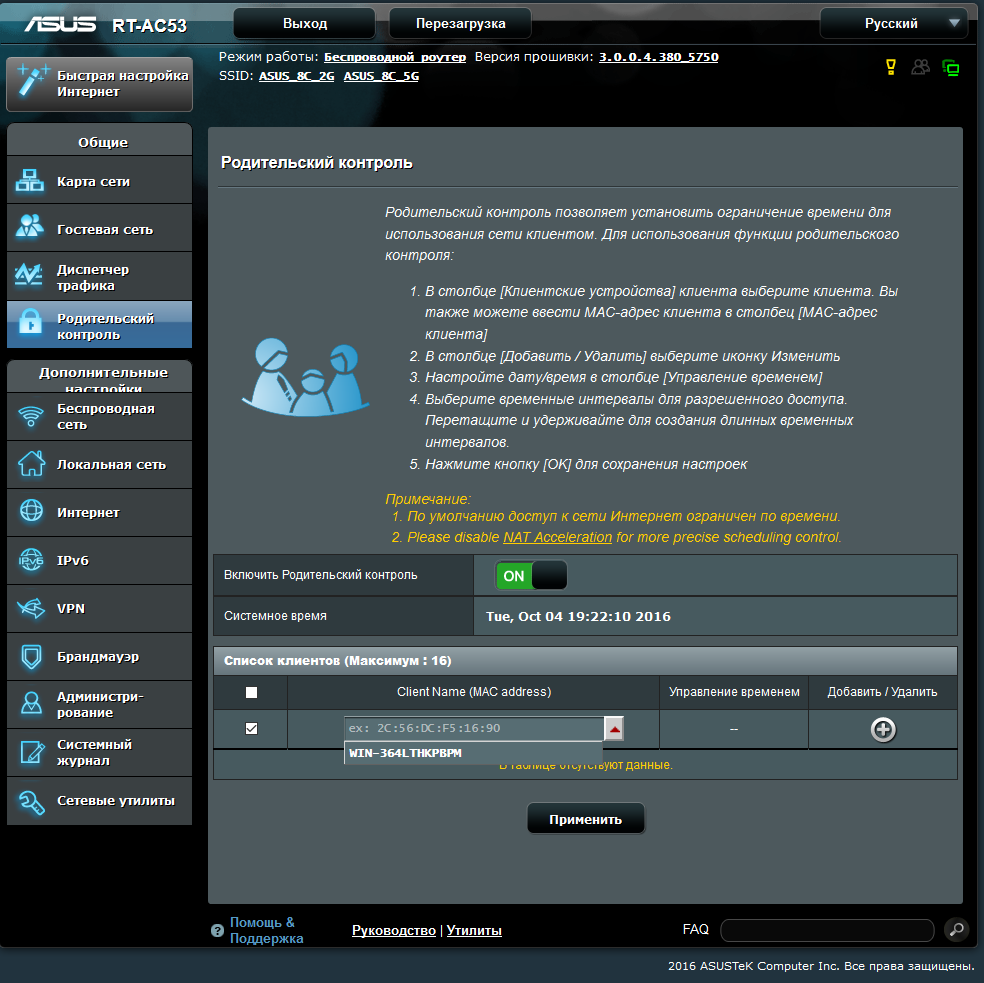
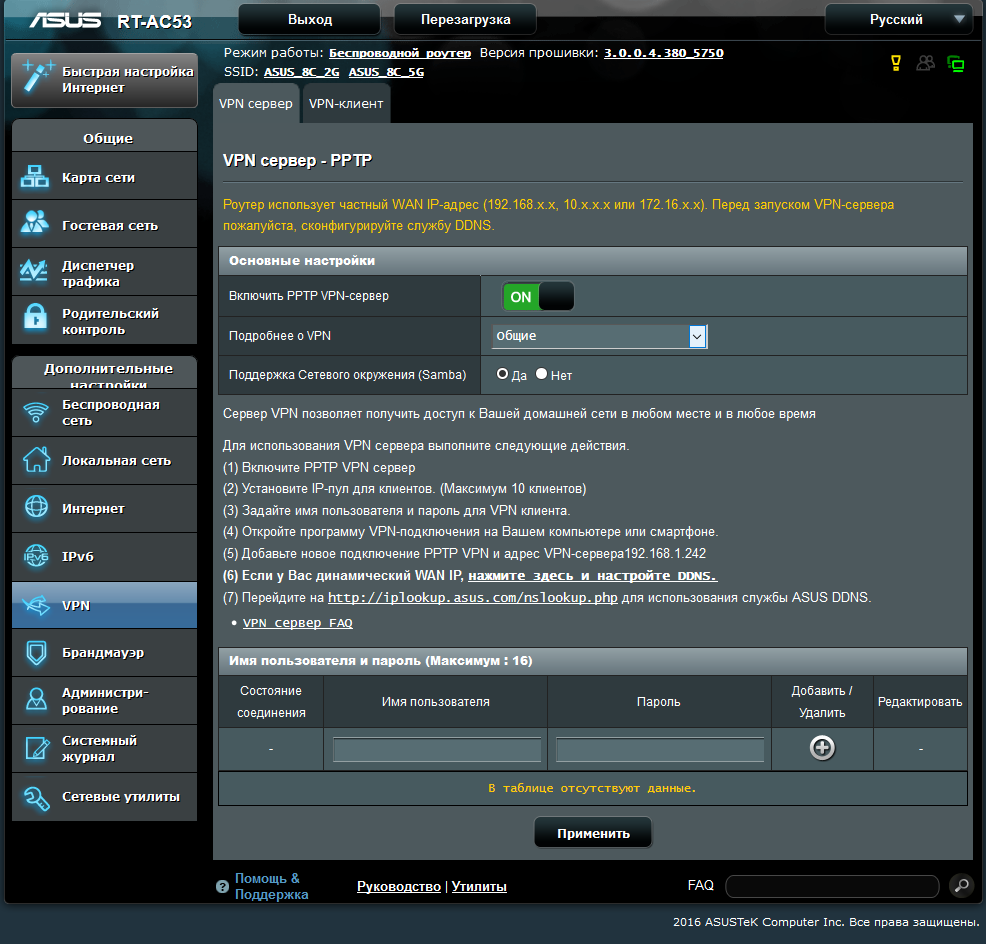
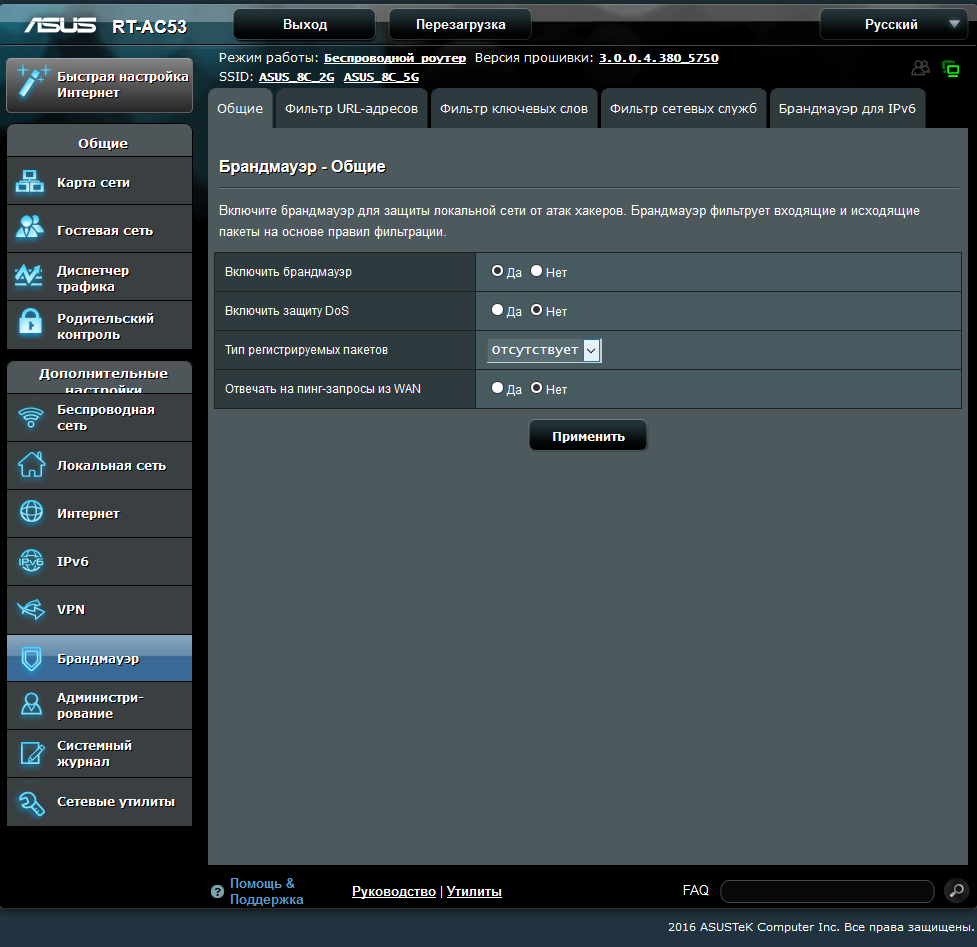
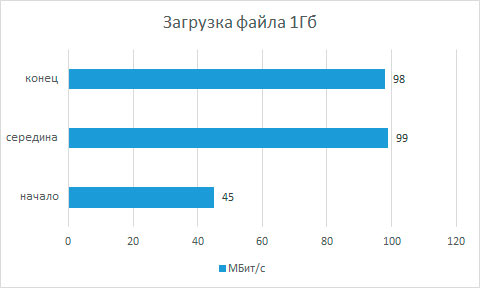

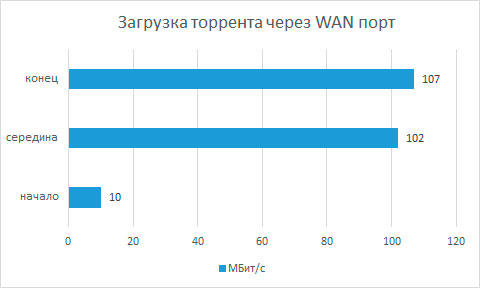

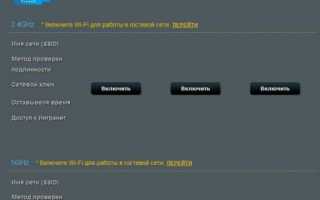

 Настройка роутера ASUS RT-N66U
Настройка роутера ASUS RT-N66U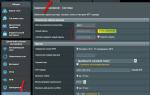 Настройка роутера Asus: пошаговая инструкция
Настройка роутера Asus: пошаговая инструкция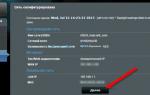 Настройка роутера ASUS RT-N12
Настройка роутера ASUS RT-N12 ASUS RT-N12 C1 настройка роутера новой ревизии
ASUS RT-N12 C1 настройка роутера новой ревизии