Содержание
Здравствуйте! Если вы попали на эту страницу, значит у вас возникли проблемы с настройкой ASUS RT-N66U и эта статья вам поможет в этом. Мы разберем процесс подключения роутера, основные типы настройки интернета, и также смену прошивки. Прочитав внимательно статью, каждый сможет разобраться в настройке ASUS RT-N66U для любого интернет-провайдера.
Содержание:
Подключение ASUS RT-N66U
Если вы первый раз настраиваете роутер, вам следует настраивать его, подключив к компьютеру или ноутбуку по проводу. Это избавит вас от лишних проблем.
Выполним несколько пунктов при подключении:
- Подключим питание — возьмите блок питания из комплекта и подключите его в крайний левый разъем, на задней панели роутера.
- Подключаем интернет-кабель — это кабель провайдера, который может идти из коридора или с улицы. Чтобы было еще понятней, это тот кабель, который был подключён к вашему ноутбуку или компьютеру (если до этого у вас не было роутера). Вы должны подключить его в отдельно стоящий порт интернет, отмеченный синим цветом.
- Соединяем компьютер с роутером — берем короткий провод, который шел в комплекте с роутером, и подключаем его в сетевую карту, а другой конец провода подключаем к любому из разъемов LAN 1-4, отмеченных жёлтым цветом.
- Дальше не забудьте нажать на кнопку питания, которая находится рядом с сетевым разъемом.
Сброс на заводские настройки роутера ASUS RT-N66U
Для сброса настроек роутера ASUS RT-N66U на заводские нужно на задней панели роутера нажать и удерживать в течений 20-30 секунд кнопку >o< . После этого нужно подождать пару минут, что бы роутер перезагрузился. Также не забудьте, что проделывать эту операцию нужно во время того, как роутер включён в сеть 220В.
Вход в роутер ASUS RT-N66U
Для того чтобы войти в интерфейс настройки роутера, нам нужно открыть любой удобный для вас браузер (Яндекс Браузер, Гугл Хром, Опера, тп). Затем в адресной строке браузера наберите адрес вашего роутера, по умолчанию он 192.168.1.1, после чего перед вами откроется окно авторизации, где вас попросят ввести логин и пароль. По умолчанию Логин — admin, пароль — тоже admin. После ввода нажмите кнопку «Вход».
После этого перед вами откроется главная страница интерфейса роутера.
Настройка Интернета на роутере
Настройку интернета на роутере ASUS RT-N66U можно производить двумя способами. Первый способ: если вы купили новый роутер, при первичном подключении он предложит вам пройти автоматическую настройку. Второй способ — это произвести настройку вручную, ввести все настройки самому.
Я хочу вам объяснить как настроить интернет на роутере вручную, так как это будет правильнее. И если в дальнейшем вам придется перенастраивать роутер, то вы легко сможете это сделать.
Автоматическом получении IP адреса.
Здесь все просто. Данный тип WAN-подключения установлен по умолчанию на роутере. Но все равно проверьте настройки. Для этого перейдите в левом меню в пункт «Интернет». Теперь проверьте ваши настройки по картинке. После чего нажмите кнопку Принять.
Тип подключения PPPoE. Настройка ASUS RT-N66U для ТТК, Ростелеком, Дом.ру
Для настройки данного типа подключения вам нужно знать два параметра, это Логин и Пароль. Данные параметры должен предоставить вам провайдер. Обычно логин и пароль указан в договоре с интернет-компанией, если нет — не стесняйтесь позвонить в тех поддержку, чтобы узнать их.
Теперь вам нужно в интерфейсе роутера перейти в пункт «Интернет» левого меню.
Заполним определенные поля:
- Тип WAN-подключения: Выбираем PPPoE
- В параметре Включить WAN, Включить NAT, Включить UPnP — ставим везде ДА.
- В параметре Получить IP адрес и подключиться к DNS автоматически — ставим точку на ДА
- Имя пользователя: Ваш логин, указанный в договоре.
- Пароль: там же, где и логин
- MTU: 1472 — данный параметр может меняться в зависимости от провайдера, но только если у вас есть дополнение к договору, в котором он указан.
- Enable VPN + DHCP Connection — Нет
- Сохраняем настройки кнопкой Применить.
Настройка интернета ASUS RT-N66U Билайн, Киевстар тип соединения L2TP.
Это относительно новый тип подключения. Его взяли на вооружение немногие компании, но одна из них, крупнейшая в России, Билайн.
Для подключения перейдем в пункт меню «Интернет» и заполним определенные параметры.
- Тип WAN подключения — L2TP
- Включить WAN, Включить NAT, Включить UPnP — ставим везде ДА
- Получить IP адрес и подключиться к DNS автоматически — ставим точку на ДА
- Имя пользователя и пароль — логин и пароль из договора
- VPN сервер — вводим ip-адрес или название vpn-сервера по договору
- Остальные параметры можно не менять.
- Сохраните настройки.
Настройка PPTP подключения Аист Тольятти, Уфанет(UfaNet)
Ту все также просто, как и в настройке других типов подключения. Переходим в пункт меню «Интернет» и заполняем параметры настройки:
- Тип WAN-подключения: PPTP
- Включить WAN, Включить NAT, Включить UPnP — ставим везде ДА
- Получить IP адрес и подключиться к DNS автоматически — ставим точку на ДА
- Имя пользователя: Ваш логин по договору
- Пароль: Ваш пароль по договору
- Сервер Heart-Beat или PPTP/L2TP(VPN): вводим ip-адрес или название vpn-сервера по договору
- Сохраняем настройки кнопкой Применить.
Настройка WiFi на роутере ASUS RT-N66
Для того чтобы преступить к настройке WiFi локальной сети, нам нужно перейти в левом меню в «Беспроводная сеть». Здесь нужно заполнить обязательные поля данными, SSID – имя сети, которое будет отображаться в списке доступных подключений, можете указать любое слово латиницей. Для установки, изменения пароля на WiFi нужно заполнить поля «Метод проверки подлинности» – обязательно ставим WPA2-Personal, «Предварительный ключ WPA» – пароль вашей, сети указываем любой не меньше 8 символов. Жмем кнопку «Применить».
Общий обзор интерфейса роутера ASUS RT-N66U
Предварительные шаги
Прежде чем подключать маршрутизатор к электросети, убедитесь в правильности выбранного расположения устройства в квартире или доме. Важно ведь не только соединить роутер с компьютером посредством сетевого кабеля, нужно обеспечить хороший и стабильный сигнал беспроводной сети. Для этого необходимо избегать толстых стен и наличия рядом активных электроприборов, что, безусловно, мешает прохождению сигнала.
Далее ознакомьтесь с задней панелью оборудования, на которой и расположились все кнопки и разъемы. К WAN подключается сетевой кабель, а все остальные (желтые) предназначены для Ethernet. Кроме этого слева присутствует два порта USB, поддерживающие съемные накопители.
Не стоит забывать и про параметры сети в операционной системе. Два важных пункта получения IP и DNS должны иметь значение «Получать автоматически», только тогда после настройки будет предоставлен доступ к интернету. Развернуто о том, как настроить сеть в Windows читайте в другой нашей статье по ссылке ниже.
Подробнее: Сетевые настройки Windows 7
Настройка роутера ASUS RT-N66U
Когда вы полностью разобрались со всеми предварительными шагами, можно приступать непосредственно к конфигурации программной части устройства. Как уже было сказано выше, производится это через веб-интерфейс, вход в который осуществляется так:
- Запустите браузер и напечатайте в адресной строке
192.168.1.1, а затем нажмите на Enter.
В открывшейся форме заполните две строки логин и пароль, введя в каждую слово admin.</li>
Вы будете перемещены в микропрограммное обеспечение маршрутизатора, где в первую очередь рекомендуем сменить язык на оптимальный, а после чего переходить к нашим следующим инструкциям.</li>
</ol>
Быстрая настройка
Разработчики предоставляют возможность пользователям совершить быструю корректировку параметров роутера с помощью встроенной в веб-интерфейс утилиты. Во время работы с ней затрагиваются только основные пункты WAN и беспроводной точки. Осуществить данный процесс можно следующим образом:
- В меню слева выберите инструмент «Быстрая настройка интернет».
- Первоочередно изменяется пароль доступа администратора к микропрограммному обеспечению. Вам нужно просто заполнить две строки, после чего переходите к следующему шагу.
- Утилита самостоятельно определит тип вашего интернет-соединения. Если же она выбрала его неправильно, кликните на «Internet Type» и из приведенных протоколов выберите подходящий. В большинстве случаев тип подключения устанавливается провайдером и найти его можно в договоре.
- Некоторые интернет-подключения для корректной работы требуют ввод имени учетной записи и пароля, это тоже устанавливается поставщиком услуг.
- Заключительным шагом является указание имени и ключа для беспроводной сети. Протокол шифрования WPA2 используется по умолчанию, поскольку является лучшим на данный момент.
- По завершении вам останется только убедиться, что все задано верно, и нажать на кнопку «Далее», после чего изменения вступят в силу.
Ручная настройка
Как вы могли уже заметить, во время быстрой конфигурации пользователю не дают выбрать самостоятельно практически никакие параметры, поэтому данный режим подходит далеко не всем. Полный доступ ко всем настройкам открывается при переходе в соответствующие категории. Давайте по порядку рассмотрим все, а начнем с WAN-соединения:
- Прокрутите страницу немного вниз и отыщите в меню слева подраздел «Интернет». В открывшемся окне установите значение «Тип WAN-подключения» такое, как указано в документации, полученной при заключении договора с провайдером. Убедитесь, что WAN, NAT и UPnP включены, а далее установите маркеры автоматического получения IP и DNS на «Да». Имя пользователя, пароль и дополнительные строки заполняются по надобности в соответствии с договором.
- Иногда поставщик интернет-услуг требует произвести клонирование MAC-адреса. Выполняется это в том же разделе «Интернет» в самом низу. Напечатайте необходимый адрес, после чего кликните на «Применить».
- Внимание на меню «Переадресация портов» следует заострить для открытия портов, что требуется в случае использования различного софта, например, uTorrent или Skype. Детальные инструкции по этой теме вы найдете в другой нашей статье по ссылке ниже.
Читайте также: Открываем порты на роутере
Услуги динамического DNS предоставляют провайдеры, заказывается она тоже у них за отдельную плату. Вам выдадут соответствующие данные для входа, которые и нужно будет ввести в меню «DDNS» в веб-интерфейсе маршрутизатора ASUS RT-N66U, дабы активировать нормальное функционирование этой службы.</li></ol>
На этом действия с параметрами WAN завершены. Проводное соединение сейчас должно работать без каких-либо сбоев. Давайте займемся созданием и отладкой точки доступа:
- Перейдите в категорию «Беспроводная сеть», выберите вкладку «Общее». Здесь в поле «SSID» задайте имя точки, с которым она будет отображаться в поиске. Далее следует определиться с методом проверки подлинности. Лучшим решением будет протокол WPA2, а его шифрование можно оставить по умолчанию. По завершении кликните на «Применить».
- Переместитесь в меню «WPS» где и настраивается данная функция. Она позволяет быстро и безопасно создавать беспроводное соединение. В меню настроек вам доступна активация WPS и смена PIN-кода для аутентификации. Все подробности об упомянутой выше читайте в другом нашем материале по следующей ссылке.
Подробнее: Что такое и зачем нужен WPS на роутере
Последней в разделе «Беспроводная сеть» хотелось бы отметить вкладку «Фильтр MAC-адресов». Здесь вы можете добавить максимум 64 разных MAC-адреса и для каждого из них выбрать одно правило – принимать или отклонять. Таким образом, вы способны контролировать соединения с вашей точкой доступа.</li></ol>
Перейдем к параметрам локального соединения. Как уже было сказано ранее и вы могли заметить это на предоставленной фотографии, у роутера ASUS RT-N66U на задней панели находится четыре LAN-порта, позволяющих подключать различные устройства для создания одной целой локальной сети. Ее конфигурация выглядит следующим образом:
- В меню «Дополнительные настройки» перейдите в подраздел «Локальная сеть» и выберите вкладку «LAN IP». Здесь вы можете редактировать адрес и маску подсети вашего компьютера. В большинстве случаев оставляется значение по умолчанию, однако по требованию системного администратора эти значения меняются на подходящие.
- Автоматическое получение IP-адресов локальных компьютеров происходит благодаря правильной настройке сервера DHCP. Конфигурировать его можно в соответствующей вкладке. Здесь достаточно будет задать доменное имя и ввести диапазон IP-адресов, для которых и будет применяться рассматриваемый протокол.
- Услугу IPTV предоставляют многие провайдеры. Для ее использования будет достаточно подключить приставку с роутеру посредством кабеля и редактировать параметры в веб-интерфейсе. Здесь выбирается профиль поставщика услуг, задаются дополнительные правила, обозначенные провайдером, устанавливается используемый порт.
Защита
С соединением мы полностью разобрались выше, сейчас детальнее остановимся на обеспечении защиты сети. Давайте рассмотрим несколько основных пунктов:
- Перейдите в категорию «Брандмауэр» и в открывшейся вкладке проверьте, чтобы он был включен. Кроме этого можно активировать защиту DoS и ответы на пинг-запросы из WAN.
- Переместитесь во вкладку «Фильтр URL-адресов». Активируйте эту функцию, поставив маркер напротив соответствующей строки. Создайте собственный список ключевых слов. Если они будут встречаться в ссылке, доступ к такому сайту будет ограничен. По завершении не забудьте кликнуть на «Применить».
- Примерно такая же процедура проводится и с веб-страницами. Во вкладке «Фильтр ключевых слов» вам также доступно создание списка, однако блокировка будет производиться по названиям сайтов, а не ссылкам.
- Обратить внимание следует и на родительский контроль, если вы хотите ограничить время пребывания детей в интернете. Через категорию «Общие» перейдите в подраздел «Родительский контроль» и активируйте эту функцию.
- Теперь необходимо выбрать имена клиентов из вашей сети, устройства которых будут попадать под контроль.
- Сделав свой выбор, кликните на значок в виде плюса.
- Затем приступите к редактированию профиля.
- Отметьте дни недели и часы, нажав на соответствующие строки. Если они выделены серым цветом, значит, доступ к интернету в этот промежуток времени будет предоставлен. Подтвердите свои действия, кликнув на «ОК».
USB-приложение
Как уже было сказано в начале статьи, роутер ASUS RT-N66U имеет на борту два разъема USB для съемных накопителей. Использоваться могут модемы и флешки. Конфигурация 3G/4G производится следующим образом:
- В разделе «USB-приложение» выберите «3G/4G».
- Включите функцию модема, задайте имя учетной записи, пароль и свое местоположение. После этого нажмите на «Применить».
Теперь поговорим о работе с файлами. Общий доступ к ним выставляется через отдельное приложение:
- Кликните на «AiDisk», чтобы запустить Мастер настройки.
- Перед вами откроется окно приветствия, переход непосредственно к редактированию осуществляется нажатием на «Перейти».
- Укажите один из вариантов предоставления общего доступа и перемещайтесь далее.
Следуйте отображаемой инструкции, устанавливая подходящие правила для работы с файлами на съемном накопителе. Сразу же после выхода из Мастера конфигурация автоматически обновится.
Завершение настройки
На этом процедура отладки рассматриваемого роутера практически завершена, осталось осуществить буквально несколько действий, после чего уже можно приступать к работе:
- Перейдите в «Администрирование» и во вкладке «Режим работы» выберите один из подходящих режимов. Ознакомьтесь с их описанием в окне, это поможет определиться.
- В разделе «Система» вы можете изменить имя пользователя и пароль для доступа к веб-интерфейсу, если не хотите оставлять эти значения по умолчанию. Кроме этого рекомендовано задать правильный часовой пояс, чтобы маршрутизатор корректно собирал статистику.
- В «Управление настройками» сохраните конфигурацию в файл в качестве резервной копии, здесь же можно вернуться к заводским параметрам.
- Перед выходом вам доступна проверка интернета на работоспособность путем пропинговки указанного адреса. Для этого в «Сетевые утилиты» вбейте в строку цель, то есть, подходящий сайт проведения анализа, например,
google.com, а также укажите метод «Ping», после чего кликните на «Diagnose».
При правильном конфигурировании маршрутизатора проводной интернет и точка доступа должны функционировать корректно. Надеемся, предоставленные нами инструкции помогли вам без проблем разобраться с настройкой ASUS RT-N66U. Мы рады, что смогли помочь Вам в решении проблемы.Опишите, что у вас не получилось. Наши специалисты постараются ответить максимально быстро.
Помогла ли вам эта статья?
Загрузка…
Настройка подключения по локальной сети
Перед тем, как приступить к настройке роутера, проверим настройки подключения по локальной сети. Для этого:
Windows 7
1. Нажмем на «Пуск«, «Панель управления«.
2. Нажимаем на «Просмотр состояния сети и задач«.
3. Жмем на «Изменение параметров адаптера«.
4. В открывшемся окне мы видим «Подключение по локальной сети«. Нажимаем по нему правой кнопкой мыши, выбираем «Свойство«.
5. Из списка выбираем «Протокол Интернета версии 4 (TCP/IPv4)» и нажимаем «Свойство«.
6. В открывшемся окне Вам нужно выставить галочки «Получить IP-адрес автоматически» и «Получить адрес DNS-сервера автоматически«, затем нажимаем кнопку «Ok«.
Windows 10
1. Нажмем на «Пуск«, «Параметры«.
2. Нажимаем на «Сеть и Интернет«.
3. Выбираем «Ethernet» и нажимаем на «Настройка параметров адаптера«.
4. В открывшемся окне мы видим «Ethernet«. Нажимаем по нему правой кнопкой мыши, выбираем «Свойство«.
5. Из списка выбираем «IP версии 4 (TCP/IPv4)» и нажимаем «Свойство«.
6. В открывшемся окне Вам нужно выставить галочки «Получить IP-адрес автоматически» и «Получить адрес DNS-сервера автоматически«, затем нажимаем кнопку «Ok«.
Подключение роутера ASUS RT-N66U к компьютеру
Следующим шагом будет подключение роутера ASUS RT-N66U к Вашему Ноутбуку либо Персональному компьютеру (ПК). Для этого Вам необходимо подключить кабель, который Вам провел провайдер, к WAN порту роутера (то есть это тот кабель, который идет в Вашу квартиру, дом, офис, и т.д. из вне), а кабель, который шел в комплекте с роутером, один конец подключаем в один из четырех LAN портов, а другой конец подключите к Вашему ноутбуку либо ПК. И да, не забудьте подключить кабель питания.
Авторизация роутера ASUS RT-N66U
Итак, подключили роутер, теперь Вам нужно через любой браузер (будь это Google Chrome, Mozilla Firefox, Internet Explorer, и т.д.) попасть в его web-интерфейс. Для это открываем браузер и в адресной строке вбиваем адрес роутера: router.asus.com или 192.168.1.1 и нажимаем кнопку «Enter» на Вашей клавиатуре.
- Имя пользователя — admin
- Пароль — admin
Итак, вбиваем данные и нажимаем «Sing in«
Настройка роутера ASUS RT-N66U
И вот наконец мы попали на Web-интерфейс роутер. Теперь необходимо произвести настройки оборудования. Первым делом обезопасим беспроводную сеть, установив пароль на wi-fi. Затем Вам необходимо будет узнать какой тип подключения используется для входа в интернет, это PPTP, L2TP либо PPPOE. Узнать можно позвонив Вашему провайдеру (это организация, с которым Вы заключили договор для предоставления услуги интернет). Итак, начнем настройку роутера. Для начала поменяем язык Web-интерфейса на Русский. Для этого переходим в правый верхний угол интерфейса и нажимаем по «English» и выберем «Русский«
Настройка пароля на wi-fi
Роутер ASUS RT-N66U является двухдиапазонный, это означает, что роутер поддерживает 2 рабочие частоты беспроводного соединения, это 2,4 ГГц и 5 ГГц. 5 ГГц позволяет добиться более высокой пропускной способности, но обладает меньшей дальностью действия чем 2,4 ГГц, 2,4 ГГц более подвержена помехам. 5 ГГц поддерживается далеко не всеми устройствами. Поэтому какую именно частоту выбрать, выбирать Вам. Можно выбрать обе, и в зависимости от обстоятельств менять беспроводное соединение уже на Ваших устройствах. Предлагаю Вашему вниманию Видео инструкцию по настройке пароля на wi-fi на роутере ASUS RT-N66U на примере роутера ASUS RT-N56U.
Давайте также письменно и иллюстративно рассмотрим настройку пароля на wi-fi на роутере ASUS RT-N66U в двух частотах.1. Переходим на Web-интерфейсе в меню во вкладку «Беспроводная сеть«.2. Переходим в графу «Частотный диапазон» выбираем «2,4GHz«.3. В графе «SSID» придумать и указать имя Вашей беспроводной сети, данное имя в дальнейшем будет светиться, когда Вы будите подключаться к сети. Советую обозначить в название сети используемую частоту, к примеру: «imya seti 2.4».4. «Ширина канала» — 20 MHz.5. Теперь необходимо поставить пароль на беспроводную сеть. Для этого выбираем «Метод проверки подлинности» — WPA2-Personal«.6. В поле «Предварительный ключ WPA» придумываем и вбиваем пароль. После жмем «Применить«.
7. Переходим в графу «Частотный диапазон» выбираем «5GHz«.8. В графе «SSID» придумать и указать имя Вашей беспроводной сети, данное имя в дальнейшем будет светиться, когда Вы будите подключаться к сети. Советую обозначить в название сети используемую частоту, к примеру: «imya seti 5».9. «Ширина канала» — 20/40/80 MHz.10. Теперь необходимо поставить пароль на беспроводную сеть. Для этого выбираем «Метод проверки подлинности» — WPA2-Personal«.11. В поле «Предварительный ключ WPA» придумываем и вбиваем пароль. После жмем «Применить«.
Настройка PPTP
Предлагаю Вашему вниманию Видео инструкцию по настройке типа подключения PPTP на роутере ASUS RT-N66U на примере роутера ASUS RT-N56U.
Давайте также письменно и иллюстративно рассмотрим настройку подключения PPTP на роутере ASUS RT-N66U.1. Переходим в меню во вкладку «Интернет«.2. В «Тип WAN-подключения» выбираем «PPTP«.3. «Получить IP-адрес WAN автоматически» и «Подключаться к DNS-серверу автоматически» выбираем «Да«.4. Ниже предлагается указать имя пользователя (в строке «Имя пользователя«), пароль (в строке «Пароль«). Также необходимо будет указать ip-адрес сервера (в строке «VPN сервер«). Все вышеперечисленные данные Вам предоставляет провайдер (Организация, которая провела Вам интернет). Все эти данные обычно прописываются в договоре с провайдером. Если по какой-то причине Вы не смогли их найти, Вам необходимо позвонить на горячую линию Вашего провайдера и узнать как их можно получить.5. «Имя хоста» — любое слова латиницей, например «Host».6. После того, как Вы внесли все необходимые данные нажимаем кнопку «Применить«.
Настройка PPTP со статическим IP-адресом
Рассмотрим настройку подключения PPTP со статическим IP-адресом на роутере ASUS RT-N66U. Обычно статический IP-адрес предоставляется юридическим лицам, либо как дополнительная услуга к основному тарифу физическим лицам.1. Переходим в меню во вкладку «Интернет«.2. В «Тип WAN-подключения» выбираем «PPTP«.3. Так как подключение использует статический ip-адрес, ставим «Нет» напротив «Получить IP-адрес WAN автоматически» и «Подключаться к DNS-серверу автоматически«.4. Указываем ip-адрес сервера (в строке «IP-адрес«), маску подсети (в строке «Маска подсети«), основной шлюз (в строке «Основной шлюз«) и DNS (в строке «DNS-сервер 1» и «DNS-сервер 2«). Все вышеперечисленные данные Вам предоставляет провайдер (Организация, которая провела Вам интернет). Все эти данные обычно прописываются в договоре с провайдером. Если по какой-то причине Вы не смогли их найти, Вам необходимо позвонить на горячую линию Вашего провайдера и узнать как их можно получить.5. Ниже предлагается указать имя пользователя (в строке «Имя пользователя«), пароль (в строке «Пароль«). Также необходимо будет указать ip-адрес сервера (в строке «VPN сервер«). Все вышеперечисленные данные Вам предоставляет провайдер (Организация, которая провела Вам интернет). Все эти данные также прописываются в договоре с провайдером.6. «Имя хоста» — любое слова латиницей, например «Host».7. После того, как Вы внесли все необходимые данные нажимаем кнопку «Применить«.
Настройка L2TP
Рассмотрим настройку подключения L2TP на роутере ASUS RT-N66U.1. Переходим в меню во вкладку «Интернет«.2. В «Тип WAN-подключения» выбираем «L2TP«.3. «Получить IP-адрес WAN автоматически» и «Подключаться к DNS-серверу автоматически» выбираем «Да«.4. Ниже предлагается указать имя пользователя (в строке «Имя пользователя«), пароль (в строке «Пароль«). Также необходимо будет указать ip-адрес сервера (в строке «VPN сервер«). Все вышеперечисленные данные Вам предоставляет провайдер (Организация, которая провела Вам интернет). Все эти данные обычно прописываются в договоре с провайдером. Если по какой-то причине Вы не смогли их найти, Вам необходимо позвонить на горячую линию Вашего провайдера и узнать как их можно получить.5. «Имя хоста» — любое слова латиницей, например «Host».6. После того, как Вы внесли все необходимые данные нажимаем кнопку «Применить«.
Настройка L2TP со статическим IP-адресом
Рассмотрим настройку подключения L2TP со статическим IP-адресом на роутере ASUS RT-N66U. Обычно статический IP-адрес предоставляется юридическим лицам, либо как дополнительная услуга к основному тарифу физическим лицам.1. Переходим в меню во вкладку «Интернет«.2. В «Тип WAN-подключения» выбираем «L2TP«.3. Так как подключение использует статический ip-адрес, ставим «Нет» напротив «Получить IP-адрес WAN автоматически» и «Подключаться к DNS-серверу автоматически«.4. Указываем ip-адрес сервера (в строке «IP-адрес«), маску подсети (в строке «Маска подсети«), основной шлюз (в строке «Основной шлюз«) и DNS (в строке «DNS-сервер 1» и «DNS-сервер 2«). Все вышеперечисленные данные Вам предоставляет провайдер (Организация, которая провела Вам интернет). Все эти данные обычно прописываются в договоре с провайдером. Если по какой-то причине Вы не смогли их найти, Вам необходимо позвонить на горячую линию Вашего провайдера и узнать как их можно получить.5. Ниже предлагается указать имя пользователя (в строке «Имя пользователя«), пароль (в строке «Пароль«). Также необходимо будет указать ip-адрес сервера (в строке «VPN сервер«). Все вышеперечисленные данные Вам предоставляет провайдер (Организация, которая провела Вам интернет). Все эти данные также прописываются в договоре с провайдером.6. «Имя хоста» — любое слова латиницей, например «Host».7. После того, как Вы внесли все необходимые данные нажимаем кнопку «Применить«.
Настройка PPPOE
Предлагаю Вашему вниманию Видео инструкцию по настройке типа подключения PPPOE на роутере ASUS RT-N66U на примере роутера ASUS RT-N56U.
Давайте также письменно и иллюстративно рассмотрим настройку подключения PPPOE на роутере ASUS RT-N66U.1. Переходим в меню во вкладку «Интернет«.2. В «Тип WAN-подключения» выбираем «PPPOE«.3. «Получить IP-адрес WAN автоматически» и «Подключаться к DNS-серверу автоматически» выбираем «Да«.4. Ниже предлагается указать имя пользователя (в строке «Имя пользователя«), пароль (в строке «Пароль«. Все вышеперечисленные данные Вам предоставляет провайдер (Организация, которая провела Вам интернет). Все эти данные обычно прописываются в договоре с провайдером. Если по какой-то причине Вы не смогли их найти, Вам необходимо позвонить на горячую линию Вашего провайдера и узнать как их можно получить.5. После того, как Вы внесли все необходимые данные нажимаем кнопку «Применить«.
Настройка PPPOE со статическим IP-адресом
Рассмотрим настройку подключения PPPOE со статическим IP-адресом на роутере ASUS RT-N66U. Обычно статический IP-адрес предоставляется юридическим лицам, либо как дополнительная услуга к основному тарифу физическим лицам.1. Переходим в меню во вкладку «Интернет«.2. В «Тип WAN-подключения» выбираем «PPPOE«.3. Так как подключение использует статический ip-адрес, ставим «Нет» напротив «Получить IP-адрес WAN автоматически» и «Подключаться к DNS-серверу автоматически«.4. Указываем ip-адрес сервера (в строке «IP-адрес«), маску подсети (в строке «Маска подсети«), основной шлюз (в строке «Основной шлюз«) и DNS (в строке «DNS-сервер 1» и «DNS-сервер 2«). Все вышеперечисленные данные Вам предоставляет провайдер (Организация, которая провела Вам интернет). Все эти данные обычно прописываются в договоре с провайдером. Если по какой-то причине Вы не смогли их найти, Вам необходимо позвонить на горячую линию Вашего провайдера и узнать как их можно получить.5. Ниже предлагается указать имя пользователя (в строке «Имя пользователя«), пароль (в строке «Пароль«). Все вышеперечисленные данные Вам предоставляет провайдер (Организация, которая провела Вам интернет). Все эти данные также прописываются в договоре с провайдером.6. После того, как Вы внесли все необходимые данные нажимаем кнопку «Применить«.
Подключение компьютера к wi-fi
После подключения и настройки роутера, необходимо подключить компьютер к беспроводной сети (wi-fi), рассмотрим подключение к wi-fi в двух операционных системах, это Windows 7 и Windows 10:
Windows 7
1. В правом нижнем углу рабочего стола находим значок беспроводной сети (wi-fi), щелкаем по нему левой кнопкой мыши.
2. Выскакивает окно со списком доступных беспроводных сетей. Выбираем беспроводную сеть, в моем случае это сеть «Sultan» (Вы выбираете ту сеть, название которой давали при настройке роутера).
3. Поставьте галочку напротив «Подключаться автоматически» и нажмите «Подключение«.
4. Указать «Ключ безопасности» это пароль беспроводной сети, который Вы указывали при настройке роутера. После того, как Вы указали ключ, нажимаем «OK«.
5. Ждем, возможно, пару секунд и Вы подключились к Вашей беспроводной сети.
Windows 10
1. В правом нижнем углу рабочего стола находим значок беспроводной сети (wi-fi), щелкаем по нему левой кнопкой мыши.
2. Выскакивает окно со списком доступных беспроводных сетей. Выбираем беспроводную сеть, в моем случае это сеть «Sultanova» (Вы выбираете ту сеть, название которой давали при настройке роутера).
3. Поставьте галочку напротив «Подключаться автоматически» и нажмите «Подключиться«.
4. Указать «Ключ безопасности» это пароль беспроводной сети, который Вы указывали при настройке роутера. После того, как Вы указали ключ, нажимаем «Далее«.
5. Ждем, возможно, пару секунд и Вы подключились к Вашей беспроводной сети.
Используемые источники:
- https://tvoirouter.ru/asus/nastrojjka-routera-asus-rt-n66u.html
- https://lumpics.ru/asus-rt-n66u-router-configuration/
- https://inrouters.ru/asus/asus-rt-n66u/
</ul>


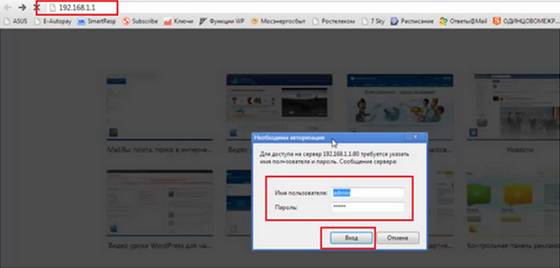
 Настройка роутера ASUS RT-N66U
Настройка роутера ASUS RT-N66U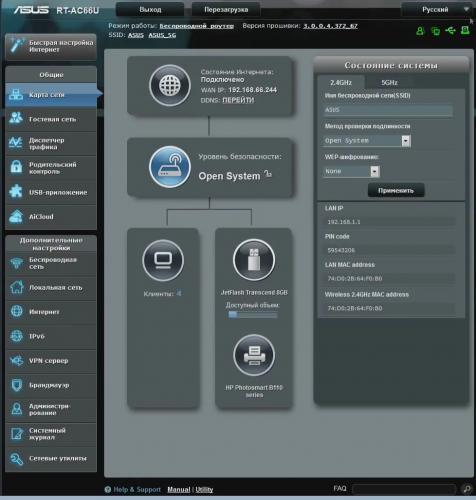
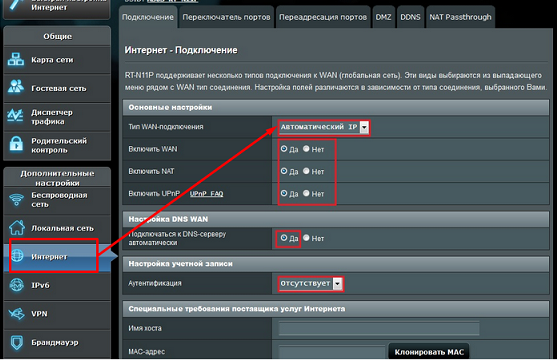
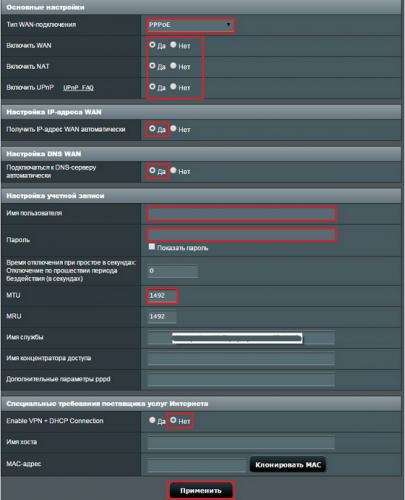
 Настройка WiFi Роутера Asus RT-N10P — Подключение Компьютера к Интернету
Настройка WiFi Роутера Asus RT-N10P — Подключение Компьютера к Интернету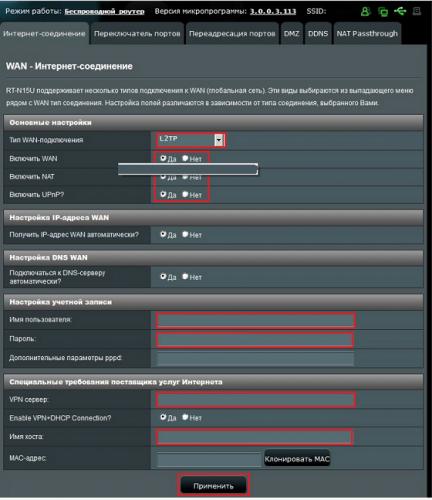
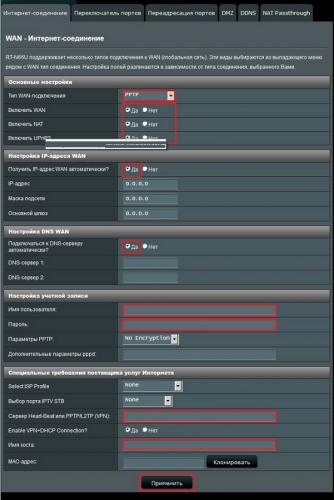
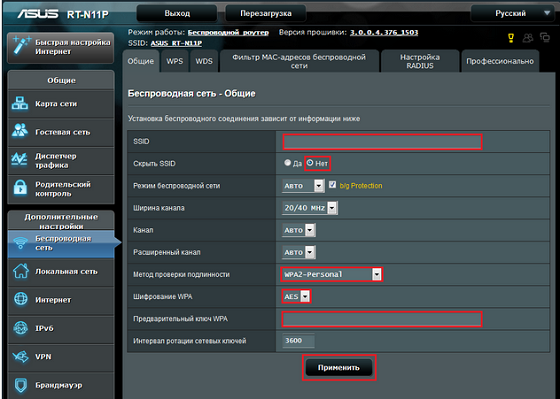

 Роутер Asus модели RT-N10: оптимальное решение для бюджетных пользователей
Роутер Asus модели RT-N10: оптимальное решение для бюджетных пользователей
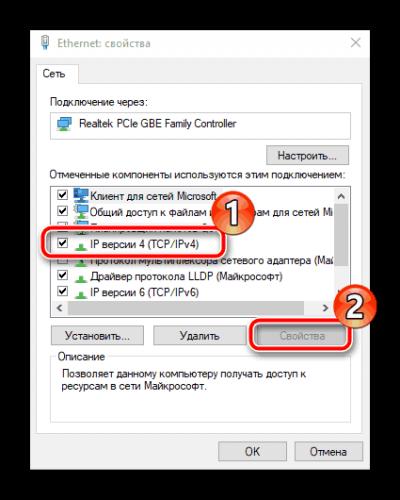
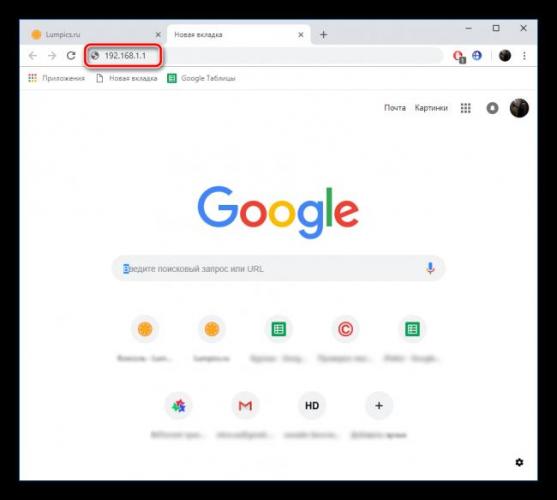
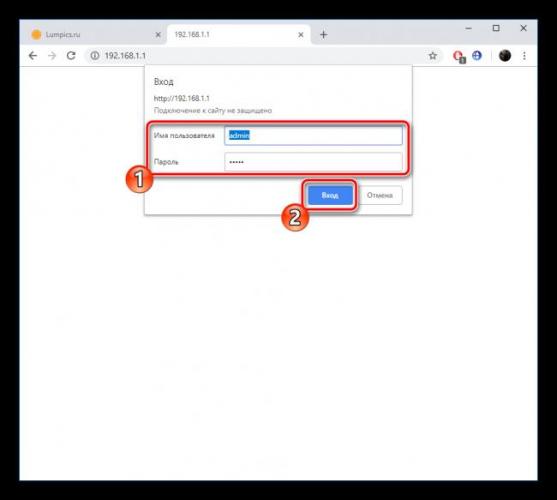
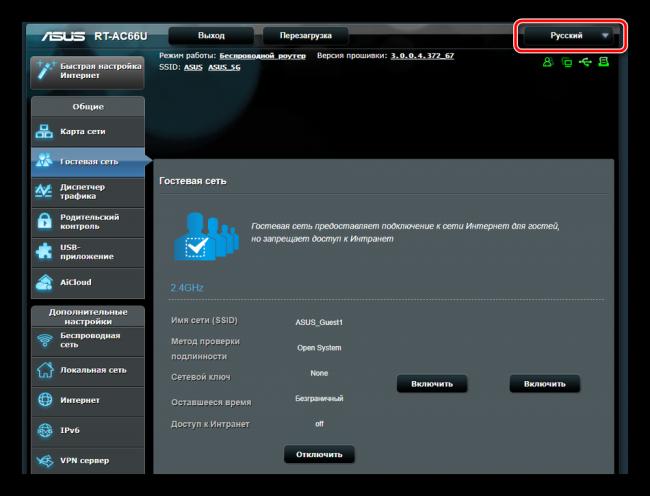


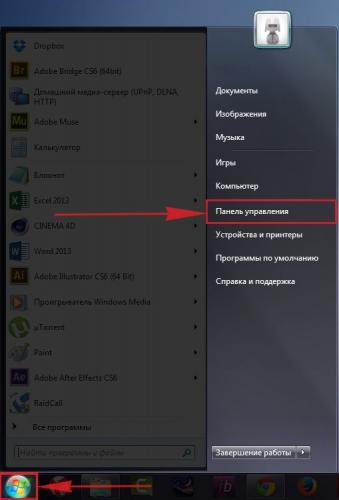
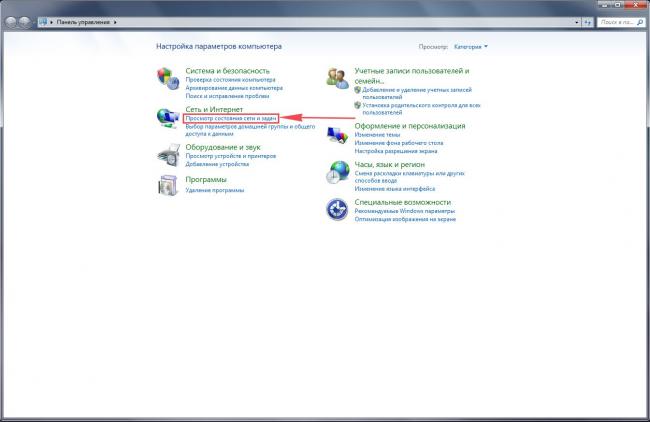
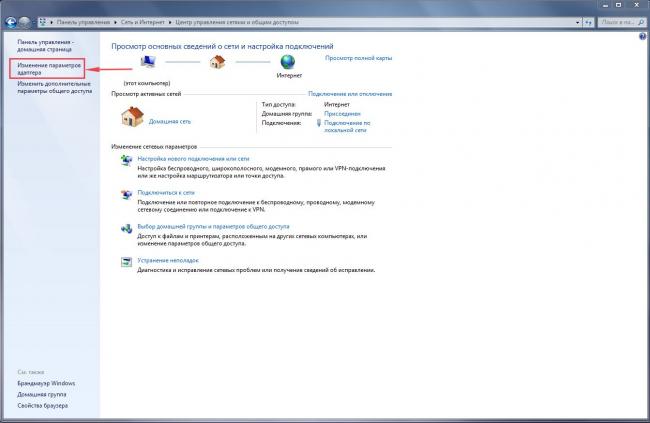
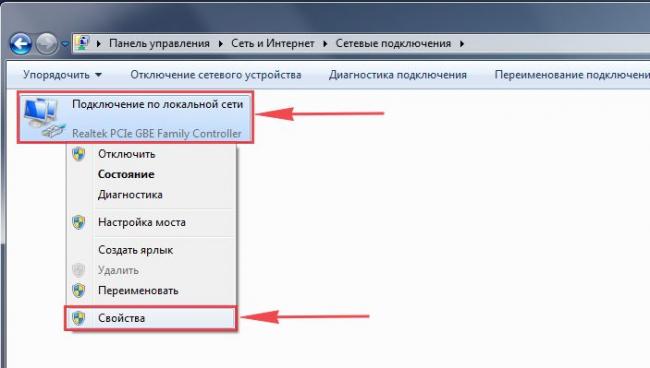
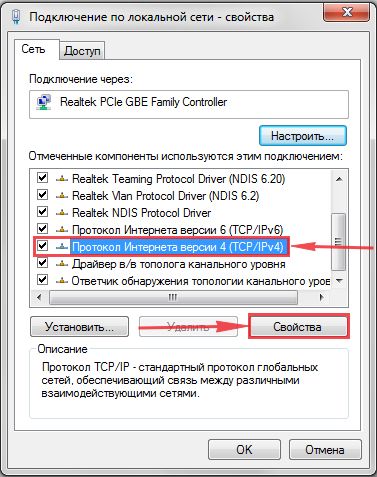
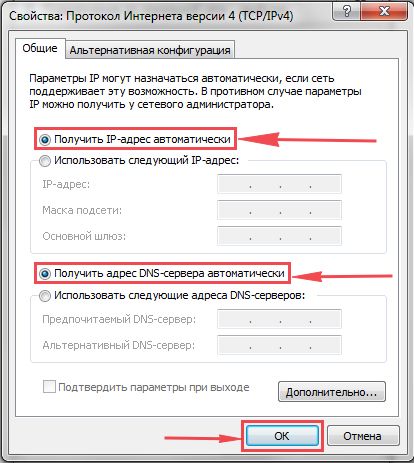
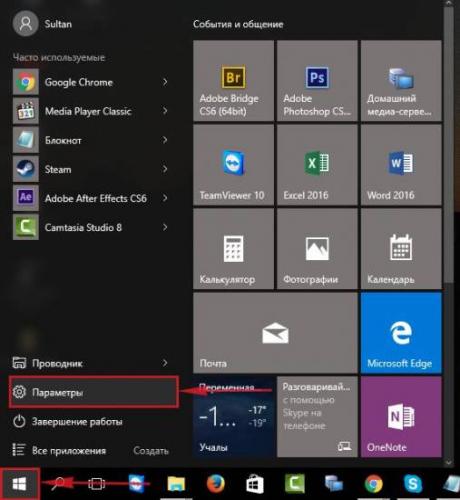
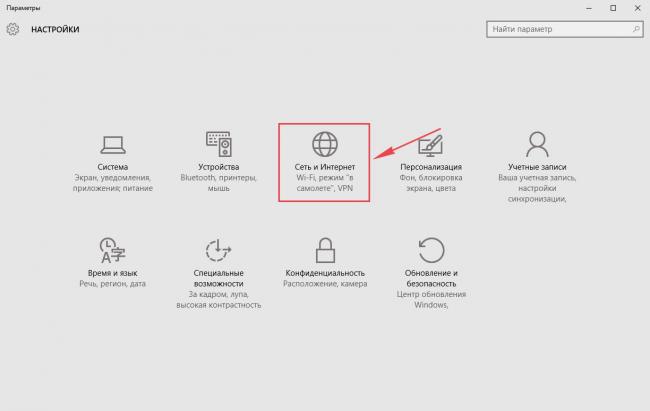
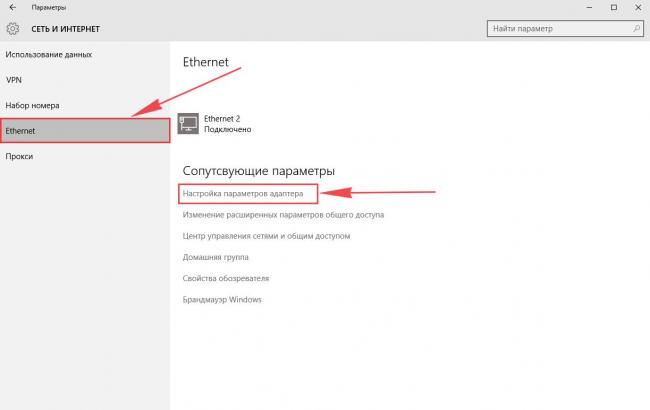
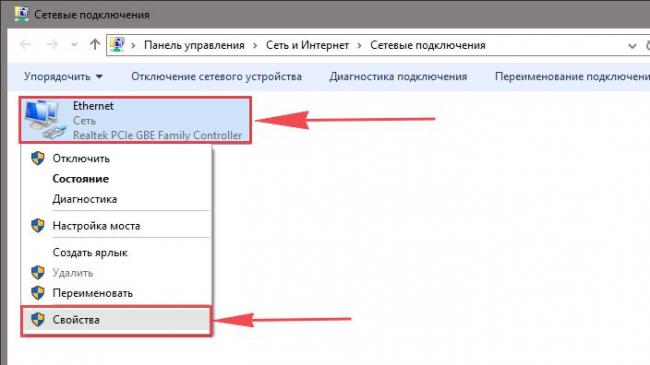
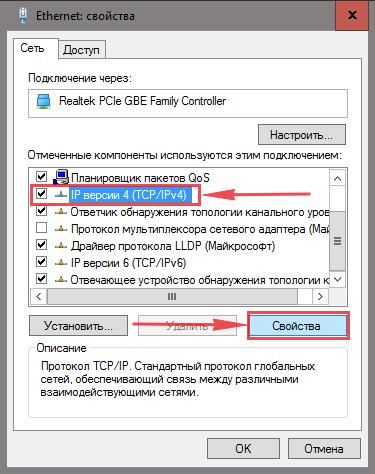
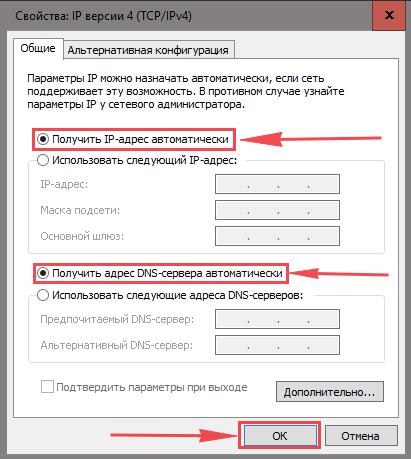
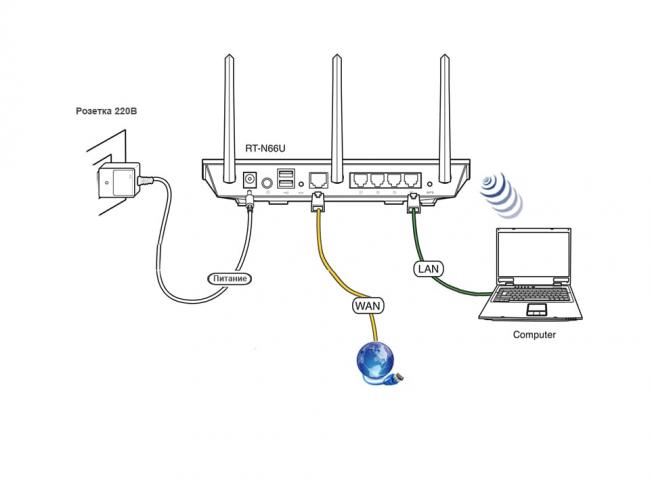


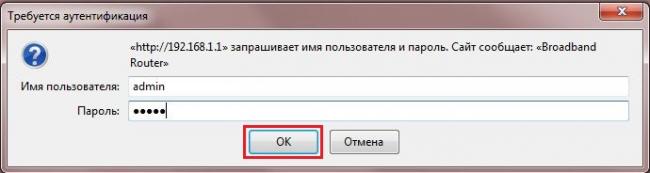
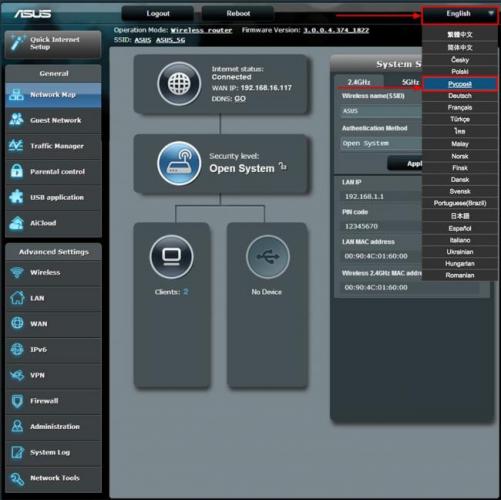
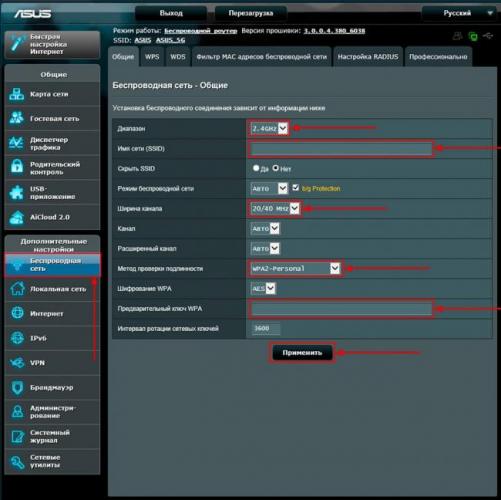
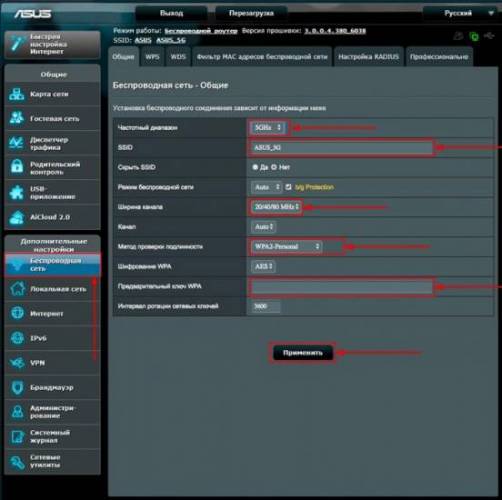
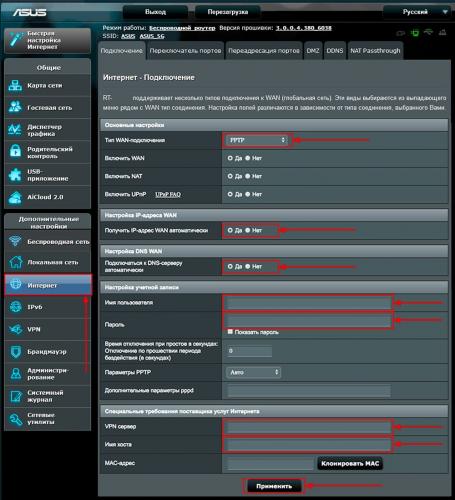
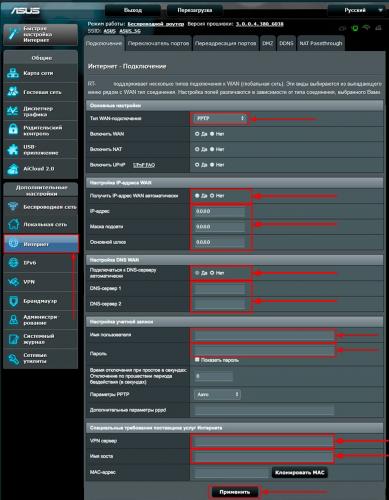
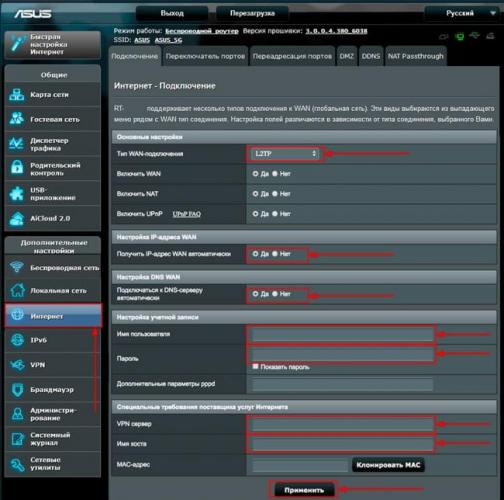
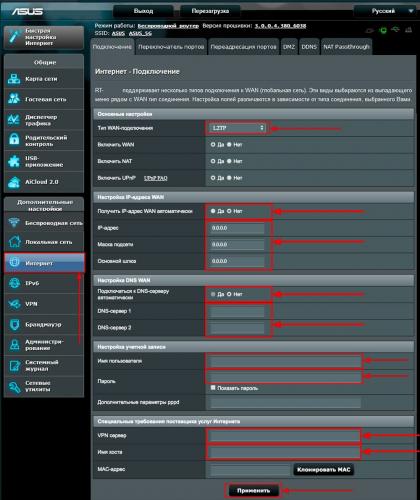
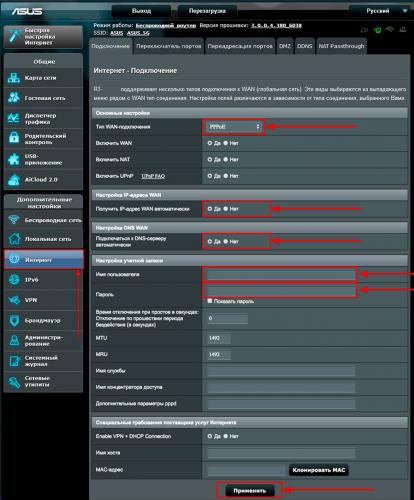
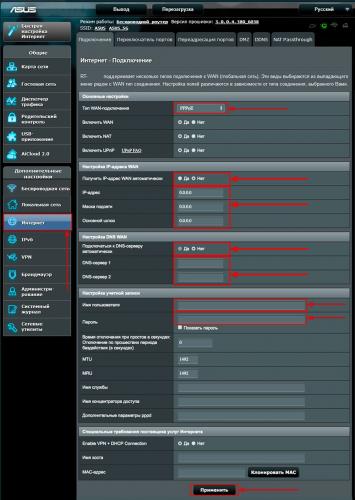
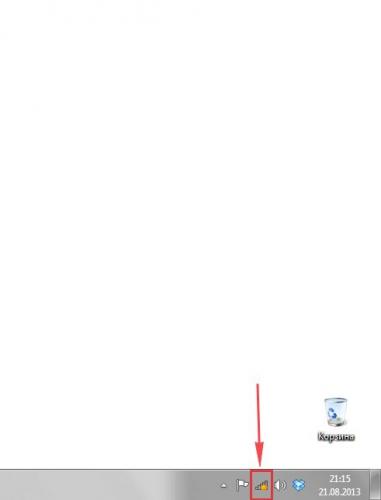
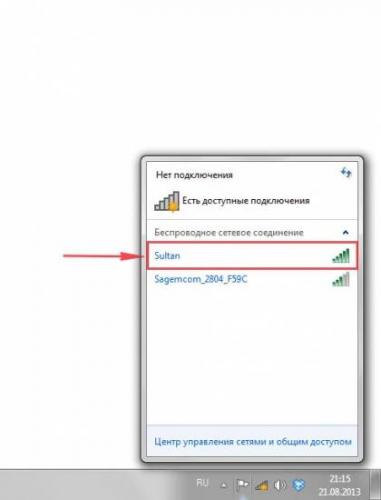
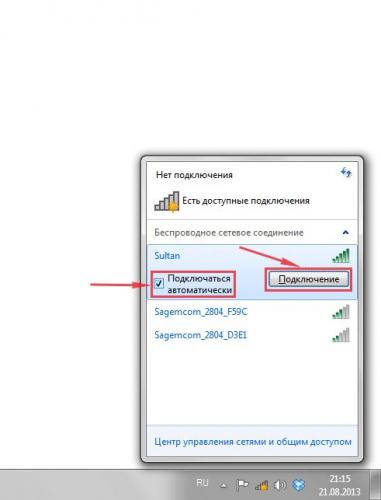
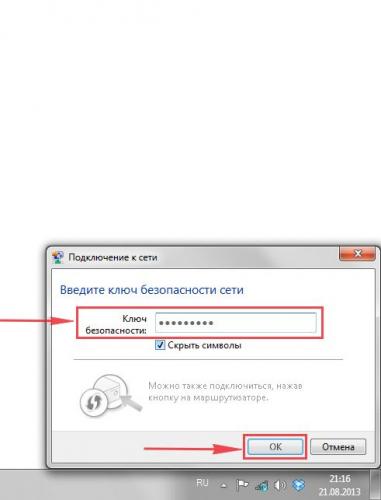
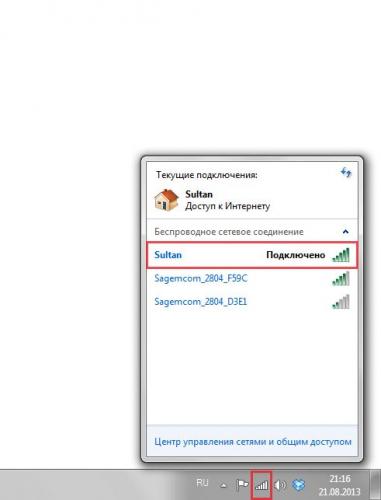
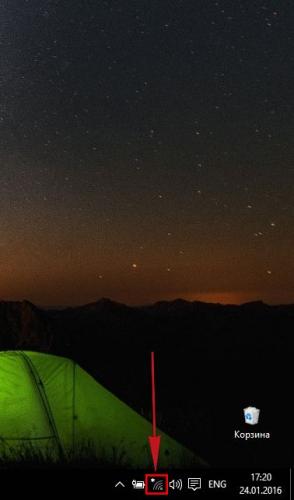
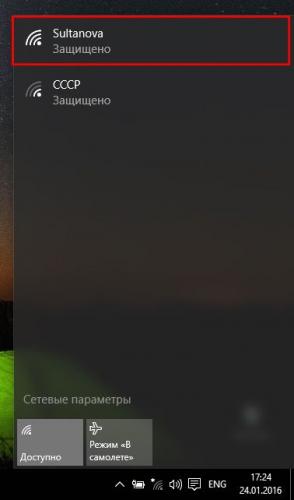

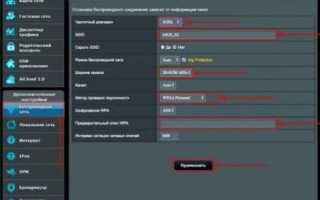

 Asus rt n12 настройка vpn
Asus rt n12 настройка vpn Как Подключить Флешку Накопитель или Жесткий Диск к Роутеру Asus по USB? Удаленный Доступ с Телефона через AiCloud
Как Подключить Флешку Накопитель или Жесткий Диск к Роутеру Asus по USB? Удаленный Доступ с Телефона через AiCloud Роутер Asus версии RT-G32: описание модели, установка, настройка
Роутер Asus версии RT-G32: описание модели, установка, настройка Настройка роутера ASUS RT-AC53
Настройка роутера ASUS RT-AC53