Все мы умеем пользоваться всемирной сетью, и то, что вы читаете эту статью, является прямым доказательством. Однако, пользоваться – это одно, а настроить подключение для организации работы – совершенно иное. Рассмотрим процесс настройки интернета на Мас os x.
Содержание
- Ваш Мас;
- Сетевые данные.
Итак, чтобы настроить на своем компьютере подключение к интернету, мало знать какие настройки следует открыть. Также вам потребуются личные данные, например – ip, иными словами, ваша учетная запись у провайдера. Обычно, после подключения к определенному дилеру интернет-услуг, вам выдают договор и прилагают к нему небольшой лист-уведомление, где обозначены все пароли для доступа к сети. Если же вы не нашли оный, позвоните в техподдержку провайдера и узнайте вышеупомянутые данные.
Награда за совершение подключение велика: это возможность скачивать музыку из Вконтакте, а также игры и множество полезных программ вроде photoshop cs5.
1. Итак, для начала, прямо на рабочем столе вам нужно зайти в главное меню Apple и перейти в подменю с названием «Системные настройки».
2. Операционная система откроет перед вами новое окно со множеством иконок, каждая из которых отвечает за настройку определенного модуля. Нас интересует уровень «Интернет и беспроводная сеть», среди предложенных иконок необходимо выбрать «Сеть».
3. Теперь система откроет заветное окно с настройками подключения интернета. Как вы видите на изображении, слева будет размещен список со всеми доступными сетями для вашего компьютера, для каждого из них справа будут указаны (или пока нет) настройки. Для начала вы должны выбрать в левом окне нужную именно вам в данный момент сеть, после чего перейти к правой части окна, к настройкам. Данные, которые вы должны ввести в эти поля, будут предоставлены провайдером.
4. В современных способах подключения часто встречаются «высокоинтеллектуальные», когда лично вам не нужно вводить кучу цифр.
Все что нужно, это в самой первой настройке «Конфигурировать IPv4» выбрать пункт «Автоматически». В таком случае система сама попытается настроить подключение. Это будет возможно, если сеть организована правильно, и роутер (сервер) передает вашему компьютеру все нужные данные, а точнее – ваш компьютер (мас-адрес вашей сетевой карты) зарегистрирован у поставщика услуг, и сам сервер знает нужные настройки.
Помните, что не всегда настройку подключения к Сети пользователь может провести самостоятельно. В любом случае, у вашего провайдера есть линия техподдержки, которая и существует для оказания помощи подобного типа. Не стесняйтесь – пользуйтесь!
Если у вас возникли трудности, вы можете просмотреть данный видеоматериал для ознакомления.
Также рекомендуем ознакомиться с полезным материалом, необходимым для вашей безопасности – как сбросить пароль на mac os.
Как настроить интернет на mac os x5.00 out of 5 based on 1 voters.
| < Предыдущая | Следующая > |
|---|
- Зайдите в меню APPLE (Значок в виде Яблока в левом верхнем углу), далее выберите Системные настройки (System Preferences):
- В окне «Системные настройки» в разделе «Интернет и сеть» нажмите на кнопку «Сеть»:
- В выпадающем списке выберите «Размещение», затем «Редактировать размещение». Нажмите «+» и напишите имя размещения (например, «Justlan»). Затем «Готово»:
- В поле слева выбираем «Ethernet», в поле «Конфигурация:» — «Используя DHCP»:
- Жмем кнопку «Дополнительно…». В открывшемся окне выбираем «Запросить адрес DHCP»:
Через несколько секунд в окне должны заполниться поля: Адрес Ipv4: 10.168.*.* (Воронеж), 10.169.*.* (Нововоронеж); Маска подсети: 255.255.255.0; Маршрутизатор: 10.168.*.1 (Воронеж), 10.169.*.1 (Нововоронеж). Жмем «OK».
- Далее создадим PPPoE соединение, для этого нажмите на кнопку в виде плюса и выберите Интерфейс PPPoE, Ethernet: Ethernet и укажите Имя службы: PPPoE. Далее нажмите кнопку «Создать».
- В появившейся слева вкладке «PPPoE» заполняем поля «Имя учетной записи» и «Пароль» (предоставленные в памятке пользователя), Имя службы PPPoE оставляем пустым. Ставим галочку «Запомнить пароль» и жмем кнопку «Подключить»:
- Если вы хотите, что бы компьютер автоматически подключался к Интернет при запуске сетевых программ (веб-браузер, почтовые программы) нажмите на кнопку «Дополнительно» и в появившемся диалоговом окне отметьте маркер «При необходимости подключаться автоматически»:
- Вручную установить PPPoE-соединение можно через значок <…>:
Рисунок 1: Параметры сети для внутреннего модемного интернет-соединения.
4. Перейдите на вкладку PPP, чтобы отобразить параметры, показанные на рисунке 2.
Рисунок 2: Добавление параметров PPP.
5. В соответствующих полях введите имя учетной записи, пароль, номер телефона и (опционально) имя поставщика услуг и альтернативный номер телефона, предоставленный вашим интернет-провайдером.
6. Нажмите COMMAND + Q, чтобы выйти из системных настроек и сохранить изменения.
Использование оборудования Ethernet
Для настройки подключения к Интернету, если вы используете сеть, кабельный модем или DSL-соединение, выполните следующие действия:
1. Нажмите значок «Системные настройки» на док-станции и выберите «Сеть».
2. Выберите «Встроенный Ethernet» в раскрывающемся списке «Показать», чтобы отобразить параметры, которые вы видите на рисунке 3.
Рисунок 3: Параметры сети для подключения к Интернету через Интернет.
3. Введите настройки типа подключения, предоставляемого вашим провайдером:
• Если ваш интернет-провайдер говорит вам использовать протокол динамической конфигурации хоста (DHCP): выберите «Использовать DHCP» в раскрывающемся списке «Настройка IPv4», и ваш интернет-провайдер может автоматически установить практически все настройки TCP / IP для вас!(Не удивительно, что DHCP настолько популярен в эти дни.)
• Если вы не будете использовать DHCP, выберите «Вручную» в раскрывающемся списке «Настройка IPv4». Затем введите настройки, предоставленные вашим провайдером в полях «IP-адрес», «Маска подсети», «Маршрутизатор» и «DNS-серверы».
4. Если ваш интернет-провайдер использует PPPoE (протокол «точка-точка» через Ethernet), перейдите на вкладку PPPoE, чтобы отобразить параметры, показанные на рисунке 4.
5. Установите флажок «Подключиться через PPPoE», чтобы включить его, а затем введите имя учетной записи и пароль.
Если ваш интернет-провайдер включает имя поставщика услуг и имя службы PPPoE, вы также можете ввести их.
6. Чтобы позволить всем, кто использует ваш Mac для доступа к Интернету с этой учетной записью, отметьте флажок «Сохранить пароль», чтобы включить его.
Включить отображение статуса PPPoE в строке меню. Когда вы это сделаете, Mac OS X отображает значок меню, который позволяет вам узнать о состоянии вашего PPPoE-соединения.
7. Нажмите COMMAND + Q, чтобы выйти из системных настроек и сохранить изменения.
Используемые источники:
- https://ondevices.ru/imac/instructions/configure-internet.html
- http://justlan.net/support/manual/pppoe/macosx/
- https://ru.popularhowto.com/setting-up-your-internet-connection-in-mac-os-x

 Настройка DHCP-сервера в Linux
Настройка DHCP-сервера в Linux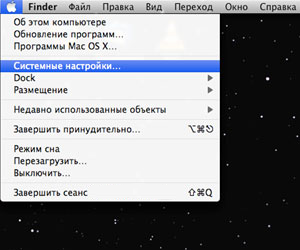
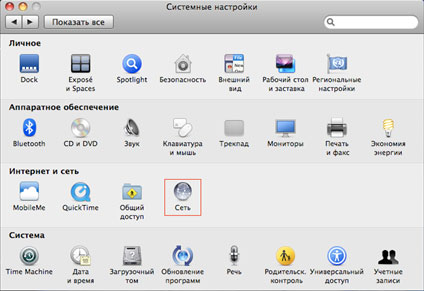
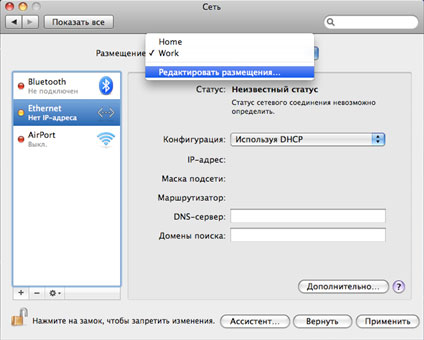
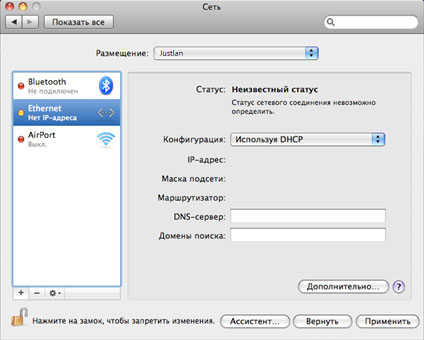
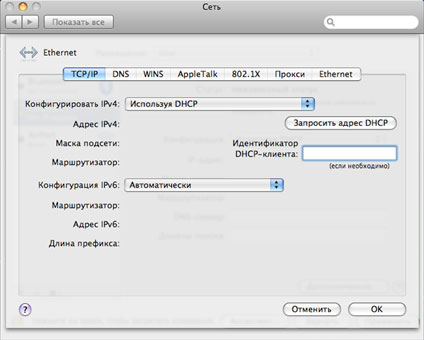 Через несколько секунд в окне должны заполниться поля: Адрес Ipv4: 10.168.*.* (Воронеж), 10.169.*.* (Нововоронеж); Маска подсети: 255.255.255.0; Маршрутизатор: 10.168.*.1 (Воронеж), 10.169.*.1 (Нововоронеж). Жмем «OK».
Через несколько секунд в окне должны заполниться поля: Адрес Ipv4: 10.168.*.* (Воронеж), 10.169.*.* (Нововоронеж); Маска подсети: 255.255.255.0; Маршрутизатор: 10.168.*.1 (Воронеж), 10.169.*.1 (Нововоронеж). Жмем «OK». 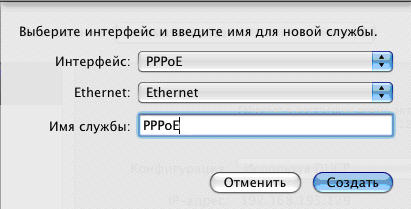
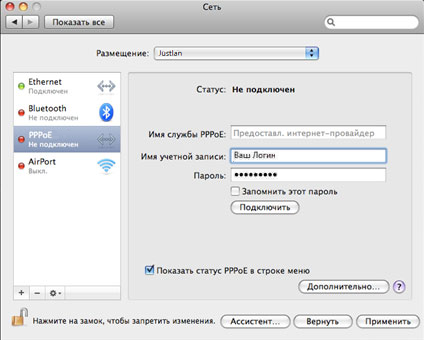
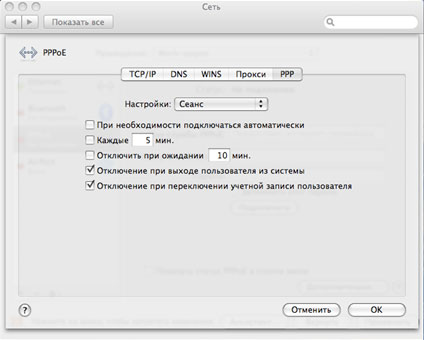
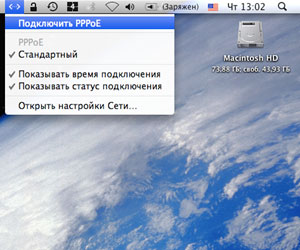
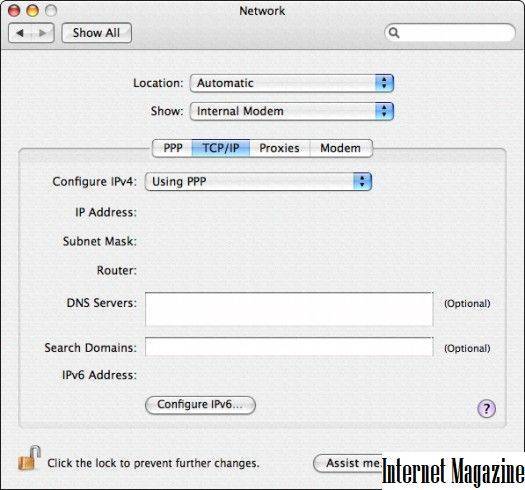
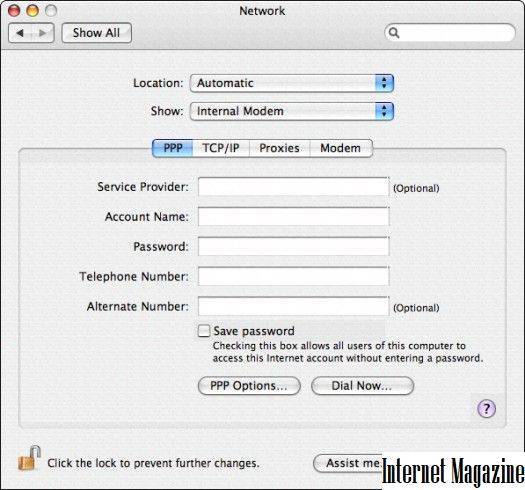
 Настройка и установка DHCP-сервера в Windows Server 2016
Настройка и установка DHCP-сервера в Windows Server 2016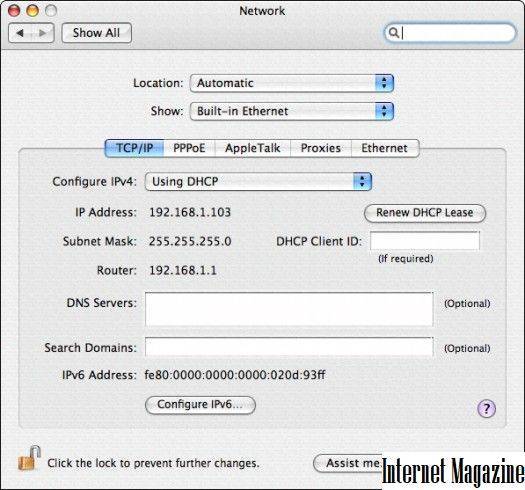
 Настройка PPPoE на Микротик
Настройка PPPoE на Микротик
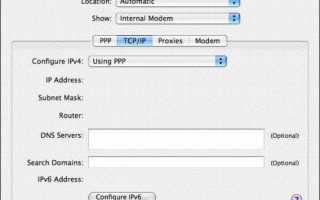

 Настройка PPPoE сервера на mikrotik
Настройка PPPoE сервера на mikrotik Настройка роутера ZyXEL Keenetic 4G 3 (III)
Настройка роутера ZyXEL Keenetic 4G 3 (III)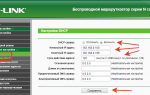 Руководство по настройке статического DHCP в роутере
Руководство по настройке статического DHCP в роутере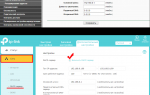 Как включить DHCP на роутере — автоматическая раздача IP-адресов
Как включить DHCP на роутере — автоматическая раздача IP-адресов