Содержание
- 1 DHCP не включен на сетевом адаптере подключение по локальной (беспроводной) сети Windows 10, что делать?
- 2 DHCP – это что такое?
- 3 Как происходит раздача адресов
- 4 Настройки клиента для получения автоматических параметров сети в ОС Windows
- 5 Настройка автоматической раздачи адресов в других операционных системах
- 6 Данные, передаваемые DHCP
- 7 Настройки DHCP на сервере
- 8 Домашний DHCP-сервер
- 9 Настройка автоматической адресации на роутере
- 10 Конфигурирование DHCP роутера
Рад видеть Вас на fast-wolker.ru! Продолжаем изучать сетевое администрирование. Многие пытаясь впервые настраивать роутер, сталкиваются с неизбежными вопросами. Один из таких, на первый взгляд второстепенных вопросов — это настройка DHCP. Для маленьких домашних сетей как правило это не актуально, и на эту опцию сначала мало кто обращает внимание.
Но, как только возникает необходимость настроить для своих нужд работоспособную сеть с выходом в Интернет по выделенному IP-адресу, так сказать пробелы в знаниях дают о себе знать. Читаем и берем на вооружение. В этом выпуске:
Эта статья поможет вам разобраться в теме. Все важно, а такие «лишние» знания бесполезными не бывают и простым способом можно повысить безопасность вашей сети. Как всегда, в начале немного теории, без нее все равно никуда. Сегодня все сети построены на ключевых протоколах TCP/IP, которые во многом обеспечивает их функционирование.
Одной из служб этого протокола и является DHCP (DYNAMIC HOST CONFIGURATION PROTOCOL) или «протокол динамического конфигурирования хостов». Хостами обычно называют имена компьютеров в сети. В некотором роде они заменяют собой IP адреса при обращении к компьютеру по имени.
DHCP является вспомогательным средством TCP/IP и функционирует в сети как сервер, как клиент, и как протокол по которому и передаются в сеть служебные данные. Все зависит от того, о каком уровне идет речь.
Можно включить сервер на роутере и тогда это будет сервер. Альтернативный вариант — установить DHCP и на компьютере , например настроить в Windows 10. Можно включать или отключать эти службы на одном из компьютеров сети — это будет уровень клиента или сетевого протокола.
Представим себе ситуацию, когда наша сеть состоит хотя бы из 100 компьютеров. Задача системного администратора — строго следить за тем, чтобы каждый компьютер и устройства в сети имели свой уникальный IP адрес. Бедный сисадмин! Ему придется несладко, ведь он обязан все это как-то контролировать. Где-то сбился адрес и чье -то рабочее место уже не функционирует…
Первые протоколы призванные решать проблему были разработаны для рабочих станций, у которых даже не было своих жестких дисков. Сейчас мне это кажется диким, но в году так 1998 я работал на такой сети. Загружаешься с дискетки, MS-DOS и Far-Manager в сочетании с черно-белым монитором — это была первая моя операционная система! При включении такой компьютер шлет в сеть сообщение. Сервер сети в ответ на это сообщение шлет свое, по которому компьютер и «узнает» свой IP.
С внедрением интернета все стало совершенстоваться и вот уже нужно указывать адрес шлюза, маску подсети. Чтобы устранить недостатки существующих тогда протоколов, которые не умели в полной мере автоматизировать процесс, корпорация Microsoft и придумала DHCP, главное достоинство которого в том, что он умеет динамически назначать IP адреса из списка доступных, а неиспользуемые как бы не видны.
Системный администратор больше не думает над уникальностью и диапазонами адресов. Сторонние разработчики могут передавать через эту службу свои настройки к собственному программному обеспечению (мы видим как это реализовано в роутерах различных фирм). Таким образом, DHCP предназначен для автоматической конфигурации компьютерных сетей — автоматического присвоения компьютерам сети уникального IP -адреса.
Протокол динамического конфигурирования в качестве сервера сегодня реализован практически на всех моделях интернет-роутеров. И многие впервые настраивая свой маршрутизатор конечно же сталкиваются с непонятной аббревиатурой. При включении этой настройки (а она обычно по умолчанию включена) IP адреса будут автоматически присваиваться всем устройствам, подключающимся к вашей сети и сеть будет работать без участия системного администратора
Особенно удобно это выглядит при организации открытых точек доступа в Интернет по Wi-Fi в кафе, ресторанах, общественных местах. Если DHCP не включать, то не поможет даже наличие открытого доступа к сети. Интернета не будет до тех пор, пока IP адрес, адрес шлюза, маска подсети каждому смартфону не будет присвоены вручную. Поэтому отключение DHCP при организации таких сетей недопустимо.
С точки зрения безопасности в закрытых сетях иногда полезно наоборот отключать DHCP на маршрутизаторе. Если Вы заметили, что вашу сеть Wi-Fi регулярно, пытаются взломать или в вашей сети время от времени стали появляться незарегистрированные устройства, то отключение DHCP сделает эти попытки бесперспективными.
Не зная IP адреса, маски подсети и шлюза злоумышленник даже подключившись к сети через кабель не сможет получить желанный интернет или зайти в сеть. Разумеется, на всех компьютерах сети при отключенном DHCP доступ к настройкам сети должен быть отключен обычным пользователям, а изменения должны вноситься только от имени администратора. А каждой станции сети должен быть вручную прописан свой IP.
Впрочем, на последних моделях некоторых маршрутизаторов для ограничения доступа в Интернет достаточно сделать настройки для незарегистрированных устройств и ограничить им доступ:
На современных моделях маршрутизаторов теперь можно встретить настройку DHCP — relay, но информации по ней в справочной системе устройства недостаточно. Опция расширяет функциональные возможности вашего устройства для системного администрирования.
Работа DHCP основана на обмене сообщениями между клиентами сети и сервером, который адреса назначает. Сообщения генерируются в определенном формате и содержат служебную информацию. Они обычно не выходят за пределы вашей сети. Но как быть, если вам срочно нужно перенастроить сеть в рабочее время?
На этот случай у вас должна быть еще одна сеть с DHCP-сервером. Все что нужно -это указать адрес соседнего сервера DHCP «запасной» сети. Служба DHCP-relay ageht отвечает за то, чтобы ретранслировать сообщения в другую сеть на другой сервер в случае необходимости. Адреса теперь будет назначать не ваш сервер, а тот на который вы укажете:
Все что нужно указать — это интерфейс (для доступа к Интернет) и IP адрес нужного сервера DHCP . Таким образом, функционал предназначен для назначения адресов в вашей сети из другой сети в случае возникновения такой необходимости.
Фирма Zyxel сегодня выпускают устройства, которые радуют глаз. Эти бренды сегодня популярны прежде всего благодаря функционалу который они предоставляют. Можно организовать несколько сетей на одном устройстве, подключить не одного провайдера а несколько и делать много других недостуных для предыдущих поколений устройств полезных вещей. Не менее хороша фирма Microtic, сделал один раз настройки и забыл о проблемах.
Настройка сервера на маршрутизаторе самостоятельно не представляет ничего сложного. В случае выделенного вам провайдером Интернет IP- адреса нужно настроить подключение к Интернету:
Указываем данные от провайдера, не забываем про DNS, в качестве DNS 3 можно прописать гугловский DNS 8.8.8.8 Не помешает. Затем нужно создать сеть, или вернее сказать один из ее сегментов. В пункте «Мои сети и Wi-Fi» создаем новый сегмент:
В настройках включаем DHCP сервер. В качестве IP указываем адрес роутера, который для рабочих станций будет шлюзом:
IP роутера указан в качестве примера. Вы можете в качестве IP выбирать нестандартные диапазоны для повышения безопасности. Диапазоны определяют количество подсетей и предельное количество рабочих станций в ней. Начальный адрес пула будет адресом «первого» компьютера. Размер пула — это количество компьютеров, которые у вас будут в сети. Время аренды- продолжительность выдачи адреса в секундах.
DHCP не включен на сетевом адаптере подключение по локальной (беспроводной) сети Windows 10, что делать?
По некоторым причинам (обновление Windows10, настройка Wi-FI) иногда можно увидеть эту ошибку в окне сообщений. Для начала проверим запущена ли служба DHCP на вашем компьютере. Нужно в «Панели управления» зайти в Администрирование — Службы…
…убеждаемся, что служба запущена; если это не так — перезапускаем ее. Теперь переходим к настройкам сетевой карты.
Как включить DHCP на сетевом адаптере Windows 10? Для этого правой кнопкой жмем на значок подключения в нижнем правом углу монитора:
Идем в настройки параметров сетевого адаптера:
На компьютере обычно бывает больше одного сетевого адаптера. Если у вас WI-FI, то нужно выбрать его. У меня проводное подключение Нужно щелкнуть по нему правой кнопкой мыши:
В свойствах подключения ищем в списке используемый IP -протокол , у меня IPv4:
Далее, смотрим настройки. Если у вас DHCP на роутере включен, можно поставить флаги так:
Убеждаемся, что на сетевом адаптере включился DHCP,жмем на «Дополнительно»:
Закончили настройки. Для того, чтобы изменения вступили в силу без перезагрузки, ставим галочку:
Если Вы установили Wi-Fi -адаптер
Все же бывает, что вышеописанные способы не помогают. Долго искать; поэтому опять жмем правой кнопкой на значке подключения:
Дождитесь окончания работы мастера:
После проведенных выше настроек он гарантированно исправляет все ошибки! Вот так легко настраивать DHCP!
Сервис, выдающий IP-адреса устройствам в локальной сети, кажется одним из самых простых и всем знакомых. Тем не менее у моих младших коллег до сих пор временами всплывают вопросы вроде «компьютер что-то получает какой-то странный адрес», а появление второго DHCP-сервера в одном сетевом сегменте вызывает некоторый трепет или проблемы в работе сети.
Чтобы у прочитавших этот материал такие вопросы не возникали, мне хотелось бы собрать в кучу основную информацию про работу механизмов выдачи адресов IP, особенности и примеры настройки отказоустойчивых и защищенных конфигураций. Да и возможно матерым специалистам будет интересно освежить нейронные связи.
Немного теории и решения интересных и не очень практических задач — под катом.
В современной локальной сети выдачей адресов обычно занимаются специализированные сервисы с поддержкой протоколов. Самым популярным из них является DHCP (Dynamic Host Configuration Protocol).
В принципе, специально для функционирования небольших сетей был создан стек технологий под названием Zeroconf. Он позволяет обойтись без каких-либо централизованных сервисов и серверов, включая, но не ограничиваясь выдачей IP-адресов. Им закрываются (ну, или почти закрываются) следующие вопросы:
Получение IP-адреса (Automatic Private IP Addressing или APIPA). Система сама назначает себе IP из сети 169.254.0.0/16 (кроме сеток /24 в начале и конце диапазона), основываясь на MAC-адресе и генераторе псевдослучайных чисел. Такая система позволяет избежать конфликтов, а адрес из этой сети называют link-local — в том числе и потому, что эти адреса не маршрутизируются.
Поиск по имени. Система анонсирует свое сетевое имя, и каждый компьютер работает с ним как с DNS, храня записи у себя в кэше. Apple использует технологию mDNS (Multicast DNS), а Microsoft — LLMNR (Link-local Multicast Name Resolution), упомянутую в статье «Домены, адреса и Windows: смешивать, но не взбалтывать».
Поиск сетевых сервисов. Например, принтеров. Пожалуй, самым известным протоколом является UPnP, который помимо прочего умеет сам открывать порты на роутерах. Протокол довольно сложен, в нем используется целый набор надстроек вроде использования http, в отличие от второго известного протокола — DNS-SD (DNS Service Discovery), который попросту использует SRV-записи, в том числе при работе mDNS.
При всех плюсах Zeroconf — без каких-либо сакральных знаний можно собрать рабочую сеть, просто соединив компьютеры на физическом уровне, — IT-специалистам он может даже мешать.
Немного раздражает, не так ли?
В системах Windows для отключения автонастройки на всех сетевых адаптерах необходимо создать параметр DWORD с именем IPAutoconfigurationEnabled в разделе HKEY_LOCAL_MACHINESYSTEMCurrentControlSetServicesTcpipParameters и поставить ему значение 0.
Разумеется, Zeroconf подходит разве что для небольших изолированных сетей (например, встретились с приятелем с ноутбуками, соединили их по Wi-Fi и давай играть Diablo II, не тратя время на какие-то сервера), да и выводить локальную сеть в интернет тоже хочется. Чтоб не мучаться со статическими настройками каждого компьютера, были созданы специальные протоколы, включая героя дня — DHCP.
Одна из первых реализаций протокола для выдачи IP-адресов появилась более 30 лет назад и называлась RARP (Reverse Address Resolution Protocol). Если немного упростить принцип его работы, то выглядело это так: клиент делал запрос на широковещательный адрес сети, сервер его принимал, находил в своей базе данных привязку MAC-адреса клиента и IP — и отправлял в ответ IP.
Схема работы RARP протокола.
И все вроде работало. Но у протокола были минусы: нужно было настраивать сервер в каждом сегменте локальной сети, регистрировать MAC-адреса на этом сервере, а передавать дополнительную информацию клиенту вообще не было возможности. Поэтому на смену ему был создан протокол BOOTP (Bootstrap Protocol).
Изначально он использовался для бездисковых рабочих станций, которым нужно было не только выдать IP-адрес, но и передать клиенту дополнительную информацию, такую, как адрес сервера TFTP и имя файла загрузки. В отличие от RARP, протокол уже поддерживал relay — небольшие сервисы, которые пересылали запросы «главному» серверу. Это сделало возможным использование одного сервера на несколько сетей одновременно. Вот только оставалась необходимость ручной настройки таблиц и ограничение по размеру для дополнительной информации. Как результат, на сцену вышел современный протокол DHCP, который является совместимым расширением BOOTP (DHCP-сервер поддерживает устаревших клиентов, но не наоборот).
Важным отличием от устаревших протоколов является возможность временной выдачи адреса (lease) и передачи большого количества разной информации клиенту. Достигается это за счет менее тривиальной процедуры получения адреса. Если в старых протоколах схема была простая, вида запрос-ответ, то теперь схема следующая:
- Клиент ищет сервер широковещательным запросом, запрашивая в том числе и дополнительные настройки.
- Сервер отвечает клиенту, предлагая ему IP-адрес и другие настройки.
- Клиент подтверждает принятую информацию широковещательным запросом, указав в подтверждении IP-адрес выбранного сервера.
- Сервер соглашается с клиентом, отправляя ему запрос, по получении которого клиент уже настраивает сетевой интерфейс или отвергает его.
Схема общения клиента с сервером пересылки и сервером.
Подробнее про схему взаимодействия сервера и клиента и про структуру запросов и ответов можно почитать, например, в материале «Структура, формат и назначение DHCP пакетов».
На нескольких собеседованиях меня спрашивали: «А какой транспорт и порт использует DHCP?» На всякий случай отвечаем: «Сервер UDP:67, клиент UDP:68».
С разными реализациями DHCP-сервера сталкивались многие, даже при настройке домашней сети. Действительно, сейчас сервер есть:
- На практически любом маршрутизаторе, особенно SOHO.
- На системах Windows Server. О сервере и его настройке можно почитать в официальной документации.
- На системах *nix. Пожалуй, самое популярное ПО — ISC DHCP Server (dhcpd) и «комбайн» Dnsmasq.
Конкретных реализаций довольно много, но, например, на SOHO-маршрутизаторах настройки сервера ограничены. В первую очередь это касается дополнительных настроек, помимо классического «IP-адрес, маска, шлюз, сервер DNS». А как раз эти дополнительные опции и вызывают наибольший интерес в работе протокола. С полным списком можно ознакомиться в соответствующем RFC, я же разберу несколько интересных примеров.
В этом разделе я рассмотрю практическое применение опций DHCP на оборудовании MikroTik. Сразу обращу внимание на то, что не все опции задаются очевидно, формат параметров описан в wiki. Следует отметить также то, что опции клиент применяет, только когда сам их попросит. В некоторых серверах можно принудительно отправить настройки: например, в ISC DHCP Server за это отвечает директива dhcp-parameter-request-list, а в Dnsmasq —* *—dhcp-option-force. MikroTik и Windows такого не умеют.
Option 6 и Option 15. Начнем с простого. Настройка под номером 6 — это серверы DNS, назначаемые клиентам, 15 — суффикс DNS. Назначение суффикса DNS может быть полезным при работе с доменными ресурсами в недоменной сети, как я описывал в статье «Как мы сокращали персонал через Wi-Fi». Настройка MikroTik под спойлером.
Настройка MikroTik, option 15
#Добавляем опцию 15. содержимое — сконвертированный в HEX суффикс. /ip dhcp-server option add code=15 name=dns-suffix value=0x57687920616c6c207468697320736869743f #создаем набор опций /ip dhcp-server option sets add name=dns option=dns-suffix #Добавляем опцию к DHCP-серверу для клиентов. /ip dhcp-server network set [find comment="wi-fi client dhcp"] dhcp-option-set=dns Знание, что сервер DNS — это тоже опция, недавно пригодилось мне, когда разным клиентам нужно было выдать разные серверы DNS. Решение вида «выдать один сервер и сделать разные правила dst-nat на 53 порт» не подходило по ряду причин. Часть конфигурации снова под спойлером.
Настройка MikroTik, option 6
#настройка опций, обратите внимание, что ip экранирован одинарными кавычками /ip dhcp-server option add code=6 name=google value="'8.8.8.8'" add code=6 name=cloudflare value="'1.1.1.1'" #настройка клиентов /ip dhcp-server lease add address=10.0.0.2 dhcp-option=google mac-address=11:11:11:11:11:11 server=dhcp add address=10.0.0.3 dhcp-option=cloudflare mac-address=22:22:22:22:22:22 server=dhcp Option 66 и Option 67. Эти настройки пришли еще с BOOTP и позволяют указать TFTP-сервер и образ для сетевой загрузки. Для небольшого филиала довольно удобно установить туда микротик и бездисковые рабочие станции и закинуть на маршрутизатор подготовленный образ какого-нибудь ThinStation. Пример настройки DHCP:
/ip dhcp-server option add name="option66" code=66 value="s'192.168.88.1'" add name="option67" code=67 value="'pxelinux.0'" /ip dhcp-server option sets add name="set-pxe" options=option66,option67 Option 121 и Option 249. Используются для передачи клиенту дополнительных маршрутов, что может быть в ряде случаев удобнее, чем прописывать маршруты на шлюзе по умолчанию. Настройки практически идентичные, разве что клиенты Windows предпочитают вторую. Для настройки параметра маршруты надо перевести в шестнадцатеричный вид, собрав в одну строку маску сети назначения, адрес сети и шлюз. Также, по RFC, необходимо добавить и маршрут по умолчанию. Вариант настройки — под спойлером.
Настройка маршрутов
Предположим, нам нужно добавить клиентам маршрут вида dst-address=10.0.0.0/24 gateway=192.168.88.2, а основным шлюзом будет 192.168.88.1. Приведем это все в HEX:
| Данные для настройки | DEC | HEX |
| Маска | 24 | 0x18 |
| Сеть назначения | 10.0.0.0 | 0x0A 00 00 |
| Шлюз | 192.168.88.2 | 0xc0 a8 58 02 |
| Сеть по умолчанию | 0.0.0.0/0 | 0x00 |
| Шлюз по умолчанию | 192.168.88.1 | 0xc0 a8 58 01 |
Соберем все это счастье в одну строку и получим настройку:
/ip dhcp-server option add code=121 name=classless value=0x0A0000c0a8580200c0a85801 Подробнее можно прочитать в статье «Mikrotik, DHCP Classless Route».
Option 252. Автоматическая настройка прокси-сервера. Если по каким-то причинам в организации используется непрозрачный прокси, то удобно будет настроить его у клиентов через специальный файл wpad (pac). Пример настройки такого файла разобран в материале «Proxy Auto Configuration (PAC)». К сожалению, в MiroTik нет встроенного веб-сервера для размещения этого файла. Можно использовать для этого пакет hotspot или возможности metarouter, но лучше разместить файл где-либо еще.
Option 82. Одна из полезнейших опций — только не для клиента, а для DHCP-релея. Позволяет передать серверу информацию о порте коммутатора, к которому подключен клиент, и id самого коммутатора. Сервер на основе этой информации в свою очередь может выдать уже клиенту какой-то определенный набор настроек или просто занести в лог — чтобы в случае необходимости найти порт подключения клиента, не приходилось заходить на все свитчи подряд (особенно, если они не в стеке).
После настройки DHCP-Relay на маршрутизаторе в информации о клиентах появятся поля Agent Circuit ID и Agent Remote ID, где первое — идентификатор порта коммутатора, а второе — идентификатор самого коммутатора.
Выдача адресов с option 82.
Информация выдается в шестнадцатиричном формате. Для удобства восприятия при анализе журнала DHCP можно использовать скрипты. Например, решение для решения от Microsoft опубликовано в галерее скриптов Technet под названием «Декорирование DHCP опции 82».
Также опция Option 82 активно используется в системе биллинга провайдеров и при защите сети от посторонних вмешательств. Об этом чуть подробнее.
Ввиду простоты протокола и присутствия широковещательных запросов есть эффективные атаки на инфраструктуру — в основном типа MITM («человек посередине»). Атаки производятся посредством поднятия своего DHCP-сервера или релея: ведь если контролировать выдачу сетевых настроек, можно запросто перенаправить трафик на скомпрометированный шлюз. Для облегчения атаки используется DHCP starvation (представляясь клиентом или релеем, злоумышленник заставляет «родной» DHCP-сервер исчерпать свои IP-адреса). Подробнее про реализацию атаки можно почитать в статье «Атакуем DHCP», методом же защиты является DHCP Snooping.
Это функция коммутатора, которая позволяет «привязать» DHCP-сервер к определенному порту. Ответы DHCP на других портах будут заблокированы. В некоторых коммутаторах можно настроить и работу с Option 82 при ее обнаружении в пакете (что говорит о присутствии релея): отбросить, заменить, оставить без изменения.
В коммутаторах MikroTik включение DHCP Snooping производится в настройках бриджа:
#Включаем dhcp-snooping и option 82 /interface bridge add name=bridge set [find where name="bridge"] dhcp-snooping=yes add-dhcp-option82=yes #ставим настраиваем доверенный порт /interface bridge port add bridge=bridge interface=ether1 add bridge=bridge interface=ether2 trusted=yes Настройка в других коммутаторах происходит аналогичным образом.
Стоит отметить, что не все модели MikroTik имеют полную аппаратную поддержку DHCP Snooping — она есть только у CRS3xx.
Помимо защиты от злых хакеров эта функция избавит от головной боли, когда в сети появляется другой DHCP-сервер — например, когда SOHO-роутер, используемый как свич с точкой доступа, сбрасывает свои настройки. К сожалению, в сетях, где встречается SOHO-оборудование, не всегда бывает грамотная структура кабельной сети с управляемыми маршрутизаторами. Но это уже другой вопрос.
Красивая коммутационная — залог здоровья.
К другим методам защиты можно отнести Port Security («привязка» определенного MAC-адреса к порту маршрутизатора, при обнаружении трафика с других адресов порт будет блокироваться), Анализ трафика на количество DHCP-запросов и ответов или ограничение их количества, ну и, конечно, различные системы IPSIDS.
Если говорить не только о защите сети, но и о надежности, то не лишним будет упомянуть и про возможности отказоустойчивого DHCP. Действительно, при своей простоте DHCP часто бывает одним из ключевых сервисов, и при выходе его из строя работа организации может быть парализована. Но если просто установить два сервера с идентичными настройками, то ни к чему, кроме конфликта IP-адресов, это не приведет.
Казалось бы, можно поделить область выдачи между двумя серверами, и пусть один выдает одну половину адресов, а второй — другую. Вот только парализованная половина инфраструктуры немногим лучше, чем целая.
Разберем более практичные варианты.
В системах Windows Server начиная с 2012 система резервирования DHCP работает «из коробки», в режиме балансировки нагрузки (active-active) или в режиме отказоустойчивости (active-passive). С подробным описанием технологии и настройками можно ознакомиться в официальной документации. Отмечу, что отказоустойчивость настраивается на уровне зоны, поэтому разные зоны могут работать в разном режиме.
Настройка отказоустойчивости DHCP-сервера в Windows.
В ISC DHCP Server для настройки отказоустойчивости используется директива failover peer, синхронизацию данных предлагается делать самостоятельно — например, при помощи rsync. Подробнее можно почитать в материале «Два DHCP сервера на Centos7…»
Если же делать отказоустойчивое решение на базе MikroTik, то без хитростей не обойтись. Один из вариантов решения задачи был озвучен на MUM RU 18, а затем и опубликован в блоге автора. Если вкратце: настраиваются два сервера, но с разным параметром Delay Threshold (задержка ответа). Тогда выдавать адрес будет сервер с меньшей задержкой, а с большей задержкой — только при выходе из строя первого. Синхронизацию информации опять же приходится делать скриптами.
Лично я в свое время изрядно потрепал себе нервов, когда в сети «случайно» появился роутер, подключенный в локальную сеть и WAN, и LAN интерфейсами.
Расскажите, а вам приходилось сталкиваться с проказами DHCP?
Общеизвестно, что для работы с сетью каждое устройство, будь то компьютер, ноутбук, планшет или телефон, должно иметь определенный электронный идентификатор – IP-адрес, а также настроенные параметры маски, шлюза и данные о DNS-сервере. Этот адрес сетевой интерфейс при подключении сразу пытается получить от специального оборудования, которое занимается автоматической раздачей адресов. Если такое оборудование не находится, то пользователю приходится ввести параметры сети вручную. Если в сети множество компьютеров, то возможны ошибки в адресации и дублирование адресов, ведущие к сбоям в системе и замедлению производительности сети в целом. В домашней сети, при отсутствии автоматической раздачи адресов, приходится прописывать параметры сети вручную на каждом устройстве для подключения, например, к роутеру. Не каждый пользователь обладает достаточным объемом знаний и опыта для правильного изменения таких настроек. Поэтому в домашних условиях тоже многие пользователи стараются развернуть автоматическую раздачу адресов, то есть развернуть сервер DHCP.
DHCP – это что такое?
Разберемся в этом вопросе. Во избежание ошибок при адресации был реализован протокол динамического конфигурирования хостов (DHCP). Это функция, которая осуществляет динамическую раздачу сетевых настроек подключившимся клиентским машинам. Если на этих устройствах в настройках стоит параметр «получать IP-адрес только с DHCP сервера» и включена служба DHCP, то вся ответственность за правильную настройку сетевых параметров на клиентских компьютерах передается DHCP-серверу. Это значительно снижает стоимость поддержки и управления сетью, а также помогает избежать ошибок в раздаче адресов. Служба, включающая DHCP, по умолчанию запускается автоматически при включении любого устройства с поддержкой интерфейсов проводной или беспроводной сети. Например, на планшетах или телефонах достаточно включить Wi-Fi и среди найденных устройств, раздающих интернет, найти свое и подключиться к нему. При этом автоматическая раздача адресов исключает дублирование IP и, как следствие, помогает избежать конфликтов сети.
Как происходит раздача адресов
Во время подключения любого клиентского устройства к сети происходит специальная широковещательная отсылка запроса в сеть с целью поиска раздающего параметры этой сети сервера DHCP. Это что за сервер такой и чем он важен для большой сети? Так называется устройство, которое отвечает за раздачу адресов компьютерам в сети для автоматического применения их на различных клиентах. Если таковой сервер присутствует, то он создает пакет с ответом на запрос клиента, в который могут включаться такие настройки, как адрес IP, маска сети, параметры шлюза, адреса DNS-серверов, название домена и т. д. и отправляет этот пакет клиентскому устройству. Клиент принимает подтверждающий сигнал от сервера DHCP. Сформированный пакет данных является стандартизированным, поэтому его могут расшифровать и использовать практически любые операционные системы.
Параметры, выданные сервером для клиентского устройства, имеют ограниченный настраиваемый срок действия, у которого есть свое название — «время аренды». Адреса, выдаваемые сервером, анализируются на совпадение с действующими адресами с неистекшим временем аренды, поэтому дублирование адресов исключается. Обычно ставится срок аренды небольшой — от нескольких часов до 4-6 дней. По истечении этого срока устройство повторяет запрос к серверу и получает от него этот же адрес (если он еще свободен) или любой свободный.
Настройки клиента для получения автоматических параметров сети в ОС Windows
Для того чтобы клиент получил ответные сетевые параметры от DHCP, необходимо проверить несколько настроек в Панели управления компьютером (рассматривается на примере операционной системы Windows). Для этого заходим в меню Пуск, далее — в Панель управления (которую необходимо переключить к классическом виду) и выбрать пункт «Сетевые подключения». Выбираем сетевое подключение, которое планируется для работы с DHCP, щелкаем на нем правой кнопкой мышки и заходим в пункт «Свойства». В открывшемся окне заходим в Свойства протокола интернета TCP/IP. DHCP — это что? Это получение автоматических параметров сети. Поэтому мы отмечаем точками опции для автоматического получения IP-адреса и DNS. Сделав выбор, нажимаем «Ок». Настройка DHCP на клиенте завершена. Теперь устройство будет получать адрес с DHCP-сервера автоматически при запуске Windows.
Настройка DHCP в Windows 7 устанавливается аналогично, но местонахождение свойств адаптеров немного отличается от Windows XP. Так же заходим в Пуск — Панель управления – Центр управления сетями и общим доступом. Выбираем в левом меню пункт «Изменение параметров адаптера». Далее — аналогично вышесказанному по настройкам в Windows XP.
Настройка автоматической раздачи адресов в других операционных системах
На Linux- или Android-устройствах подключение при развернутом в сети DHCP-сервере проблем не составляет никаких. Достаточно только включить сетевой интерфейс (проводной или беспроводной), подождать, пока пройдет обмен данными между устройством и сервером DHCP и убедиться, что сетевые настройки получены и применены успешно. Службы DHCP практически на всех устройствах включены по умолчанию.
Если соединения не произошло, то необходимо проверить статус автоматического приема адресов. Например, на ОС Android для этого необходимо зайти в Настройки — Беспроводныве сети — Настройки Wi-Fi — Дополнительно и убедиться в том, что опция «использовать статический IP-адрес» отключена.
Данные, передаваемые DHCP
Опции DHCP – это параметры, которые передается от сервера клиенту. Все эти передаваемые параметры делятся на категории. Есть обязательные опции, например IP-адрес и маска сети. Есть ненастраиваемые служебные опции, которые, к примеру, показывают начало и конец опций в передаваемом пакете. По своей сути опции – это типичные пары значение-ключ, которые можно увидеть и настроить в политиках безопасности.
Основные параметры DHCP в пакете, кроме IP-адреса и маски, это 3 (Gateways), 6 (Domain Name Servers), 44 (NBT Name Servers), 46 (NBT Node Type). Эти параметры групповые, то есть могут иметь несколько значений. Например, может быть несколько адресов шлюзов или DNS-серверов. Значения опций конфигурируются в настройках DHCP-сервера.
Настройки DHCP на сервере
Перед конфигурированием настроек необходимо произвести несколько расчетов основных опций DHCP. Это что еще за опции такие? — спросите вы. Опции — это все те параметры сети, которые передаются от сервера клиенту. Две основные опции – диапазон раздаваемых адресов и маска подсети. Весь диапазон адресов организации обычно разделяется на несколько сегментов, предназначенных для различных задач, таких как телекоммуникации, статические адреса серверов и пр. Чтобы статические адреса не участвовали в раздаче, создавая дополнительную нагрузку на сервере, диапазоны раздаваемых адресов можно ограничить. Например, при рабочем диапазоне 192.168.1.1-192.168.1.254 можно адреса от 1 до 10 определить на коммуникации, с 11 по 30 – под сервера, а для DHCP выделить диапазон от 31 по 254. То есть любой адрес от сервера, выданный клиенту, будет лежать только в этом диапазоне. Также можно настроить в раздаваемом диапазоне адреса-исключения, и они тоже не будут раздаваться клиентским устройствам.
Далее, перед тем как настроить DHCP сервер, необходимо определиться, какие опции он еще будет раздавать. Есть ли необходимость раздавать, например, параметры шлюза или DNS. После этого данные вводятся на сервере, запускается его активация и сервер начинает раздачу адресов.
Домашний DHCP-сервер
Дома в качестве DHCP-сервера часто используют роутеры, которые получаемый от провайдера контент раздают домашней технике – компьютерам, ноутбукам, телефонам, телевизорам и другим устройствам, подключенным к сети проводным или беспроводным способом. При этом создается что-то типа виртуального сервера, раздающего адреса пользователям. С внешней стороны это выглядит так, как будто один пользователь открыл на одном своем компьютере несколько страничек в браузере. При этом фактически к внешней сети подключен только один роутер. Это позволяет существенно сэкономить на количестве подключаемых линий.
Настройка автоматической адресации на роутере
Для настройки автоматической раздачи адресов домашним устройствам необходимо подсоединить роутер к компьютеру (ноутбуку) сетевым кабелем. В любом браузере прописываем адрес роутера (обычно это 192.168.0.1). В предложенные поля запроса логина и пароля по умолчанию вводим «admin» (часто эти данные указаны в руководстве по эксплуатации роутера). В результате увидим меню настроек роутера. Заходим в разделы Lan или Network (названия могу отличаться) и находим подменю с настройками DHCP. Как включить на роутере раздачу адресов? Просто поставив галочку напротив строчки enable DHCP и перезагрузим роутер.
Конфигурирование DHCP роутера
Если настройки по умолчанию не устраивают, то можно изменить конфигурацию параметров. В том же меню, где мы включили функцию раздачи адресов, можно ввести диапазон раздачи IP-адресов, например 192.153.0.1 – 192.153.0.3. Для работы можно указать и всего два адреса, например, для ноутбука и мобильного телефона. Это ограничивает количество одновременно работающих устройств, что является самой простой защитой соединения.
Далее настраиваем шлюз (Gataway). Это IP-адрес устройства, через которое проходит интернет для устройств. Обычно этот параметр такой же, как и IP-адрес роутера.
Создав основные настройки, необходимо их сохранить и перезагрузить роутер. Сразу после перезагрузки параметры вступят в силу.
Перед тем как отключить DHCP, необходимо убедиться в том, что на устройствах установлены статические адреса. Для отключения автоматической раздачи нужно снять галочку с параметра DHCP в настройках роутера, сохранить изменения и перезагрузить устройство.
Используемые источники:
- https://fast-wolker.ru/dhcp-chto-eto-takoe-prostymi-slovami.html
- https://habr.com/post/467333/
- https://fb.ru/article/199794/dhcp—eto-chto-takoe-nastroyka-dhcp-optsii-i-konfiguratsiya-kak-vklyuchit-ili-otklyuchit-dhcp


 Настройка и установка DHCP-сервера в Windows Server 2016
Настройка и установка DHCP-сервера в Windows Server 2016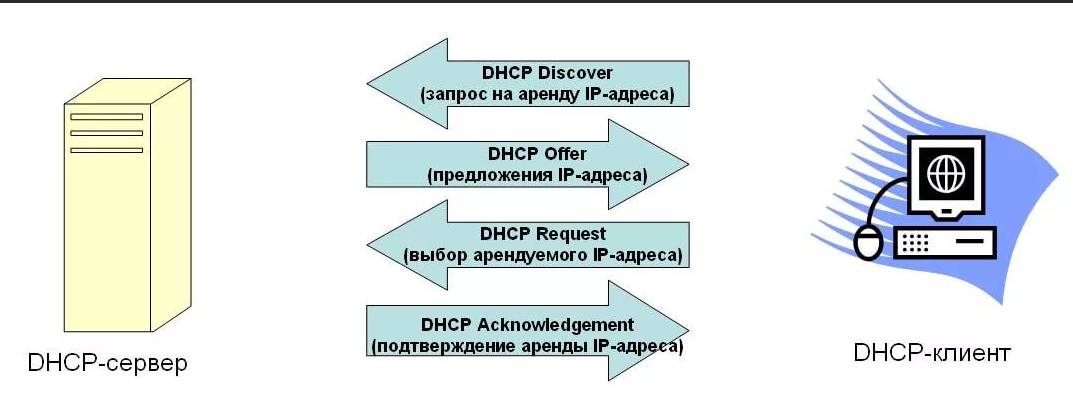
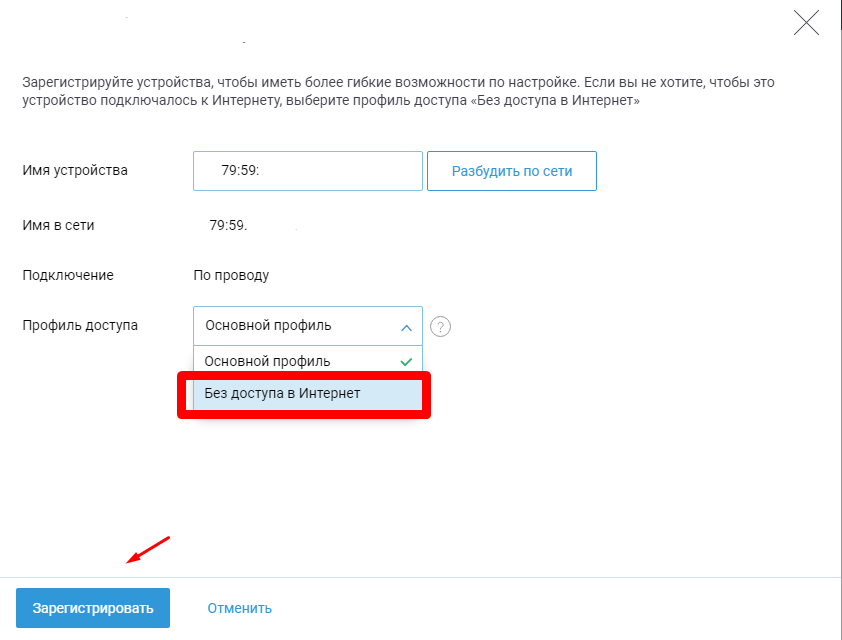
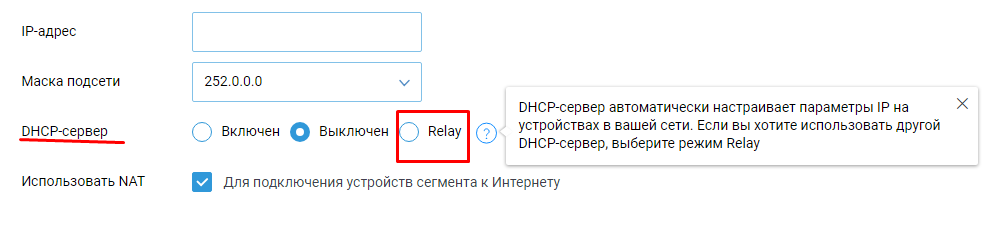
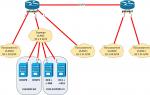 Два DHCP сервера на Centos7 с failover, dhcp-relay и динамическим обновлением зон
Два DHCP сервера на Centos7 с failover, dhcp-relay и динамическим обновлением зон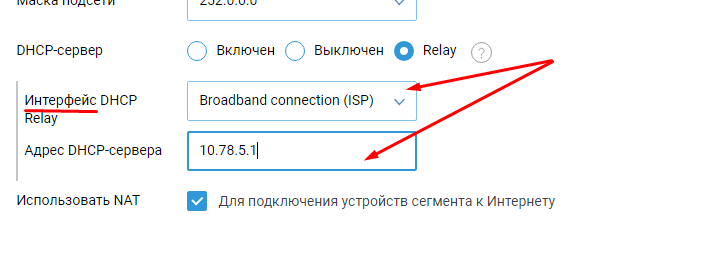
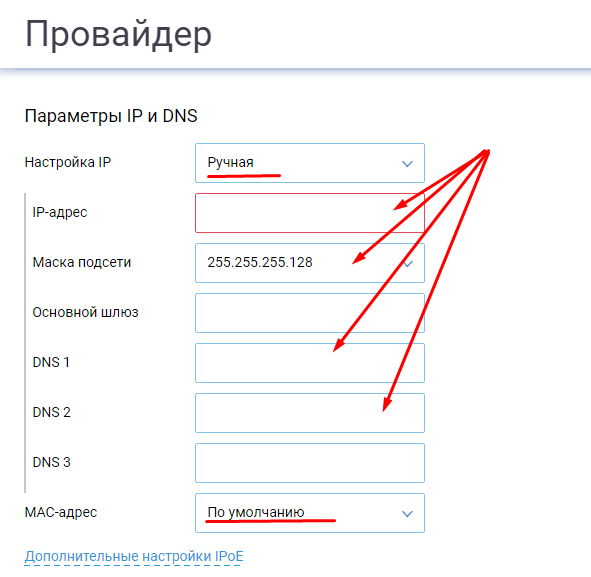
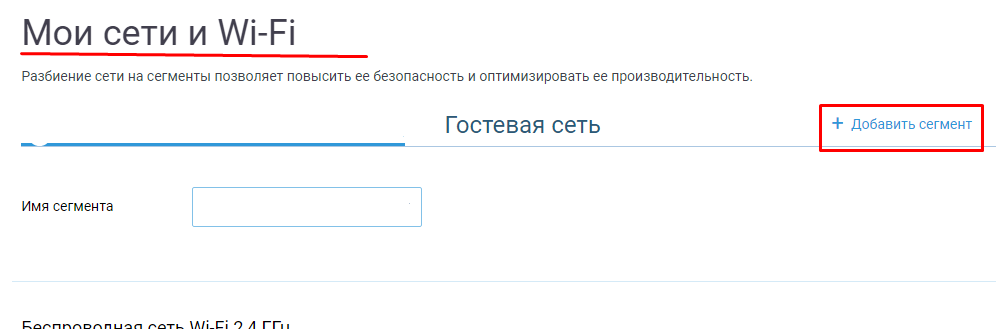
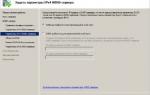 Разделение областей DHCP в Windows Server 2008 R2
Разделение областей DHCP в Windows Server 2008 R2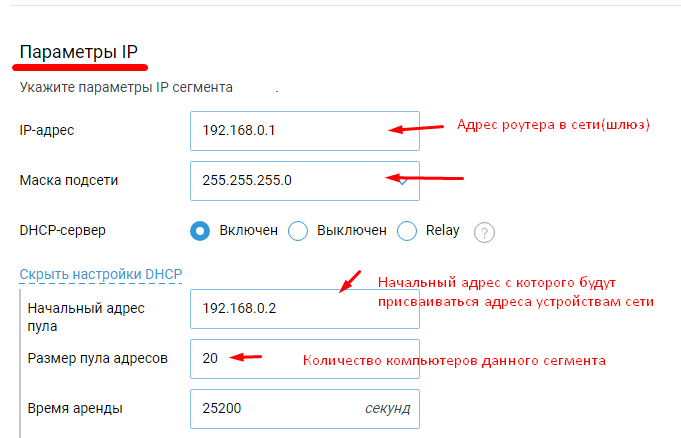
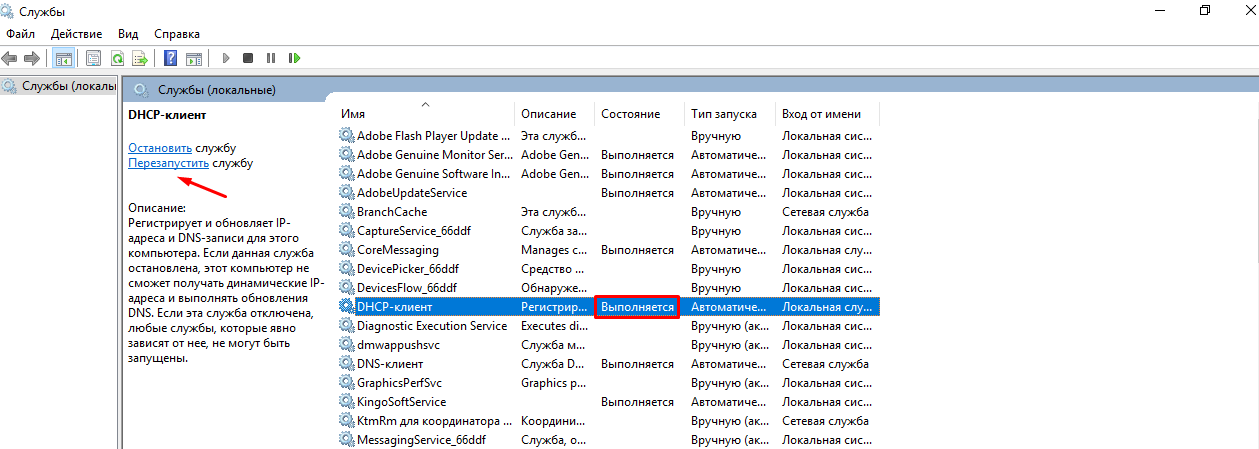
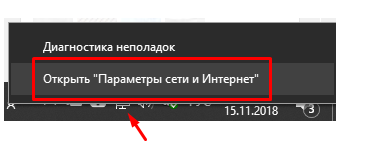
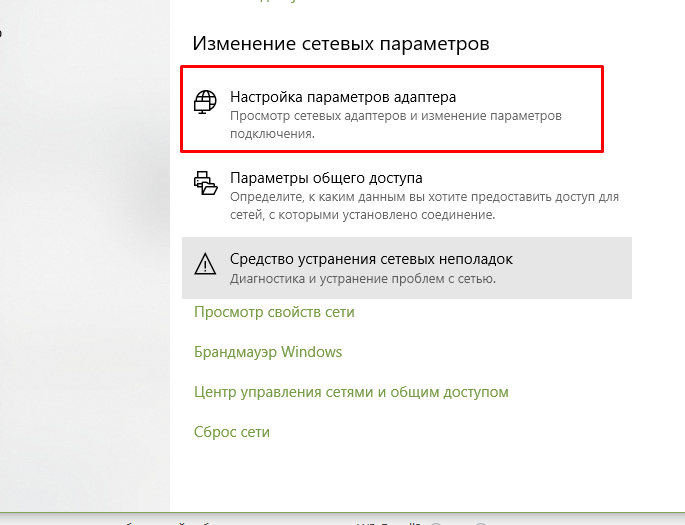
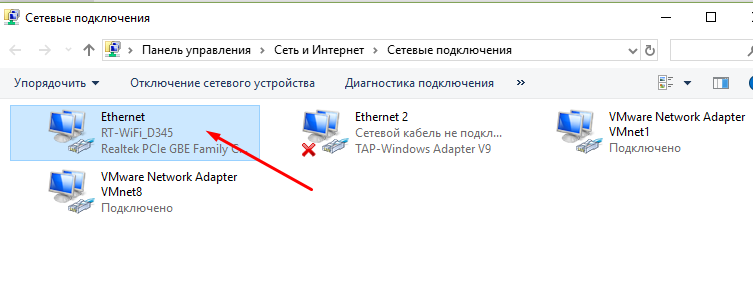
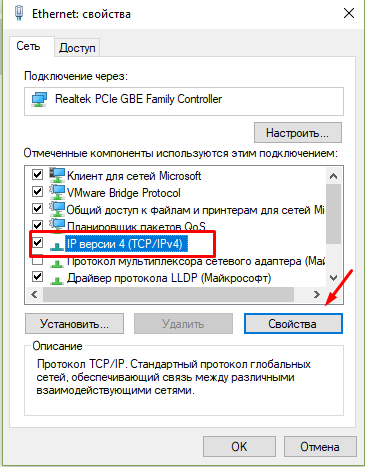
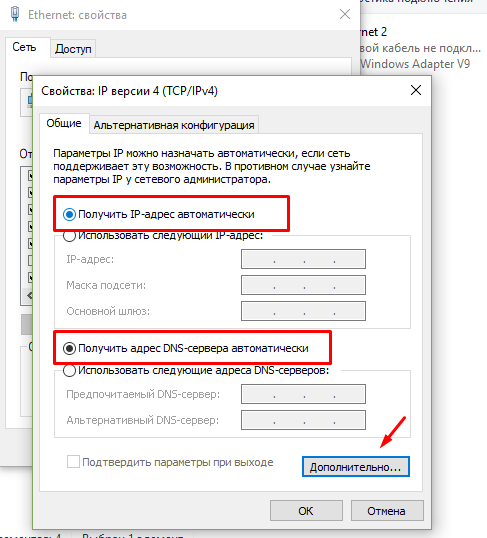



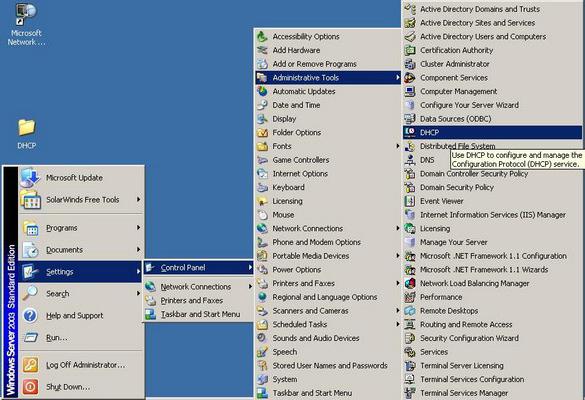
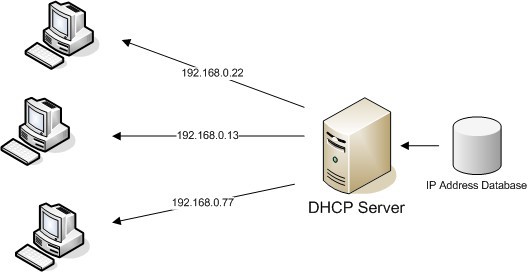

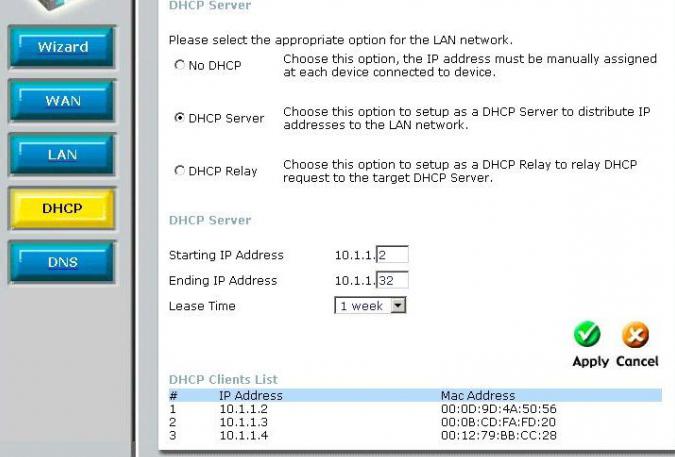

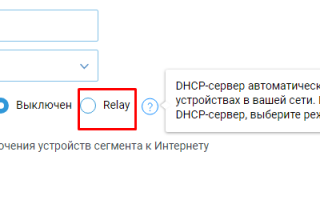

 Служба WDS для Windows Server 2008
Служба WDS для Windows Server 2008 PC360
PC360 Простая настройка роутера Mikrotik - пошаговое руководство
Простая настройка роутера Mikrotik - пошаговое руководство Настройка PPPoE сервера на mikrotik
Настройка PPPoE сервера на mikrotik