В этой статье мы пошагово разберем процесс установки и настройка DHCP сервера на Windows Server 2008 R2
Оглавление
Прежде чем говорить о установке и настройке сервера DHCP, давайте разберемся, что такое DHCP.
DHCP (Dynamic Host Configuration Protocol) – это протокол позволяющий компьютерам динамически получать ip адреса и другие сетевые параметры.
Для работы протокола DHCP требуется сервер и клиент.
DHCP сервер – это сервер который раздает ip адреса и параметры компьютерам в сети, соответственно на нем и задаются настройки раздачи ip адресов и сетевых параметров.
DHCP клиент – это приложение установленное на клиентских компьютерах, которое обращается к DHCP серверу для получения ip адреса и соответствующих параметров. Во всех операционных системах по умолчанию установлен клиент DHCP, например в Windows он выглядит в виде службы с логичным названием DHCP-клиент.
Ну а если по простому DHCP сервер нужен чтобы не бегать и не настраивать сеть на клиентских станциях вручную. И так к делу:
Установка DHCP-сервера
Запускаем «Диспетчер сервера- Роли» , нажимаем «Добавить роль».
Откроется Мастер добавления ролей
Выбираем роль для установки DHCP сервер и нажимаем «Далее».
Откроется информационное окно где вы можете ознакомиться с информацией о DHCP-сервер, после нажимаем «Далее».
В следующем окне выбираем сетевой интерфейс, на котором будет работать DHCP-сервер
Устанавливаем дополнительные параметры, выдаваемые вместе с IP-адресом
Пропускаем параметры WINS, его мы не используем, поскольку он используется для ОС Windows 2000 и старше
Пропускаем создание областей, мы их установим позже
Пропускаем настройки IPv6
Подтверждаем параметры IPv6
Указываем учётные данные, с помощью которых DHCP-сервер будет авторизироваться в Active Directory
В следующем окне проверяем и если все данные указаны верно подтверждаем параметры нажатием на кнопку “Установить”
Настройка DHCP-сервера
После всех манипуляций, приступаем к настройке, это довольно не сложно:
Запускаем оснастку DHCP (Пуск > Администрирование > DHCP) и создаем область
В следующем окне вам будет предложено дать название для создаваемой области, введите произвольное имя области и нажимаем “Далее”
Определяем диапазон адресов и нажимаем “Далее”
Определяем диапазоны исключений (те адреса, которые не будут выдаваться, в основном – для использования серверами) и нажимаем “Далее”
Определяем срок аренды IP адреса (по умолчанию 8 дней) и нажимаем “Далее”
Производим настройку DHCP-сервера
Определяем адрес маршрутизатора и нажимаем “Далее”
Указываем DNS-суффиксы и адреса DNS-серверов
Пропускаем установки WINS серверов, нажимаем “Далее”
Активируем область и проверяем результат.
На этом все, надеюсь статья была вам полезна
Дорогие друзья, у меня для вас хорошие новости! Проблемы с моим ПК улажены и поэтому мы можем вернуться к циклу статей, посвященному настройке DHCP. Сегодня мы рассмотрим процесс установки и конфигурации DHCPсервера на базе WindowsServer 2008.Для того, чтобы ваш сервер под управлением WindowsServer 2008 стал функционировать в качестве DHCPсервера, необходимо добавить к нему соответствующую роль. Для этого необходимо открыть оснастку «Управление сервером» (Server Manager).
| Сразу после установки данная оснастка доступна в меню «Пуск» |
| Внешний вид оснастки «Управление сервером» в Windows Server 2008 |
В открывшейся оснастке выбрать раздел «Роли»(Roles) и щелкнуть по кнопке «Добавить роль» (AddRoles).
| Просматриваем роли данного сервера |
Далее будет показано окно, содержащее ряд предупреждений. По хорошему, перед установкой любой из ролей, на реальном сервере, необходимо проверить выполнение каждого из пунктов данного предупреждения. Если же вы просто тренируетесь, то можно смело проигнорировать данное сообщение.
| Предупреждение перед установкой новой роли |
На следующем шаге, вам будет предложено выбрать устанавливаемые роли. Выбираем DHCP Server.
| Выбираем устанавливаемую роль, в данном случае DHCP Server |
Если вы проигнорировали ранее предупреждение о том, что серверу нужно задать статический IPадрес, то при попытке выбора роли DHCPServerпоявится сообщение, говорящие об отсутствии статического IPу сервера. Перейдите к конфигурации протокола TCP/IPи задайте IPадрес, после чего попробуйте выбрать данную роль снова.
| Серверу не задан статический IP адрес |
На экране появиться информация о том, для чего нужен DHCPсервера, если вам интересно, то читаем, после чего нажимаем на кнопку «Далее» (Next).
| Информация о протоколе DHCP |
Выбираем сетевое подключение, существующее на компьютере, которое будет использовать DHCPсервер. Если на компьютере всего одно подключение, то оно будет выбрано по умолчанию.
| Выбор сетевого подключения |
Далее задаем ряд параметров, которые будут раздаваться компьютерам сети при помощи протокола DHCP: родительский домен, основной и альтернативный DNSсервера (используются для преобразования доменных имен в IP адреса).
| Задаем раздаваемые параметры |
На следующем шаге указываем стоит ли использовать WINS. Если говорить в общем, то WINSэто аналог DNSдля NetBIOS. WINSпозволяет разрешать NetBIOS имена компьютеров в их IPадреса. Если в вашей сети есть WINSсервера, то указываем его адрес и он будет раздаваться компьютерам сети при помощи DHCP, если нет, то говорим что WINSне будет использоваться.
| При необходимости указываем адрес WINS сервера |
Далее нам будет предложено создать диапазон, из которого мы будем раздавать IPадреса устройствам клиентам. Для этого нажмите на кнопку «Add…».
| Создаем диапазон раздаваемых IP адресов |
Указываем основные параметры данного диапазона: его имя (любой, главное чтобы было понятно), границы данного диапазона (именно из данного диапазона будут выдаваться IPадреса клиентам), маску подсети (таже что и у всех компьютеров в данной сети), основной шлюз, а также тип сетевого подключения, на основе которого будет выбрано время аренды IPадреса.
| Параметры диапазона IP адресов |
Если все сделано верно, в разделе DHCPScopesпоявиться информация о созданном вами диапазоне.
| Только что созданный диапазон |
Если в вашей сети используются IPv6 клиенты, и вы хотите раздавать им IPv6 адреса при помощи DHCP, то укажите что требуется включить поддержку протокола DHCPv6. В противном случае, выберите вариант «Отключить DHCPv6…»(Disable DHCPv6…).
| Выбираем требуется ли включать поддержку IPv6 |
Далее вам будет показана сводная информация, о тех настройках DHCPсервера, которые вы ввели ранее. Проверьте их хорошенько и если все верно, то нажимайте на кнопку «Install».
| Сводная информация о конфигурации DHCP сервера |
Начнется процесс установки роли DHCPServer, который может занять несколько минут.
| Установка роли DHCP Server в Windows Server 2008 |
После завершения установки будет показано окно результатов. В котором будет отражено состояние установки роли DHCPServer.
| Результаты установки роли |
Фактически после этого ваш DHCPсервер уже функционирует, если включить один из компьютеров, находящийся в той же сети, что и DHCPсервер, то можно увидеть, что клиентский компьютер уже получил все указанные настройки от DHCPсервера.
| Компьютер под управлением Windows XP получил настройки от DHCP сервера |
Если вы захотите внести какие либо изменения в конфигурации вашего DHCPсервера (например, выполнить резервирование определенных IPадресов за компьютерами с заданными MACадресами), то вам потребуется перейти в раздел AdministrativeTools– DHCP.
| Вот тут можно внести изменения в конфигурацию DHCP cервера |
Для того, чтобы просмотреть, изменить существующие пулы (диапазоны) IPадресов, которые раздаются в настоящий момент перейдите в раздел «AddressPool» оснастки DHCP.
| Тут можно изменить раздаваемые IP адреса |
Для того чтобы выполнить резервирование определенных IPадресов за компьютерами с заданными MACадресами, щелкните правой кнопкой мыши по разделу «Reservation» и выберите пункт «NewReservation…».
| Создаем резервирование IP адресов на DHCP сервере |
Укажите соответствие IPи MACадреса, а также протоколы используемые для автоконфигурирования хоста с данным физическим адресом.
| Резервирование IP адреса за хостом с определенным MAC адресом |
С помощью протокола DHCP, можно раздавать хостам целую кучу различных параметров. Ознакомиться с их перечнем можно в разделе «ScopeOptions» оснастки DHCP, в разделе отображаются только уже сконфигурированные параметры.
| Тут можно задать остальные параметры раздаваемые протоколом DHCP |
Ну вот и все, мы познакомились с процессом установки DHCPсервера в ОС WindowsServer 2008. В принципе он похож на установку DHCPсервера в ОС WindowsServer2003, но имеет небольшие отличия.
Партнеры
<center>
Настройка маршрутизации и DHCP-сервера
В этой статье рассмотрим процесс создания общего доступа к интернет и автоматической настройки сети. Итак, рабочая платформа — Windows Server 2008 R2, но данная статья применима с небольшими поправками и к старым версиям Windows Server 2003/2008. 1. Настройка сетевых карт на сервереВ В В читать далее Сетевая карта, смотрящая в сеть провайдера, получает настройки по DHCP роутера (модема) <center>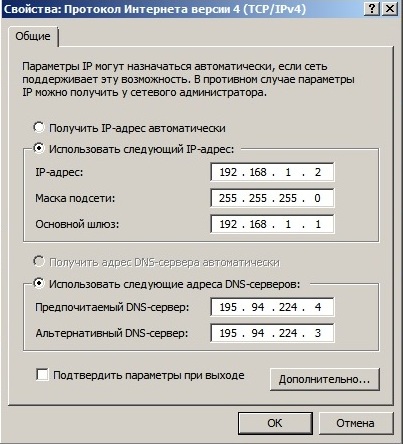
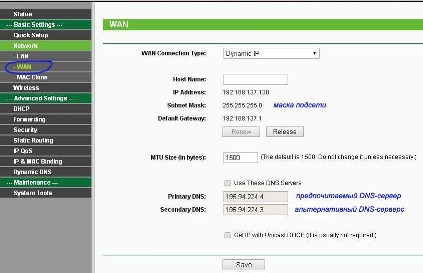
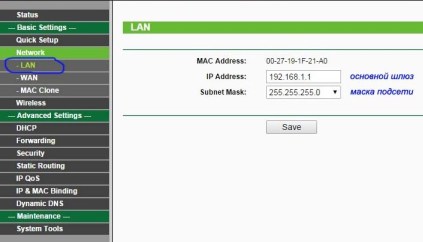
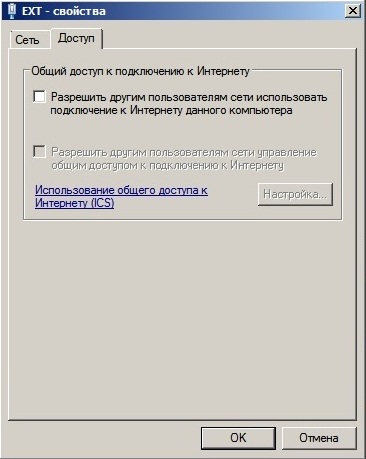 </center> Но такой способ чрезвычайно негибок и приемлем если никаких других задач маршрутизации ставиться не будет. Предлагаю пойти более сложным путем и получить мощный и гибкий инструмент, позволяющий решать гораздо сложные сетевые задачи. Добавляем новую роль. В диспетчере сервера — Добавить роль — выбираем: Службы политики сети и доступа<center>
</center> Но такой способ чрезвычайно негибок и приемлем если никаких других задач маршрутизации ставиться не будет. Предлагаю пойти более сложным путем и получить мощный и гибкий инструмент, позволяющий решать гораздо сложные сетевые задачи. Добавляем новую роль. В диспетчере сервера — Добавить роль — выбираем: Службы политики сети и доступа<center>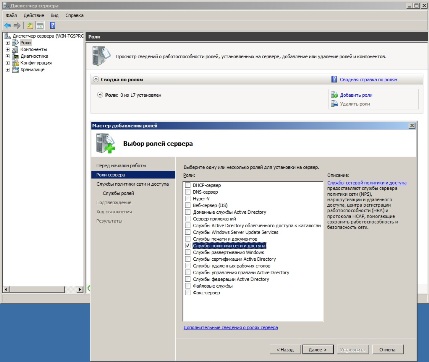 </center> В службах ролей отмечаем Службы маршрутизации и удаленного доступа. <center>
</center> В службах ролей отмечаем Службы маршрутизации и удаленного доступа. <center>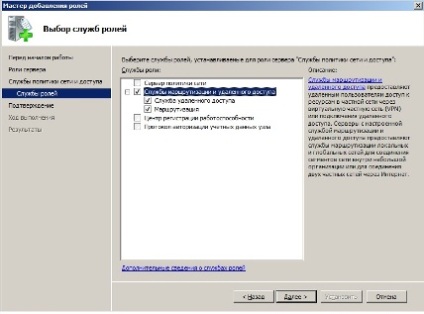 </center> После успешной установки роли переходим к настройкам маршрутизации. В диспетчере сервера в Ролях находим службу маршрутизации и в меню Действия выбираем Настроить и включить маршрутизацию и удаленный доступ. В качестве конфигурации выбираем Преобразование сетевых адресов (NAT). <center>
</center> После успешной установки роли переходим к настройкам маршрутизации. В диспетчере сервера в Ролях находим службу маршрутизации и в меню Действия выбираем Настроить и включить маршрутизацию и удаленный доступ. В качестве конфигурации выбираем Преобразование сетевых адресов (NAT). <center>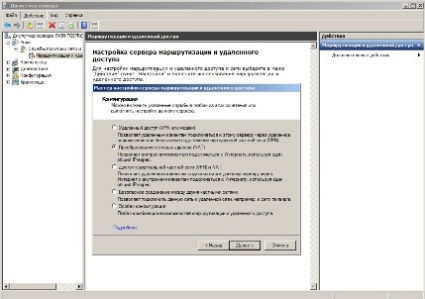 </center> Указываем сетевой интерфейс, через который сервер подключен к интернету. <center>
</center> Указываем сетевой интерфейс, через который сервер подключен к интернету. <center>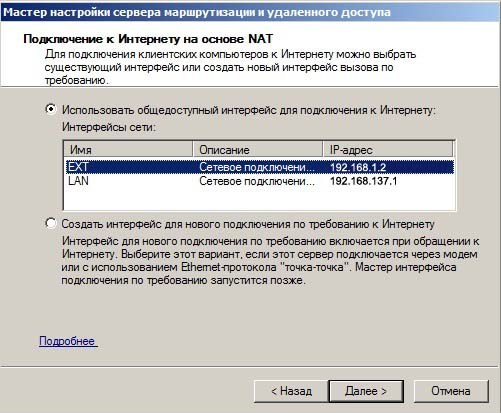 </center> Остальные настройки оставляем по умолчанию и после нажатия на кнопку Готово произойдет запуск Службы маршрутизации и удаленного доступа. После этого сервер готов обслуживать клиентские машины из внутренней сети. <center>
</center> Остальные настройки оставляем по умолчанию и после нажатия на кнопку Готово произойдет запуск Службы маршрутизации и удаленного доступа. После этого сервер готов обслуживать клиентские машины из внутренней сети. <center>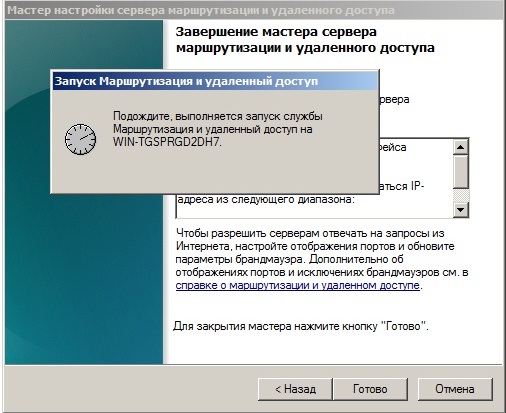 </center>3. Настройка DHCP-сервераВ В В читать далее Чтобы не бегать от компьютера к компьютеру и вручную прописывать IP-адреса, следует организовать автоматическую настройку сетевых параметров на клиентских машинах. Для этого добавляем роль DHCP-сервера. В диспетчере сервере — Добавить роль<center>
</center>3. Настройка DHCP-сервераВ В В читать далее Чтобы не бегать от компьютера к компьютеру и вручную прописывать IP-адреса, следует организовать автоматическую настройку сетевых параметров на клиентских машинах. Для этого добавляем роль DHCP-сервера. В диспетчере сервере — Добавить роль<center>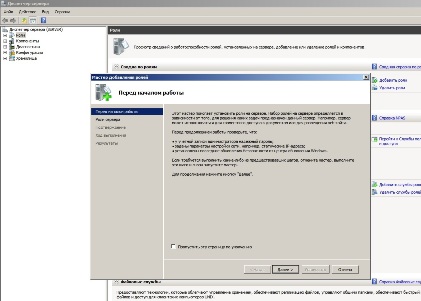 </center> Выбираем DHCP-сервер<center>
</center> Выбираем DHCP-сервер<center>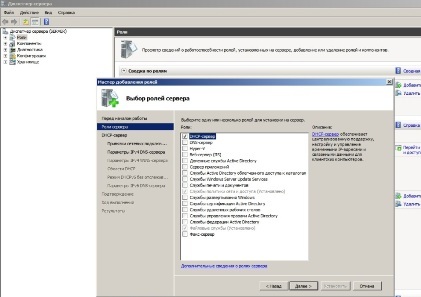 </center> Нажимаем далее<center>
</center> Нажимаем далее<center>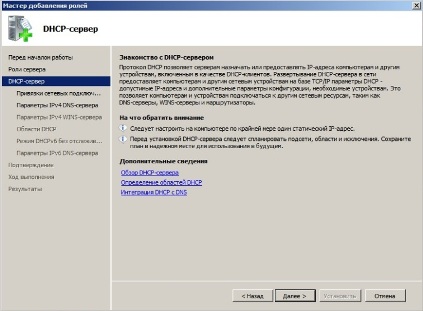 </center> Выбираем внутренний сетевой интерфейс <center>
</center> Выбираем внутренний сетевой интерфейс <center>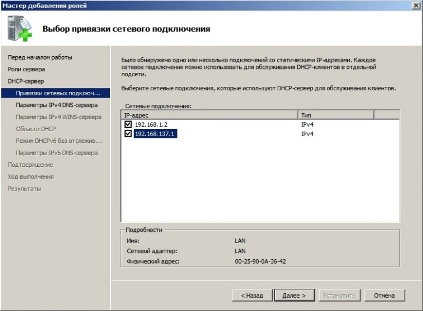 </center> Вводим имя домена. В моем случае на сервере не установлен домен. Просто создана рабочая группа. Поэтому, здесь введено название будущего домена. Действуйте в зависимости от Вашей ситуации: если у вас есть домен, вводите его имя; если нет — придумайте какой-либо. Параметры IPv4-адресов основного и дополнительного DNS-сервера определяются автоматически. Если этого не произошло введите вручную, взяв их из настроек первой сетевой карты (смотрящей в интернет). <center>
</center> Вводим имя домена. В моем случае на сервере не установлен домен. Просто создана рабочая группа. Поэтому, здесь введено название будущего домена. Действуйте в зависимости от Вашей ситуации: если у вас есть домен, вводите его имя; если нет — придумайте какой-либо. Параметры IPv4-адресов основного и дополнительного DNS-сервера определяются автоматически. Если этого не произошло введите вручную, взяв их из настроек первой сетевой карты (смотрящей в интернет). <center>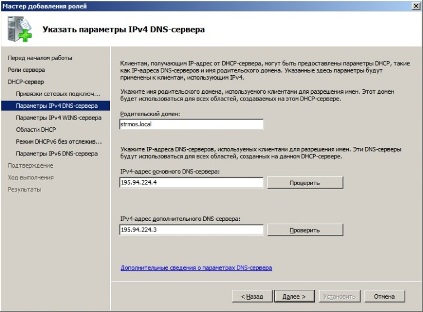 </center> Если в Вашей сети отсутствуют клиентские машины под управлением старых ОС (Windows 2000 / XP / Vista), то необходимости в WINS сервере нет. <center>
</center> Если в Вашей сети отсутствуют клиентские машины под управлением старых ОС (Windows 2000 / XP / Vista), то необходимости в WINS сервере нет. <center>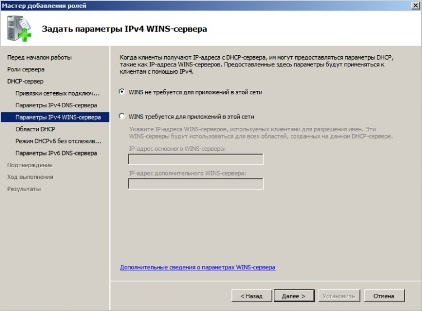 </center> Отнеситесь внимательно к настройки DHCP-области. Ошибка может привести к неработоспособности всей сети. Ничего сложного здесь нет, просто внимательно вводите все параметры сети. имя области — задайте сами начальный и конечный IP-адрес — задайте в диапазоне своего IP-адреса внутренней сетевой карты тип подсети — оставьте неизменным маска подсети — задайте из настроек внутренней сетевой карты основной шлюз — впишите IP-адрес внутренней сетевой карты проверьте, чтобы стояла галочка «Активировать эту область» <center>
</center> Отнеситесь внимательно к настройки DHCP-области. Ошибка может привести к неработоспособности всей сети. Ничего сложного здесь нет, просто внимательно вводите все параметры сети. имя области — задайте сами начальный и конечный IP-адрес — задайте в диапазоне своего IP-адреса внутренней сетевой карты тип подсети — оставьте неизменным маска подсети — задайте из настроек внутренней сетевой карты основной шлюз — впишите IP-адрес внутренней сетевой карты проверьте, чтобы стояла галочка «Активировать эту область» <center> </center> Отказываемся от поддержки IPv6 <center>
</center> Отказываемся от поддержки IPv6 <center>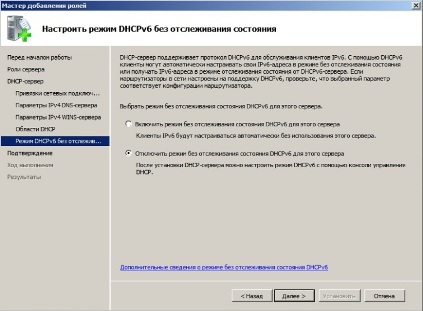 </center> После всех настроек нажимаем Установить<center>
</center> После всех настроек нажимаем Установить<center>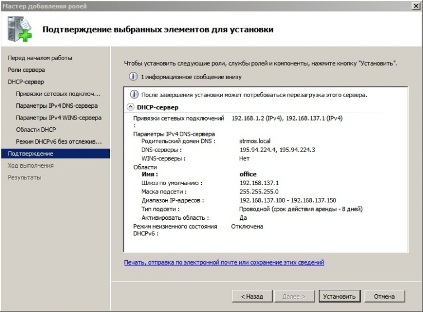 </center> В Арендованных адресах отображаются все выданные IP-адреса, относящиеся к области. <center>
</center> В Арендованных адресах отображаются все выданные IP-адреса, относящиеся к области. <center>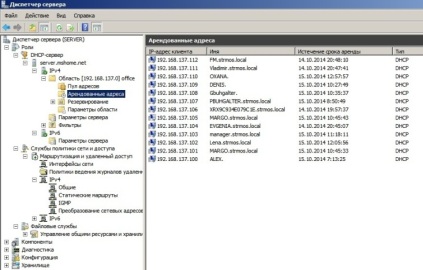 </center> Теперь можно проверять работу на клиентских машинах. 19 августа 2015 год
</center> Теперь можно проверять работу на клиентских машинах. 19 августа 2015 год
Главная
Windows Server 2008 R2
Персоны
- Джеки ЧанMichael Jackson
Используемые источники:
- https://afirewall.ru/ustanovka-i-nastrojka-dhcp-servera-na-windows-server-2008-r2
- http://www.netza.ru/2012/11/dhcp.html
- http://elfstyle.ru/nastrojka_nat_dhcp
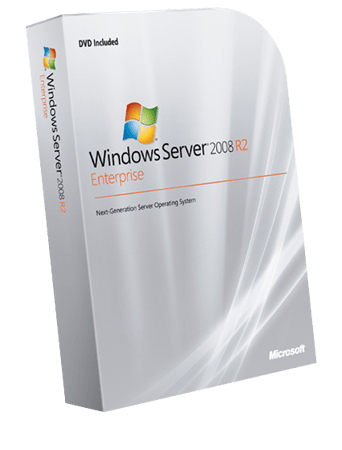
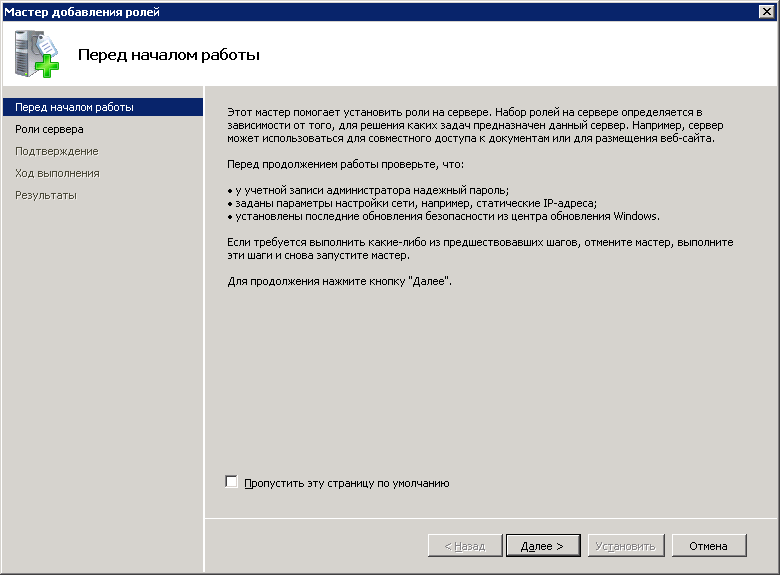
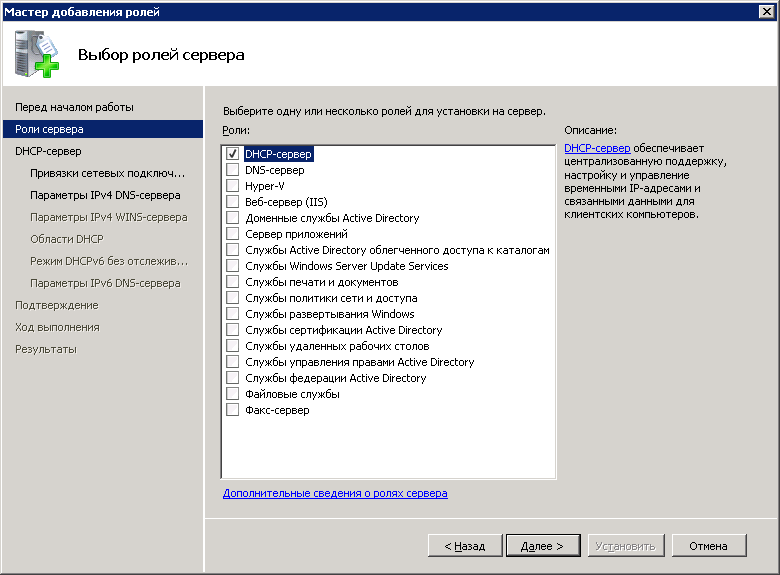
 Служба WDS для Windows Server 2008
Служба WDS для Windows Server 2008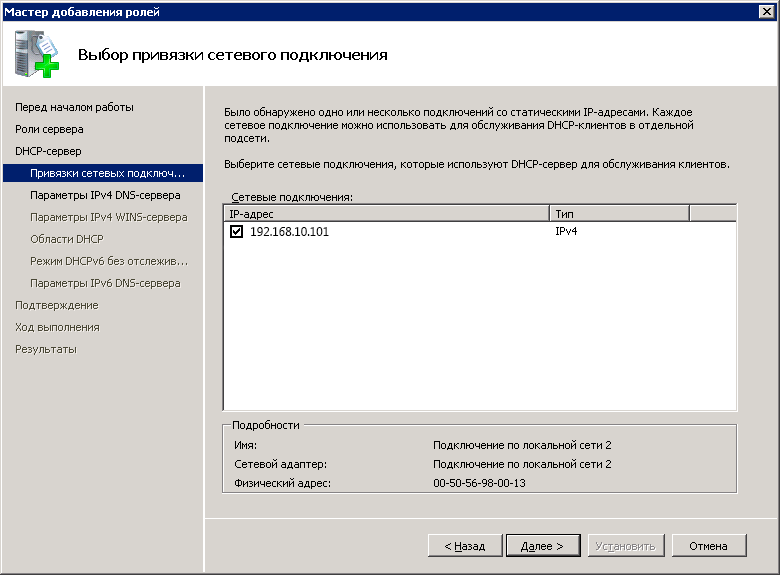
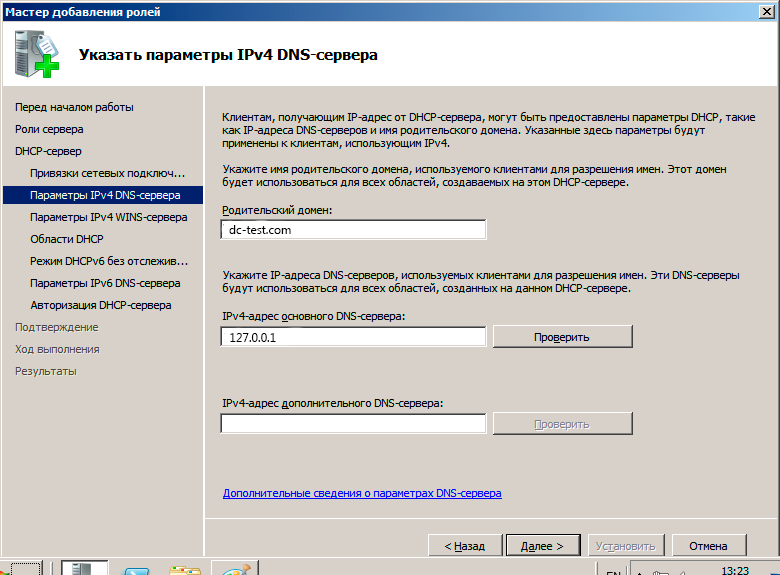
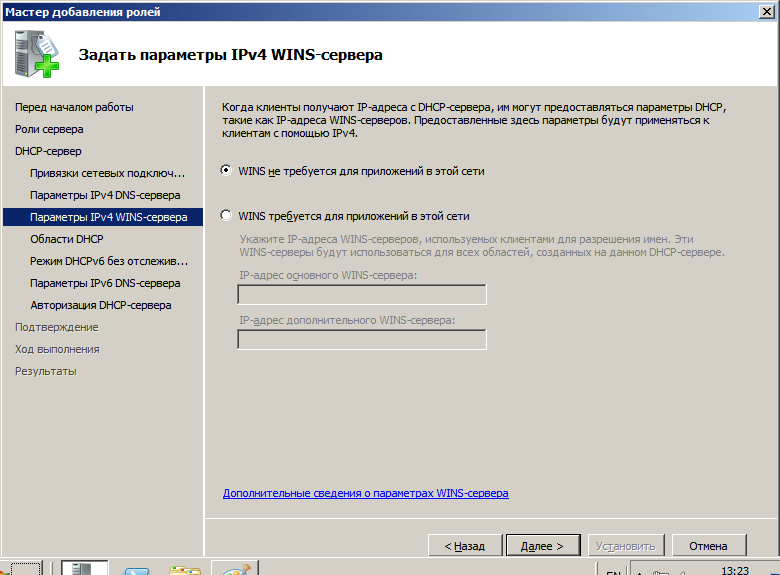
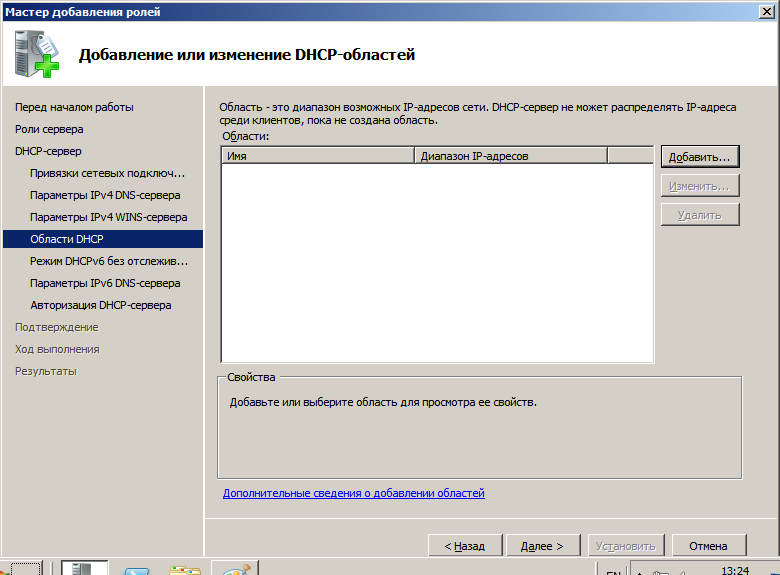
 Резервное копирование системы Server 2012 R2
Резервное копирование системы Server 2012 R2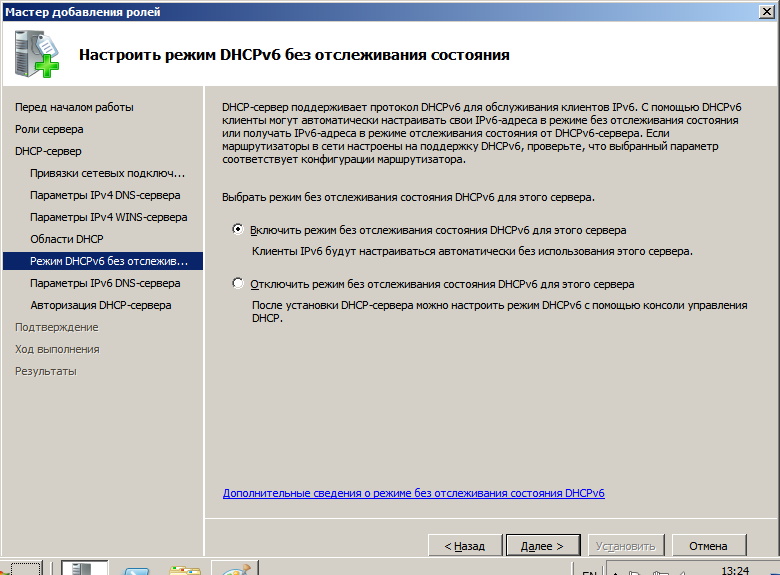
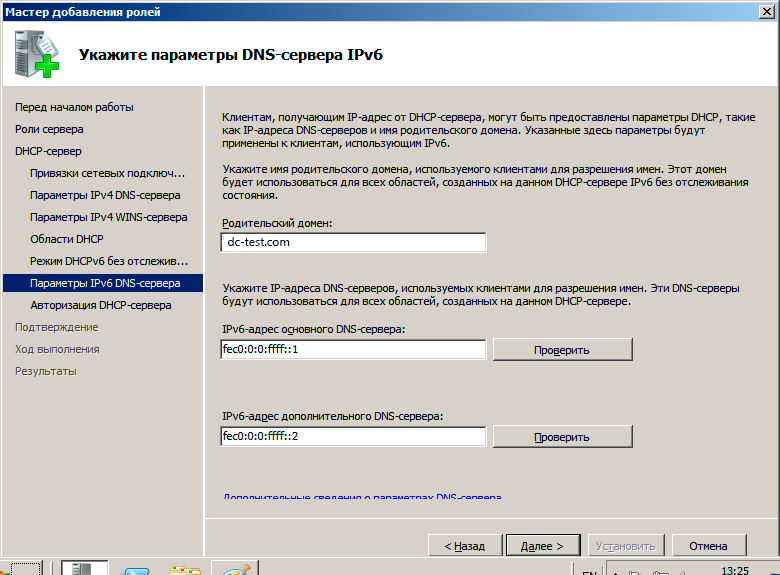
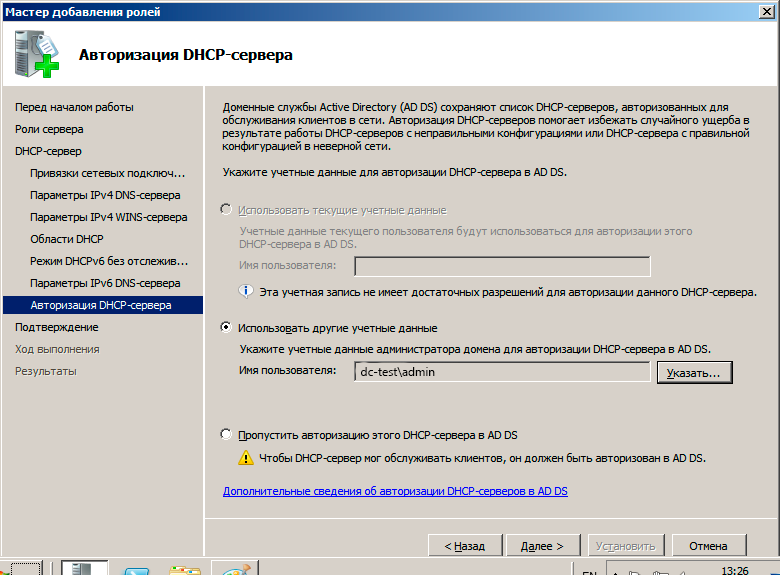
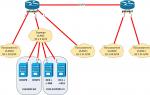 Два DHCP сервера на Centos7 с failover, dhcp-relay и динамическим обновлением зон
Два DHCP сервера на Centos7 с failover, dhcp-relay и динамическим обновлением зон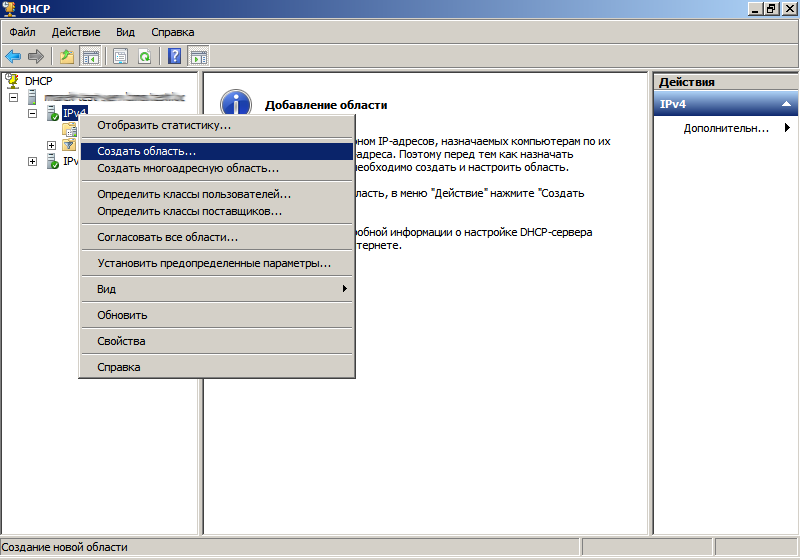

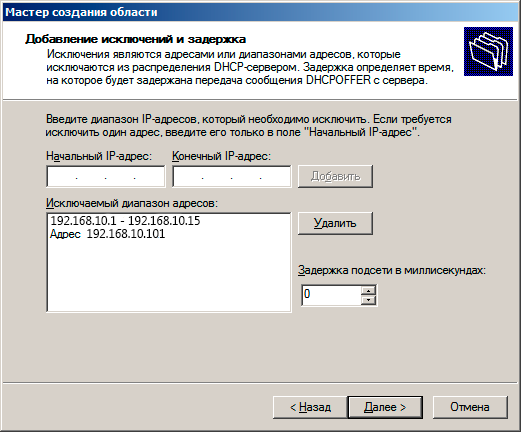
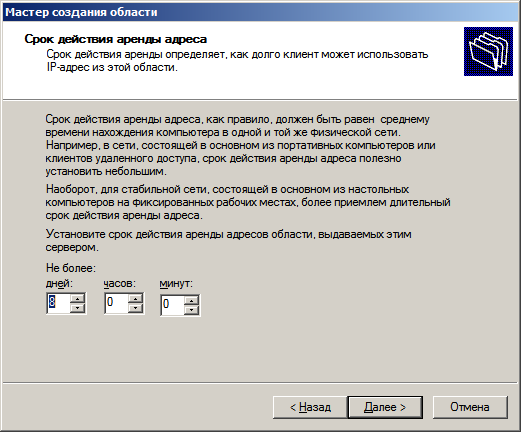
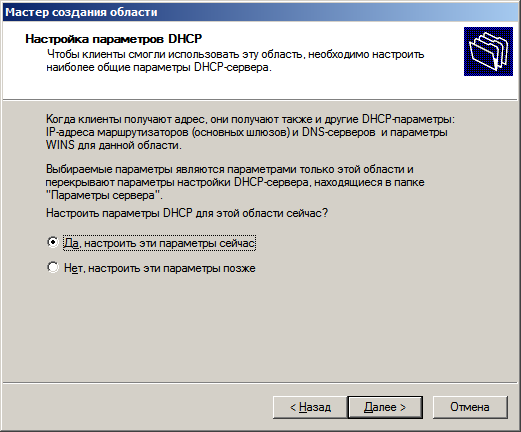
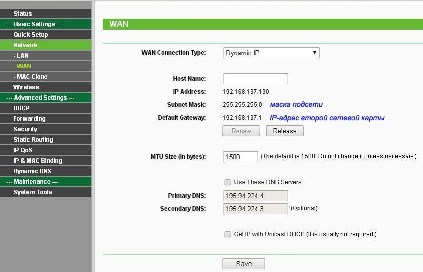
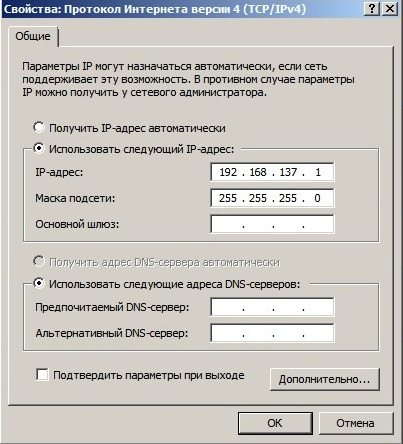

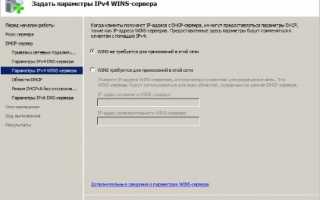

 Резервное копирование windows server систем
Резервное копирование windows server систем Резервное копирование и восстановление Server 2008 R2
Резервное копирование и восстановление Server 2008 R2 Windows Server версий 2008/2012: инструкция по настройке OpenVPN
Windows Server версий 2008/2012: инструкция по настройке OpenVPN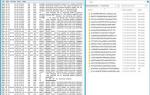 Установка и настройка WSUS на платформе Windows Server 2012 / 2012R2
Установка и настройка WSUS на платформе Windows Server 2012 / 2012R2