Содержание
DHCP — это протокол динамической настройки узла, который позволяет автоматизировать настройку сетевых параметров клиента, таких как IP-адрес, шлюз, DNS, маска подсети. DHCP-сервер контролирует выдачу IP—адресов, предотвращает их дублирование и освобождает неиспользуемые адреса.
Ниже рассмотрим как установить и настроить DHCP-сервер на ОС Windows Server 2016 для одной подсети.
Процесс установки
- Запустим Диспетчер серверов и выберем «Add roles and features». Выберем первый пункт «Role — based or feature — based installation»:
- Укажем сервер, на который будем устанавливать роль DHCP:
- Далее необходимо найти и выбрать роль DHCP в списке. Соглашаемся добавить компоненты, требуемые для правильной работы службы DHCP. Так как компоненты добавлены на шаге «Server Roles», то шаг «Features» пропускаем:
- Мастер напомнит вам о то, что нужно заранее спланировать подсети, области и исключения:
- Проверяем устанавливаемые компоненты и нажимаем «Install»:
- После завершения установки можно начать первичную настройку DHCP. Переходим по ссылке «Complete DHCP configuration»:
Процесс первичной настройки проходит в два этапа:
1. Создание «Группы безопасности» для управления этим DHCP—сервером. Всего их две:
- DHCP Administrators — у членов группы имеются полные права на управление DHCP—сервером;
- DHCP Users — у членов группы есть возможность просмотра настроек сервера и списка подключенных устройств.
2. Авторизация DHCP-сервера в Active Directory (если он присоединен к домену). Данная настройка нужна, чтобы избежать появления в сети посторонних DHCP-серверов. Сервер должен пройти авторизацию чтобы служба DHCP запустилась:
- Вписываем учетные данные администратора и жмем кнопку «Commit». Если сервер не присоединен к домену, то выбираем последний пункт:
- Если всё сделано верно, мастер оповещает об успешном выполнении настройки:
Процесс настройки
Запускаем «Диспетчер серверов». Находим пункт DHCP в открывающемся списке «Tools»:
В нашем варианте мы рассматриваем выдачу IPv4 адресов, поэтому нужно создать новую область (Scope) — пул IP-адресов, выдаваемых клиентам. Нажимаем правой кнопкой мыши на IPv4 и выбираем «New Scope…»:
Открывается Мастер создания области, где мы вводим имя пула. Если необходимо, то можно ввести описание:
Определяем границы нашего пула, задав начальный и конечный IP-адрес. Также вводим маску подсети:
В случае необходимости можно добавить в исключения один или несколько IP-адресов из создаваемого пула. В этом диапазоне могут находиться сетевые устройства которым уже назначен статический IP. Тут же есть параметр задержки ответа сервера перед отправкой данных на запрос от хоста:
Далее можно указать время аренды IP-адреса. По умолчанию выставлено 8 дней:
Теперь Мастер предложит указать сетевые параметры (Gateway, DNS, WINS), выдаваемые клиентам в сети:
Укажем адрес сетевого шлюза:
Далее введем имя домена и DNS-сервер. DNS можно найти либо по имени сервера, либо указать IP-адрес:
Следующий этап позволяет добавить WINS-сервер:
Выбираем «Активировать» заданную нами область сейчас:
После настройки пула можно проверить работает ли сервер. Посмотреть подключенных клиентов можно перейдя в раздел «Address Leases». В нашем случае видим, что подключено одно устройство:
Если мы зайдем на клиентскую машину, то можем проверить правильность полученных настроек:
Хоть мы и рассматривали настройку на Windows Server 2016, данная инструкция так же подойдет и для Windows Server 2008—2012, так как процесс не сильно отличается.
Облачные VPS/VDS
Создайте сервер всего за 1 минуту!
от8 руб/месяц
Сервис, выдающий IP-адреса устройствам в локальной сети, кажется одним из самых простых и всем знакомых. Тем не менее у моих младших коллег до сих пор временами всплывают вопросы вроде «компьютер что-то получает какой-то странный адрес», а появление второго DHCP-сервера в одном сетевом сегменте вызывает некоторый трепет или проблемы в работе сети.
Чтобы у прочитавших этот материал такие вопросы не возникали, мне хотелось бы собрать в кучу основную информацию про работу механизмов выдачи адресов IP, особенности и примеры настройки отказоустойчивых и защищенных конфигураций. Да и возможно матерым специалистам будет интересно освежить нейронные связи.
Немного теории и решения интересных и не очень практических задач — под катом.
В современной локальной сети выдачей адресов обычно занимаются специализированные сервисы с поддержкой протоколов. Самым популярным из них является DHCP (Dynamic Host Configuration Protocol).
В принципе, специально для функционирования небольших сетей был создан стек технологий под названием Zeroconf. Он позволяет обойтись без каких-либо централизованных сервисов и серверов, включая, но не ограничиваясь выдачей IP-адресов. Им закрываются (ну, или почти закрываются) следующие вопросы:
Получение IP-адреса (Automatic Private IP Addressing или APIPA). Система сама назначает себе IP из сети 169.254.0.0/16 (кроме сеток /24 в начале и конце диапазона), основываясь на MAC-адресе и генераторе псевдослучайных чисел. Такая система позволяет избежать конфликтов, а адрес из этой сети называют link-local — в том числе и потому, что эти адреса не маршрутизируются.
Поиск по имени. Система анонсирует свое сетевое имя, и каждый компьютер работает с ним как с DNS, храня записи у себя в кэше. Apple использует технологию mDNS (Multicast DNS), а Microsoft — LLMNR (Link-local Multicast Name Resolution), упомянутую в статье «Домены, адреса и Windows: смешивать, но не взбалтывать».
Поиск сетевых сервисов. Например, принтеров. Пожалуй, самым известным протоколом является UPnP, который помимо прочего умеет сам открывать порты на роутерах. Протокол довольно сложен, в нем используется целый набор надстроек вроде использования http, в отличие от второго известного протокола — DNS-SD (DNS Service Discovery), который попросту использует SRV-записи, в том числе при работе mDNS.
При всех плюсах Zeroconf — без каких-либо сакральных знаний можно собрать рабочую сеть, просто соединив компьютеры на физическом уровне, — IT-специалистам он может даже мешать.
Немного раздражает, не так ли?
В системах Windows для отключения автонастройки на всех сетевых адаптерах необходимо создать параметр DWORD с именем IPAutoconfigurationEnabled в разделе HKEY_LOCAL_MACHINESYSTEMCurrentControlSetServicesTcpipParameters и поставить ему значение 0.
Разумеется, Zeroconf подходит разве что для небольших изолированных сетей (например, встретились с приятелем с ноутбуками, соединили их по Wi-Fi и давай играть Diablo II, не тратя время на какие-то сервера), да и выводить локальную сеть в интернет тоже хочется. Чтоб не мучаться со статическими настройками каждого компьютера, были созданы специальные протоколы, включая героя дня — DHCP.
Одна из первых реализаций протокола для выдачи IP-адресов появилась более 30 лет назад и называлась RARP (Reverse Address Resolution Protocol). Если немного упростить принцип его работы, то выглядело это так: клиент делал запрос на широковещательный адрес сети, сервер его принимал, находил в своей базе данных привязку MAC-адреса клиента и IP — и отправлял в ответ IP.
Схема работы RARP протокола.
И все вроде работало. Но у протокола были минусы: нужно было настраивать сервер в каждом сегменте локальной сети, регистрировать MAC-адреса на этом сервере, а передавать дополнительную информацию клиенту вообще не было возможности. Поэтому на смену ему был создан протокол BOOTP (Bootstrap Protocol).
Изначально он использовался для бездисковых рабочих станций, которым нужно было не только выдать IP-адрес, но и передать клиенту дополнительную информацию, такую, как адрес сервера TFTP и имя файла загрузки. В отличие от RARP, протокол уже поддерживал relay — небольшие сервисы, которые пересылали запросы «главному» серверу. Это сделало возможным использование одного сервера на несколько сетей одновременно. Вот только оставалась необходимость ручной настройки таблиц и ограничение по размеру для дополнительной информации. Как результат, на сцену вышел современный протокол DHCP, который является совместимым расширением BOOTP (DHCP-сервер поддерживает устаревших клиентов, но не наоборот).
Важным отличием от устаревших протоколов является возможность временной выдачи адреса (lease) и передачи большого количества разной информации клиенту. Достигается это за счет менее тривиальной процедуры получения адреса. Если в старых протоколах схема была простая, вида запрос-ответ, то теперь схема следующая:
- Клиент ищет сервер широковещательным запросом, запрашивая в том числе и дополнительные настройки.
- Сервер отвечает клиенту, предлагая ему IP-адрес и другие настройки.
- Клиент подтверждает принятую информацию широковещательным запросом, указав в подтверждении IP-адрес выбранного сервера.
- Сервер соглашается с клиентом, отправляя ему запрос, по получении которого клиент уже настраивает сетевой интерфейс или отвергает его.
Схема общения клиента с сервером пересылки и сервером.
Подробнее про схему взаимодействия сервера и клиента и про структуру запросов и ответов можно почитать, например, в материале «Структура, формат и назначение DHCP пакетов».
На нескольких собеседованиях меня спрашивали: «А какой транспорт и порт использует DHCP?» На всякий случай отвечаем: «Сервер UDP:67, клиент UDP:68».
С разными реализациями DHCP-сервера сталкивались многие, даже при настройке домашней сети. Действительно, сейчас сервер есть:
- На практически любом маршрутизаторе, особенно SOHO.
- На системах Windows Server. О сервере и его настройке можно почитать в официальной документации.
- На системах *nix. Пожалуй, самое популярное ПО — ISC DHCP Server (dhcpd) и «комбайн» Dnsmasq.
Конкретных реализаций довольно много, но, например, на SOHO-маршрутизаторах настройки сервера ограничены. В первую очередь это касается дополнительных настроек, помимо классического «IP-адрес, маска, шлюз, сервер DNS». А как раз эти дополнительные опции и вызывают наибольший интерес в работе протокола. С полным списком можно ознакомиться в соответствующем RFC, я же разберу несколько интересных примеров.
В этом разделе я рассмотрю практическое применение опций DHCP на оборудовании MikroTik. Сразу обращу внимание на то, что не все опции задаются очевидно, формат параметров описан в wiki. Следует отметить также то, что опции клиент применяет, только когда сам их попросит. В некоторых серверах можно принудительно отправить настройки: например, в ISC DHCP Server за это отвечает директива dhcp-parameter-request-list, а в Dnsmasq —* *—dhcp-option-force. MikroTik и Windows такого не умеют.
Option 6 и Option 15. Начнем с простого. Настройка под номером 6 — это серверы DNS, назначаемые клиентам, 15 — суффикс DNS. Назначение суффикса DNS может быть полезным при работе с доменными ресурсами в недоменной сети, как я описывал в статье «Как мы сокращали персонал через Wi-Fi». Настройка MikroTik под спойлером.
Настройка MikroTik, option 15
#Добавляем опцию 15. содержимое — сконвертированный в HEX суффикс. /ip dhcp-server option add code=15 name=dns-suffix value=0x57687920616c6c207468697320736869743f #создаем набор опций /ip dhcp-server option sets add name=dns option=dns-suffix #Добавляем опцию к DHCP-серверу для клиентов. /ip dhcp-server network set [find comment="wi-fi client dhcp"] dhcp-option-set=dns Знание, что сервер DNS — это тоже опция, недавно пригодилось мне, когда разным клиентам нужно было выдать разные серверы DNS. Решение вида «выдать один сервер и сделать разные правила dst-nat на 53 порт» не подходило по ряду причин. Часть конфигурации снова под спойлером.
Настройка MikroTik, option 6
#настройка опций, обратите внимание, что ip экранирован одинарными кавычками /ip dhcp-server option add code=6 name=google value="'8.8.8.8'" add code=6 name=cloudflare value="'1.1.1.1'" #настройка клиентов /ip dhcp-server lease add address=10.0.0.2 dhcp-option=google mac-address=11:11:11:11:11:11 server=dhcp add address=10.0.0.3 dhcp-option=cloudflare mac-address=22:22:22:22:22:22 server=dhcp Option 66 и Option 67. Эти настройки пришли еще с BOOTP и позволяют указать TFTP-сервер и образ для сетевой загрузки. Для небольшого филиала довольно удобно установить туда микротик и бездисковые рабочие станции и закинуть на маршрутизатор подготовленный образ какого-нибудь ThinStation. Пример настройки DHCP:
/ip dhcp-server option add name="option66" code=66 value="s'192.168.88.1'" add name="option67" code=67 value="'pxelinux.0'" /ip dhcp-server option sets add name="set-pxe" options=option66,option67 Option 121 и Option 249. Используются для передачи клиенту дополнительных маршрутов, что может быть в ряде случаев удобнее, чем прописывать маршруты на шлюзе по умолчанию. Настройки практически идентичные, разве что клиенты Windows предпочитают вторую. Для настройки параметра маршруты надо перевести в шестнадцатеричный вид, собрав в одну строку маску сети назначения, адрес сети и шлюз. Также, по RFC, необходимо добавить и маршрут по умолчанию. Вариант настройки — под спойлером.
Настройка маршрутов
Предположим, нам нужно добавить клиентам маршрут вида dst-address=10.0.0.0/24 gateway=192.168.88.2, а основным шлюзом будет 192.168.88.1. Приведем это все в HEX:
| Данные для настройки | DEC | HEX |
| Маска | 24 | 0x18 |
| Сеть назначения | 10.0.0.0 | 0x0A 00 00 |
| Шлюз | 192.168.88.2 | 0xc0 a8 58 02 |
| Сеть по умолчанию | 0.0.0.0/0 | 0x00 |
| Шлюз по умолчанию | 192.168.88.1 | 0xc0 a8 58 01 |
Соберем все это счастье в одну строку и получим настройку:
/ip dhcp-server option add code=121 name=classless value=0x0A0000c0a8580200c0a85801 Подробнее можно прочитать в статье «Mikrotik, DHCP Classless Route».
Option 252. Автоматическая настройка прокси-сервера. Если по каким-то причинам в организации используется непрозрачный прокси, то удобно будет настроить его у клиентов через специальный файл wpad (pac). Пример настройки такого файла разобран в материале «Proxy Auto Configuration (PAC)». К сожалению, в MiroTik нет встроенного веб-сервера для размещения этого файла. Можно использовать для этого пакет hotspot или возможности metarouter, но лучше разместить файл где-либо еще.
Option 82. Одна из полезнейших опций — только не для клиента, а для DHCP-релея. Позволяет передать серверу информацию о порте коммутатора, к которому подключен клиент, и id самого коммутатора. Сервер на основе этой информации в свою очередь может выдать уже клиенту какой-то определенный набор настроек или просто занести в лог — чтобы в случае необходимости найти порт подключения клиента, не приходилось заходить на все свитчи подряд (особенно, если они не в стеке).
После настройки DHCP-Relay на маршрутизаторе в информации о клиентах появятся поля Agent Circuit ID и Agent Remote ID, где первое — идентификатор порта коммутатора, а второе — идентификатор самого коммутатора.
Выдача адресов с option 82.
Информация выдается в шестнадцатиричном формате. Для удобства восприятия при анализе журнала DHCP можно использовать скрипты. Например, решение для решения от Microsoft опубликовано в галерее скриптов Technet под названием «Декорирование DHCP опции 82».
Также опция Option 82 активно используется в системе биллинга провайдеров и при защите сети от посторонних вмешательств. Об этом чуть подробнее.
Ввиду простоты протокола и присутствия широковещательных запросов есть эффективные атаки на инфраструктуру — в основном типа MITM («человек посередине»). Атаки производятся посредством поднятия своего DHCP-сервера или релея: ведь если контролировать выдачу сетевых настроек, можно запросто перенаправить трафик на скомпрометированный шлюз. Для облегчения атаки используется DHCP starvation (представляясь клиентом или релеем, злоумышленник заставляет «родной» DHCP-сервер исчерпать свои IP-адреса). Подробнее про реализацию атаки можно почитать в статье «Атакуем DHCP», методом же защиты является DHCP Snooping.
Это функция коммутатора, которая позволяет «привязать» DHCP-сервер к определенному порту. Ответы DHCP на других портах будут заблокированы. В некоторых коммутаторах можно настроить и работу с Option 82 при ее обнаружении в пакете (что говорит о присутствии релея): отбросить, заменить, оставить без изменения.
В коммутаторах MikroTik включение DHCP Snooping производится в настройках бриджа:
#Включаем dhcp-snooping и option 82 /interface bridge add name=bridge set [find where name="bridge"] dhcp-snooping=yes add-dhcp-option82=yes #ставим настраиваем доверенный порт /interface bridge port add bridge=bridge interface=ether1 add bridge=bridge interface=ether2 trusted=yes Настройка в других коммутаторах происходит аналогичным образом.
Стоит отметить, что не все модели MikroTik имеют полную аппаратную поддержку DHCP Snooping — она есть только у CRS3xx.
Помимо защиты от злых хакеров эта функция избавит от головной боли, когда в сети появляется другой DHCP-сервер — например, когда SOHO-роутер, используемый как свич с точкой доступа, сбрасывает свои настройки. К сожалению, в сетях, где встречается SOHO-оборудование, не всегда бывает грамотная структура кабельной сети с управляемыми маршрутизаторами. Но это уже другой вопрос.
Красивая коммутационная — залог здоровья.
К другим методам защиты можно отнести Port Security («привязка» определенного MAC-адреса к порту маршрутизатора, при обнаружении трафика с других адресов порт будет блокироваться), Анализ трафика на количество DHCP-запросов и ответов или ограничение их количества, ну и, конечно, различные системы IPSIDS.
Если говорить не только о защите сети, но и о надежности, то не лишним будет упомянуть и про возможности отказоустойчивого DHCP. Действительно, при своей простоте DHCP часто бывает одним из ключевых сервисов, и при выходе его из строя работа организации может быть парализована. Но если просто установить два сервера с идентичными настройками, то ни к чему, кроме конфликта IP-адресов, это не приведет.
Казалось бы, можно поделить область выдачи между двумя серверами, и пусть один выдает одну половину адресов, а второй — другую. Вот только парализованная половина инфраструктуры немногим лучше, чем целая.
Разберем более практичные варианты.
В системах Windows Server начиная с 2012 система резервирования DHCP работает «из коробки», в режиме балансировки нагрузки (active-active) или в режиме отказоустойчивости (active-passive). С подробным описанием технологии и настройками можно ознакомиться в официальной документации. Отмечу, что отказоустойчивость настраивается на уровне зоны, поэтому разные зоны могут работать в разном режиме.
Настройка отказоустойчивости DHCP-сервера в Windows.
В ISC DHCP Server для настройки отказоустойчивости используется директива failover peer, синхронизацию данных предлагается делать самостоятельно — например, при помощи rsync. Подробнее можно почитать в материале «Два DHCP сервера на Centos7…»
Если же делать отказоустойчивое решение на базе MikroTik, то без хитростей не обойтись. Один из вариантов решения задачи был озвучен на MUM RU 18, а затем и опубликован в блоге автора. Если вкратце: настраиваются два сервера, но с разным параметром Delay Threshold (задержка ответа). Тогда выдавать адрес будет сервер с меньшей задержкой, а с большей задержкой — только при выходе из строя первого. Синхронизацию информации опять же приходится делать скриптами.
Лично я в свое время изрядно потрепал себе нервов, когда в сети «случайно» появился роутер, подключенный в локальную сеть и WAN, и LAN интерфейсами.
Расскажите, а вам приходилось сталкиваться с проказами DHCP?

Несомненно одна из главных ролей, которые предоставляют Windows Server и которые имеют жизненно важное значение для оптимального функционирования нашей сетевой инфраструктуры роли DHCP.
DHCP (протокол динамической конфигурации хоста ) позволяет нам определять диапазоны IP-адресов для клиентских компьютеров в домене и таким образом централизованно управлять всеми IP-адресами в домене.
Когда в нашей организации есть DHCP-сервер, мы полностью уверены, что все компьютеры и устройства в нашей сети автоматически получат свои IP-адреса, и нет необходимости обращаться к каждому компьютеру, чтобы определить адрес вручную.
С ролью DHCP мы предоставляем следующие параметры:
- Маска подсети
- IP-адрес
- шлюз
- DNS-серверы, среди других.
Когда мы работаем со средами DHCP, обычно известны следующие термины:
Область применения DHCP
Это административная группа пользователей или компьютеров подсети.
Диапазон DHCP
Это группа IP-адресов для определенной функции в организации.
концессия
Это время, когда компьютер может активно использовать IP-адрес в домене.
Резервирование IP-адреса
Используя это резервирование, мы можем разделить один или несколько IP-адресов для административных целей.
Далее мы увидим, как мы можем установить и настроить роль DHCP в Windows Server 2016
1. Установите и настройте роль DHCP в Windows Server 2016
Напомним, что для установки роли DHCP необходимо иметь домен, созданный для административной задачи.
Шаг 1 Чтобы начать процесс установки, мы выберем опцию Добавить роли и функции в диспетчере сервера. Первое окно может быть опущено, так как оно приветствуется.
Нажмите « Далее» и в появившемся окне выберите опцию « Установка» на основе функций и ролей, нажмите « Далее» и выберите сервер, на который мы будем устанавливать роль DHCP.
После того, как команда выбрана, мы будем искать роль DHCP-сервера, установив флажок, мы увидим следующее окно, в котором указано, хотим ли мы добавить функции DHCP.
Шаг 2 Выберите опцию Добавить функцию, и мы увидим выбранную роль.
Шаг 3 Нажмите Next, в окне характеристик мы не будем добавлять ничего, нажмите Next, и в следующем окне мы увидим описание того, что такое DHCP-сервер. Нажмите Далее, и мы сможем получить сводную информацию о роли, которая будет установлена.
Шаг 4 Выберите опцию Установить, чтобы начать процесс установки роли.
Шаг 6 Как мы видим, мы должны завершить настройку DHCP, чтобы вся роль была правильно подготовлена для организации, для этого мы нажимаем на опцию « Завершить настройку DHCP ». При нажатии на эту опцию мы увидим следующего помощника.
Шаг 7 Нажмите Далее, и мы должны настроить учетные данные пользователя, которые будут использоваться для конфигурации DHCP-сервера.
Шаг 8 После того, как вы определились, нажмите « Подтвердить» и просмотрите итоги процесса. Нажмите Закрыть, чтобы выйти из мастера. С этим мы установили роль DHCP в Windows Server 2016.
Шаг 9 Теперь мы должны настроить DHCP, чтобы на этом шаге мы пошли по следующему маршруту, чтобы установить желаемую конфигурацию для DHCP:
Диспетчер серверов / Инструменты / DHCP
Мы увидим, что отображается следующее окно:
IPV4
Там мы можем настроить все параметры адресации IPv4, пока наиболее используемые.
IPV6
В случае, если мы используем адресацию IPv6, мы должны настроить параметры на это значение.
2. Создание новой области
Помните, что область действия — это диапазон адресов, которые будут автоматически назначаться компьютерам в нашем домене.
Шаг 1 Чтобы создать новую область, мы щелкнем правой кнопкой мыши на IPv4 и выберите опцию Новая область.
Шаг 2 Мы можем видеть, что есть несколько альтернатив для управления адресами IPv4, некоторые из наиболее часто используемых:
Настроить аварийное переключение
Это позволяет нам устанавливать значения так, чтобы в случае ошибки другой диапазон адресов принимал работу поврежденного поля.
Новая многоадресная область
Эта опция позволяет нам создавать различные области в домене для управления IP-адресами.
Новая сфера
Это позволяет нам создавать новый диапазон IP-адресов .
Шаг 3 При выборе New Scope мы увидим следующего помощника.
Шаг 4 Нажмите Далее, и затем мы должны установить имя для этой новой области.
Шаг 5 В следующем окне мы должны установить диапазон IP-адресов, которые будут назначаться автоматически, мы должны указать начальный IP-адрес и конечный IP-адрес.
Очень важно, чтобы у нас было четкое представление о том, сколько пользователей будет активным, чтобы не назначать дополнительные адреса или не справляться с ними. Мы оставляем длину по умолчанию равной 24, а маску подсети оставляем классу C.
Шаг 6 Нажав Далее, мы можем установить один или несколько IP-адресов, которые не будут распространяться среди пользователей обычным способом, это эффективно в следующих случаях:
- Административные задачи
- Назначьте фиксированные IP-адреса устройствам в качестве принтеров.
- Установите IP- адреса для определенной группы пользователей без его обновления.
Шаг 7 После того, как эти исключения были установлены или нет, мы нажимаем Далее и увидим, что мы можем настроить, как долго будет продолжаться уступка IP-адреса, это приведет к автоматическому обновлению IP-адреса на клиентском компьютере, мы можем определить это значение в днях, часах или минутах.,
Наиболее целесообразным является то, что для оборудования нашей организации эта уступка устанавливается в дни, поскольку при обновлении IP-адреса пользователь может повлиять на его навигацию и использование сети.
Шаг 8 Нажмите Next, и мы должны определить, установим ли мы эту конфигурацию немедленно или позже.
Шаг 9 Нажав для их немедленной настройки, помощник попросит нас ввести IP-адрес маршрутизатора или шлюза.
В случае, если наш сервер будет предоставлять все службы DHCP, мы можем ввести тот же IP-адрес в этом окне. Нажмите кнопку Добавить, чтобы добавить IP-адрес.
Шаг 10 Нажмите Next еще раз, и мы сможем увидеть доменное имя или указать, какие компьютеры будут использоваться для разрешения имен DNS.
Шаг 11 Нажав Далее, мы увидим конфигурацию серверов WINS, которые позволяют преобразовывать имена устройств NetBIOS в IP-адреса.
Шаг 12 Это больше не распространено, но если нам нужно отредактировать его, мы можем ввести IP-адрес устройства и нажать « Добавить». Нажмите Next еще раз, и мы должны подтвердить, что мы немедленно активируем область.
Шаг 13 Мы увидим, что все было создано правильно.
Шаг 14 Мы можем видеть нашу область видимости, созданную в консоли DHCP.
Набор адресов
Это позволяет нам проверить начальный IP-адрес и конечный IP- адрес, который мы настроили для распространения на компьютерах домена.
Адресные уступки
В этой опции мы увидим все компьютеры, которые взяли какой-то IP-адрес из предопределенного диапазона.
Бронирование
В этом варианте мы можем проверить или добавить новый диапазон IP-адресов, которые будут зарезервированы для конкретных задач и не могут быть назначены никаким компьютерам в домене.
Варианты области
С этого места мы можем редактировать такие параметры, как маршрутизатор, домен или DNS-серверы.
Директивы
Из этого параметра мы можем назначить различные директивы для областей DHCP.
3. Проверьте конфигурацию DHCP на клиентских компьютерах.
После того, как мы определили эти параметры, мы должны настроить клиентские компьютеры на получение IP-адресации по DHCP.
Шаг 1 Мы проверяем это на маршруте:
- Центр управления сетями и общим доступом / Изменить настройки адаптера
Там мы щелкните правой кнопкой мыши на активном сетевом адаптере, и мы будем
- Свойства / Интернет-протокол версии 4
Мы должны активировать опцию: « Получить IP-адрес автоматически » и нажать ОК.
Шаг 2 Мы можем проверить IP-адрес нашего клиентского компьютера, в данном случае Windows 10, который имеет IP-адрес в диапазоне, который мы определили в области DHCP.
4. Настройте DHCP с сетевого адаптера
Шаг 1 Мы можем проверить и настроить определенные значения DHCP из сетевого адаптера, следуя пути. Здесь мы получаем доступ к свойствам адаптера, и мы увидим следующую конфигурацию
- Центр управления сетями и общим доступом / Изменить настройки адаптера
Шаг 2 Из этого местоположения мы определяем значения как:
- IP-адрес DHCP-сервера, который будет основным DNS на клиентских компьютерах
- Маска подсети назначается автоматически
- Шлюз или шлюз, который дает нам выход в сеть
- Основной IP-адрес DNS, который является тем же адресом сервера
- IP-адрес вторичного DNS, который будет использоваться в качестве резервного или условного сервера пересылки
- В этом случае мы назначаем IP-адрес общедоступного DNS Google (8.8.8.8).
Мы увидели, как DHCP влияет на поведение всех адресов в нашей сети и как это решает задачи администрирования, поскольку мы можем получить определенный контроль над всей системной средой компании. Если вас интересуют DHCP-серверы, и помимо Windows Server у вас есть система Linux, посмотрите также, как вы можете смонтировать DHCP-сервер в CentOS .
CentOS DHCP сервер
Используемые источники:
- https://serverspace.by/support/help/nastrojka-dhcp-servera-v-windows-server-2016/
- https://habr.com/post/467333/
- https://ru.admininfo.info/configurar-e-instalar-servidor-dhcp-en-windows-server-2016
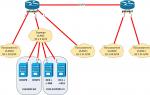 Два DHCP сервера на Centos7 с failover, dhcp-relay и динамическим обновлением зон
Два DHCP сервера на Centos7 с failover, dhcp-relay и динамическим обновлением зон Служба WDS для Windows Server 2008
Служба WDS для Windows Server 2008 Резервное копирование системы Server 2012 R2
Резервное копирование системы Server 2012 R2


 Как изменить DNS-сервер в Windows.
Как изменить DNS-сервер в Windows.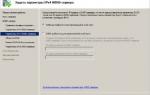 Разделение областей DHCP в Windows Server 2008 R2
Разделение областей DHCP в Windows Server 2008 R2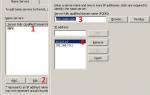 Установка DNS службы на Windows Server 2003
Установка DNS службы на Windows Server 2003