Еще одним способом увеличения быстродействия корпоративных приложений и сокращения расходов на инфраструктуру является использование сервера терминалов. Его применение способно значительно повысить скорость работы ресурсоемких приложений, например 1С Предприятие, и является единственным решением, если нужно предоставить доступ к корпоративным приложениям удаленным пользователям (например филиалам или директору из любого места через интернет).
В силу определенной специфики, связанной с многопользовательской работой с приложениями крайне желательно роль терминального сервера добавлять одной из первых, во всяком случае до установки прикладного ПО. В качестве базовой системы рекомендуется использовать Windows Server 2003 или Windows Server 2008, принципиальных отличий в настройке сервера терминалов в этих версиях нет, поэтому все сказанное справедливо для обоих систем. В нашем случае будет использоваться Windows Server 2003 SP2. В оснастке Управление данным сервером выбираем Добавить или удалить роль, запустится мастер настройки сервера и, если мы еще не добавляли ролей, предложит использовать типовую настройку или особую конфигурацию. Выбираем второе, в следующем окне указываем Сервер терминалов и жмем Далее.
На этом этапе нам потребуется установочный диск Windows Server, который следует заранее иметь под рукой, по завершении установки сервер будет перезагружен. После перезагрузки видим, что роль сервера терминалов успешно добавлена, однако присутствует надпись, что поскольку не найден сервер лицензирования служб терминалов выдача лицензий прекратится через 120 дней. Необходимо установить сервер лицензирования. Для этого в оснастке Установка и удаление программ выбираем Установка компонентов Windows и в открывшемся окне ставим галочку на Лицензирование сервера терминалов.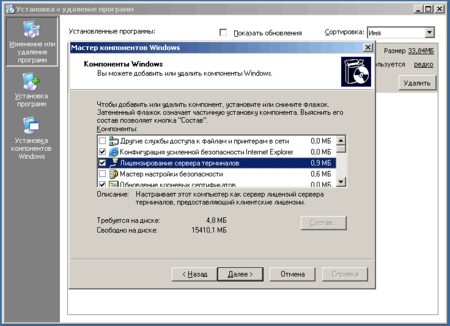
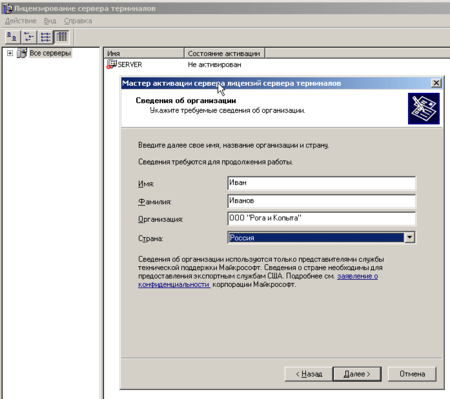
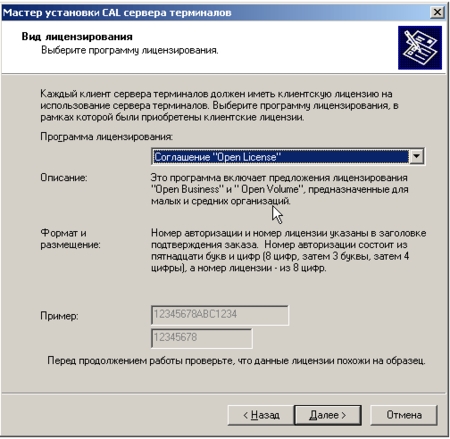
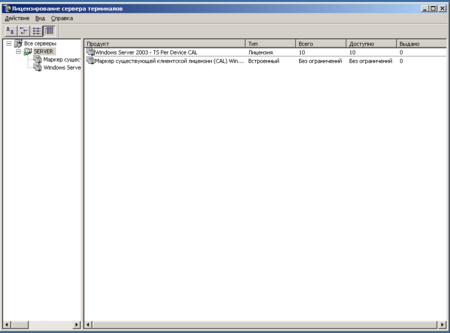
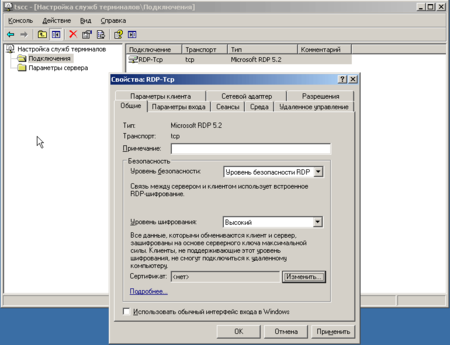
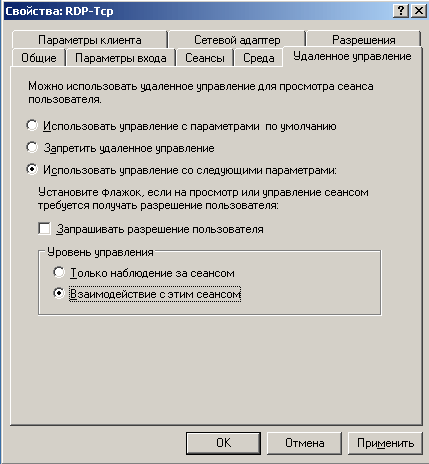
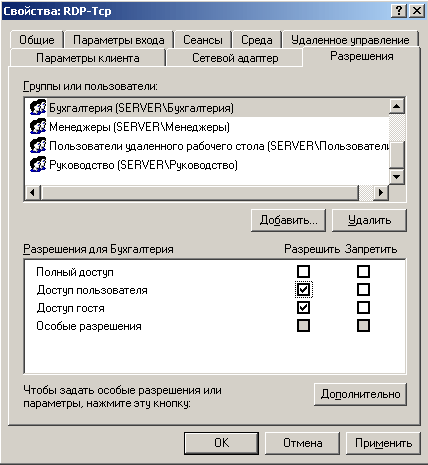
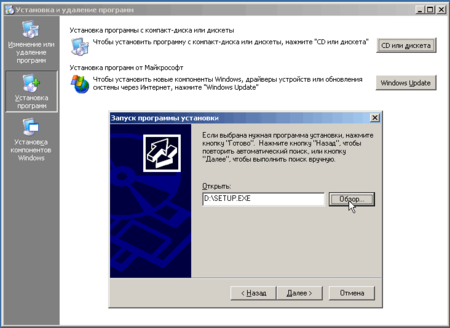
Неделю назад, мы познакомились с протоколом DHCPи узнали об основных принципах его функционирования. Теперь настало время попрактиковаться в его использовании, и начнем мы данную практику с настройки DHCPсервера в ОС WindowsServer 2003.Хотя ОС WindowsServer 2003 уже сильно устарела, она продолжает использоваться на многих серверах в самых различных компаниях. Поэтому настройку DHCPсерверов мы начнем разбирать именно с данной ОС, а позже перейдем к ее приемникам WindowsServer 2008 и WindowsServer 2012. Для отработки навыков работы с DHCPсервером в данной статье будет использоваться следующая сетевая топология:
 |
| Вот так будет выглядеть наша тестовая сеть |
В качестве DHCPсервера будет использоваться компьютер под управлением WindowsServer 2003, в качестве компьютера пользователя компьютер под управлением WindowsXP. DHCPсервер имеет статически заданный IPадрес192.168.1.1, компьютер пользователя автоматически получает настройки от DHCPсервера. Данная сетевая топология может быть создана как на базе реального оборудования, так и с использованием виртуальных машин. В данной статье будет рассматриваться вариант с использованием виртуальных машин созданных при помощи WindowsVirtualPC, настройки сети обоих виртуальных машин заданы в соответствии с рисунком.
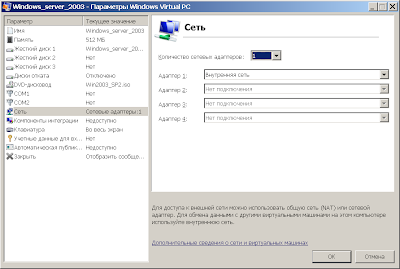 |
| Параметры сети виртуальных машин |
После того, как мы обговорили некоторые нюансы реализации тестовой площадки для создания DHCPсервера, перейдем к непосредственной его настройке. Для этого на сервера с WindowsServer 2003 в меню «Пуск» выберите пункт «Управление данным сервером».
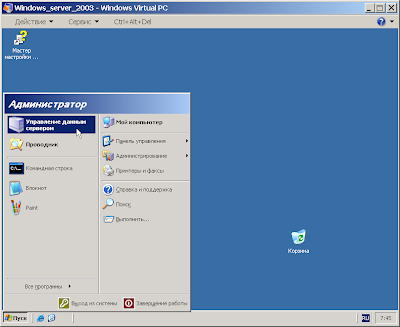 |
| Открываем оснастку «Управление данным сервером» |
После данного действия откроется оснастка управления вашим сервером, в данной панели отображаются все роли, которые в данный момент выполняет ваши сервер (так как мы пока еще не настраивали роли, то ничего не отображается). Для добавления новой роли серверу нажмите на кнопку «Добавить или удалить роль».
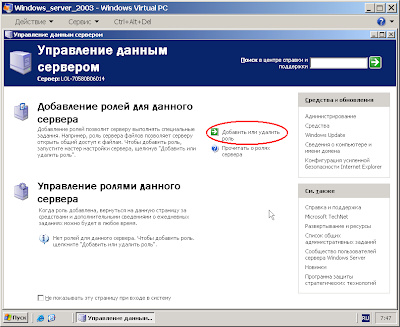 |
| Добавляем роль в Windows Server 2003 |
Откроется окно, которое предупреждает вас о том, что для выполнения дальнейших действий необходимо иметь сетевое подключение, сконфигурированное в соответствии с вашими потребностями (в данном случае необходимо лишь убедиться, что на нашем сервере функционирует сеть и что он имеет статический адрес 192.168.1.1). Нажимаем на кнопку «Далее»
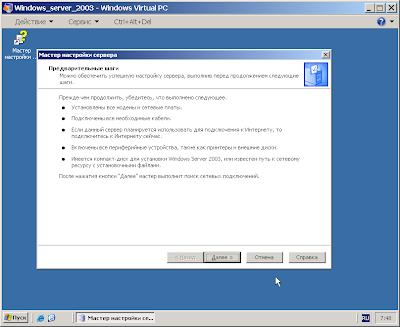 |
| Предупреждение перед добавлением роли |
В следующем окне нам предлагается выбрать роль, которую мы хотим установить на данном сервере, так как мы хотим настроить DHCPсервер, то соответственно выбираем роль DHCPсервера.
| Выбор роли для установки в Windows Server 2003 |
В следующем окне отображаются действия, выбранные для выполнения, просто нажмите «Далее».
| Действия которые будут выполняться |
Начнется процесс установки DHCPсервера.
| Наблюдаем за установкой роли DHCP сервера |
После завершения установки основных файлов DHCPсервера, откроется окно мастера, предлагающее сконфигурировать DHCPсервер в соответствии с вашими потребностями. Нажмите «Далее».
| Мастер настройки DHCP сервера |
Введите имя области IPадресов, которые вы будете раздавать клиентам. Можно ввести что угодно, главное чтобы это было понятно именно вам.
| Задаем имя и описание области |
Укажите в каком диапазоне выдавать IPадреса клиентам, и какую маску подсети им задавать. В данном случае будут раздаваться IPадреса из диапазона 192.168.1.100-200 cмаской подсети 255.255.255.0.
| Диапазон IP адресов, раздаваемый DHCP сервером |
Если необходимо добавить какие либо исключения для выбранной области, то указываем их в следующем окне. В данном случае ничего не меняем и нажимаем кнопку «Далее».
| Добавляем исключение |
В следующем окне указываем время аренды IPадреса DHCPклиентом у сервера. По умолчанию данное время равно 8 часам, это означает что клиент, получивший IPадрес у DHCPсервера, будет обращаться к нему каждые 8 часов для получения разрешения на дальнейшие использование данного IPадреса, или же для его смены.
| Задаем время аренды IP адреса |
Как мы знаем с помощью DHCPсервера можно раздавать компьютерам не только IPадреса, но и еще ряд параметров, таких как адрес основного шлюза, адрес DNSсервера и д.р. Если мы хотим чтобы наш сервер раздавал данные параметры своим клиентам выбираем пункт «Да, настроить эти параметры сейчас» и последовательно задаем их в следующих трех окнах.
| Настройка дополнительны параметров раздаваемых DHCP сервером |
| Задаем основной шлюз |
| Задаем адрес DNS сервера |
| Задаем адрес WINS севера |
После задания всех настрое вас спросят хотите ли вы активировать данную область IPадресов на данном DHCPсервере – соглашаемся и нажимаем далее.
| Хотите ли вы активировать данную область? |
После этого вас порадуют сообщениями о том, что ваш DHCPсервер сконфигурирован и готов к работе.
| Завершение работы мастера настройки DHCP сервера |
| Роль успешно добавлена |
После этого включите виртуальную машину, на которой установлена WindowsXP. Выполните в командной строке ipconfig. Если DHCPсервер настроен правильно, компьютер должен получить IPадрес из диапазона 192.168.1.100-200.
| Компьютер пользователя получил IP адрес |
В данном случае DHCPсервер последовательно раздает IPадреса заданного диапазона запрашивающим клиентам. Но иногда бывает нужно сделать так, чтобы определенный компьютер получал строго заданный IPадрес. Как же это сделать? Для этого снова вернемся на наш сервер, и перейдем в оснастку «Управление данным сервером». Как вы можете заметить, в ней теперь отображается только что созданная роль DHCP сервера. Для настройки DHCPсервера кликните по надписи «Управление этим DHCPсервером».
| Оснастка управление сервером с одной ролью |
В созданной области выберите пункт резервирование. Щелкните по нему правой кнопкой мыши и создайте правило, с помощью которого компьютер с определенным MACадресом будет получать определенный IPадрес. В данном случае в качестве MACадреса указываем MACвиртуальной машины с WindowsXP.
| Резервирование IP адресов DHCP сервером |
| Привязка IP адреса к заданному MAC адресу |
Перейдем на виртуальную машину с WindowsXP. Отключим и снова включим сетевое подключение на ней. После чего в командной строке снова выполним команду ipconfig. Если все сделано верно, клиентский компьютер получит IP адрес 192.168.1.177.
| Компьютер получил IP привязанный к его MAC адресу |
Ну вот так, довольно несложно настраиваются основные возможности DHCPсервера в ОС WindowsServer 2003.P.S. Лично у меня при использовании DHCPсервера на виртуальных машинах, созданных в WindowsVirtualPC, возникла следующая проблема – клиентские компьютеры не в какую не хотели получать IPадреса от DHCPсервера. Что я делал для решения данной проблемы:
- Выключил все виртуальные машины.
- Открыл файл %localappdata%microsoftWindowsVirtualPCOptions.xml
- Нашел в нем фрагмент:
<enabled>false</enabled> 2851998462<o> <network>2851995648</network><o> <network60><o></network60> <starting>2851995ing_ip_address><o></starting>
- Заменил в нем строку <enabled>true</enabled>на <enabled>false</enabled>
После этого все стало прекрасно работать =) Удачи вам! Если у вас что то не получается, то не стесняйтесь спрашивать.
Установка DNS на Windows Server 2003
Итак, сегодня мы устанавлиаем и настраиваем службу DNS (служба доменных имён) на нашем сервере под управлением Windows 2003 Server. Для чего нужна эта служба? В общем случае она производит преобразование символьного имени компьютера в его IP-адрес. Ведь компьютеры на 3-ем уровне модели OSI общаются между собой по IP-адресам. А нам, людям, привычней использовать и запоминать не числовой адрес, а простое мнемоническое символьное имя. Так вот, DNS-служба и выступает посредником между нами и сетевыми протоколами, преобразуя адреса типа SERV.MAIN.COM в 192.168.10.1.
Откроем окно “Управление сервером” и добавим новую роль:
При этом происходит поиск установленных и запущеных служб, а так же тех служб, которые мы можем добавить:
Появился список. В данный момент нас интересует служба DNS. Выбираем её, жмём Next.
Теперь нужно выбрать создаваемые зоны.
Forward – прямая зона, нужна для преобразования имени хоста в IP адрес. Рекомендовано для небольших организаций.
Reverse – обратная зона, нужна для обратного преобразования, IP адреса в имя хоста. В данный момент не критично, можно обойтись только прямой зоной, но в моём примере я делаю обе.
Создавать зону сейчас или потом? Создадим сейчас.
Зоны бывают разных типов. Primary – первичная, хранится на этом сервере. Если уже есть DNS-сервер с перивчной зоной – нужно будет создать вторичную (Secondary) и копировать записи из первичной.
Вводим имя нашей зоны. Очень важный этап, образуется как бы суффикс, который будет приписываться всем хостам в этой зоне.
Выбираем файл, в котором будут храниться записи DNS. Создавая первый сервер – создаём новый файл. Если бы мы мигрировали с сервера на сервер без потери записи DNS, то могли бы просто скопировать файл со старого сервера, и в этом окне выбрать “использовать существующий файл”.
Здесь мы разрешаем динамические обновления зоны.
Теперь занимаемся обратной зоной. Создаём её сейчас.
Выбираем пространство адресов зоны.
Создаём новый файл. Обратите внимание на обратный порядок следования октетов IP-адреса.
Надо немного подождать.
Когда всё готово, запускаем консоль управления DNS-сервером.
Нужно произвести ещё некоторые настройки! Надеюсь, всё будет понятно по скриншотам: Выбираем свойства зоны.
На вкладке Name Servers выбираем наш сервер и открываем редактирование Edit. Вписываем полное имя узла (как у нас в схеме планировалось) и присваиваем IP-адреса этому узлу.
Открываем вкладку “Передача зон” и разрешаем передавать зоны на любой сервер. Затем вкладку SOA и дописываем суффиксы к Primary server и Responsible person.
Закрываем свойства, теперь добавим новый хост (узел A). Наверное следует немного пояснить типы узлов:
- A – хост, имя которого разрешается (преобразуется) в IP-адрес.
- CNAME – алиас, то же самое, что псевдоним.
- MX – почтовый сервер.
- NS – сервер DNS.
- PTR – обратная запись (в reverse-зоне)
Итак, нам нужен A – новый хост.
Вписываем имя host и IP-адрес. Таким образом видим полное имя host.serv.main.com. – именно так в нашем плане и сказано!
Проверка работы DNS методом простого пинга
Проверяем созданую запись. Пингуем хост с серверной машины:
Проверка работы DNS с помощью NSLOOKUP
Проверяем DNS-сервер с host-машины. Для этого служит программа nslookup.
Вводим IP адрес, который нужно преобразовать в имя хоста. Сервер возвращает нам host.serv.main.com. Работает!
Друзья! Вступайте в нашу группу Вконтакте, чтобы не пропустить новые статьи! Хотите сказать спасибо? Ставьте Like, делайте репост! Это лучшая награда для меня от вас! Так я узнаю о том, что статьи подобного рода вам интересны и пишу чаще и с большим энтузиазмом!
Также, подписывайтесь на наш канал в YouTube! Видео выкладываются весьма регулярно и будет здорово увидеть что-то одним из первых!
Используемые источники:
- https://interface31.ru/tech_it/2009/09/windows-server-nastrojka-servera-terminalov.html
- http://www.netza.ru/2012/10/dhcp-windows-server-2003.html
- https://litl-admin.ru/windows-2/ustanovka-dns-sluzhby-na-windows-server-2003.html

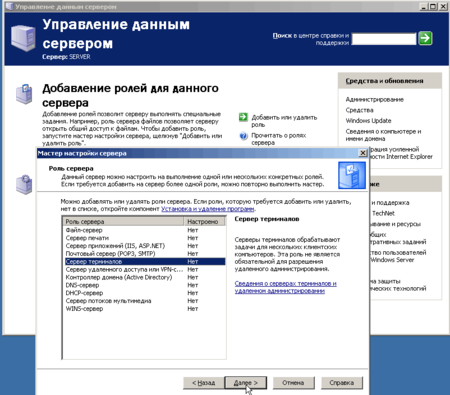
 Резервное копирование системы Server 2012 R2
Резервное копирование системы Server 2012 R2 Резервное копирование windows server систем
Резервное копирование windows server систем Как изменить DNS в PS4 и исправить ошибку DNS
Как изменить DNS в PS4 и исправить ошибку DNS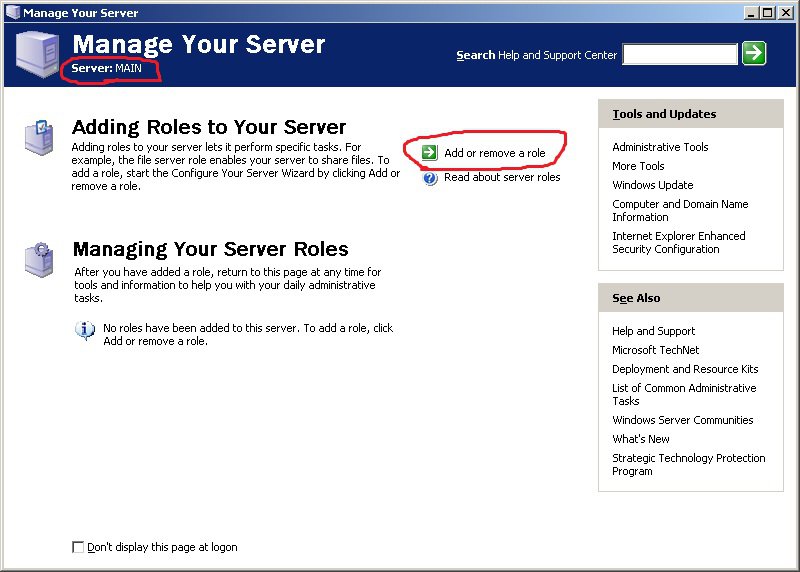
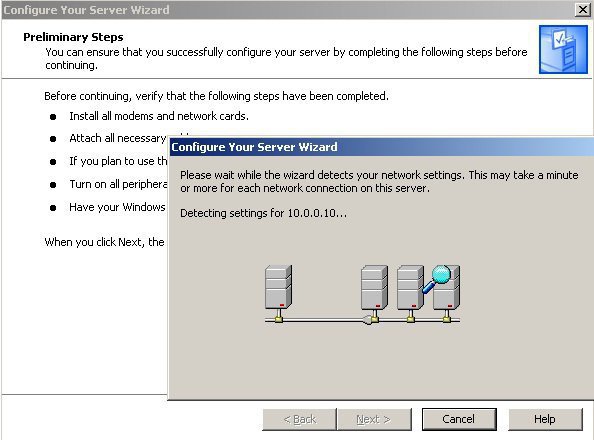
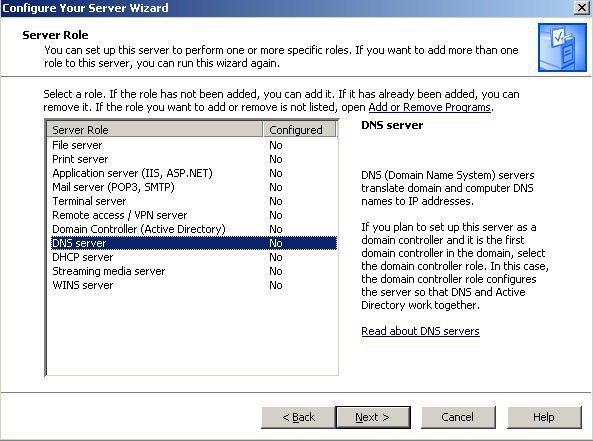
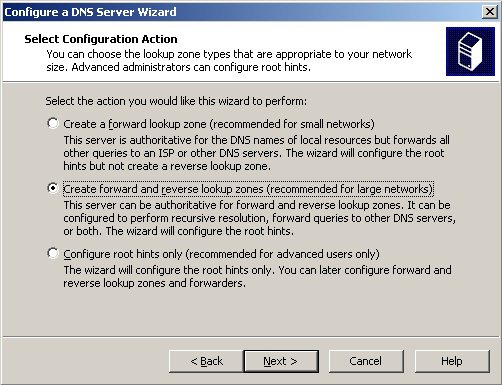
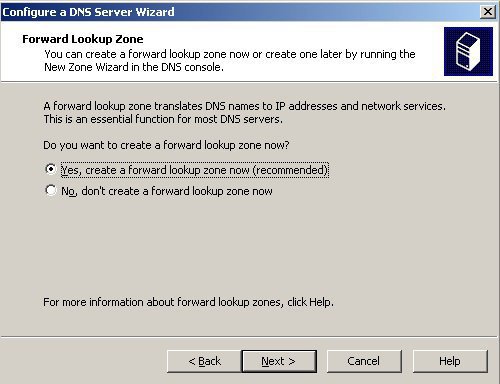
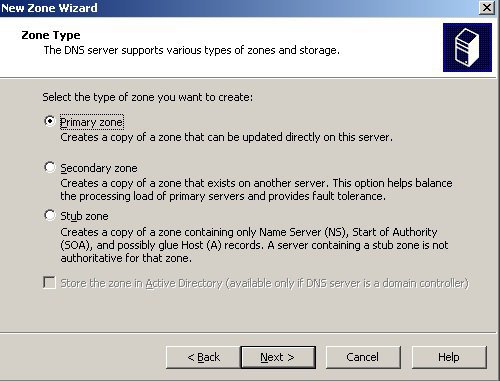
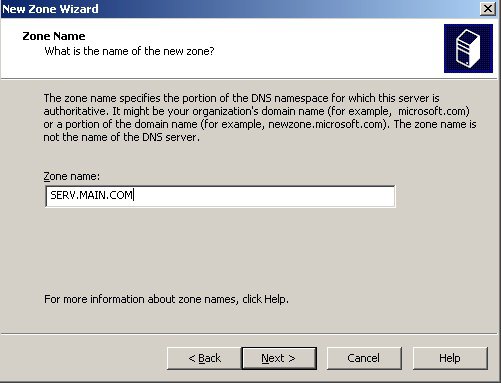
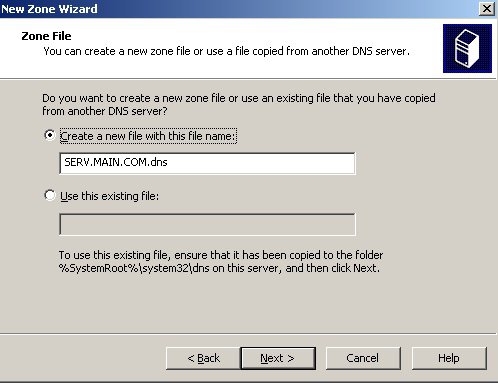
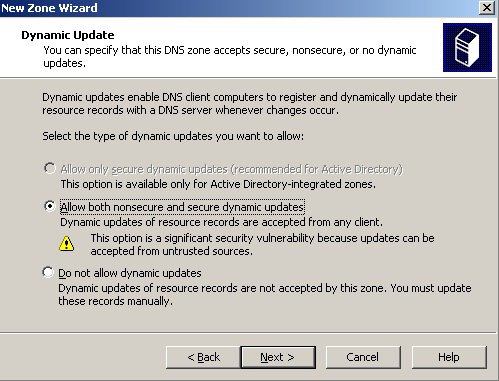
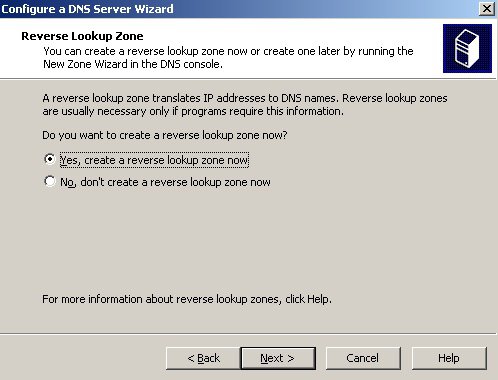
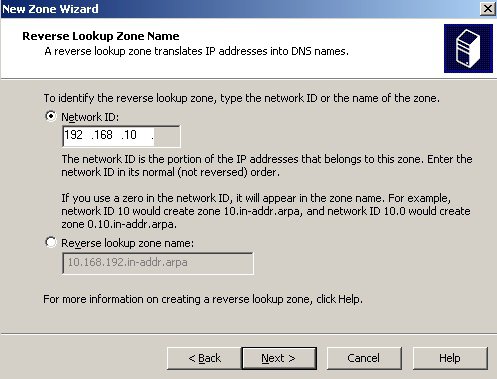
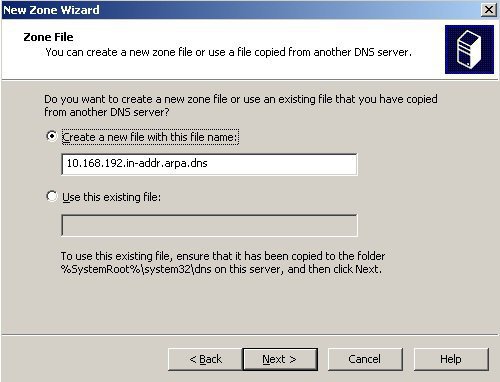
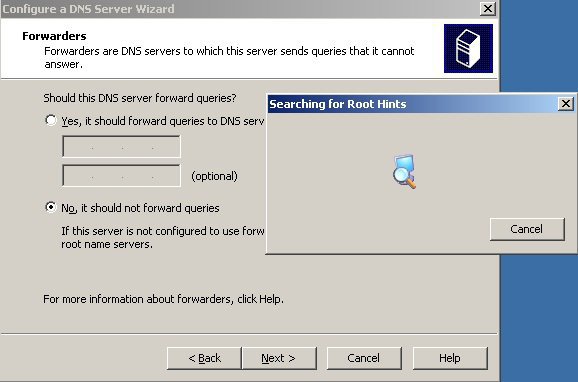
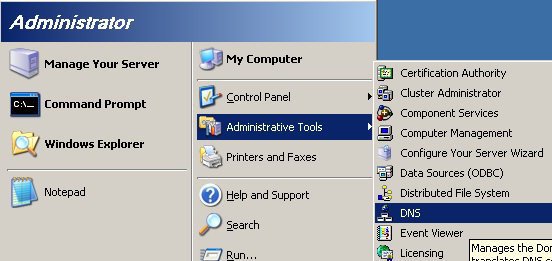
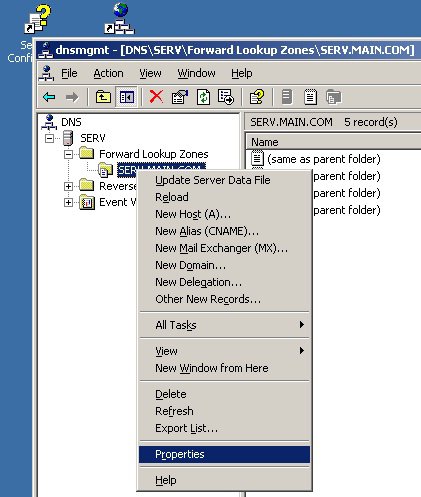
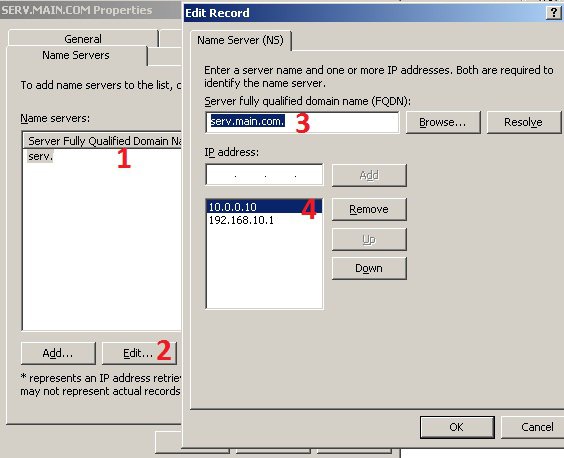
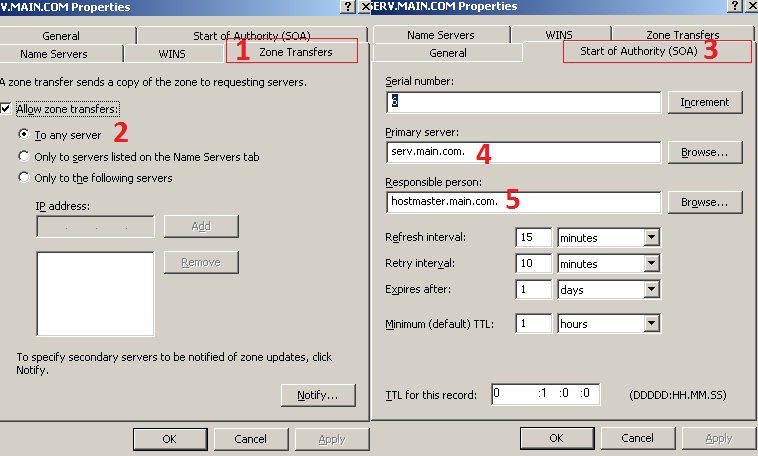
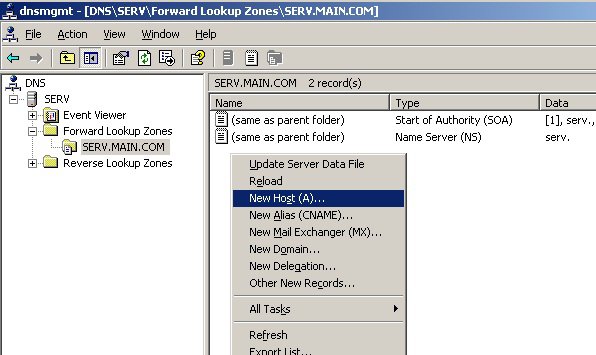
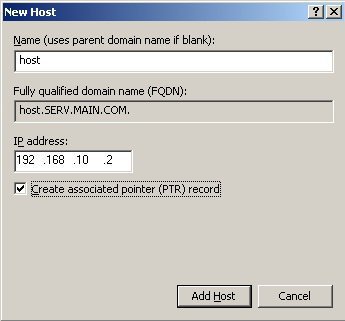
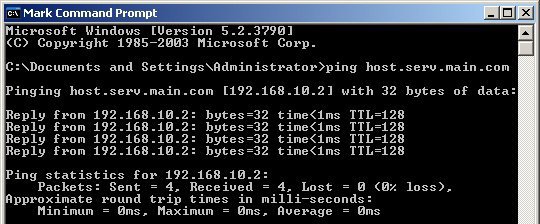
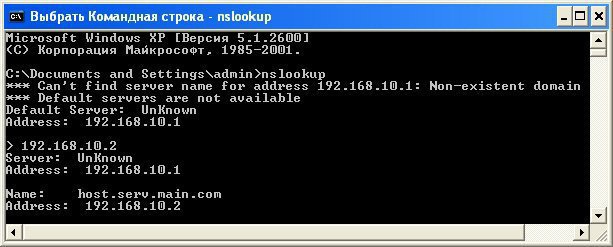


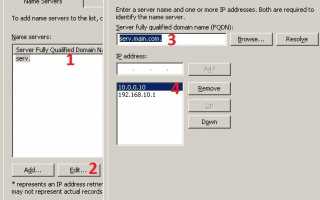

 DNS-настройки на Windows и Linux. Как проверить настройки DNS?
DNS-настройки на Windows и Linux. Как проверить настройки DNS? Служба WDS для Windows Server 2008
Служба WDS для Windows Server 2008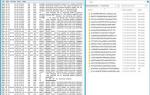 Установка и настройка WSUS на платформе Windows Server 2012 / 2012R2
Установка и настройка WSUS на платформе Windows Server 2012 / 2012R2 Резервное копирование и восстановление Server 2008 R2
Резервное копирование и восстановление Server 2008 R2