Содержание
- 1 Инструкция: как настроить роутер
- 2 Подключение к Интернету
- 3 Настройка Wi-FI
- 4 Описание роутера Zyxel Keenetic 3: внешний вид, стоимость, что в комплекте
- 5 Подключаем роутер к компьютеру: просто и быстро
- 6 Подготавливаем Windows перед настройкой
- 7 Заходим в настройки сетевого девайса
- 8 Настройка интернет-соединения в зависимости от типа подключения
- 9 Меняем название сети Wi-Fi и пароль на неё
- 10 Настройка IPTV
- 11 Локальная сеть LAN и DHCP
- 12 Настройка ZyXEL Keenetic III в режиме репитера
- 13 Сброс настроек до заводских
- 14 Апдейт прошивки роутера ZyXEL Keenetic III в ручном режиме
- 15 Отзывы о маршрутизаторе
Зато на задней панели корпуса появился встроенный аппаратный SIP-клиент и порт FXS RJ11. Это выход для подключения телефонного аппарата. Не путать с входом для телефонной линии, ADSL-модуля у роутера нет!
Теперь Zyxel Keenetic III можно с уверенностью назвать Tripple-Play роутером, что даёт ему возможность побороться в тендерах крупных провайдеров, таких как Ростелеком и Дом.ру. Только вот получится ли у него конкурировать со значительно более дешёвыми маршрутизаторами от QTech и Sagemcom.
Инструкция: как настроить роутер
IP-адрес у Kennetic III в локальной сети остался такой же, как и у предыдущих релизов — 192.168.1.1. Логин для входа — admin, пароль по-умолчанию 1234. При первом входе в веб-интерфейс роутера должен запуститься встроенный Мастер быстрой настройки NetFriend.
Он очень простой — надо всего лишь выбрать страну, город и оператора связи.
Если у Вашего провайдера используется протокол PPPoE или L2TP, то Мастер спросит пароль на подключение.
После этого роутер предложит настроить IP-телефонию, проверит подключение к Интернету и перенаправит на статусную страницу. Так же Вам будет предложено сменить пароль на доступ в конфигурацию устройства:
А вот чтобы получить доступ к продвинутым параметрам, настроить интерактивное телевидение или сменить пароль на ВайФай — нужно будет воспользоваться уже веб-интерфейсом.
Кинетик 3 использует всё то же платформу NDMS 2, что была и раньше, только более обновлённая. Вообще, должна использоваться версия 2.06, но через веб-интерфейс в автоматическом режиме пока заливается только 2.05(AAUU.1)C1. Так что, думаю, в скором времени стоит ждать очередного обновления.
В принципе, я уже неоднократно в статьях по Зикселям описывал подробно последовательность действий по настройке подключения на этой платформе. Поэтому в этой статья я приведу скриншоты рабочих конфигураций и ограничусь минимумом пояснений.
Подключение к Интернету
Все параметры соединения с провайдером находятся в разделе меню «Интернет» с пиктограммой глобуса. В роутерах Zyxel Keenetic 3 логически подключение разделено на две составляющие. Первая — соединение IPoE. Оно по умолчанию уже создано и называется Broadband Connection. В большинстве случаев его удалять не надо, а достаточно просто подредактировать под свои нужды. Для соединений типа «Статический IP» или «Динамический IP» на этом вся конфигурация соединения и заканчивается. А вот если у Вашего оператора связи используется протокол PPPoE или поднимается туннель L2TP или PPTP, тогда в разделе «PPPoE/VPN» надо создавать ещё и дополнительное подключение.
PPPoE для Ростелеком, ТТК, и Дом.RU
В разделе «Интернет»->»IPoE» открываем соединение «Broadband Connection»:
В списке «Настройка параметров IP» ставим «Без IP-адреса». Сохраняем, закрываем. Теперь идём в на соседнюю вкладку «PPPoE/VPN» и нажимаем кнопку «Добавить»:
В открывшемся окне проверяем чтобы стояла галка «Использовать для выхода в Интернет». Тип протокола — «PPPoE». В списке «Подключаться через» выбираем Broadband Connection, который мы отредактировали выше. Остаётся только прописать имя пользователя и пароль. Кликаем на кнопку «Применить» и проверяем доступ в глобальную сеть.
Динамический адрес IP (Dynamic IPoE)
Этот вариант используется в некоторых филиалах Ростелеком и ТТК-Урал. Так же на него планировал перейти в 2015 году и Билайн, но видимо столкнулся со сложностями. Обратите внимание что здесь стоит галочка «Использовать для выхода в Интернет»:
Обратите внимание, чтобы настройка параметров IP стояла в автоматическом режиме. Сохраняем параметры конфигурации.
L2TP для Билайн
В случае с Билайном используется схема Dynamic IP + L2TP. То есть платформой выступает IPoE с динамическим адресом. А уже поверх поднимается L2TP-тоннель. Broadband Connection для этого надо оставить в том виде, в котором он идёт по-умолчанию. Затем в разделе «PPPoE/VPN» надо добавить соединение:
Обязательно ставим галочку «Использовать для выхода в Интернет». Тип (используемый протокол) — «L2TP». Подключаться будем через платформу Broadband connection (ISP). Вводим логин и пароль. В поле «Адрес сервера» нужно прописать tp.internet.beeline.ru. Более ничего не меняем и нажимаем на кнопку «Применить».
Настройка Wi-FI
Чтобы попасть в параметры беспроводной сети Вай-Фай на Keenetic III, нужно в меню внизу страницы выбрать соответствующий раздел. Затем на вкладке «Точка доступа» в поле «SSID» вводим имя создаваемой сети:
Защита по умолчанию уже стоит «WPA2-PSK» и нам остаётся только ввести пароль на WiFi в поле «Ключ сети». Его лучше сделать смешанным из букв и цифр не короче 8 знаков. Нажимаем на «Применить».
Примечание: в целях безопасности, я бы настоятельно рекомендовал снять галочку «Включить WPS».
Цифровое телевидение IPTV
В 90% случаев для подключения приставки интерактивного цифрового телевидения Ростелеком, Билайн или Дом.ру достаточно в «Broadband Connection» поставить галочку «Использовать разъём» для того LAN-порта, в который она включена.
Не забудьте поставить флажок «Использовать разъём» на порт для ТВ-приставки. Так же обращу внимание, что параметры IP надо выбрать «Без IP-адреса». Применяем конфигурацию.
Загрузка…
Настройка подключения по локальной сети
Перед тем, как приступить к настройке роутера, проверим настройки подключения по локальной сети. Для этого:
Windows 7
1. Нажмем на «Пуск«, «Панель управления«.
2. Нажимаем на «Просмотр состояния сети и задач«.
3. Жмем на «Изменение параметров адаптера«.
4. В открывшемся окне мы видим «Подключение по локальной сети«. Нажимаем по нему правой кнопкой мыши, выбираем «Свойство«.
5. Из списка выбираем «Протокол Интернета версии 4 (TCP/IPv4)» и нажимаем «Свойство«.
6. В открывшемся окне Вам нужно выставить галочки «Получить IP-адрес автоматически» и «Получить адрес DNS-сервера автоматически«, затем нажимаем кнопку «Ok«.
Windows 10
1. Нажмем на «Пуск«, «Параметры«.
2. Нажимаем на «Сеть и Интернет«.
3. Выбираем «Ethernet» и нажимаем на «Настройка параметров адаптера«.
4. В открывшемся окне мы видим «Ethernet«. Нажимаем по нему правой кнопкой мыши, выбираем «Свойство«.
5. Из списка выбираем «IP версии 4 (TCP/IPv4)» и нажимаем «Свойство«.
6. В открывшемся окне Вам нужно выставить галочки «Получить IP-адрес автоматически» и «Получить адрес DNS-сервера автоматически«, затем нажимаем кнопку «Ok«.
Подключение роутера ZYXEL Keenetic III к компьютеру
Следующим шагом будет подключение роутера ZYXEL Keenetic III к Вашему Ноутбуку либо Персональному компьютеру (ПК). Для этого Вам необходимо подключить кабель, который Вам провел провайдер, к порту роутера «ИНТЕРНЕТ» (это тот кабель, который идет в Вашу квартиру, дом, офис, и т.д. из вне), а кабель, который шел в комплекте с роутером, один конец подключаем к порту роутера «ДОМАШНЯЯ СЕТЬ», а другой конец подключите к Вашему ноутбуку либо ПК. И да, не забудьте подключить кабель питания.
Авторизация роутера ZYXEL Keenetic III
Итак, подключили роутер, теперь Вам нужно через любой браузер (будь это Google Chrome, Mozilla Firefox, Internet Explorer, и т.д.) попасть в его web-интерфейс. Для это открываем браузер и в адресной строке вбиваем адрес роутера: my.keenetic.net или 192.168.1.1 и нажимаем кнопку «Enter» на Вашей клавиатуре.
Также роутеры ZYXEL работают в различных режимах, не лишним будет проверить тот ли режим выбран. Нажимаем в нижнем меню на ярлык «Система» и переходим во вкладку «Режим«. Если Вы настраиваете интернет с вводом логина и пароля, оставляем режиме «Интернет-центр — основной режим«.
Настройка роутера ZYXEL Keenetic III
Теперь необходимо произвести настройки рутера. Первым делом обезопасим беспроводную сеть, установив пароль на wi-fi. Затем Вам необходимо будет узнать какой тип подключения используется для входа в интернет, это PPTP, L2TP либо PPPOE. Узнать можно позвонив Вашему провайдеру (это организация, с которым Вы заключили договор для предоставления услуги интернет). Итак, начнем настройку роутера.
Настройка пароля на wi-fi
Предлагаю Вашему вниманию Видео инструкцию по настройке пароля на wi-fi на роутере ZYXEL Keenetic III на примере роутера ZYXEL Keenetic Omni II.
Давайте также письменно и иллюстративно рассмотрим настройку пароля на wi-fi на роутере ZYXEL Keenetic III в двух частотах.1. Нажимаем на Web-интерфейсе в нижнее меню на ярлык «Сеть Wi-Fi«, попадаем в настройки сети «Точка доступа 2,4 ГГц«.2. Проверяем поставлена ли галочка напротив «Включить точку доступа«, далее в поле «Имя сети (SSID)» придумать и указать имя Вашей беспроводной сети, данное имя в дальнейшем будет светиться, когда Вы будите подключаться к сети.3. «Защита сети» — WPA2-PSK.4. Теперь необходимо поставить пароль на беспроводную сеть. В поле «Ключ сети» придумываем и вбиваем пароль.5. «Ширина канала» — «20 МГц«.6. Нажимаем «Применить«.
Настройка PPTP
Предлагаю Вашему вниманию Видео инструкцию по настройке типа подключения PPTP на роутере ZYXEL Keenetic III на примере роутера ZYXEL Keenetic Omni II.
Давайте также письменно и иллюстративно рассмотрим настройку подключения PPTP на роутере ZYXEL Keenetic III.1. Жмем в нижнем меню на ярлык «Интернет«.2. Выбираем вкладку «PPPoE/VPN» нажимаем «Добавить соединение«.
3. В появившемся окне проверяем наличие галочек напротив «Включить» и «Использовать для выхода в интернет«.4. В «Описание» вписываем любое слова латиницей, например «Host», «Тип (протокол)» выбираем «PPTP«, «Подключаться через» выбираем «Broadband connection (ISP)«.5. Ниже предлагается указать имя пользователя (в строке «Имя пользователя«), пароль (в строке «Пароль«). Также необходимо будет указать ip-адрес сервера (в строке «Адрес сервера«). Все вышеперечисленные данные Вам предоставляет провайдер (Организация, которая провела Вам интернет). Все эти данные обычно прописываются в договоре с провайдером. Если по какой-то причине Вы не смогли их найти, Вам необходимо позвонить на горячую линию Вашего провайдера и узнать как их можно получить.6. «Настройка параметров IP» — «Автоматическая«.7. После того, как Вы внесли все необходимые данные нажимаем кнопку «Применить«.
Настройка PPTP со статическим IP-адресом
Рассмотрим настройку подключения PPTP со статическим IP-адресом на роутере ZYXEL Keenetic III. Обычно статический IP-адрес предоставляется юридическим лицам, либо как дополнительная услуга к основному тарифу физическим лицам.1. Жмем в нижнем меню на ярлык «Интернет«.2. Выбираем вкладку «PPPoE/VPN» нажимаем «Добавить соединение«.
3. В появившемся окне проверяем наличие галочек напротив «Включить» и «Использовать для выхода в интернет«.4. В «Описание» вписываем любое слова латиницей, например «Host», «Тип (протокол)» выбираем «PPTP«, «Подключаться через» выбираем «Broadband connection (ISP)«.5. Ниже предлагается указать имя пользователя (в строке «Имя пользователя«), пароль (в строке «Пароль«). Также необходимо будет указать ip-адрес сервера (в строке «Адрес сервера«).6. Так как подключение использует статический ip-адрес, выбираем «Ручная» напротив «Настройка параметров IP«.7. Указываем ip-адреса и DNS. Все вышеперечисленные данные Вам предоставляет провайдер (Организация, которая провела Вам интернет). Все эти данные обычно прописываются в договоре с провайдером. Если по какой-то причине Вы не смогли их найти, Вам необходимо позвонить на горячую линию Вашего провайдера и узнать как их можно получить.7. После того, как Вы внесли все необходимые данные нажимаем кнопку «Применить«.
Настройка L2TP
Предлагаю Вашему вниманию Видео инструкцию по настройке типа подключения L2TP на роутере ZYXEL Keenetic III на примере роутера ZYXEL Keenetic Omni II.
Давайте также письменно и иллюстративно рассмотрим настройку подключения L2TP на роутере ZYXEL Keenetic III.1. Жмем в нижнем меню на ярлык «Интернет«.2. Выбираем вкладку «PPPoE/VPN» нажимаем «Добавить соединение«.
3. В появившемся окне проверяем наличие галочек напротив «Включить» и «Использовать для выхода в интернет«.4. В «Описание» вписываем любое слова латиницей, например «Host», «Тип (протокол)» выбираем «L2TP«, «Подключаться через» выбираем «Broadband connection (ISP)«.5. Ниже предлагается указать имя пользователя (в строке «Имя пользователя«), пароль (в строке «Пароль«). Также необходимо будет указать ip-адрес сервера (в строке «Адрес сервера«). Все вышеперечисленные данные Вам предоставляет провайдер (Организация, которая провела Вам интернет). Все эти данные обычно прописываются в договоре с провайдером. Если по какой-то причине Вы не смогли их найти, Вам необходимо позвонить на горячую линию Вашего провайдера и узнать как их можно получить.6. «Настройка параметров IP» — «Автоматическая«.7. После того, как Вы внесли все необходимые данные нажимаем кнопку «Применить«.
Настройка L2TP со статическим IP-адресом
Рассмотрим настройку подключения L2TP со статическим IP-адресом на роутере ZYXEL Keenetic III. Обычно статический IP-адрес предоставляется юридическим лицам, либо как дополнительная услуга к основному тарифу физическим лицам.1. Жмем в нижнем меню на ярлык «Интернет«.2. Выбираем вкладку «PPPoE/VPN» нажимаем «Добавить соединение«.
3. В появившемся окне проверяем наличие галочек напротив «Включить» и «Использовать для выхода в интернет«.4. В «Описание» вписываем любое слова латиницей, например «Host», «Тип (протокол)» выбираем «L2TP«, «Подключаться через» выбираем «Broadband connection (ISP)«.5. Ниже предлагается указать имя пользователя (в строке «Имя пользователя«), пароль (в строке «Пароль«). Также необходимо будет указать ip-адрес сервера (в строке «Адрес сервера«).6. Так как подключение использует статический ip-адрес, выбираем «Ручная» напротив «Настройка параметров IP«.7. Указываем ip-адреса и DNS. Все вышеперечисленные данные Вам предоставляет провайдер (Организация, которая провела Вам интернет). Все эти данные обычно прописываются в договоре с провайдером. Если по какой-то причине Вы не смогли их найти, Вам необходимо позвонить на горячую линию Вашего провайдера и узнать как их можно получить.7. После того, как Вы внесли все необходимые данные нажимаем кнопку «Применить«.
Настройка PPPOE
Предлагаю Вашему вниманию Видео инструкцию по настройке типа подключения PPPOE на роутере ZYXEL Keenetic III на примере роутера ZYXEL Keenetic Omni II.
Давайте также письменно и иллюстративно рассмотрим настройку подключения PPPOE на роутере ZYXEL Keenetic III.1. Жмем в нижнем меню на ярлык «Интернет«.2. Выбираем вкладку «PPPoE/VPN» нажимаем «Добавить соединение«.
3. В появившемся окне проверяем наличие галочек напротив «Включить» и «Использовать для выхода в интернет«.4. В «Описание» вписываем любое слова латиницей, например «Host», «Тип (протокол)» выбираем «PPPOE«, «Подключаться через» выбираем «Broadband connection (ISP)«.5. Ниже предлагается указать имя пользователя (в строке «Имя пользователя«), пароль (в строке «Пароль«). Все вышеперечисленные данные Вам предоставляет провайдер (Организация, которая провела Вам интернет). Все эти данные обычно прописываются в договоре с провайдером. Если по какой-то причине Вы не смогли их найти, Вам необходимо позвонить на горячую линию Вашего провайдера и узнать как их можно получить.6. «Настройка параметров IP» — «Автоматическая«.7. После того, как Вы внесли все необходимые данные нажимаем кнопку «Применить«.
Настройка PPPOE со статическим IP-адресом
Рассмотрим настройку подключения PPPOE со статическим IP-адресом на роутере ZYXEL Keenetic III. Обычно статический IP-адрес предоставляется юридическим лицам, либо как дополнительная услуга к основному тарифу физическим лицам.1. Жмем в нижнем меню на ярлык «Интернет«.2. Выбираем вкладку «PPPoE/VPN» нажимаем «Добавить соединение«.
3. В появившемся окне проверяем наличие галочек напротив «Включить» и «Использовать для выхода в интернет«.4. В «Описание» вписываем любое слова латиницей, например «Host», «Тип (протокол)» выбираем «PPPOE«, «Подключаться через» выбираем «Broadband connection (ISP)«.5. Ниже предлагается указать имя пользователя (в строке «Имя пользователя«), пароль (в строке «Пароль«).6. Так как подключение использует статический ip-адрес, выбираем «Ручная» напротив «Настройка параметров IP«.7. Указываем ip-адреса и DNS. Все вышеперечисленные данные Вам предоставляет провайдер (Организация, которая провела Вам интернет). Все эти данные обычно прописываются в договоре с провайдером. Если по какой-то причине Вы не смогли их найти, Вам необходимо позвонить на горячую линию Вашего провайдера и узнать как их можно получить.7. После того, как Вы внесли все необходимые данные нажимаем кнопку «Применить«.
Обновление прошивки, компонентов
Предлагаю Вашему вниманию Видео инструкцию по обновлению прошивки на роутере Keenetic Air на примере роутера Keenetic Omni II.
Подключение компьютера к wi-fi
После подключения и настройки роутера, необходимо подключить компьютер к беспроводной сети (wi-fi), рассмотрим подключение к wi-fi в двух операционных системах, это Windows 7 и Windows 10:
Windows 7
1. В правом нижнем углу рабочего стола находим значок беспроводной сети (wi-fi), щелкаем по нему левой кнопкой мыши.
2. Выскакивает окно со списком доступных беспроводных сетей. Выбираем беспроводную сеть, в моем случае это сеть «Sultan» (Вы выбираете ту сеть, название которой давали при настройке роутера).
3. Поставьте галочку напротив «Подключаться автоматически» и нажмите «Подключение«.
4. Указать «Ключ безопасности» это пароль беспроводной сети, который Вы указывали при настройке роутера. После того, как Вы указали ключ, нажимаем «OK«.
5. Ждем, возможно, пару секунд и Вы подключились к Вашей беспроводной сети.
Windows 10
1. В правом нижнем углу рабочего стола находим значок беспроводной сети (wi-fi), щелкаем по нему левой кнопкой мыши.
2. Выскакивает окно со списком доступных беспроводных сетей. Выбираем беспроводную сеть, в моем случае это сеть «Sultanova» (Вы выбираете ту сеть, название которой давали при настройке роутера).
3. Поставьте галочку напротив «Подключаться автоматически» и нажмите «Подключиться«.
4. Указать «Ключ безопасности» это пароль беспроводной сети, который Вы указывали при настройке роутера. После того, как Вы указали ключ, нажимаем «Далее«.
5. Ждем, возможно, пару секунд и Вы подключились к Вашей беспроводной сети.
Для настройки роутера необязательно вызывать специалиста и оплачивать его услуги. Вы можете справиться и своими силами, используя небольшие пошаговые инструкции. Главное, выбрать правильно тип подключения вашего провайдера и поставить пароль на точку доступа «Вай-Фай».
Описание роутера Zyxel Keenetic 3: внешний вид, стоимость, что в комплекте
В коробке стандартные предметы:
- сам роутер;
- зарядное устройство для подключения девайса к электрической сети;
- кабель Ethernet для соединения с устройствами по проводной локальной связи;
- инструкция по использованию.
В комплект входит жёлтый шнур Ethernet для подключения устройств к роутеру
Модель выполнена в чёрном цвете. На верхней панели разместилась большая кнопка «Вай-Фай» — с помощью неё можно подключать устройства к точке доступа роутера без использования пароля.
Сбоку находится клавиша Fn и разъём USB
Сзади 4 классических жёлтых выхода LAN («Домашняя сеть») и один выход синего цвета для кабеля интернета (тот, что провёл к вам в квартиру провайдер). Справа от синего гнезда разъём для подключения адаптера питания и кнопка для включения устройства. На левом конце панели клавиша для сброса параметров роутера до заводских.
На задней панели расположены все основные выходы: для адаптера питания, локального подключения устройств и для кабеля интернет-провайдера
Модель ZyXEL Keenetic III — не только роутер, но и целый интернет-центр. К нему можно подключить цифровой телефон (серое гнездо «Телефон» на задней панели), а также внешние диски, принтеры или модемы 3G или 4G (порт USB на левой боковой панели). На двух панелях по бокам сетка для вентиляции. Здесь же закреплены две антенны.
К интернет-центру можно подключить IP-телефонию и внешний жёсткий диск
Рядом с портом USB находится кнопка Fn. Снизу наклеена этикетка — на ней вы найдёте все данные для входа на веб-платформу, где настраивается устройство.
На нижней панели есть этикетка с основной информацией по роутеру
На передней боковой панели — стандартные индикаторы для отображения состояния всех портов и кнопок устройства.
На передней боковой панели находятся 9 индикаторов
Что на счёт стоимости интернет-центра? Примерная цена — 1800 рублей. Однако модель уже не выпускается производителем, поэтому во многих крупных магазинах техники роутер уже распродан. Тем не менее его можно найти в отдельных небольших точках.
Таблица: основные характеристики модели, о которых нужно знать
| Параметр | Значение |
| Процессор | MT7620A 600 МГц |
| Оперативная память | 128 Мбайт DDR2 |
| Flash-память | 16 Мбайт |
| Антенны | 5 дБи |
| Порты Ethernet | 5 x 100 Мбит/с |
| Порты USB | USB 2.0 |
| Подключение по 3G/4G | Через совместимый USB-модем |
| Подключение по DSL | ADSL2+/VDSL2 через Keenetic Plus DSL |
| Поддержка телефонии | 1 встроенный порт FXS |
| Скорость сети Wi-Fi 2,4 ГГц | 300 Мбит/с |
| Маршрутизация IPoE/PPPoE/ L2TP/PPTP | До 95 Мбит/с |
| Чтение с USB-диска | 12 Мбайт/с |
| Размеры устройства без учёта антенны, Ш x Г x В | 166мм x 116мм x 34мм |
| Поддержка IPTV и Smart-TV | есть |
| Файловый сервер, торрент-клиент, DLNA / UPnP AV | есть |
| Защита Яндекс.DNS и SkyDNS | есть |
Видео: обзор роутера ZyXEL Keenetic III
Подключаем роутер к компьютеру: просто и быстро
Установить связь между девайсами намного легче, чем кажется на первый взгляд. К роутеру нужно подключить три провода:
- кабель поставщика интернета (в выход «Интернет»);
- адаптер питания (выход «Питание»);
- провод Ethernet из комплекта (в жёлтый порт LAN — любой из них).
Вставьте кабель Ethernet из комплекта одним концом в порт LAN, а вторым в выход сетевой карты на ПК
Второй конец кабеля Ethernet вставляем в порт сетевой карты на «ноуте» (сбоку) либо на стационарном ПК (сзади на блоке).
Соединить интернет-центр с ПК можно и по «Вай-Фаю» для его настройки (стандартный пароль от сети находится на этикетке), но проводное подключение будет надёжнее — используйте лучше его. Тем более кабель Ethernet в комплекте есть — докупать его не нужно.
Подготавливаем Windows перед настройкой
Чтобы настроить автоматическую связь между интернет-центром и компьютером, выполните несколько шагов:
- На «клаве» жмём на Windows и R, но только одновременно — через пару секунд на экране появится окно «Выполнить». Впишите в строчке команду ncpa.cpl. Щёлкните по ОК.
В строчке «Открыть» выполните команду ncpa.cpl
- В окне с сетевыми подключениями выберите ПКМ (правой клавишей мышки) либо Ethernet, либо локальную сеть (если у вас, к примеру, «Виндовс» 7 или версия ниже). В сером меню кликните по «Свойства».
Перейдите в свойства подключения Ethernet
- Находим в перечне компонент IPv4 — заходим в его свойства.
В списке компонентов выберите IPv4
- Ставим точку слева от «Получать данные автоматически» для двух пунктов в меню — DNS и IP. Кликните по ОК для сохранения и приступайте к настройке интернет-центра.
Поставьте «Автоматически получать» для DNS и IP-адреса
Заходим в настройки сетевого девайса
Попасть в настройки роутера Zyxel можно с помощью обычного браузера:
- Открываем любой обозреватель, установленный на ПК. Пишем вручную или просто вставляем один из локальных адресов: my.keenetic.net или 192.168.1.1. Переходим по этому адресу с помощью кнопки «Энтер».
Напишите my.keenetic.net в навигационной строчке браузера
- Если это ваш первый вход в настройки модели, сразу откроется мастер быстрой настройки NetFriend. Укажите сразу на выпавшем панели язык веб-платформы, а внизу щёлкните по «Веб-интерфейс», чтобы открыть разделы с параметрами сети.
Выберите язык и щёлкните по «Веб-конфигуратор»
- Либо же запустите быструю настройку, если вы новичок. Мы рассмотрим ниже второй вариант — настройку роутера в разделах.
- Если это не ваш первый вход в настройки и вы ранее меняли пароль от «учётки» админа, введите в логине admin и в пароле ранее установленный ключ безопасности.
Войдите в платформу, используя ранее установленный пароль
Смена пароля на вход в настройки
При запуске разделов система предложит сразу изменить пароль на веб-платформу, чтобы никто кроме вас не мог менять настройки интернет-центра. Вбейте новый пароль, запишите его где-то отдельно, на случай если забудете его.
Напишите два раза новый ключ безопасности и щёлкните по «Применить»
Настройка интернет-соединения в зависимости от типа подключения
В первую очередь откройте своё соглашение с провайдером: найдите информацию касательно типа соединения, с которым работает ваш поставщик интернета. Могут быть такие варианты: L2TP или PPTP, PPPoE, статический или динамический IP-адрес. Если у вас нет договора или вы ничего там не нашли, свяжитесь с поддержкой вашего провайдера и узнайте тип подключения и параметры, которые нужно вводить для настройки.
L2TP и PPTP-подключения
Эти два протокола настраиваются одинаково:
- Раскрываем вкладку «Интернет» (иконка глобуса на панели снизу). Переходим в раздел PPPoE/VPN и кликаем по клавише «Добавить».
Раскройте вкладку PPPoE/VPN
- Ставим отметку «Включить» и «Использовать доступа к интернету». Пишем любое описание. В выпавшем меню «Протокол» выбираем L2TP либо PPTP (что использует ваш провайдер).
Введите логин и пароль, а также адрес сервера VPN
- Ставим подключение через Broadband connection (ISP). Далее вбиваем данные из договора с оператором: имя юзера, пароль от сети провайдера и адрес сервера VPN, который использует компания.
- В параметрах IP ставим «Автоматическое», если вы ранее не приобретали услугу «Статический IP».
Поставьте автоматическое получение IP в настройках параметров
- Если покупали, ставим значение «Ручная» и вводим соответствующие данные из того же договора. Переписывайте комбинации внимательно, чтобы роутер смог подключиться к сети. В конце щёлкните по «Применить».
PPPoE-подключение
Этот тип активно используют провайдеры «Ростелеком», ТТК, NetByNet, Dom.ru и другие. Как он настраивается:
- В разделе «Интернет» открываем вкладку PPPoE/VPN и переходим к созданию нового подключения.
- Ставим галочки на первых двух пунктах. Выбираем в протоколе PPPoE. Указываем подключение через Broadband connection (ISP).
- Пишем своё имя юзера в сети и пароль от доступа к интернету, который предоставил ваш провайдер (вся информация находится в соглашении с провайдером).
- Выделяем в меню автоматический либо ручной IP в зависимости от того, покупали вы услугу «Статический IP» или нет. Если да, вводим вручную все данные: IP-адрес, хотя бы 2 адреса DNS-серверов, маску, шлюз. Жмём на «Применить».
Для PPPoE нужно указать логин и пароль от сети провайдера
Статический IP
Такой тип подключения используют, например, такие компании, как «Хоум Нет Телеком» и Birulevo.Net:
- Перейдите в раздел «Интернет» на нижней панели и теперь откройте вкладку IPoE. Щёлкните по кнопке «Добавить».
- Поставьте галочку под синим разъёмом и отметки рядом с последующими двумя пунктами «Включить» и «Использовать».
Самостоятельно вбейте всю информацию: IP, шлюз, маску, 2 — 3 DNS серверов
- В меню с параметрами IP укажите значение «Ручной» и вбейте внимательно все данные из договора с оператором: IP, DNS, маска шлюз. Щёлкните по кнопке внизу для применения настроек.
Динамический IP
Настройка этого протокола самая лёгкая: щёлкните по «Добавить» в разделе IPoE и в параметрах IP поставьте значение «Автоматическая». Кликните по «Применить для сохранения.
В «Динамическом IP» достаточно указать «Автоматическая» в настройке параметров IP
Меняем название сети Wi-Fi и пароль на неё
Как проходит настройка сети «Вай-Фай»:
- На панели внизу платформы щёлкаем по иконке с изображением сигнала сети. Она будет центральной. В первом разделе «Точка доступа» активируем сеть «Вай-Фай» — ставим галочку рядом с первым пунктом.
- По желанию изменяем название точки — его будут видеть юзеры поблизости в списке доступных сетей Wi-Fi. Учитывайте, что в название входят только английские буквы, цифры и некоторые символы.
- Убираем галочку со «Скрывать SSID», если она там стоит.
Вбейте пароль для вашего «Вай-Фая» в поле «Ключ сети»
- В защите ставим обязательно значение WPA2-PSK. В поле снизу сразу указываем ключ безопасности. Его будут вводить пользователи, которые захотят подключиться к вашей сети.
- Выбираем страну Russian Federation либо ту, в которой вы сейчас находитесь. Оставляем оптимальный канал и смешанный стандарт сети bgn.
- Ширину канала ставим 20 МГц. Мощность оставляем на уровне 100%.
- При необходимости активируем опцию WPS (для входа в сеть без указания пароля — с помощью круглой кнопки на верхней панели роутера). Жмём на клавишу внизу, чтобы сохранить параметры.
Настройка IPTV
Как быть, если вы подключили кроме интернета ещё и цифровое телевидение у своего провайдера? Настройте функцию IPTV следующим образом:
- Выбираем вкладку IPoE. Жмём на «Добавить интерфейс».
В IPoE щёлкните по «Добавить»
- Для корректной работы IP TV необходимо установить следующие значения в полях:
- «Использовать разъём»: должна стоять галочка под выходом 0, больше никаких других галочек в этом пункте не должно быть.
- «Передавать теги VLAN ID»: никаких галочек в этом пункте не должно быть вовсе.
- «Включить»: должна стоять галочка.
- «Использовать для выхода в интернет»: галочки не должно быть.
- «Подключиться через»: Broadband connection(ISP).
- «Настройка параметров IP»: ручная.
- «IP-адрес»: 1.1.1.2.
- «Маска подсети»: 255.255.255.0.
- «Основной шлюз»: 1.1.1.1.
- DNS 1: 195.34.224.1.
- DNS 2: 195.34.224.
В настройках IPTV укажите адрес IP, DNS и другие данные
- Кликаем по «Применить».
- Внизу страницы жмём на кнопку с изображением двух компьютеров (мониторов). Затем вверху выбираем вкладку IGMP Proxy.
- Пункт «Включить функцию IGMP proxy» выделяем галочкой. Нажимаем на «Применить».
Включите пункт IGMP в последней вкладке
Локальная сеть LAN и DHCP
На Keenetic III локальная сеть и сервер DHCP настраиваются следующим образом:
- Перейдите в третий раздел «Домашняя сеть» на нижней панели веб-платформы. Щёлкните по строке Home network.
Нажмите на пункт Home network
- Установите галочку рядом с первым пунктом «Включить». Выделите все жёлтые порты, которые должны использоваться для подключения устройств к локальной сети. Поменяйте при необходимости IP-адрес роутера в «локалке».
- Поставьте отметку «Включён» и для сервера DHCP, который автоматически раздаёт устройствам, входящим в сеть, локальные IP-адреса. Поставьте IP, с которого начинается диапазон адресов для устройств в локальной сети. Затем поставьте размер этого диапазона в зависимости от количества девайсов, которые будут подключены к вашему роутеру одновременно.
Активируйте сервер DHCP и укажите пул адресов IP
- Время аренды можно оставить по умолчанию. При необходимости напишите адреса DNS-серверов. Щёлкните по «Применить».
Настройка ZyXEL Keenetic III в режиме репитера
Модель Keenetic III может выступать в качестве репитера (повторителя, усилителя сигнала) для вашего основного роутера. Используйте эту функцию, чтобы расширить зону покрытия «Вай-Фай» в вашей квартире:
- Убедитесь, что на главном маршрутизаторе активирован в параметрах сервер DHCP. Иначе вы не сможете соединить два сетевых девайса.
- Установите Keenetic III в месте, где сигнал от главного роутера слабый, но ещё стабильный (хотя бы две полоски должно быть на иконке «Вай-Фая» на смартфоне или ноутбуке).
- В веб-интерфейсе репитера перейдите в раздел с настройками (шестерня на панели снизу). В разделе «Режим» выберите «Усилитель» и тут же щёлкните по кнопке для применения изменений.
Выделите режим усилителя и щёлкните по «Применить»
- Подождите, пока девайс перенастроится на режим усилителя сигнала. Снизу под уровнем прогресса вы сможете прочитать небольшую инструкцию, как соединить основной маршрутизатор с Keenetic III.
Подождите, пока роутер перенастроится
- Связывать два девайса будем через кнопку WPS (круглая кнопка на верхней панели репитера). Нажмите на неё один раз. Только не удерживайте на клавише палец.
Жмём на на клавишу WPS на лицевой панели роутера
- Теперь нажмите на такую же кнопку на основном роутере — она может находиться не сверху, а сзади. На девайсах замигают индикаторы — подождите, пока произойдёт синхронизация. Репитер скопирует сеть с основного роутера (на нём загорится индикатор «Интернет») — ваш смартфон, планшет, ноутбук будут переключаться между сетями автоматически. Устройства будут сами решать, к какой сети подключаться, в зависимости от уровня сигнала.
Сброс настроек до заводских
Если вы забыли пароль от «учётки» админа, который ранее поставили при входе в веб-платформу, используйте кнопку «Сброс», чтобы вернуть интернет-центр к исходным параметрам. На задней панели устройства удерживайте клавишу в течение 10 – 12 секунд.
Чтобы до неё добраться (она находится немного в глубине гаджета), используйте острый тонкий предмет, например, спичку, ручку или иголку. Индикаторы засветятся — сброс будет завершён. Зайдите в веб-платформу и настройте интернет-центр заново.
Кнопку «Сброс» нужно удерживать в течение 10 секунд, чтобы запустить восстановление настроек
Апдейт прошивки роутера ZyXEL Keenetic III в ручном режиме
Неполадки в работе Keenetic III могут возникать, если на нём установлена давно устаревшая прошивка. Посмотрите, есть ли на сайте доступное обновление и, если есть, загрузите его и установите на роутер:
- Откройте вкладку «Системный монитор». В первом разделе «Система» посмотрите на пункт «Версия NDMS». Запомните её.
Посмотрите на версию текущей прошивки в разделе «Система»
- Перейдите по ссылке — попадёте на страницу с загрузками для модели ZyXel Keenetic III. Посмотрите на номер последней доступной прошивки. Если есть более новая прошивка, кликните по ссылке для её скачивания.
На официальном сайте Keenetic скачайте самую последнюю версию «операционки»
- Откройте архив, распакуйте файл со словом bin в конце.
Извлеките файл из архива
- Перейдите во вкладку «Система», а потом в блок «Файлы». Щёлкните по второй строчке Firmware.
Откройте пункт Firmware
- В диалоговом окне нажмите на «Выбрать файл».
Перейдите к выбору файла на ПК
- В «Проводнике» выделите распакованный файл bin и нажмите на «Открыть». Щёлкните по «Заменить», чтобы запустить обновление.
Загрузите скачанный файл в веб-платформу
- Подождите, пока система установит апдейт и перезапустится. В это время не выключайте роутер — иначе он может прийти в негодность.
- Когда процесс завершится, посмотрите, стоит ли во вкладке «Система» в блоке «Системный монитор» новая версия прошивки.
Отзывы о маршрутизаторе
Настройка ZyXEL Keenetic III проводится через веб-платформу «операционки» NDMS. Узнайте тип подключения из вашего договора с поставщиком интернета и используйте соответствующую инструкцию из статьи, чтобы настроить соединение. После этого поставьте сложный пароль на свою сеть, чтобы никто просто так не смог в неё войти. Если роутер стал работать с ошибками, вы можете попробовать обновить его прошивку либо сбросить его параметры до заводских и заново провести настройку.
Используемые источники:
- https://nastroisam.ru/nastroyka-zyxel-keenetic-three/
- https://inrouters.ru/zyxel/zyxel-keenetic-iii/
- https://itmaster.guru/nastrojka-interneta/routery-i-modemy/zyxel-keenetic-iii.html




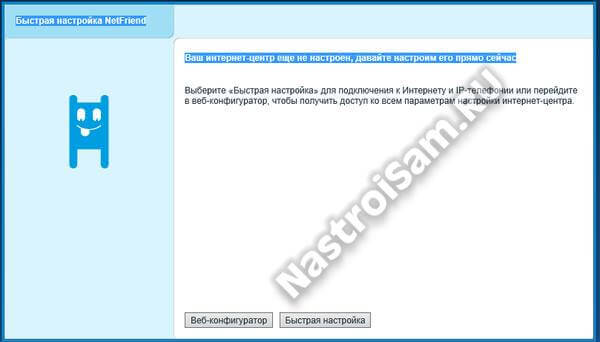
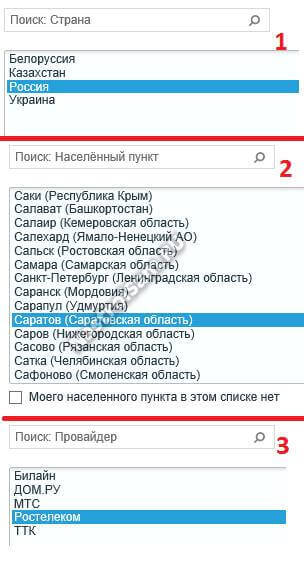
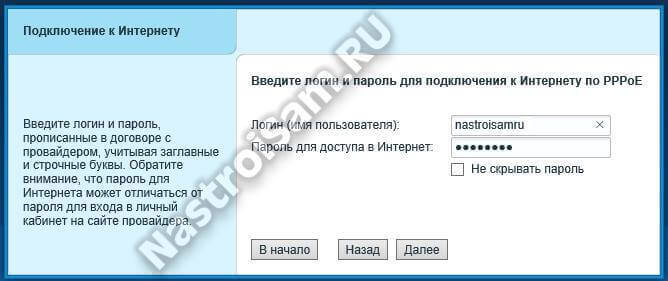
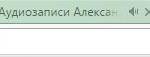 Настраиваем интернет-центр Zyxel Keenetic Lite
Настраиваем интернет-центр Zyxel Keenetic Lite
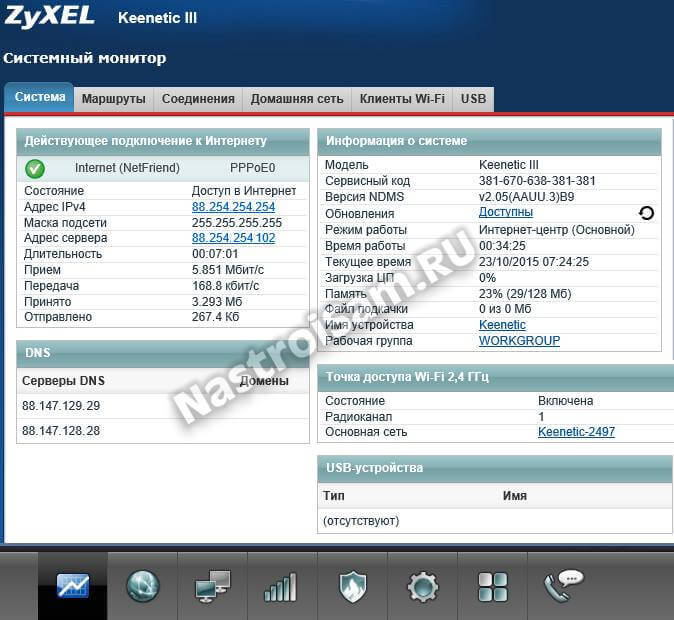

 Настройка Zyxel keenetic DSL
Настройка Zyxel keenetic DSL
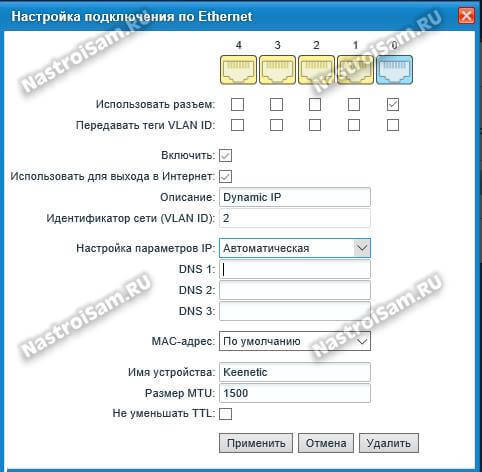

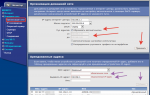 Настройка Wi-Fi роутера ZyXEL Keenetic Лайт
Настройка Wi-Fi роутера ZyXEL Keenetic Лайт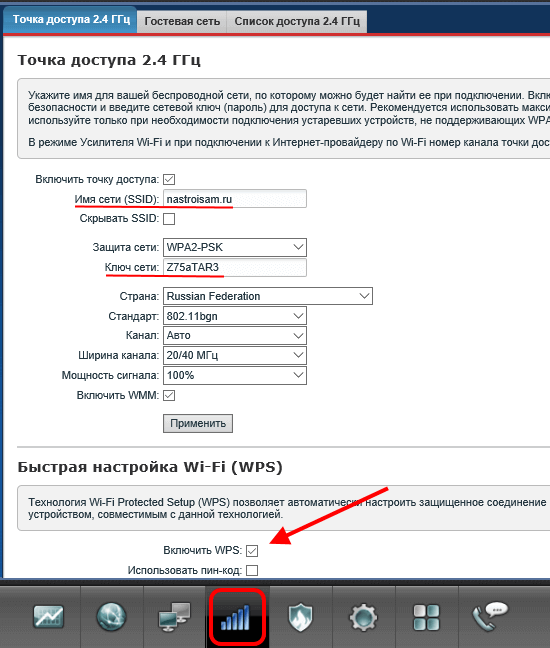
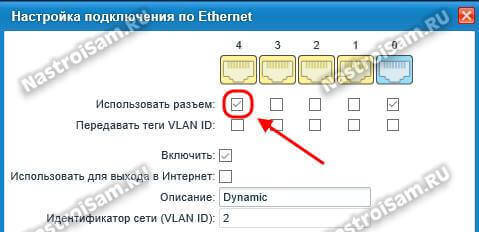



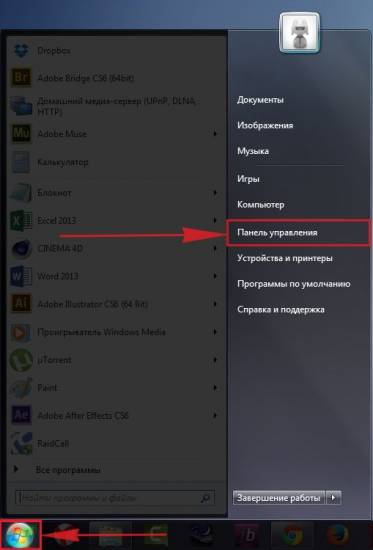
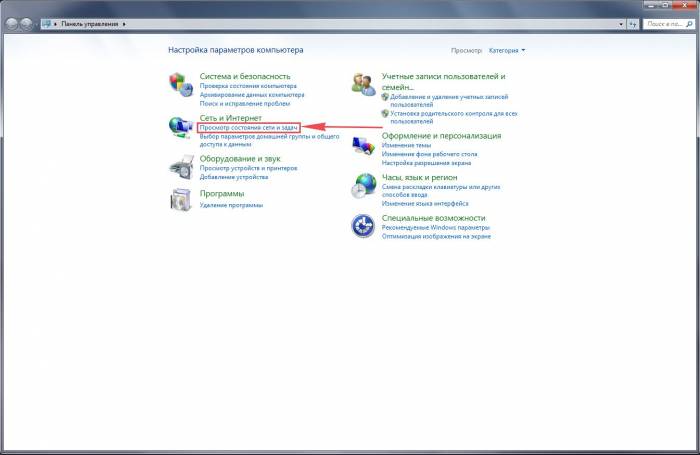
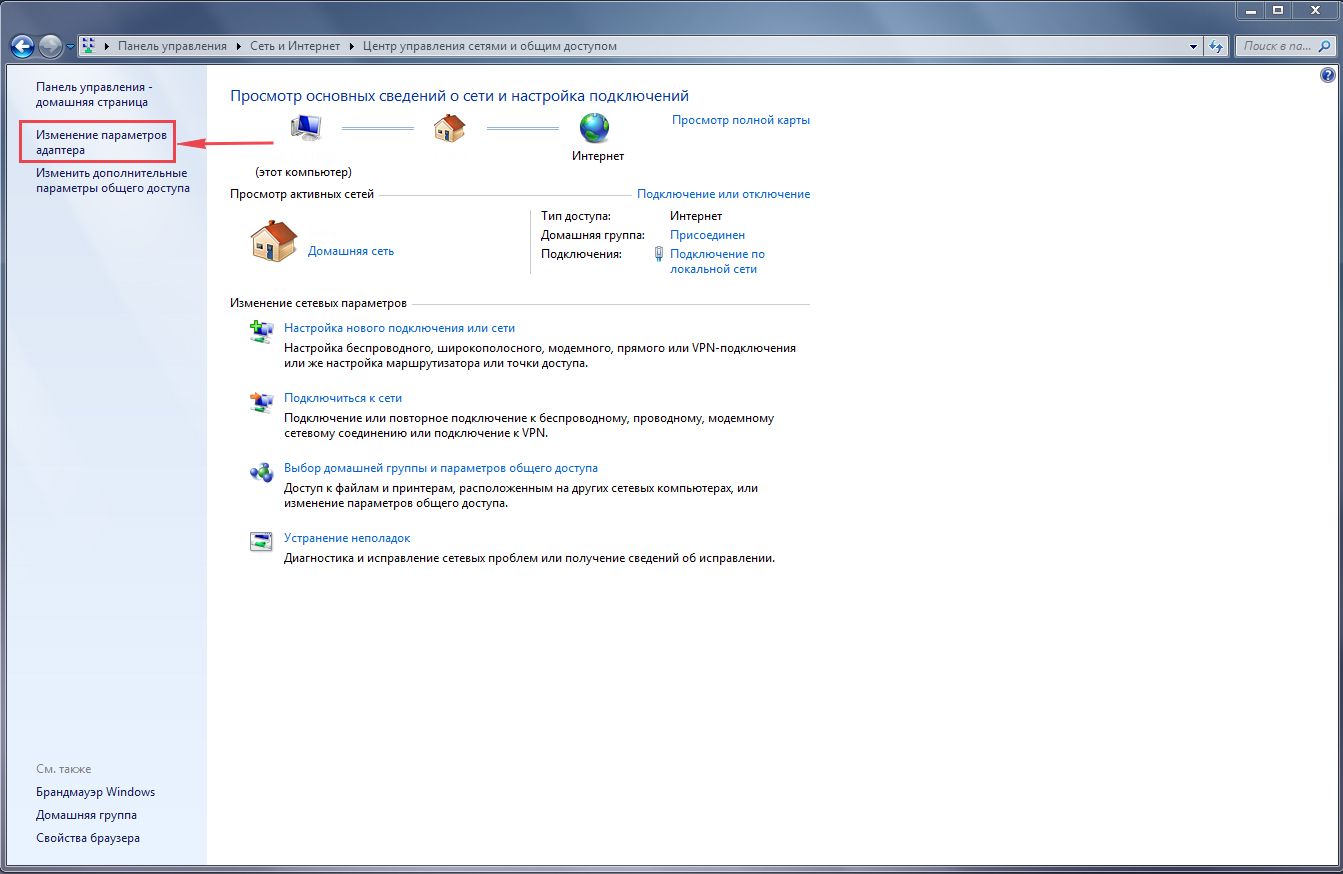
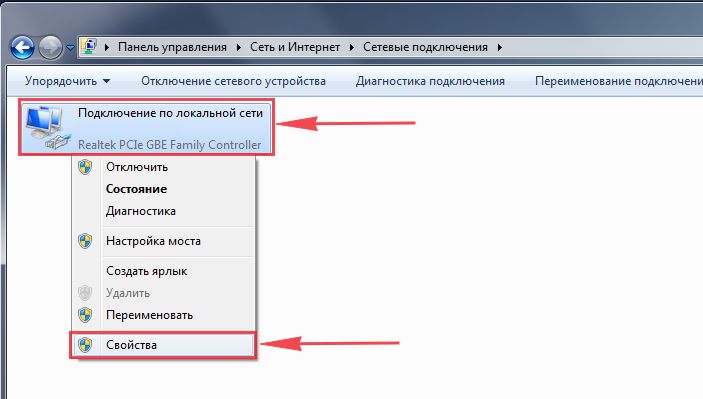



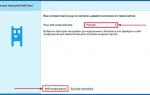 Обзор и настройка Zyxel Keenetic Viva
Обзор и настройка Zyxel Keenetic Viva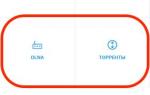 Как Подключить Накопитель к USB Порту Роутера Zyxel Keenetic — Флеш Карта или Жесткий Диск как FTP сервер
Как Подключить Накопитель к USB Порту Роутера Zyxel Keenetic — Флеш Карта или Жесткий Диск как FTP сервер 192.168.1.1 admin — Входим и настраиваем роутер самостоятельно!
192.168.1.1 admin — Входим и настраиваем роутер самостоятельно!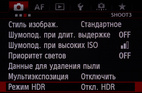 Canon EOS 5D Mark III
Canon EOS 5D Mark III