Загрузка…
Настройка подключения по локальной сети
Перед тем, как приступить к настройке роутера, проверим настройки подключения по локальной сети. Для этого:
Windows 7
1. Нажмем на «Пуск«, «Панель управления«.
2. Нажимаем на «Просмотр состояния сети и задач«.
3. Жмем на «Изменение параметров адаптера«.
4. В открывшемся окне мы видим «Подключение по локальной сети«. Нажимаем по нему правой кнопкой мыши, выбираем «Свойство«.
5. Из списка выбираем «Протокол Интернета версии 4 (TCP/IPv4)» и нажимаем «Свойство«.
6. В открывшемся окне Вам нужно выставить галочки «Получить IP-адрес автоматически» и «Получить адрес DNS-сервера автоматически«, затем нажимаем кнопку «Ok«.
Windows 10
1. Нажмем на «Пуск«, «Параметры«.
2. Нажимаем на «Сеть и Интернет«.
3. Выбираем «Ethernet» и нажимаем на «Настройка параметров адаптера«.
4. В открывшемся окне мы видим «Ethernet«. Нажимаем по нему правой кнопкой мыши, выбираем «Свойство«.
5. Из списка выбираем «IP версии 4 (TCP/IPv4)» и нажимаем «Свойство«.
6. В открывшемся окне Вам нужно выставить галочки «Получить IP-адрес автоматически» и «Получить адрес DNS-сервера автоматически«, затем нажимаем кнопку «Ok«.
Подключение роутера ZYXEL Keenetic Viva к компьютеру
Следующим шагом будет подключение роутера ZYXEL Keenetic Viva к Вашему Ноутбуку либо Персональному компьютеру (ПК). Для этого Вам необходимо подключить кабель, который Вам провел провайдер, к порту роутера «ИНТЕРНЕТ» (это тот кабель, который идет в Вашу квартиру, дом, офис, и т.д. из вне), а кабель, который шел в комплекте с роутером, один конец подключаем к порту роутера «ДОМАШНЯЯ СЕТЬ», а другой конец подключите к Вашему ноутбуку либо ПК. И да, не забудьте подключить кабель питания.
Авторизация роутера ZYXEL Keenetic Viva
Итак, подключили роутер, теперь Вам нужно через любой браузер (будь это Google Chrome, Mozilla Firefox, Internet Explorer, и т.д.) попасть в его web-интерфейс. Для это открываем браузер и в адресной строке вбиваем адрес роутера: my.keenetic.net или 192.168.1.1 и нажимаем кнопку «Enter» на Вашей клавиатуре.
Также роутеры ZYXEL работают в различных режимах, не лишним будет проверить тот ли режим выбран. Нажимаем в нижнем меню на ярлык «Система» и переходим во вкладку «Режим«. Если Вы настраиваете интернет с вводом логина и пароля, оставляем режиме «Интернет-центр — основной режим«.
Настройка роутера ZYXEL Keenetic Viva
Теперь необходимо произвести настройки рутера. Первым делом обезопасим беспроводную сеть, установив пароль на wi-fi. Затем Вам необходимо будет узнать какой тип подключения используется для входа в интернет, это PPTP, L2TP либо PPPOE. Узнать можно позвонив Вашему провайдеру (это организация, с которым Вы заключили договор для предоставления услуги интернет). Итак, начнем настройку роутера.
Настройка пароля на wi-fi
Предлагаю Вашему вниманию Видео инструкцию по настройке пароля на wi-fi на роутере ZYXEL Keenetic Viva.
Давайте также письменно и иллюстративно рассмотрим настройку пароля на wi-fi на роутере ZYXEL Keenetic Viva в двух частотах.1. Нажимаем на Web-интерфейсе в нижнее меню на ярлык «Сеть Wi-Fi«, попадаем в настройки сети «Точка доступа 2,4 ГГц«.2. Проверяем поставлена ли галочка напротив «Включить точку доступа«, далее в поле «Имя сети (SSID)» придумать и указать имя Вашей беспроводной сети, данное имя в дальнейшем будет светиться, когда Вы будите подключаться к сети.3. «Защита сети» — WPA2-PSK.4. Теперь необходимо поставить пароль на беспроводную сеть. В поле «Ключ сети» придумываем и вбиваем пароль.5. «Ширина канала» — «20 МГц«.6. Нажимаем «Применить«.
Настройка PPTP
Предлагаю Вашему вниманию Видео инструкцию по настройке типа подключения PPTP на роутере ZYXEL Keenetic Viva.
Давайте также письменно и иллюстративно рассмотрим настройку подключения PPTP на роутере ZYXEL Keenetic Viva.1. Жмем в нижнем меню на ярлык «Интернет«.2. Выбираем вкладку «PPPoE/VPN» нажимаем «Добавить соединение«.
3. В появившемся окне проверяем наличие галочек напротив «Включить» и «Использовать для выхода в интернет«.4. В «Описание» вписываем любое слова латиницей, например «Host», «Тип (протокол)» выбираем «PPTP«, «Подключаться через» выбираем «Broadband connection (ISP)«.5. Ниже предлагается указать имя пользователя (в строке «Имя пользователя«), пароль (в строке «Пароль«). Также необходимо будет указать ip-адрес сервера (в строке «Адрес сервера«). Все вышеперечисленные данные Вам предоставляет провайдер (Организация, которая провела Вам интернет). Все эти данные обычно прописываются в договоре с провайдером. Если по какой-то причине Вы не смогли их найти, Вам необходимо позвонить на горячую линию Вашего провайдера и узнать как их можно получить.6. «Настройка параметров IP» — «Автоматическая«.7. После того, как Вы внесли все необходимые данные нажимаем кнопку «Применить«.
Настройка PPTP со статическим IP-адресом
Рассмотрим настройку подключения PPTP со статическим IP-адресом на роутере ZYXEL Keenetic Viva. Обычно статический IP-адрес предоставляется юридическим лицам, либо как дополнительная услуга к основному тарифу физическим лицам.1. Жмем в нижнем меню на ярлык «Интернет«.2. Выбираем вкладку «PPPoE/VPN» нажимаем «Добавить соединение«.
3. В появившемся окне проверяем наличие галочек напротив «Включить» и «Использовать для выхода в интернет«.4. В «Описание» вписываем любое слова латиницей, например «Host», «Тип (протокол)» выбираем «PPTP«, «Подключаться через» выбираем «Broadband connection (ISP)«.5. Ниже предлагается указать имя пользователя (в строке «Имя пользователя«), пароль (в строке «Пароль«). Также необходимо будет указать ip-адрес сервера (в строке «Адрес сервера«).6. Так как подключение использует статический ip-адрес, выбираем «Ручная» напротив «Настройка параметров IP«.7. Указываем ip-адреса и DNS. Все вышеперечисленные данные Вам предоставляет провайдер (Организация, которая провела Вам интернет). Все эти данные обычно прописываются в договоре с провайдером. Если по какой-то причине Вы не смогли их найти, Вам необходимо позвонить на горячую линию Вашего провайдера и узнать как их можно получить.7. После того, как Вы внесли все необходимые данные нажимаем кнопку «Применить«.
Настройка L2TP
Предлагаю Вашему вниманию Видео инструкцию по настройке типа подключения L2TP на роутере ZYXEL Keenetic Viva.
Давайте также письменно и иллюстративно рассмотрим настройку подключения L2TP на роутере ZYXEL Keenetic Viva.1. Жмем в нижнем меню на ярлык «Интернет«.2. Выбираем вкладку «PPPoE/VPN» нажимаем «Добавить соединение«.
3. В появившемся окне проверяем наличие галочек напротив «Включить» и «Использовать для выхода в интернет«.4. В «Описание» вписываем любое слова латиницей, например «Host», «Тип (протокол)» выбираем «L2TP«, «Подключаться через» выбираем «Broadband connection (ISP)«.5. Ниже предлагается указать имя пользователя (в строке «Имя пользователя«), пароль (в строке «Пароль«). Также необходимо будет указать ip-адрес сервера (в строке «Адрес сервера«). Все вышеперечисленные данные Вам предоставляет провайдер (Организация, которая провела Вам интернет). Все эти данные обычно прописываются в договоре с провайдером. Если по какой-то причине Вы не смогли их найти, Вам необходимо позвонить на горячую линию Вашего провайдера и узнать как их можно получить.6. «Настройка параметров IP» — «Автоматическая«.7. После того, как Вы внесли все необходимые данные нажимаем кнопку «Применить«.
Настройка L2TP со статическим IP-адресом
Рассмотрим настройку подключения L2TP со статическим IP-адресом на роутере ZYXEL Keenetic Viva. Обычно статический IP-адрес предоставляется юридическим лицам, либо как дополнительная услуга к основному тарифу физическим лицам.1. Жмем в нижнем меню на ярлык «Интернет«.2. Выбираем вкладку «PPPoE/VPN» нажимаем «Добавить соединение«.
3. В появившемся окне проверяем наличие галочек напротив «Включить» и «Использовать для выхода в интернет«.4. В «Описание» вписываем любое слова латиницей, например «Host», «Тип (протокол)» выбираем «L2TP«, «Подключаться через» выбираем «Broadband connection (ISP)«.5. Ниже предлагается указать имя пользователя (в строке «Имя пользователя«), пароль (в строке «Пароль«). Также необходимо будет указать ip-адрес сервера (в строке «Адрес сервера«).6. Так как подключение использует статический ip-адрес, выбираем «Ручная» напротив «Настройка параметров IP«.7. Указываем ip-адреса и DNS. Все вышеперечисленные данные Вам предоставляет провайдер (Организация, которая провела Вам интернет). Все эти данные обычно прописываются в договоре с провайдером. Если по какой-то причине Вы не смогли их найти, Вам необходимо позвонить на горячую линию Вашего провайдера и узнать как их можно получить.7. После того, как Вы внесли все необходимые данные нажимаем кнопку «Применить«.
Настройка PPPOE
Предлагаю Вашему вниманию Видео инструкцию по настройке типа подключения PPPOE на роутере ZYXEL Keenetic Viva.
Давайте также письменно и иллюстративно рассмотрим настройку подключения PPPOE на роутере ZYXEL Keenetic Viva.1. Жмем в нижнем меню на ярлык «Интернет«.2. Выбираем вкладку «PPPoE/VPN» нажимаем «Добавить соединение«.
3. В появившемся окне проверяем наличие галочек напротив «Включить» и «Использовать для выхода в интернет«.4. В «Описание» вписываем любое слова латиницей, например «Host», «Тип (протокол)» выбираем «PPPOE«, «Подключаться через» выбираем «Broadband connection (ISP)«.5. Ниже предлагается указать имя пользователя (в строке «Имя пользователя«), пароль (в строке «Пароль«). Все вышеперечисленные данные Вам предоставляет провайдер (Организация, которая провела Вам интернет). Все эти данные обычно прописываются в договоре с провайдером. Если по какой-то причине Вы не смогли их найти, Вам необходимо позвонить на горячую линию Вашего провайдера и узнать как их можно получить.6. «Настройка параметров IP» — «Автоматическая«.7. После того, как Вы внесли все необходимые данные нажимаем кнопку «Применить«.
Настройка PPPOE со статическим IP-адресом
Рассмотрим настройку подключения PPPOE со статическим IP-адресом на роутере ZYXEL Keenetic Viva. Обычно статический IP-адрес предоставляется юридическим лицам, либо как дополнительная услуга к основному тарифу физическим лицам.1. Жмем в нижнем меню на ярлык «Интернет«.2. Выбираем вкладку «PPPoE/VPN» нажимаем «Добавить соединение«.
3. В появившемся окне проверяем наличие галочек напротив «Включить» и «Использовать для выхода в интернет«.4. В «Описание» вписываем любое слова латиницей, например «Host», «Тип (протокол)» выбираем «PPPOE«, «Подключаться через» выбираем «Broadband connection (ISP)«.5. Ниже предлагается указать имя пользователя (в строке «Имя пользователя«), пароль (в строке «Пароль«).6. Так как подключение использует статический ip-адрес, выбираем «Ручная» напротив «Настройка параметров IP«.7. Указываем ip-адреса и DNS. Все вышеперечисленные данные Вам предоставляет провайдер (Организация, которая провела Вам интернет). Все эти данные обычно прописываются в договоре с провайдером. Если по какой-то причине Вы не смогли их найти, Вам необходимо позвонить на горячую линию Вашего провайдера и узнать как их можно получить.7. После того, как Вы внесли все необходимые данные нажимаем кнопку «Применить«.
Обновление прошивки, компонентов
Предлагаю Вашему вниманию Видео инструкцию по обновлению прошивки на роутере Keenetic Air.
Подключение компьютера к wi-fi
После подключения и настройки роутера, необходимо подключить компьютер к беспроводной сети (wi-fi), рассмотрим подключение к wi-fi в двух операционных системах, это Windows 7 и Windows 10:
Windows 7
1. В правом нижнем углу рабочего стола находим значок беспроводной сети (wi-fi), щелкаем по нему левой кнопкой мыши.
2. Выскакивает окно со списком доступных беспроводных сетей. Выбираем беспроводную сеть, в моем случае это сеть «Sultan» (Вы выбираете ту сеть, название которой давали при настройке роутера).
3. Поставьте галочку напротив «Подключаться автоматически» и нажмите «Подключение«.
4. Указать «Ключ безопасности» это пароль беспроводной сети, который Вы указывали при настройке роутера. После того, как Вы указали ключ, нажимаем «OK«.
5. Ждем, возможно, пару секунд и Вы подключились к Вашей беспроводной сети.
Windows 10
1. В правом нижнем углу рабочего стола находим значок беспроводной сети (wi-fi), щелкаем по нему левой кнопкой мыши.
2. Выскакивает окно со списком доступных беспроводных сетей. Выбираем беспроводную сеть, в моем случае это сеть «Sultanova» (Вы выбираете ту сеть, название которой давали при настройке роутера).
3. Поставьте галочку напротив «Подключаться автоматически» и нажмите «Подключиться«.
4. Указать «Ключ безопасности» это пароль беспроводной сети, который Вы указывали при настройке роутера. После того, как Вы указали ключ, нажимаем «Далее«.
5. Ждем, возможно, пару секунд и Вы подключились к Вашей беспроводной сети.
Если надо организовать стабильную беспроводную точку доступа в небольшой квартире без значительного урезания скорости передачи-данных, предоставляемых провайдером, то установка роутера «Zyxel Keenetic Viva» является оптимальным решением.
Этот маршрутизатор поддерживает все применяемые в настоящее время поставщиками услуг связи протоколы: IPv4/IPv6, PPPoE, 802.1X, IPoE, 802.1Q, PPTP, VLAN и L2TP. А в случае отсутствия возможности подключения к кабельному интернету роутер может работать с большинством USB-модемов от мобильных операторов. Ниже представлен обзор этого компактного интернет-центра и инструкция по его настройке.
Содержание
Характеристики
На упаковке прибора, кроме фотографии устройства, представлены его основные характеристики. Вся информация написана на русском языке.
На тыльной стороне упаковки пользователь обнаружит краткую иллюстрированную инструкцию по подключению прибора и перечень комплектующих элементов.
Несмотря на скромную комплектацию дополнительными аксессуарами, в коробке владелец «Кинетик» обнаружит все, что требуется для ввода его в работу.
Лаконичный внешний вид устройства позволит влиться в любой интерьер квартиры или маленького офиса.
Основное преимущество этого небольшого прибора – это его мощный процессор, частота работы (600 MHz) которого лишь на сотню мегагерц уступает его топовому собрату Giga II. А также есть гигабитные порты, что позволяет пользоваться преимуществами высокоскоростного подключения к глобальной сети.
Конечно, ОЗУ аппарата только 128 МВ, а встроенной флеш-памяти – 16 MB, но для целей создания небольшой домашней сети этого вполне достаточно, и устройство не потребует частых перезагрузок. За покрытие вайфай-сигналом ответственны 2 антенны (3 dBi), которые обеспечат стабильным беспроводным подключением девайсов в не крупной квартире.
К сожалению, производитель сделал их несъемными, поэтому недоступно, без квалифицированного технического вмешательства, заменить их на устройства с большим коэффициентом усиления.
Задняя панель традиционно оснащена интернет-разъемами, а также кнопками включения, сброса и настраиваемой «Fn». На лицевой стороне размещена клавиша «WPS».
Если владельцу роутера потребуется одновременное подключение, например, принтера и какого-нибудь внешнего носителя или USB-модема, то придется еще докупать хаб, так как соответствующий порт на аппарате только один.
Торцы устройства обильно перфорированы, что предотвращает его начинку от перегрева при повышенных нагрузках.
Как подключить?
Процедура подключения полностью стандартная и включает в себя следующие этапы действий:
- Поднять в вертикальное положение обе антенны;
- В интернет-порт вставить кабель от провайдера. Этот разъем находится в задней части роутера и подписан «Интернет», а также он имеет характерную окраску синего цвета;
- ПК подключить патч-кордом к одному из портов «Домашняя сеть», окрашенных в желтый цвет;
- Штекер адаптера электросети установить в соответствующий круглый разъем и подать питание;
- Нажать кнопку «Питание».
Процедура настройки
Даже если пользователю еще никогда не приходилось настраивать подобные устройства, то в случае с этим маршрутизатором сложностей обычно не возникает практически ни у кого. Разработчики обеспечили очень удобный ввод аппарата в работу. На наклейке под прибором прописаны главные параметры для ввода в интерфейсе роутера.
Уже по умолчанию задан довольно надежный ключ, но все равно рекомендуется его и имя поменять на самостоятельно придуманные пользователем. А также перед процедурой настройки начать с установки обновленной прошивки с ресурса: «https://Zyxel.ru/».
Чтобы настроить прибор, следует произвести следующие последовательные действия:
- Войти в web-интерфейс, набрав в одном из браузеров компьютера «192.168.1.1»;
- После нажатия на «Ввод» отобразится небольшое окошко, куда требуется напечатать имя и ключ, написанные на наклейке аппарата или переписать их из сопроводительной документации;
- Кликнуть «Ok»;
- Далее будет предложено два сценария ввода параметров:
- первый рекомендуется использовать новичкам, в соответствии с ним в появившемся меню необходимо кликнуть «Быстрая настройка». Мастер быстро проведет пользователя по всем этапам ввода параметров;
- второй будет удобен продвинутым пользователям для выполнения тонкой настройки (кликнуть на кнопку «Веб-конфигуратор»).
Тонкая настройка
Алгоритм действий состоит из следующих шагов:
- После нажатия на «Веб-конфигуратор» перейти в закладку «Интернет»;
- Далее открыть вкладку «Подключения» и убрать отметку «Использовать для выхода в интернет» с подключения «Broadband connection»;
- Далее открыть вкладку протокола, указанного в договоре пользователя с поставщиком услуг связи, и кликнуть «Добавить соединение». Затем указать параметры из договора с провайдером;
- Щелкнуть «Применить»;
- Войти в раздел «Вайфай» и, придумав, напечатать наименование WiFi и код доступа к нему (наиболее надежным выбором типа шифрования является WPA2-PSK);
- Описания кнопок даны в закладке «Система»;
- Готово. Завершив ввод параметров, обязательно перед выходом из интерфейса требуется сохранить введенные корректировки.
Используемые источники:
- https://inrouters.ru/zyxel/zyxel-keenetic-viva/
- https://nastrojkin.ru/equip/zyxeldevice/zyxel-keenetic-viva.html


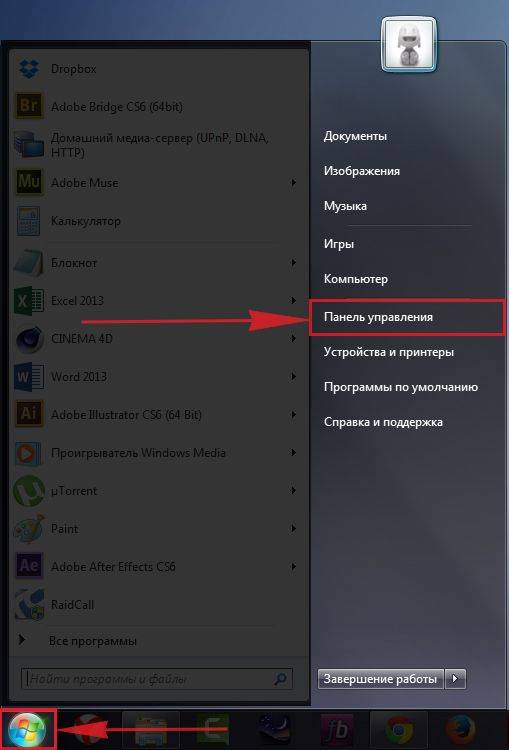
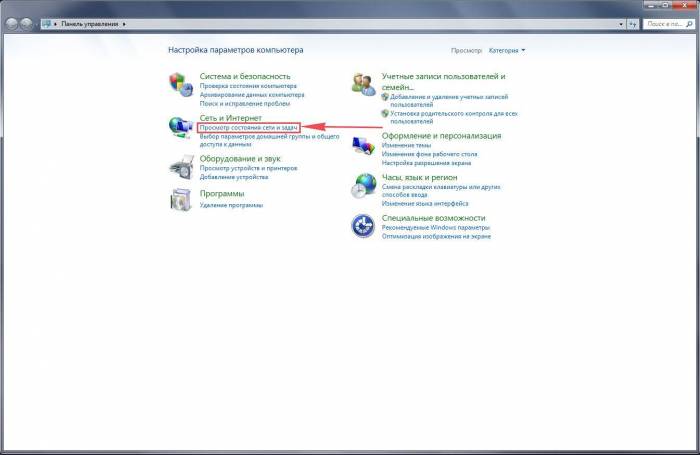

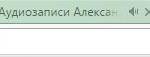 Настраиваем интернет-центр Zyxel Keenetic Lite
Настраиваем интернет-центр Zyxel Keenetic Lite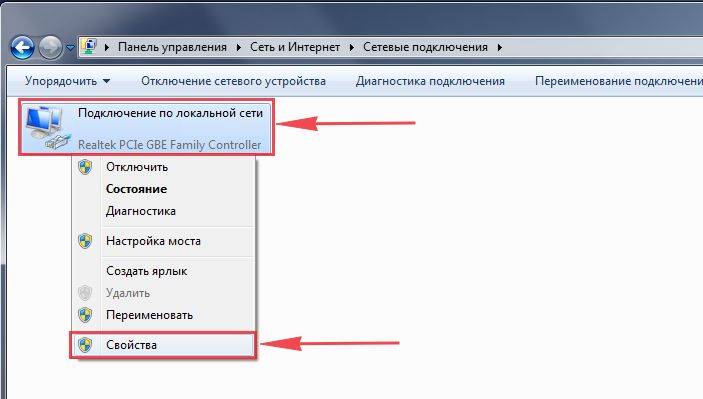
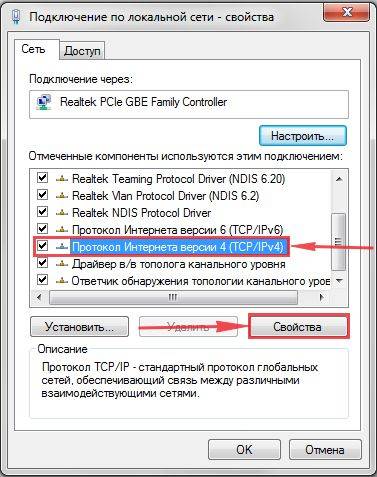
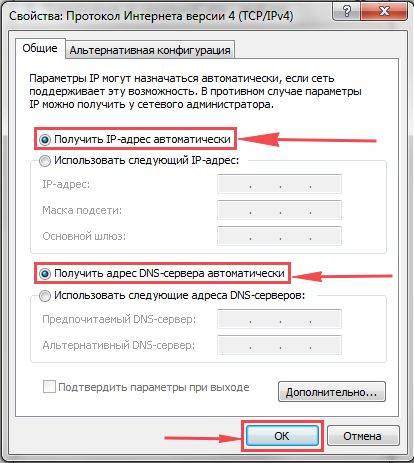
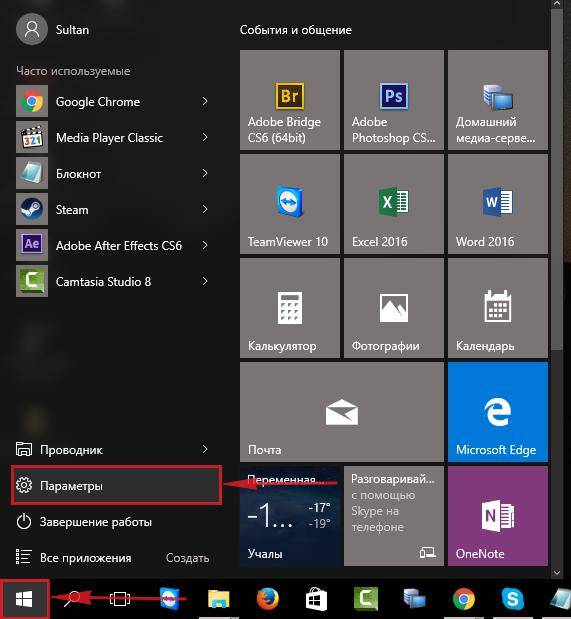
 Настройка Zyxel keenetic DSL
Настройка Zyxel keenetic DSL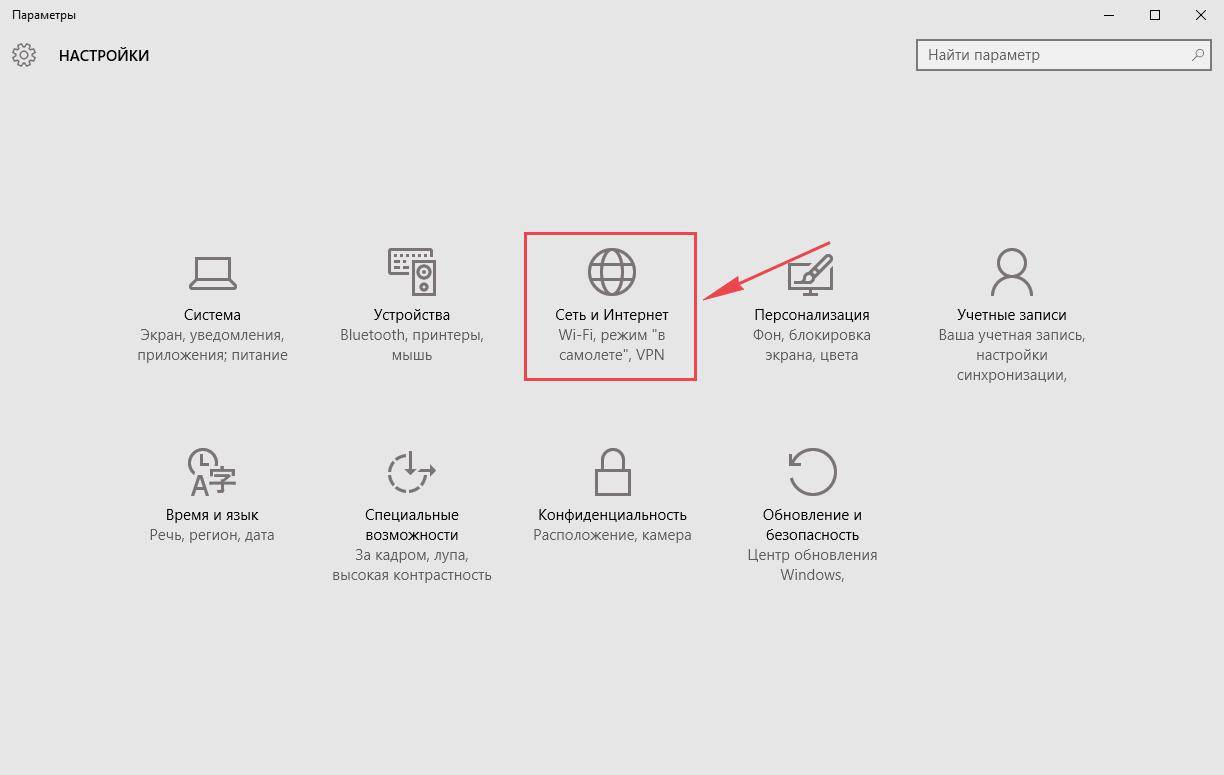
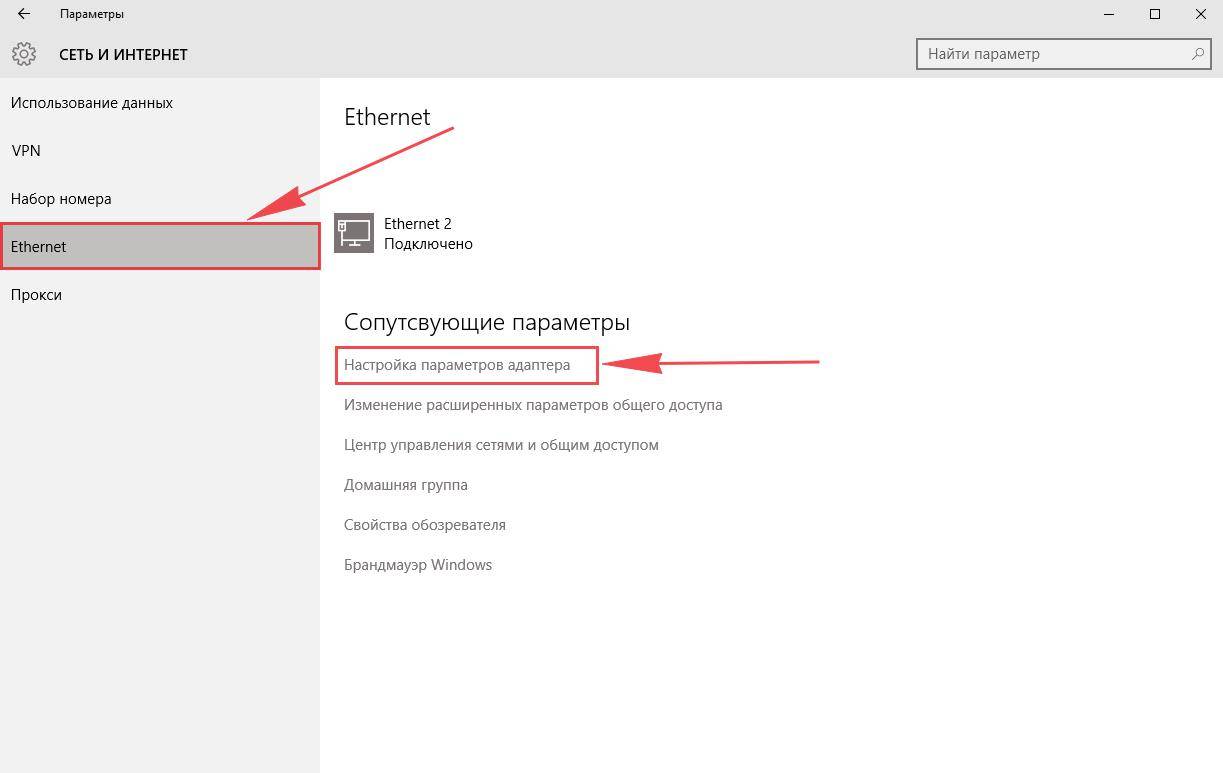
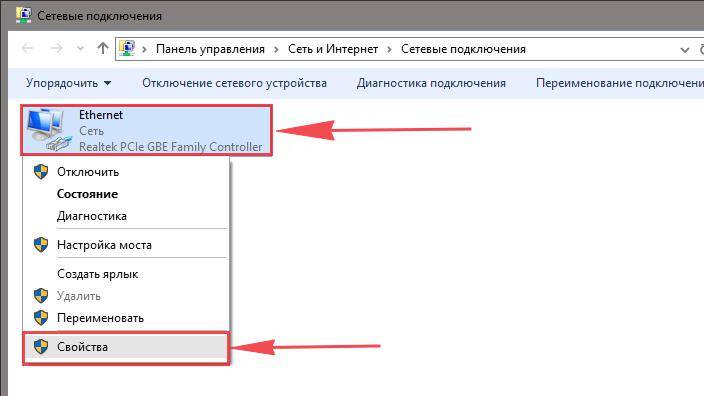
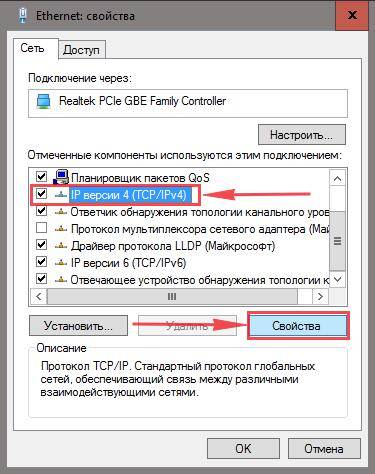
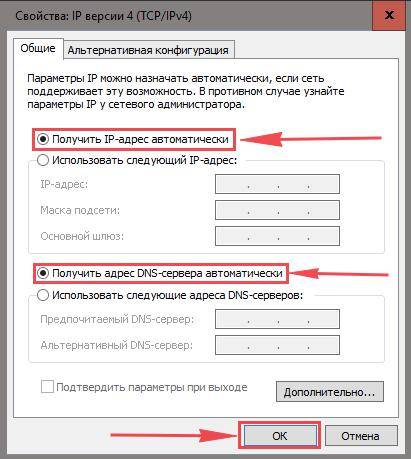
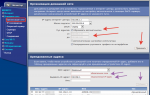 Настройка Wi-Fi роутера ZyXEL Keenetic Лайт
Настройка Wi-Fi роутера ZyXEL Keenetic Лайт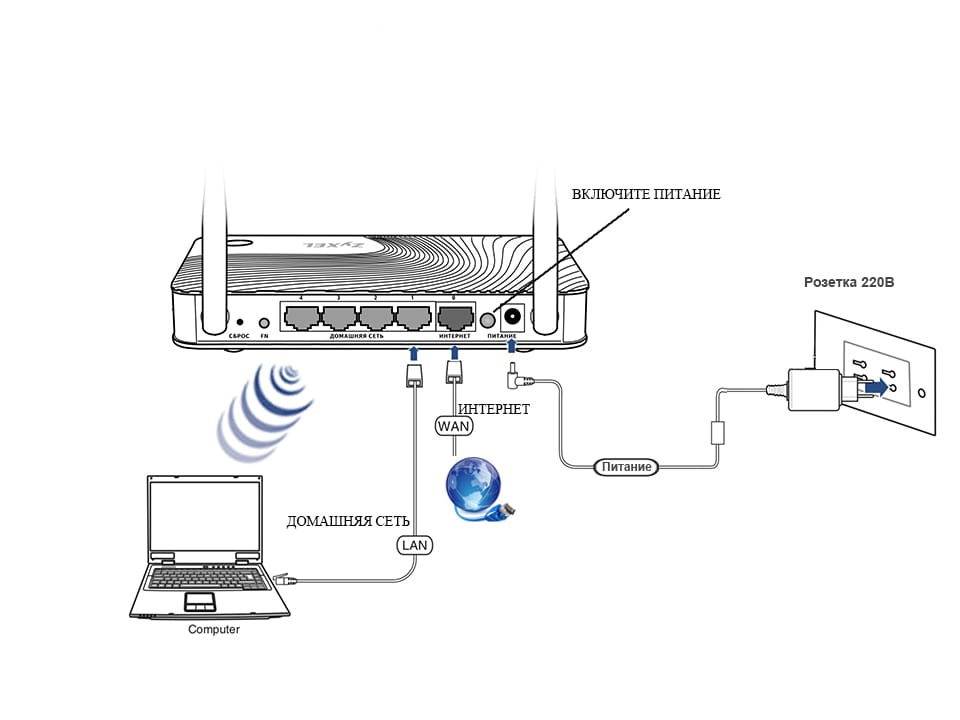

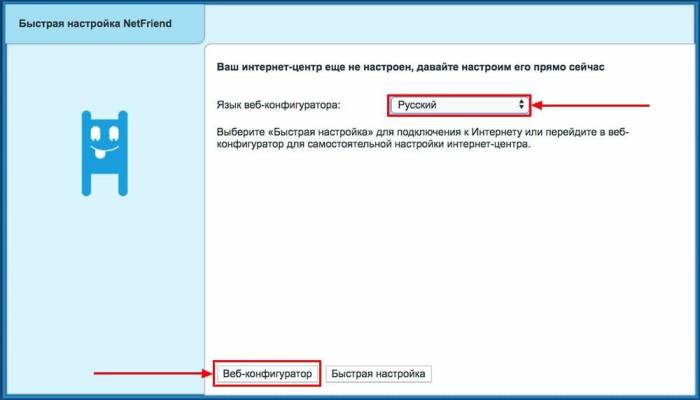



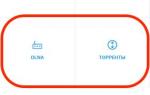 Как Подключить Накопитель к USB Порту Роутера Zyxel Keenetic — Флеш Карта или Жесткий Диск как FTP сервер
Как Подключить Накопитель к USB Порту Роутера Zyxel Keenetic — Флеш Карта или Жесткий Диск как FTP сервер 192.168.1.1 admin — Входим и настраиваем роутер самостоятельно!
192.168.1.1 admin — Входим и настраиваем роутер самостоятельно! Интернет-провайдер Unet.by
Интернет-провайдер Unet.by Подключение и настройка роутера TP-Link Archer модели C20
Подключение и настройка роутера TP-Link Archer модели C20