Содержание
Это инструкция, как пошагово настроить роутер MikroTik с нуля без использования заводской конфигурации.
Содержание:
Схема подключения роутера MikroTik:
- кабель провайдера интернета подключаем в первый порт роутера;
- компьютер подключаем к роутеру MikroTik сетевым кабелем в любой LAN порт от 2 до 5;
- ноутбук и другие беспроводные устройства подключим по Wi-Fi;
- блок питания включаем в разъем «Power» роутера MikroTik.

Чтобы на компьютере можно было зайти в настройки роутера Mikrotik, настроим сетевую карту на получение автоматических настроек.
Открываем «Пуск» → «Панель управления» → «Центр управления сетями и общим доступом».
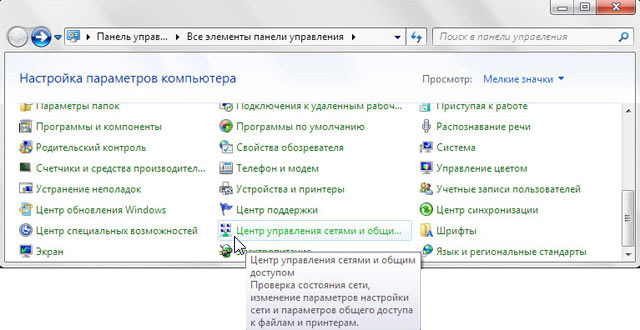
Перейдем в «Изменение параметров адаптера».
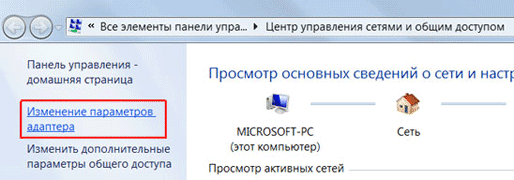
Нажимаем правой кнопкой мыши на «Подключение по локальной сети» и выбираем «Свойства»
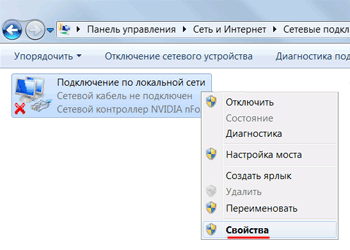
Нажимаем на «Протокол Интернета версии 4 (TCP/IPv4)» и кнопку «Свойства».
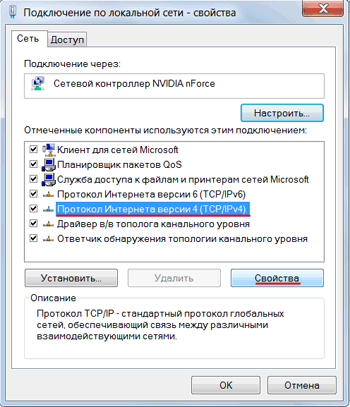
Выбираем «Получить IP-адрес автоматически» и нажимаете кнопку «OK».
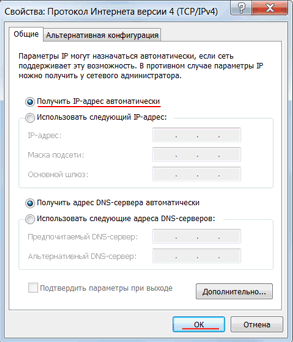
Если сетевая карта не получает автоматически IP адрес из подсети 192.168.88.x, попробуйте его указать вручную (например: 192.168.88.21) или сбросить роутер Mikrotik к заводским настройкам.
Выполнить настройку роутера MikroTik можно разными способами:
- С помощью специальной программы Winbox для ОС Windows. Скачать на официальном сайте.
- С помощью браузера, перейдя по адресу 192.168.88.1. В настройках браузера не должен быть указан proxy-сервер!
- Настройка через Telnet.
Мы будем настраивать роутер Mikrotik с помощью программы Winbox.
Подключаемся к роутеру MikroTik:
- Запустите программу Winbox и перейдите на вкладку Neighbors;
- В списке отобразится ваш роутер. Нажмите левой кнопкой мыши на его MAC адрес;
- Нажмите кнопку Connect.Login по умолчанию admin, пароль пустой.
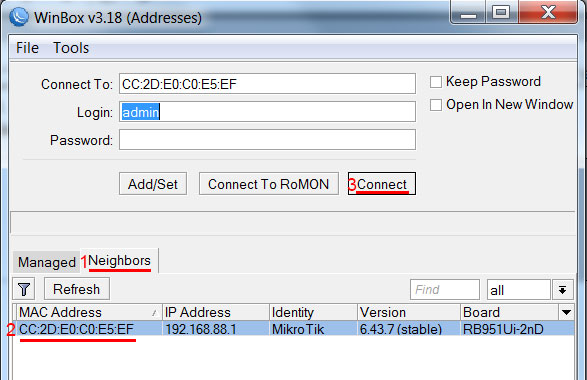
Сбросим все настройки роутера MikroTik.
При первом входе у вас появится окно, как на картинке ниже. Нажмите кнопку Remove Configuration и дождитесь перезагрузки устройства.
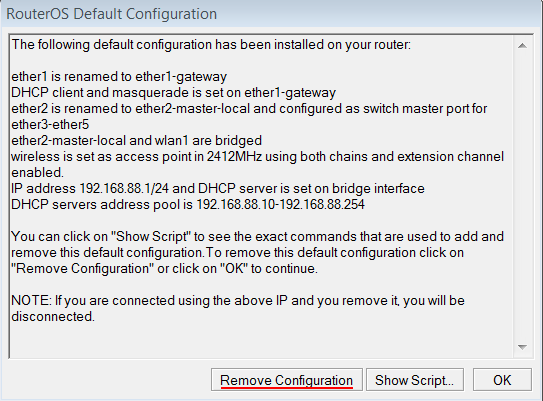
Если у вас не появилось данное окно, сбросим настройки через меню:
- Выбираем слева меню System — Reset Configuration;
- Поставьте галочку No Default Configuration;
- Нажмите кнопку Reset Configuration.
- Нажмите кнопку Yes и дождитесь перезагрузки устройства.
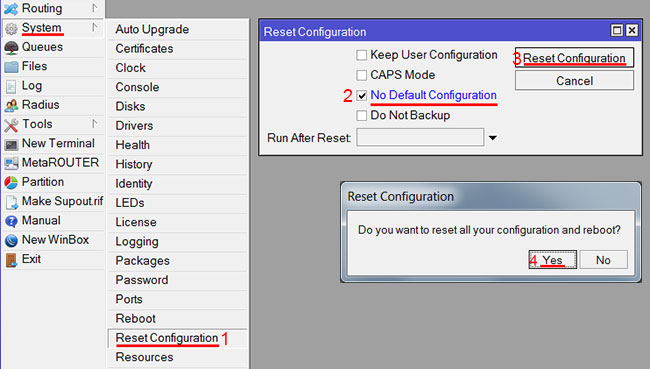
Описание сетевых интерфейсов
Конфигурация сетевых интерфейсов MikroTik будет выглядеть следующим образом: первый порт ether1 будет подключен к провайдеру (WAN порт), остальные порты ether2-5 будут работать в режиме коммутатора для подключения компьютеров локальной сети.
Чтобы не путать сетевые интерфейсы, опишем их с помощью комментариев.
Входим в настройки MikroTik с помощью программы Winbox.
Записываем для первого порта ether1 комментарий «WAN»:
- Открываем меню Interfaces;
- Выбираем первый интерфейс ether1;
- Нажимаем желтую кнопку Comment;
- В появившемся окне вводим комментарий «WAN«;
- Нажимаем кнопку OK.
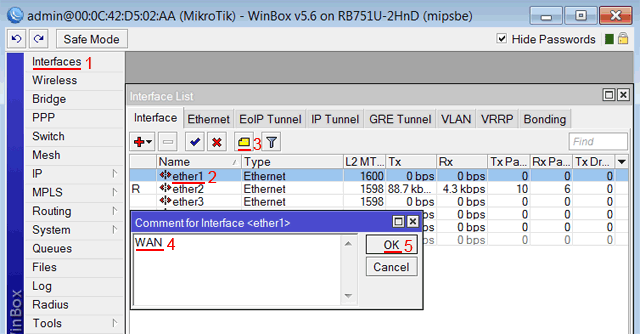
Записываем для второго порта ether2 комментарий «LAN»:
Выбираем интерфейс ether2; Нажимаем желтую кнопку Comment; В появившемся окне вводим комментарий «LAN«; Нажимаем кнопку OK.
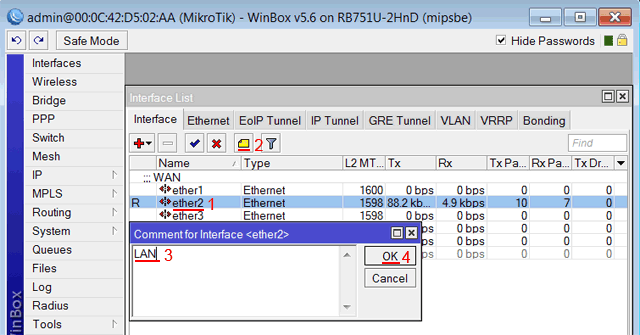
Теперь в списке интерфейсов четко видно их назначение.
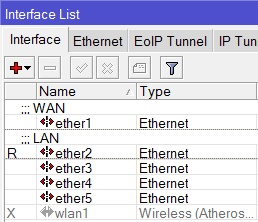
Если Ваш провайдер блокирует доступ к сети по MAC адресу, то необходимо сначала изменить MAC адрес WAN порта роутера MikroTik. В противном случае пропустите этот пункт.
Чтобы изменить MAC адрес порта MikroTik, открываем в программе Winbox меню New Terminal и вводим команду:
/interface ethernet set ether1 mac-address=00:01:02:03:04:05, где ether1 — имя WAN интерфейса, 00:01:02:03:04:05 — разрешенный MAC адрес.

Чтобы вернуть родной MAC адрес порта, нужно выполнить команду:
/interface ethernet reset-mac ether1, где ether1 — имя интерфейса.

Если интернет провайдер выдает Вам сетевые настройки автоматически, то необходимо настроить WAN порт роутера MikroTik на получение настроек по DHCP:
- Открываем меню IP;
- Выбираем DHCP Client;
- В появившемся окне нажимаем кнопку Add (плюсик);
- В новом окне в списке Interface выбираем WAN интерфейс ether1;
- Нажимаем кнопку OK для сохранения настроек.
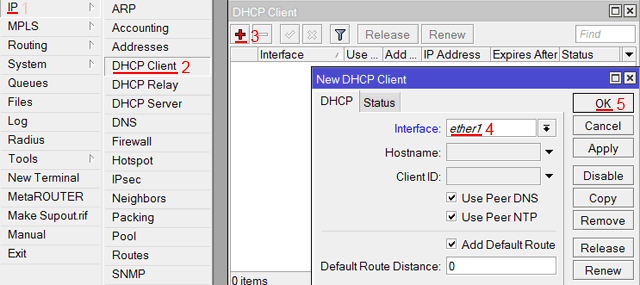
Теперь мы получили IP адрес от провайдера, который отображается в столбце IP Adress.
Проверим, что есть связь с интернетом:
- Открываем меню New Terminal;
- В терминале пишем команду ping 8.8.8.8 (пингуем сайт google) и жмем Enter на клавиатуре.
Как видим, идут пинги по 60ms, значит интернет подключен и работает. Остановить выполнение команды можно комбинацией клавиш на клавиатуре Ctrl+C.
На компьютерах, подключенных к роутеру MikroTik, интернет не будет работать, пока вы не настроите локальную сеть, Firewall и NAT.
Если вы используете статические сетевые настройки, необходимо настроить WAN порт роутера MikroTik вручную.
Настроим статический IP адрес и маску подсети WAN порта MikroTik :
- Открываем меню IP;
- Выбираем Addresses;
- В появившемся окне нажимаем кнопку Add (плюсик);
- В новом окне в поле Address прописываем статический IP адрес / маску подсети;
- В списке Interface выбираем WAN интерфейс ether1;
- Для сохранения настроек нажимаем кнопку OK.
Настроим адрес интернет шлюза MikroTik:
- Открываем меню IP;
- Выбираем Routes;
- В появившемся окне нажимаем кнопку Add (плюсик);
- В новом окне в поле Gateway прописываем IP адрес шлюза;
- Нажимаем кнопку OK для сохранения настроек.
Добавим адреса DNS серверов MikroTik:
- Открываем меню IP;
- Выбираем DNS;
- В появившемся окне нажимаем кнопку Settings;
- В новом окне в поле Servers прописываем IP адрес предпочитаемого DNS сервера;
- Нажимаем кнопку «вниз» (черный треугольник), чтобы добавить еще одно поле для ввода;
- В новом поле прописываем IP адрес альтернативного DNS сервера;
- Ставим галочку Allow Remote Requests;
- Нажимаем кнопку OK для сохранения настроек.
Проверим, что есть доступ к интернету:
- Открываем меню New Terminal;
- В терминале пишем команду ping 8.8.8.8 (пингуем сайт google) и жмем Enter на клавиатуре.
Как видим, идут пинги по 60ms, значит интернет подключен и работает. Остановить выполнение команды можно комбинацией клавиш на клавиатуре Ctrl+C.
На компьютерах, подключенных к роутеру MikroTik, интернет не будет работать, пока вы не настроите локальную сеть, Firewall и NAT.
Если вы используете ADSL модем, к которому по сетевому кабелю подключен роутер MikroTik, сначала необходимо настроить ADSL модем в режим Bridge (мост).
Настроим клиентское PPPoE соединение на роутере MikroTik:
- Слева выбираем меню PPP;
- Нажимаем кнопку Add (плюсик);
- Выбираем PPPoE Client.
Настраиваем параметры PPPoE соединения MikroTik:
- В поле Name указываем имя соединения;
- В списке Interfaces выбираем первый WAN порт ether1, который подключен к провайдеру;
Выбор интерфейса PPPoE MikroTik - Переходим на вкладку Dial Out;
- В поле User указываем имя пользователя;
- В поле Password вводим пароль;
- Ставим галочку Use Peer DNS;
- Нажимаем кнопку OK.
После создания PPPoE соединения напротив него должна появиться буква R, которая говорит о том, что соединение установлено.
Проверим, что есть связь с интернетом:
- Открываем меню New Terminal;
- В терминале пишем команду ping 8.8.8.8 (пингуем сайт google) и жмем Enter на клавиатуре.
Как видим, идут пинги по 60ms, значит интернет подключен и работает. Остановить выполнение команды можно комбинацией клавиш на клавиатуре Ctrl+C.
На компьютерах, подключенных к роутеру MikroTik, интернет не будет работать, пока вы не настроите локальную сеть, Firewall и NAT.
Чтобы компьютеры, подключенные к роутеру по кабелю и по Wi-Fi, друг друга «видели», необходимо объединить беспроводной и проводные интерфейсы MikroTik. Если у вас роутер без Wi-Fi, то объединяете только проводные интерфейсы.
Создаем объединение bridge-local (мост);
- Открываем меню Bridge;
- Нажимаем кнопку Add (плюсик);
- В поле Name прописываем имя объединения bridge-local;
- Нажимаем кнопку OK.
Добавляем в объединение проводные ethetnet порты 2-5:
- Переходим на вкладку Ports;
- Нажимаем кнопку Add (плюсик);
- В списке Interface выбираем ethernet порт ether2;
- В списке Bridge выбираем имя объединения bridge-local;
- Нажимаем кнопку OK;
- Точно так же добавляем порты ether3, ether4, ether5.
Добавляем в объединение Wi-Fi интерфейс.
- Переходим на вкладку Ports;
- Нажимаем кнопку Add (плюсик);
- В списке Interface выбираем беспроводной интерфейс wlan1;
- В списке Bridge выбираем имя объединения bridge-local;
- Нажимаем кнопку OK.
Настроим IP адрес локальной сети MikroTik:
- Открываем меню IP;
- Выбираем Addresses;
- Нажимаем кнопку Add (плюсик);
- В поле Address вводим адрес и маску локальной сети, например 192.168.88.1/24;
- В списке Interface выбираем bridge-local;
- Нажимаем кнопку OK.
Чтобы компьютеры, подключенные к роутеру, получали сетевые настройки автоматически, настроим DHCP сервер MikroTik:
- Открываем меню IP;
- Выбираем DHCP Server;
- Нажимаем кнопку DHCP Setup;
Настройка DHCP сервера MikroTik - В списке DHCP Server Interface выбираем bridge-local;
- Нажимаем кнопку Next;
Выбор интерфейса DHCP сервера MikroTik - В этом окне выбирается сеть для DHCP. Оставляем без изменений и нажимаем кнопку Next;
Настройка IP адрес локальной сети MikroTik - В следующем окне указывается адрес шлюза. Нажимаем кнопку Next;
Настройка IP адрес шлюза для локальной сети MikroTik - В этом окне прописывается диапазон IP адресов, которые будет раздавать DHCP сервер. Нажимаем кнопку Next;
Настройка диапазона IP адресов DHCP сервера MikroTik - Далее вводятся адреса DNS серверов. Нажимаем кнопку Next;
Настройка DNS серверов DHCP сервера MikroTik - Здесь задается время резервирования IP адресов. Нажимаем кнопку Next;
Время резервирования IP адресов - Настройка DHCP сервера успешно завершена. Жмем кнопку OK.
Настройка DHCP сервера MikroTik успешно завершена
Теперь сетевой кабель компьютера отключаем от роутера и еще раз подключаем к нему.
Сначала необходимо включить Wi-Fi модуль:
- Открываем меню Wireless;
- Выбираем Wi-Fi интерфейс wlan1;
- Нажимаем кнопку Enable (синяя галочка).
Создаем пароль для подключения к точке доступа MikroTik:
- Открываем вкладку Security Profiles;
- Нажимаем кнопку Add (плюсик);
- В новом окне в поле Name указываем имя профиля безопасности;
- Для лучшей безопасности оставляем только регистрацию по протоколу WPA2 PSK;
- В поле WPA2 Pre-Shared Key вводим пароль для доступа к Wi-Fi точке;
- Для сохранения настроек нажимаем кнопку OK.
Настраиваем параметры Wi-Fi точки MikroTik:
- Открываем вкладку Interfaces;
- Делаем двойной клик кнопкой мыши на Wi-Fi интерфейсе wlan1, чтобы зайти в его настройки;
- Переходим на вкладку Wireless;
- В списке Mode выбираем режим работы ap bridge (точка доступа в режиме моста);
- В списке Band выбираем в каких стандартах будет работать Wi-Fi точка, мы выбрали B/G/N;
- В поле SSID прописываем имя точки доступа;
- В списке Security Profile выбираем имя профиля безопасности, в котором мы создавали пароль для доступа к Wi-Fi точке;
- Нажимаем кнопку OK для сохранения настроек.
Теперь можно подключаться к роутеру по Wi-Fi.
На компьютерах, подключенных к роутеру MikroTik по Wi-Fi, интернет не будет работать, пока вы не настроите Firewall и NAT.
Чтобы компьютеры получали доступ к интернету, необходимо настроить Firewall и NAT на роутере MikroTik.
Откройте меню New Terminal для ввода команд.
Настройка NAT выполняется следующими командами:
ip firewall nat add chain=srcnat out-interface=ether1 action=masquerade, где ether1 — это интерфейс, на который приходит интернет от провайдера. Для PPPoE соединений указывается название PPPoE интерфейса.
Настройки NAT достаточно, чтобы заработал интернет.
Protect router — команды для защиты роутера:
ip firewall filter add action=accept chain=input disabled=no protocol=icmp ip firewall filter add action=accept chain=input connection-state=established disabled=no in-interface=ether1 ip firewall filter add action=accept chain=input connection-state=related disabled=no in-interface=ether1 ip firewall filter add action=drop chain=input disabled=no in-interface=ether1Protect LAN — защита внутренней сети:
ip firewall filter add action=jump chain=forward disabled=no in-interface=ether1 jump-target=customer ip firewall filter add action=accept chain=customer connection-state=established disabled=no ip firewall filter add action=accept chain=customer connection-state=related disabled=no ip firewall filter add action=drop chain=customer disabled=noНазначаем типы интерфейсов для защиты внутренней сети (external — внешний, internal — внутренний LAN):
ip upnp interfaces add disabled=no interface=ether1 type=external ip upnp interfaces add disabled=no interface=ether2 type=internal ip upnp interfaces add disabled=no interface=ether3 type=internal ip upnp interfaces add disabled=no interface=ether4 type=internal ip upnp interfaces add disabled=no interface=ether5 type=internal ip upnp interfaces add disabled=no interface=bridge-local type=internalЧтобы изменить пароль доступа к роутеру MikroTik, выполните следующие действия:
- Открываем меню System;
- Выбираем Users;
- Делаем двойной клик кнопкой мыши на пользователе admin;
- Нажимаем кнопку Password…;
- В поле New Password вводим новый пароль;
- В поле Confirm Password подтверждаем новый пароль;
- В окне Change Password нажимаем кнопку OK;
- В окне User нажимаем кнопку OK.
Чтобы сбросить MikroTik к заводским настройкам выполните следующее:
- Отключите питание роутера;
- Нажмите и держите кнопку Reset;
- Включите питание роутера;
- Дождитесь пока замигает индикатор ACT и отпустите кнопку Reset.
После этого роутер перезагрузится, и вы сможете зайти в его настройки со стандартным именем пользователя admin без пароля.
Если вы войдете в настройки с помощью программы Winbox, то появится следующее окно:
C помощью кнопки OK можно выполнить быструю настройку роутера по умолчанию.
Кнопка Remove Configuration позволяет сбросить все настройки для последующей ручной настройки роутера.
Теги
MikroTikWi-FiМаршрутизаторРоутерСетевое оборудование Представляю свою первую заметку по настройке и применению MikroTik.
Данный пример показывает как настроить клиент PPPoE на MikroTik RB951Ui-2HnD, RouterOS 6.41 (stable). Скорее всего всё приведённые ниже настройки подойдут и для других устройств MikroTik.
Перед выполнением данных настроек устройство имело настройки по умолчанию.
Интерфейс для подключения к провайдеру: порт №1 (ether1).
Клиентская сеть: порты №№ 2…5 (ether2…ether5).
Настройка выполняется в программе WinBox.
1. Интерфейс PPPoE Client
Нужно создать новый интерфейс типа PPPoE Client.
Для этого нужно выполнить следующие действия:
1.1. В меню Interfaces выбрать вкладку Interface, нажать кнопку
и выбрать из списка пункт PPPoE Client.
1.2. Настройка:
На вкладке General
• В поле Name нужно задать имя интерфейса, значение по умолчанию: pppoe-out1
• В поле Interfaces нужно выбрать интерфейс для подключения к серверу PPPoE , например ether1
На вкладке Dial Out
• В поле User нужно задать имя пользователя
• В поле Password нужно задать пароль пользователя
• Выбрать вњ” Use Peer DNS
• Выбрать вњ” Add Default Route
1.3. Применить настройки: нажать кнопку
2. Настройка Firewall
Сначала нужно создать запрещающее правило, для этого нужно выполнить следующие действия:
2.1. В меню IP/Firewall выбрать вкладку Firewall Rules и нажать кнопку
2.2. Настройка:
На вкладке General
• В поле Chain нужно выбрать input
• В поле In. Interface нужно выбрать имя PPPoE интерфейса, например pppoe-out1
На вкладке Action в поле Action нужно выбрать drop
2.3. Применить настройки: нажать кнопку
Далее нужно добавить и настроить правило преобразования сетевых адресов (NAT), для этого нужно выполнить следующие действия:
2.4. В меню IP/Firewall выбрать вкладку NAT и нажать кнопку
2.5. Настройка:
На вкладке General
• В поле Chain нужно выбрать srcnat
• В поле Out. Interface нужно выбрать имя PPPoE интерфейса, например pppoe-out1
На вкладке Action в поле Action нужно выбрать masquerade
2.6. Применить настройки: нажать кнопку
На этом настройка завершена!
Подробнее оВ MikroTik RB951Ui-2HnD здесь.
Исходные материалы и ссылки здесь.
79
В данной статье разберем настройку PPPoE на MikroTik, этот протокол предоставляет обширное управление пользователями, сетями и учета. В настоящее время используется в основном провайдерами для контроля клиентских соединений по xDSL и кабельных модемов, а также в обычных Ethernet сетях. Является расширением стандартного PPP протокола. Разница между ними — это метод транспорта, PPPoE использует Ethernet вместо последовательного модемного подключения.
Проще говоря, PPPoE используется для выдачи IP адресов клиентам, основанных на аутентификации по логину и паролю вместо рабочих станций, у которых проверка подлинности осуществляется по статическому адресу или DHCP. Не рекомендуется использовать статический IP адрес или DHCP на одних и тех же интерфейсах PPPoE из очевидных соображений безопасности. Клиент и сервер работают на втором уровне Ethernet.
На Mikrotik поддерживается следующее:
- PPPoE сервер и клиент;
- Multilink PPP (MLPPP) — предоставляет методы для распространения трафика через несколько физических каналов, имея одно логическое соединение. Этот вариант позволяет расширить пропускную способность и обеспечивает балансировку нагрузки;
- MLPPP по одному линку (возможна передача полноразмерных фреймов);
- BCP (Bridge Control Protocol) — позволяет отправлять необработанные Ethernet фреймы через PPP линки;
- Шифрование MPPE 128bit RSA;
- Аутентификация pap, chap, mschap v1/v2;
- Аутентификация по RADIUS.
Если вы хотите углубить свои знания по работе с роутерами MikroTik, то наша команда рекомендует пройти курсы которые сделаны на основе MikroTik Certified Network Associate и расширены автором на основе опыта . Подробно читайте ниже.Содержание
Схема сети
Используем лабораторный стенд с Mikrotik CHR версии 6.46.2 на борту. Мы находимся наверху в главном роутере NetworkCore, который имеет доступ в интернет соответствующим правилом NAT для всех сетей. Вводные данные:
- Office-SPB клиент;
- Office-Moscow клиент;
- NetworkCore выполняет роль провайдера, он будет заниматься ролью сервера;
- Office-Moscow ether1 подключен в ether2 провайдера;
- Office-SPB ether1 подключен в ether3 провайдера;
- Адресация в PPPoE сети 172.16.25.0/24.
Настройка сервера PPPoE на Микротик
Нам необходимо создать адресное пространство (IP пул). Подключимся к NetworkCore и перейдем в IP – Pool.
Создадим новый. Задаем понятное название и диапазон адресов.
Сохраняем и переходим к следующему пункту.
Создание профиля
Переходим к созданию профиля. Открываем PPP – Profiles.
- Задаем понятное имя профиля;
- Local Address – 172.16.25.1;
- Remote Address – ранее созданный пул;
- DNS – в качестве примера 8.8.8.8;
- Change TCP MSS – yes;
- Use UPnP – no.
Переходим в Protocols.
- Use MPLS – no;
- Use Compression – no;
- Use Encryption – yes.
Открываем Limits.
- Only One – no.
Сохраняем и идем далее.
Создание пользователей
Т.к. PPPoE требует аутентификацию по логину и паролю, нам необходимо создать два пользователя, по одному для каждого офиса. Последовательно открываем PPP – Secrets.
- Name – учетная запись, регистр имеет значение;
- Password – пароль;
- Service – можно выбрать any, но я предпочитаю указывать конкретные сервисы;
- Profile – раннее созданный профиль.
По аналогии создаем пользователя для офиса SPB.
Включение сервера
Для ограничения широковещательного трафика я не стал создавать bridge и добавлять в него порты, связанные с офисами. Так же я создал одну сеть, что не рекомендуется для production сети. Сервер настраивается в PPP – PPPoE Servers. Создадим первый, подключенный к московскому офису.
Задаем параметры:
- Service Name — указываем уникальное имя сервиса;
- Interface – ether2 для офиса в Москве;
- Default profile – раннее созданный профиль;
- One Session Peer Host – ставим галочку;
- Authentication – оставляем только MSCHAPv1 и MSCHAPv2.
Есть возможность указать задержку ответа в параметре PAD0 Delay. Данный параметр будет полезен для сценариев с несколькими серверами. Его мы не изменяем.
Сохраняем и создаем еще один, но только указываем другое имя сервиса и порт ether3 в параметре interface.
Необходимо настроить таким образом, чтобы был доступ в интернет. На московском роутере я покажу как это сделать. Для начала проверим что на нем нет никаких IP адресов и маршрутов.
Далее переходим в PPP – Interface и добавляем новый.
В создании интерфейса на вкладке General зададим:
- Name – понятное название интерфейса;
- Interface – тот интерфейс, который подключен к провайдеру, в нашем случае ether1.
Предлагаю воспользоваться утилитой PPPoE Scan – она позволяет без подключения и аутентификации просканировать эфир на наличие каких-либо серверов. Особенно полезная штука для поиска неисправностей доступности крупнейшего провайдера нашей страны. После нажатия кнопки Start утилита начинает сканирование. На скриншоте ниже, виден наш сервер с заданным именем сервиса и AC Name – он берется из Identity в меню System. При желании можно сменить.
Закрываем утилиту и переходим во вкладку Dial Out.
- Service – for-MSC (можно не указывать);
- AC Name – NetworkCore (можно не указывать);
- User – MSC – обязательный параметр;
- Password – обязательный параметр;
- Use Peer DNS – ставим галочку;
- Allow – снимаем галочки с chap и pap.
Add Default Route нужен для автоматического добавления маршрута 0.0.0.0/0 в нашу таблицу маршрутизации. Данная запись обеспечит выход в интернет. Обращаю внимание, что она устанавливается на клиентской стороне. Сохраняем и проверяем на вкладке Status.
Мы видим внизу статус – connected, что символизирует об успешном подключении. Исходя из скриншота выше можно сказать, что, последний раз соединение поднялось 05.02.2020 в 19:51, время жизни 44 секунды, получили адрес 172.16.25.20, Service Name — for-MSC, AC Name — NetworkCore. Попробуем проверить доступность интернета.
На самом деле, если бы мы не указали Service и AC Name, наше соединение все равно бы установилось и работало без проблем. Данные параметры стоит указывать если вы хотите подключиться к определенному Service и AC Name среди множества из доступных. И, соответственно, если он будет не доступен, ваш клиент будет подключаться именно к тем Service и AC Name, которые вы указали пока ему это не удастся. Будьте осторожны, пользуясь данными опциями.
Отправив ping запрос по доменному имени, мы убедились, что имя преобразуется – это означает что DNS сервер добавился без проблем и получаем ответы на запросы — работает интернет-соединение. Не ленимся и перепроверим в соответствующих консолях.
Проделаем аналогичные действия на Mikrotik в Питере и посмотрим, что происходит на главном роутере NetworkCore.
89 вопросов по настройке MikroTik
Вы хорошо разбираетесь в Микротиках? Или впервые недавно столкнулись с этим оборудованием и не знаете, с какой стороны к нему подступиться? В обоих случаях вы найдете для себя полезную информацию в курсе «Настройка оборудования MikroTik». 162 видеоурока, большая лабораторная работа и 89 вопросов, на каждый из которых вы будете знать ответ. Подробности и доступ к началу курса бесплатно тут.
Используемые источники:
- https://radioprog.ru/post/649
- https://pikabu.ru/story/mikrotik_primer_nastroyki_klienta_pppoe_v_winbox_5664656
- https://mikrotiklab.ru/nastrojka/artga-pppoe-na-mikrotik.html
 Настройка PPPoE сервера на mikrotik
Настройка PPPoE сервера на mikrotik Экономим на лицензиях Mikrotik CHR
Экономим на лицензиях Mikrotik CHR PC360
PC360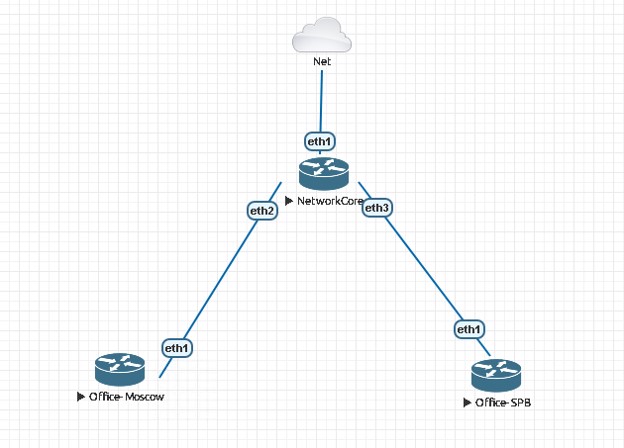
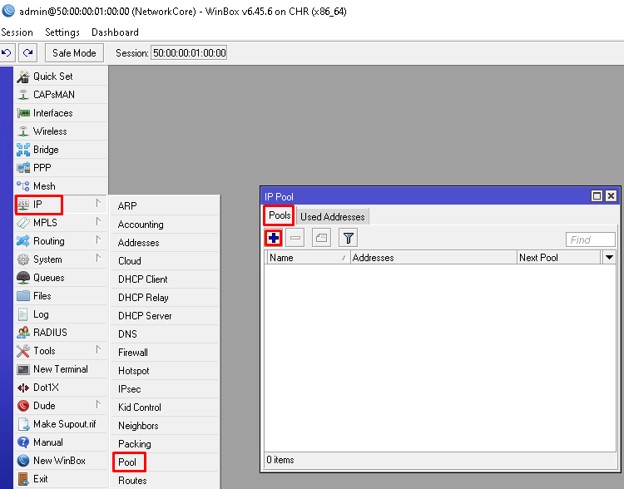
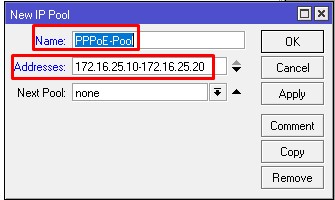
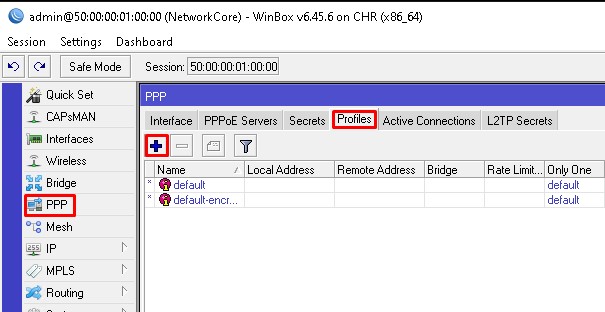
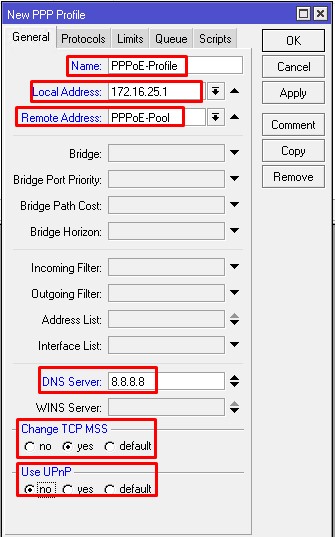
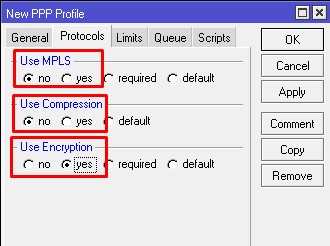
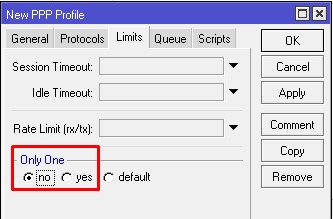
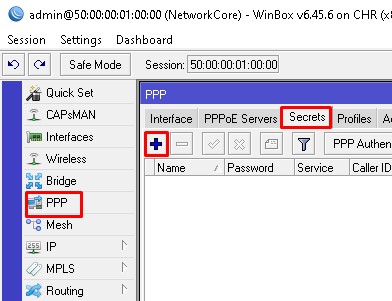
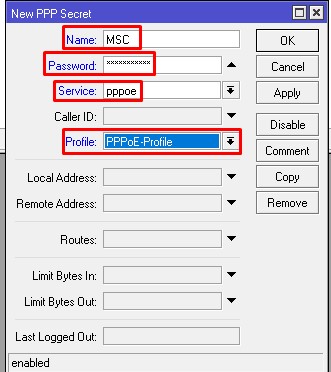
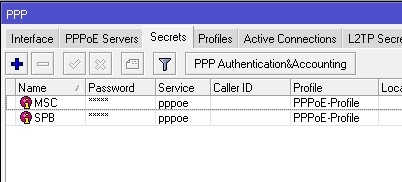
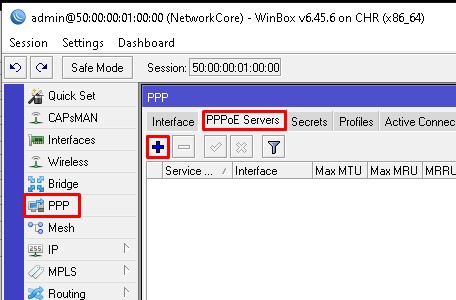
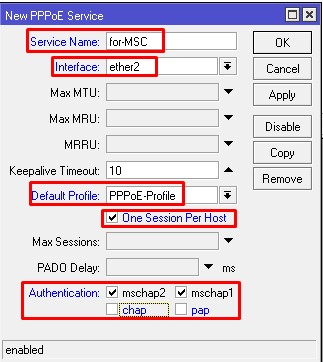
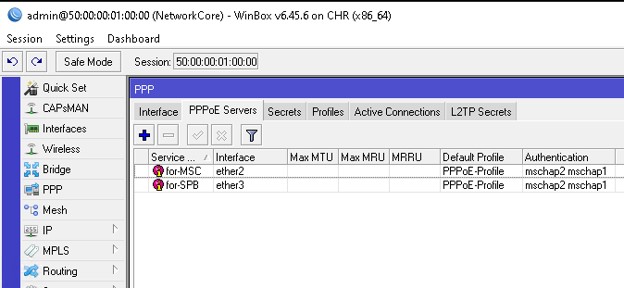
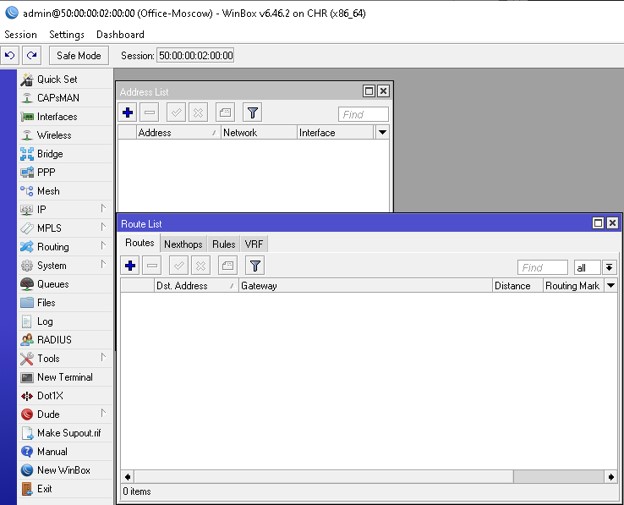
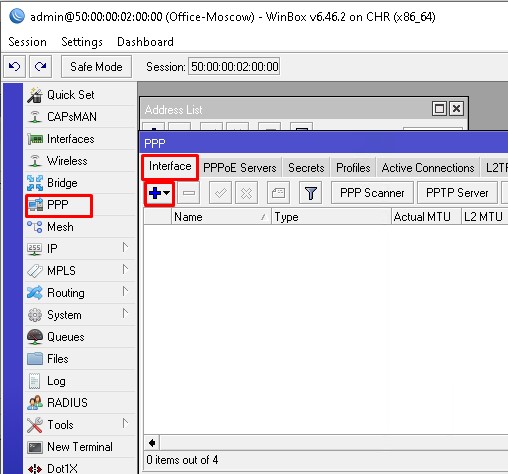
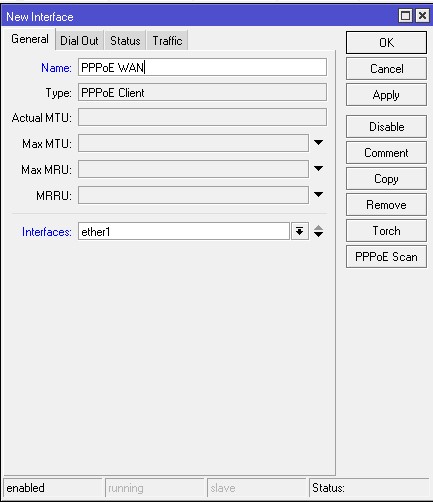
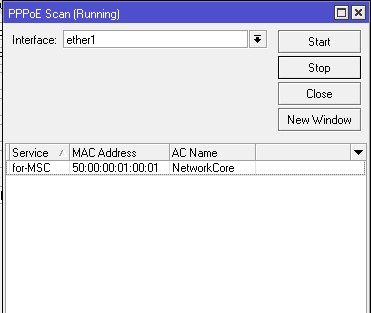
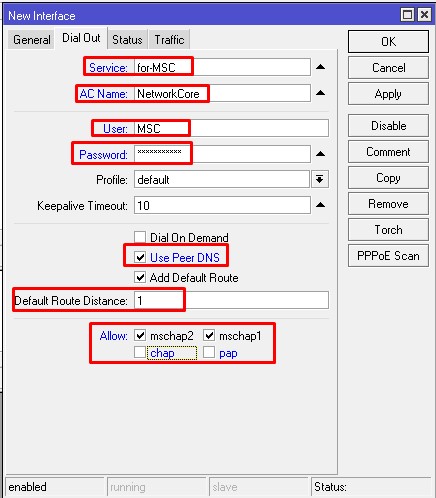
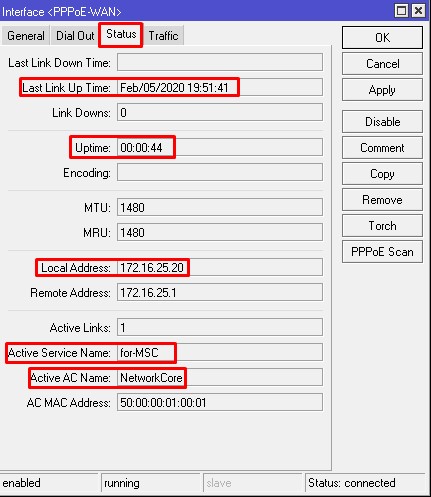
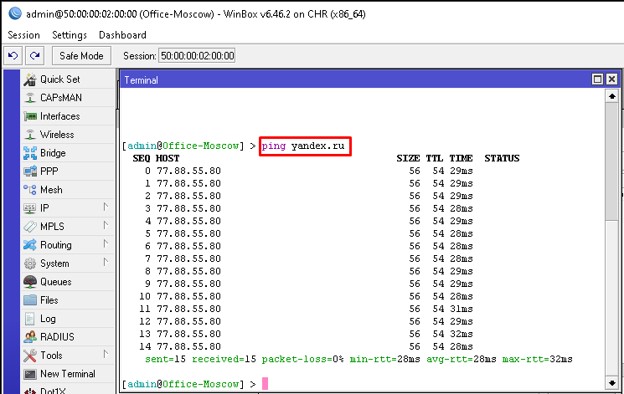
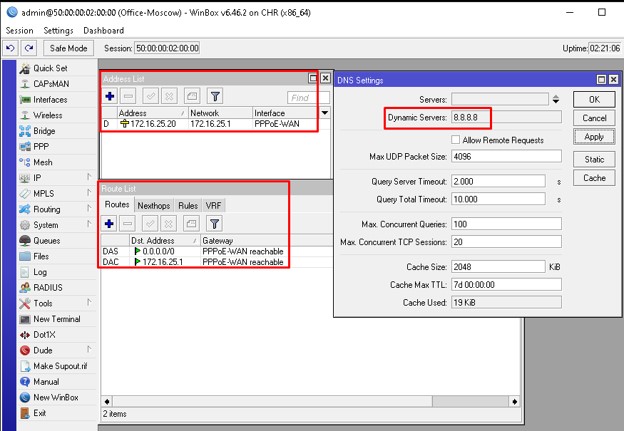
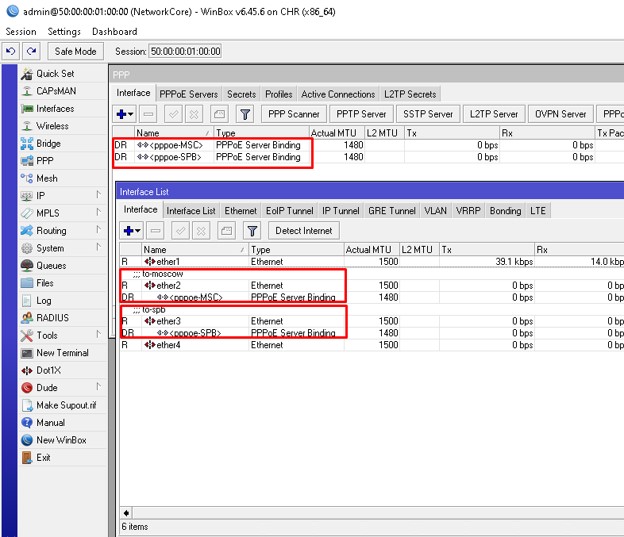

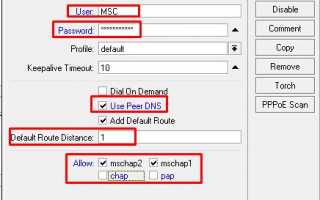

 Простая настройка роутера Mikrotik - пошаговое руководство
Простая настройка роутера Mikrotik - пошаговое руководство Однакиш Юрий
Однакиш Юрий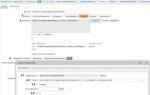 07.09.2018 - Zabbix + rsyslog – мониторинг логов MikroTik
07.09.2018 - Zabbix + rsyslog – мониторинг логов MikroTik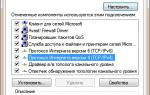 Обзор новинки - WI-FI роутера MikroTik hAP mini
Обзор новинки - WI-FI роутера MikroTik hAP mini