Содержание
- 1 DHCP не включен на сетевом адаптере подключение по локальной (беспроводной) сети Windows 10, что делать?
- 2 Что такое DHCP сервер на роутере?
- 3 Для чего нужен DHCP сервер?
- 4 Настройка DHCP сервера на маршрутизаторе
- 5 DHCP не включен на сетевом адаптере – как настроить клиент Windows 10?
- 6 Видео, как включить DHCP сервер роутера
- 7 Что такое DHCP
- 8 Как настроить DHCP
- 9 Как включить DHCP
- 10 Как выключить DHCP
- 11 Список клиентов
- 12 Резервирование адресов
Рад видеть Вас на fast-wolker.ru! Продолжаем изучать сетевое администрирование. Многие пытаясь впервые настраивать роутер, сталкиваются с неизбежными вопросами. Один из таких, на первый взгляд второстепенных вопросов — это настройка DHCP. Для маленьких домашних сетей как правило это не актуально, и на эту опцию сначала мало кто обращает внимание.
Но, как только возникает необходимость настроить для своих нужд работоспособную сеть с выходом в Интернет по выделенному IP-адресу, так сказать пробелы в знаниях дают о себе знать. Читаем и берем на вооружение. В этом выпуске:
Эта статья поможет вам разобраться в теме. Все важно, а такие «лишние» знания бесполезными не бывают и простым способом можно повысить безопасность вашей сети. Как всегда, в начале немного теории, без нее все равно никуда. Сегодня все сети построены на ключевых протоколах TCP/IP, которые во многом обеспечивает их функционирование.
Одной из служб этого протокола и является DHCP (DYNAMIC HOST CONFIGURATION PROTOCOL) или «протокол динамического конфигурирования хостов». Хостами обычно называют имена компьютеров в сети. В некотором роде они заменяют собой IP адреса при обращении к компьютеру по имени.
DHCP является вспомогательным средством TCP/IP и функционирует в сети как сервер, как клиент, и как протокол по которому и передаются в сеть служебные данные. Все зависит от того, о каком уровне идет речь.
Можно включить сервер на роутере и тогда это будет сервер. Альтернативный вариант — установить DHCP и на компьютере , например настроить в Windows 10. Можно включать или отключать эти службы на одном из компьютеров сети — это будет уровень клиента или сетевого протокола.
Представим себе ситуацию, когда наша сеть состоит хотя бы из 100 компьютеров. Задача системного администратора — строго следить за тем, чтобы каждый компьютер и устройства в сети имели свой уникальный IP адрес. Бедный сисадмин! Ему придется несладко, ведь он обязан все это как-то контролировать. Где-то сбился адрес и чье -то рабочее место уже не функционирует…
Первые протоколы призванные решать проблему были разработаны для рабочих станций, у которых даже не было своих жестких дисков. Сейчас мне это кажется диким, но в году так 1998 я работал на такой сети. Загружаешься с дискетки, MS-DOS и Far-Manager в сочетании с черно-белым монитором — это была первая моя операционная система! При включении такой компьютер шлет в сеть сообщение. Сервер сети в ответ на это сообщение шлет свое, по которому компьютер и «узнает» свой IP.
С внедрением интернета все стало совершенстоваться и вот уже нужно указывать адрес шлюза, маску подсети. Чтобы устранить недостатки существующих тогда протоколов, которые не умели в полной мере автоматизировать процесс, корпорация Microsoft и придумала DHCP, главное достоинство которого в том, что он умеет динамически назначать IP адреса из списка доступных, а неиспользуемые как бы не видны.
Системный администратор больше не думает над уникальностью и диапазонами адресов. Сторонние разработчики могут передавать через эту службу свои настройки к собственному программному обеспечению (мы видим как это реализовано в роутерах различных фирм). Таким образом, DHCP предназначен для автоматической конфигурации компьютерных сетей — автоматического присвоения компьютерам сети уникального IP -адреса.
Протокол динамического конфигурирования в качестве сервера сегодня реализован практически на всех моделях интернет-роутеров. И многие впервые настраивая свой маршрутизатор конечно же сталкиваются с непонятной аббревиатурой. При включении этой настройки (а она обычно по умолчанию включена) IP адреса будут автоматически присваиваться всем устройствам, подключающимся к вашей сети и сеть будет работать без участия системного администратора
Особенно удобно это выглядит при организации открытых точек доступа в Интернет по Wi-Fi в кафе, ресторанах, общественных местах. Если DHCP не включать, то не поможет даже наличие открытого доступа к сети. Интернета не будет до тех пор, пока IP адрес, адрес шлюза, маска подсети каждому смартфону не будет присвоены вручную. Поэтому отключение DHCP при организации таких сетей недопустимо.
С точки зрения безопасности в закрытых сетях иногда полезно наоборот отключать DHCP на маршрутизаторе. Если Вы заметили, что вашу сеть Wi-Fi регулярно, пытаются взломать или в вашей сети время от времени стали появляться незарегистрированные устройства, то отключение DHCP сделает эти попытки бесперспективными.
Не зная IP адреса, маски подсети и шлюза злоумышленник даже подключившись к сети через кабель не сможет получить желанный интернет или зайти в сеть. Разумеется, на всех компьютерах сети при отключенном DHCP доступ к настройкам сети должен быть отключен обычным пользователям, а изменения должны вноситься только от имени администратора. А каждой станции сети должен быть вручную прописан свой IP.
Впрочем, на последних моделях некоторых маршрутизаторов для ограничения доступа в Интернет достаточно сделать настройки для незарегистрированных устройств и ограничить им доступ:
На современных моделях маршрутизаторов теперь можно встретить настройку DHCP — relay, но информации по ней в справочной системе устройства недостаточно. Опция расширяет функциональные возможности вашего устройства для системного администрирования.
Работа DHCP основана на обмене сообщениями между клиентами сети и сервером, который адреса назначает. Сообщения генерируются в определенном формате и содержат служебную информацию. Они обычно не выходят за пределы вашей сети. Но как быть, если вам срочно нужно перенастроить сеть в рабочее время?
На этот случай у вас должна быть еще одна сеть с DHCP-сервером. Все что нужно -это указать адрес соседнего сервера DHCP «запасной» сети. Служба DHCP-relay ageht отвечает за то, чтобы ретранслировать сообщения в другую сеть на другой сервер в случае необходимости. Адреса теперь будет назначать не ваш сервер, а тот на который вы укажете:
Все что нужно указать — это интерфейс (для доступа к Интернет) и IP адрес нужного сервера DHCP . Таким образом, функционал предназначен для назначения адресов в вашей сети из другой сети в случае возникновения такой необходимости.
Фирма Zyxel сегодня выпускают устройства, которые радуют глаз. Эти бренды сегодня популярны прежде всего благодаря функционалу который они предоставляют. Можно организовать несколько сетей на одном устройстве, подключить не одного провайдера а несколько и делать много других недостуных для предыдущих поколений устройств полезных вещей. Не менее хороша фирма Microtic, сделал один раз настройки и забыл о проблемах.
Настройка сервера на маршрутизаторе самостоятельно не представляет ничего сложного. В случае выделенного вам провайдером Интернет IP- адреса нужно настроить подключение к Интернету:
Указываем данные от провайдера, не забываем про DNS, в качестве DNS 3 можно прописать гугловский DNS 8.8.8.8 Не помешает. Затем нужно создать сеть, или вернее сказать один из ее сегментов. В пункте «Мои сети и Wi-Fi» создаем новый сегмент:
В настройках включаем DHCP сервер. В качестве IP указываем адрес роутера, который для рабочих станций будет шлюзом:
IP роутера указан в качестве примера. Вы можете в качестве IP выбирать нестандартные диапазоны для повышения безопасности. Диапазоны определяют количество подсетей и предельное количество рабочих станций в ней. Начальный адрес пула будет адресом «первого» компьютера. Размер пула — это количество компьютеров, которые у вас будут в сети. Время аренды- продолжительность выдачи адреса в секундах.
DHCP не включен на сетевом адаптере подключение по локальной (беспроводной) сети Windows 10, что делать?
По некоторым причинам (обновление Windows10, настройка Wi-FI) иногда можно увидеть эту ошибку в окне сообщений. Для начала проверим запущена ли служба DHCP на вашем компьютере. Нужно в «Панели управления» зайти в Администрирование — Службы…
…убеждаемся, что служба запущена; если это не так — перезапускаем ее. Теперь переходим к настройкам сетевой карты.
Как включить DHCP на сетевом адаптере Windows 10? Для этого правой кнопкой жмем на значок подключения в нижнем правом углу монитора:
Идем в настройки параметров сетевого адаптера:
На компьютере обычно бывает больше одного сетевого адаптера. Если у вас WI-FI, то нужно выбрать его. У меня проводное подключение Нужно щелкнуть по нему правой кнопкой мыши:
В свойствах подключения ищем в списке используемый IP -протокол , у меня IPv4:
Далее, смотрим настройки. Если у вас DHCP на роутере включен, можно поставить флаги так:
Убеждаемся, что на сетевом адаптере включился DHCP,жмем на «Дополнительно»:
Закончили настройки. Для того, чтобы изменения вступили в силу без перезагрузки, ставим галочку:
Если Вы установили Wi-Fi -адаптер
Все же бывает, что вышеописанные способы не помогают. Долго искать; поэтому опять жмем правой кнопкой на значке подключения:
Дождитесь окончания работы мастера:
После проведенных выше настроек он гарантированно исправляет все ошибки! Вот так легко настраивать DHCP!
В этой статье посмотрим на такую функцию на маршрутизаторе, как DHCP сервер – как он работает и что будет, если его отключить. По умолчанию он включен на любом роутере, будь то TP-Link, Asus, Zyxel Keenetic и так далее. И в большинстве случаев не требует дополнительной настройки. Однако, если мы используем в сети сразу два маршрутизатора, то нужно включить режим DHCP Relay. То есть, чтобы второй работал как “Client” и получал адрес от первого.
Что такое DHCP сервер на роутере?
DHCP сервер – специальная функция, встроенная в wifi роутере, позволяющая ему в автоматическом режиме назначать IP адреса для каждого из подключаемых устройств.
Для чего нужен DHCP сервер?
Как известно, у каждого компьютера, ноутбука, телефона, ТВ, приставки, камеры или любого другого девайса, подключенного к маршрутизатору по кабелю или беспроводному сигналу, имеется свой IP адрес для обмена информацией между собой. Зная IP, можно, например, с компьютера-клиента с Windows подключиться к ТВ приставке на Android и транслировать на нее видео, которое находится в папке на жестком диске ПК.
Также на использовании IP адресов построена простейшая система видеонаблюдения и много других более сложных конструкций. Наличие работающего DHCP сервера на роутере избавляет от необходимости вручную прописывать эти адреса для каждого устройства.
Представьте, что его бы не было – тогда каждый раз, когда бы мы подключались к wifi с ноутбука или любого другого гаджета, нужно было бы вручную задавать его в настройках. А если таких компьютеров десятки, сотни..? Плюс еще держать где-то всю информацию, какому компьютеру какой адрес назначен. Про гостевой доступ, когда к сети подключаются не зарегистрированные ранее девайсы, вообще можно было бы забыть – не будут же ваши гости, ничего не понимающие в сетевых параметрах, сами настраивать свои ноутбуки и смартфоны на работу в вашей сети.
Если же на роутере включен DHCP сервер, то мы имеем то, к чему привыкли. Просто коннектимся к wifi, вводим пароль и пользуемся. А вся эта непонятная “кухня” с IP адресами и портами остается за кадром.
Но бывают и такие ситуации, когда DHCP сервер нужно отключать или же даже при активной функции назначать адреса вручную. Сделать это можно не только на профессиональном дорогом оборудовании Cisco, но и на самом обычном домашнем роутере. Так что давайте разберемся вместе, что к чему.
Настройка DHCP сервера на маршрутизаторе
По умолчанию на всех роутерах настройкой DHCP сервера заниматься не нужно. Он всегда включен и оптимизирован для работы. Но кое-что изменить все же можно.
DHCP сервер на роутере TP-Link
На роутерах TP-Link настройка DHCP сервера находиnся в одноименном разделе меню в старой версии админки или в рубрике “Дополнительные настройки – Сеть – DHCP-сервер” в новой
Разберем каждый из параметров, доступных для настройки:
- Начальный и Конечный IP адрес, или Пул адресов – те значения, которые будут выдаваться вновь подключаемым устройствам. С помощью этого параметра можно ограничить количество одновременно подключаемых гаджетов, с которыми будет работать DHCP сервер. Не хотим, чтобы к нашему wifi коннектилось более 5 клиентов, ставим от 100 до 104. Своим же собственным компьютерам и смартфонам можем задать IP вручную вне этого диапазона.
- Срок действия адреса – время в минутах, в течение которого выданный айпишник будет работать. Время истекло – выдается новый.
- Основной шлюз – это адрес маршрутизатора, то есть “шлюза”, за которым заканчивается локальная сеть и начинается глобальная – интернет.
- Предпочитаемый и Альтернативный DNS сервер – здесь можно оставлять поля пустыми, либо опять же прописать ай-пи роутера, либо указать адреса от Google или Яндекс.
Сервер DHCP на маршрутизаторе ASUS
У роутеров ASUS параметры настройки DHCP находятся в разделе “Локальная сеть – DHCP”
Включаем DHCP в роутере Zyxel Keenetic
На маршрутизаторах Zyxel Keenetic DHCP сервер включается в разделе “Домашняя сеть”, вкладка “Сегменты”. Логика работы здесь основана на том, что можно его включить или отключить отдельно для каждого из типов сетей – основной или гостевой.
Изначально он так же включен, а для тонкой настройки DHCP на Zyxel Keenetic кликаем по строчке с нужной сетью. Здесь все то же самое, что и на других, только время аренды указывается не в минутах, а в секундах.
Если вы купили себе новый маршрутизатор Keenetic, то управление настройками DHCP сервера происходит в разделе “Домашняя сеть”. Здесь много всего, поэтому нам нужно найти блока “Параметры IP”
Тут задается IP роутера и маска, а также активируется DHCP сервер. Можно также его отключить совсем или использовать в качестве оного другой роутер (Relay).
Если нажать на “Показать настройки DHCP”, то откроются дополнительные параметры, такие как пул адресов, стартовый IP, шлюз и DNS сервера
По конфигурации сервера ДХЦП на Кинетике я нашел также неплохую статью на их сайте поддержки. Можете тоже ее почитать.
DHCP не включен на сетевом адаптере – как настроить клиент Windows 10?
После того, как включили DHCP сервер на роутере, нужно настроить сетевой адаптер компьютера с операционной системой Windows 10, или 7-8.
Бывает, что при попытке подключения к wifi выдаётся ошибка, что DHCP не включен на сетевом адаптере. Это означает, что параметры подключения были назначены вручную.
Для исправления нам надо зайти в “Центр управления сетями” в “Изменение параметров адаптера”. Здесь открываем конфигурации “Беспроводного подключения”, если ноутбук подключен по wifi, или “Подключения по локальной сети”, если компьютер соединен с маршрутизатором кабелем. И в свойствах протокола интернета версии 4 устанавливаем галочки на “Автоматическое получение” IP адреса и DNS серверов.
Сегодня это все, что я хотел рассказать про включение DHCP сервера на роутере и настройку подключения к нему на компьютере c Windows 10, 7 или 8. Если остались вопросы – можете задавать их в комментариях.
Видео, как включить DHCP сервер роутера
АлександрСпециалист по беспроводным сетям, компьютерной технике и системам видеонаблюдения. Выпускник образовательного центра при МГТУ им. Баумана в Москве. Автор видеокурса «Все секреты Wi-Fi»Содержание:
Что такое DHCP
В больших сложно структурированных сетях за раздачу IP-адресов отвечает специальный компьютер — сервер. Для домашней сети или сети небольшого офиса в этом нет необходимости, достаточно обычного роутера.

Когда в сети появляется новое устройство, служба DHCP проверяет список свободных IP-адресов и присваивает ему один из них. При этом дублирование адресов исключено.
Как настроить DHCP
По умолчанию служба DHCP на роутерах уже настроена. Достаточно подключить клиентское устройство через Wi-Fi или кабель и ему будет автоматически присвоен IP-адрес. Однако может возникнуть потребность изменить настройки DHCP, отключить или включить его. Рассмотрим настройку DHCP на примере роутера TP-link. Для других маршрутизаторов алгоритм будет точно такой же.
Заходим в веб-интерфейс роутера и в меню справа видим пункт «DHCP» и подпункт «Настройка DHCP». На открывшейся вкладке можно изменить параметры, прописанные по умолчанию. Также здесь можно включить или выключить службу DHCP.
Для службы DHCP должен быть задан диапазон используемых IP-адресов, которые вписываются в соответствующие поля. Начальный IP-адрес это соответственно первый адрес диапазона, а конечный IP-адрес — последний. По умолчанию диапазон IP указан с 192.168.0.100 по 192.168.0.199. Но можно прописать, например, с 10.1.1.1 по 10.1.1.99. Можно вообще указать диапазон в пределах двух-трёх адресов, например, по количеству клиентских устройств.
Следующий обязательный пункт — срок действия адреса в минутах. Это время, на которое конкретный IP может присваиваться конкретному устройству. По его истечении IP может быть изменён или присвоен другому устройству.
Остальные пункты заполнять необязательно, DHCP сам укажет нужные параметры для клиентских устройств. Однако эти параметры при желании можно прописать вручную.
Основной шлюз это IP-адрес маршрутизатора — канал, по которому происходит обмен трафиком с интернетом. Обычно он указывается, если доступ в интернет осуществляется через точку доступа с другим адресом. Но если в вашей сети только один роутер и он подключён к интернету напрямую, прописывать здесь ничего не нужно.
Домен по умолчанию — это доменное имя вашей сети. В небольших сетях, где используется небольшое количество клиентских устройств, настраивать его не имеет смысла.
Предпочитаемый и альтернативный DNS-сервер обычно указываются провайдером. Но можно вписать сюда публичные DNS-сервера Google – 8.8.8.8 и 8.8.4.4. Это, например, помогает устранить неполадки с доступом к интернету — бывает, что DNS провайдера глючат, подключение есть, но страницы не открываются. Также это часто позволяет обойти блокировки доступа к определённым ресурсам, например, торрентам.
После внесения изменений нажмите кнопку «Сохранить», чтобы применить новые настройки.
Для того, чтобы ваша сеть начала работать с новыми параметрами, роутер необходимо перезагрузить.
Чтобы клиентские устройства могли подключиться к службе DHCP, в настройках сетевого подключения у них должен быть установлен параметр «Получить IP-адрес автоматически».
Как включить DHCP
Если служба DHCP на вашем роутере отключена, включить её можно здесь же, в меню DHCP — настройки DHCP. Для этого нужно поставить галочку в пункте «Включить» и нажать кнопку «Сохранить» внизу страницы. Служба будет запущена. Если этого не произошло, перезагрузите роутер.
Как выключить DHCP
Если служба DHCP вам не нужна, когда, например, вы решили вручную прописать IP для всех своих устройств, отключить её можно точно так же. Переходим на вкладку «Настройка DHCP» и ставим галочку в пункте «Отключить». Сохраняем настройки. Теперь клиентские устройства при подключении к вашей сети не смогут получать IP-адреса автоматически.
Список клиентов
Для того, чтобы посмотреть какие именно устройства в данный момент подключены к вашей службе DHCP, в пункте меню «DHCP» веб-интерфейса вашего роутера перейдите в подпункт «Список клиентов DHCP». Здесь вы увидите таблицу с информацией о текущих подключениях.
ID — означает порядковый номер.
Имя клиента — это имя устройства, если оно ему присвоено.
МАС-адрес — соответственно МАС-адрес данного устройства.
Назначенный IP — адрес, который был присвоен устройству сервером DHCP.
Срок действия — соответственно, оставшееся время, в течение которого данный адрес будет действителен.
Если у вас возникли опасения, что к вашей сети подключился кто-то посторонний, вы можете в любой момент проверить информацию о подключенных устройствах на этой вкладке. Для того чтобы обновить текущую информацию, нажмите кнопку «Обновить». Список подключённых устройств будет обновлён.
Резервирование адресов
Служба DHCP предоставляет IP-адреса клиентским устройствам на определённый промежуток времени. После этого адрес может быть изменён. Также, подключаясь к сети, каждый компьютер или смартфон каждый раз будет получать новый адрес. А тот адрес, который использовался им ранее, может быть предоставлен другому устройству. Обычно смена адресов происходит незаметно для пользователя и не влияет на работу сети. Однако может возникнуть необходимость сделать так, чтобы у конкретного компьютера IP-адрес не менялся. Это может быть актуально, если вы играете по локальной сети в игры или же данному компьютеру присвоены какие-то специфические функции, которые будут работать только при статичном IP.
Есть простой способ решить эту задачу с помощью DHCP — зарезервировать IP-адрес за конкретным компьютером.
Для этого переходим в подпункт «Резервирование адресов» пункта меню «DHCP». Если ранее вы уже резервировали адреса, здесь будет доступен список устройств, который можно редактировать по мере необходимости. Если же нет, жмём кнопку «Добавить».
В открывшемся окне нужно ввести МАС-адрес устройства и IP, который будет за ним зарезервирован.
Здесь же можно включить или выключить резервирование адреса для этого устройства, изменив соответствующий параметр в пункте «Состояние».
После ввода параметров нажмите кнопку «Сохранить». Теперь это устройство всегда будет получать при подключении к сети только этот IP-адрес.
После сохранения параметров вы вернётесь в предыдущее окно. В списке устройств теперь будет видно то, которое вы только что добавили. Нажав «Изменить», вы можете отредактировать параметры резервирования адреса. А с помощью пункта «Удалить» удалить устройство из списка и отменить резервирование.
С помощью кнопок «Включить всё», «Отключить всё» и «Удалить всё» вы можете управлять резервированием адресов для всех устройств из списка.
Для применения сделанных изменений вам понадобится перезагрузить роутер. Напоминание об этом появится в нижней части окна.
Используемые источники:
- https://fast-wolker.ru/dhcp-chto-eto-takoe-prostymi-slovami.html
- https://wifika.ru/nastroyka-dhcp-servera-na-routere-i-kak-vklyuchit-klient-windows.html
- https://naseti.com/o-routerah/dhcp.html


 Настройка DHCP-сервера в Linux
Настройка DHCP-сервера в Linux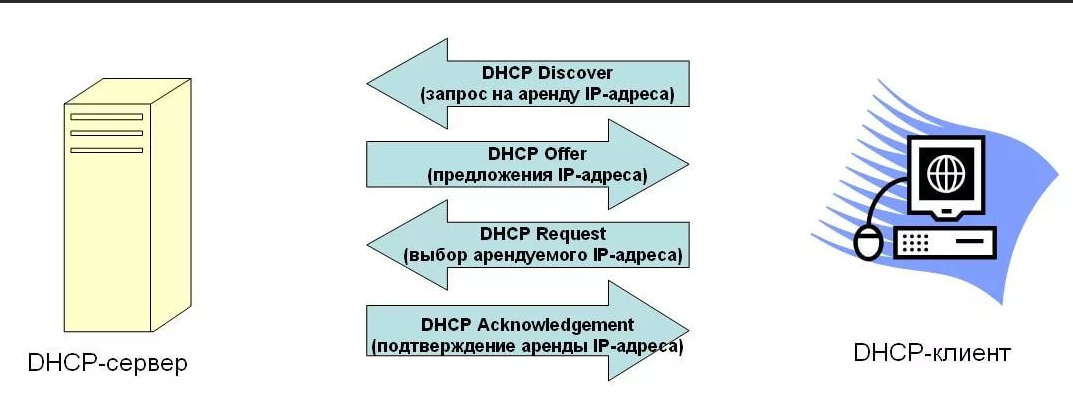
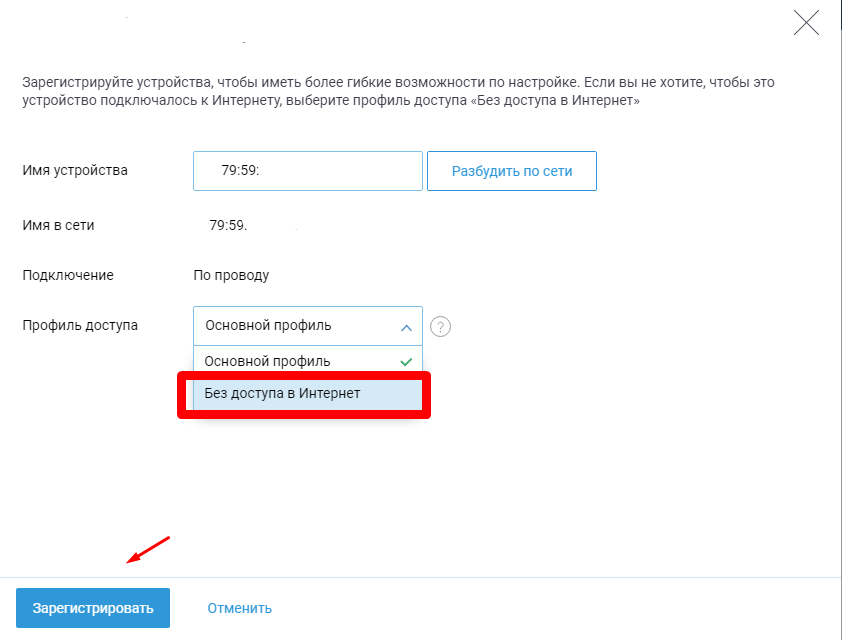
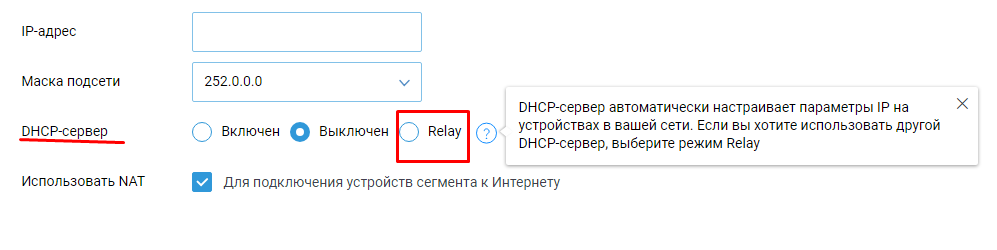
 Настройка и установка DHCP-сервера в Windows Server 2016
Настройка и установка DHCP-сервера в Windows Server 2016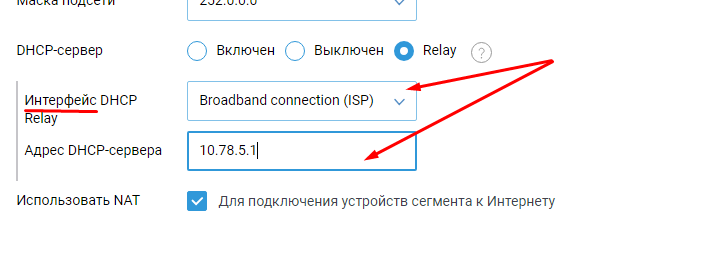
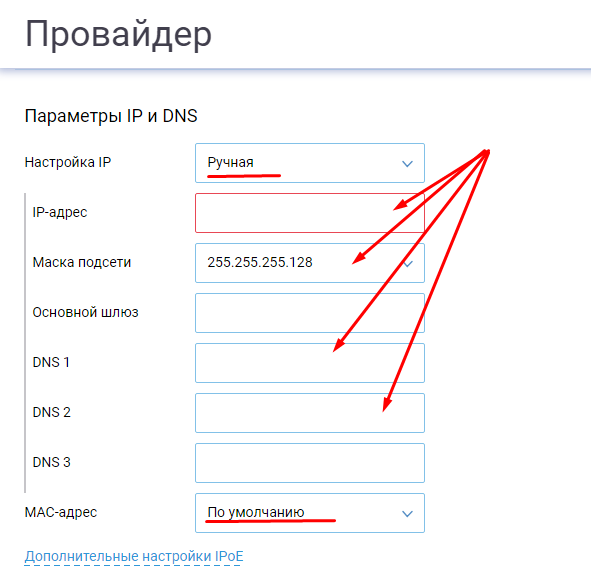
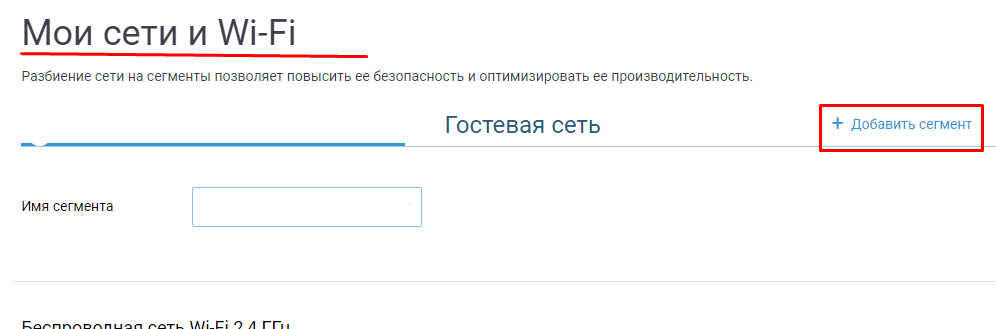
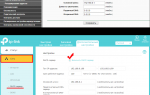 Как включить DHCP на роутере — автоматическая раздача IP-адресов
Как включить DHCP на роутере — автоматическая раздача IP-адресов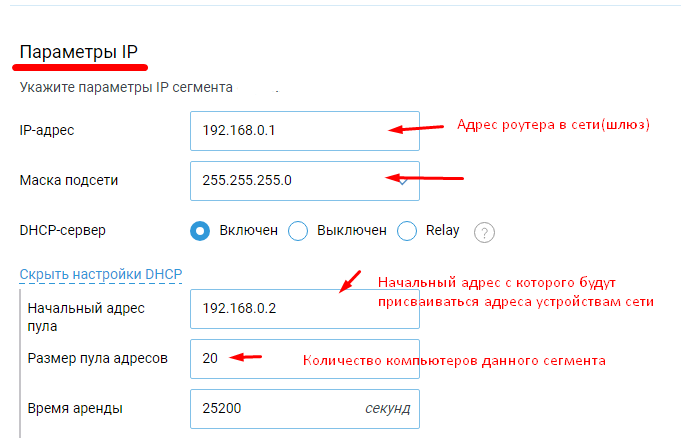
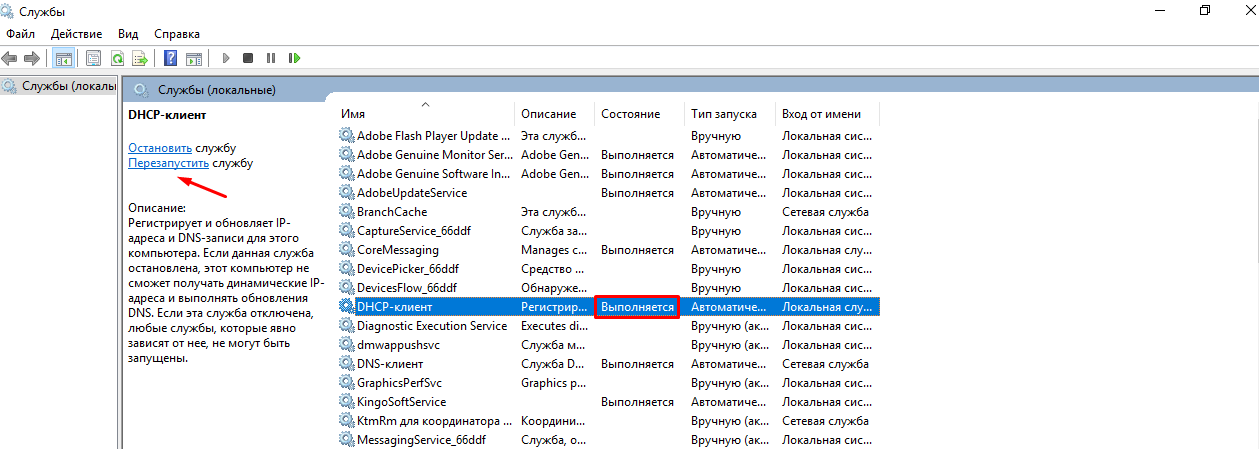
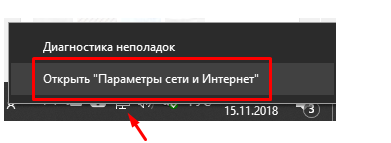
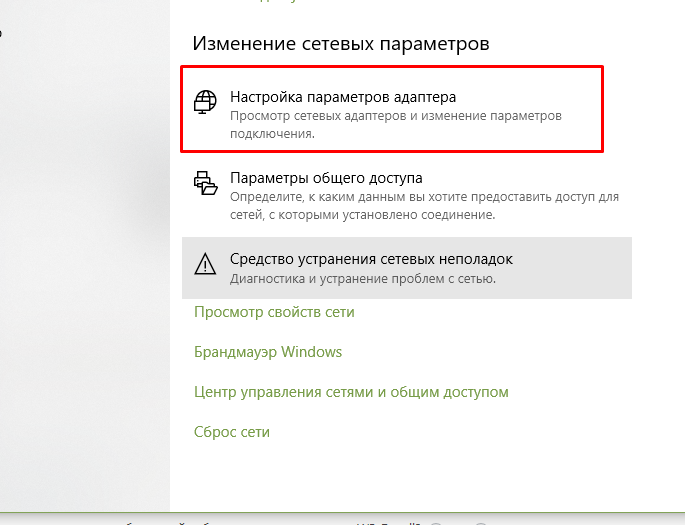
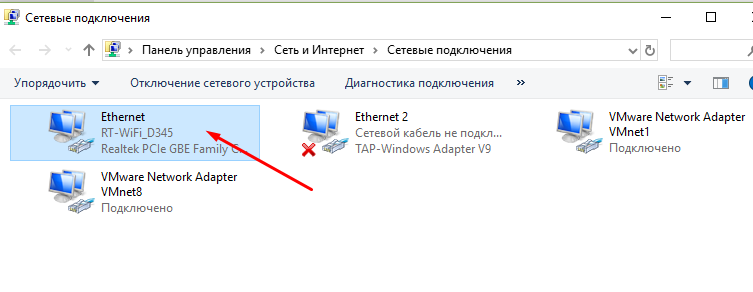
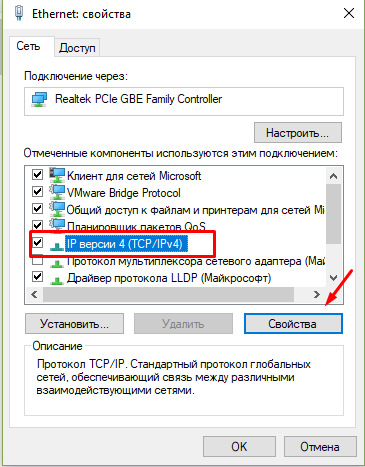
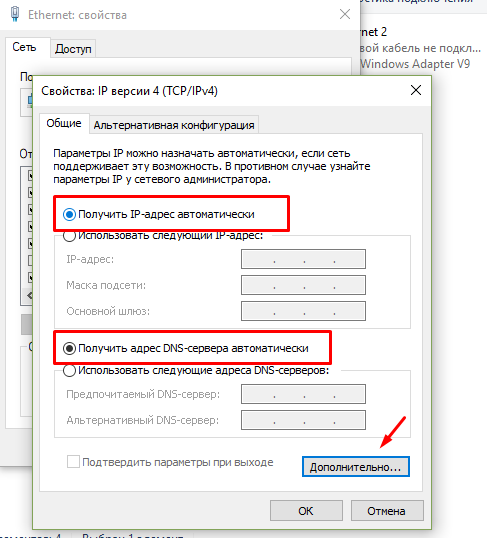
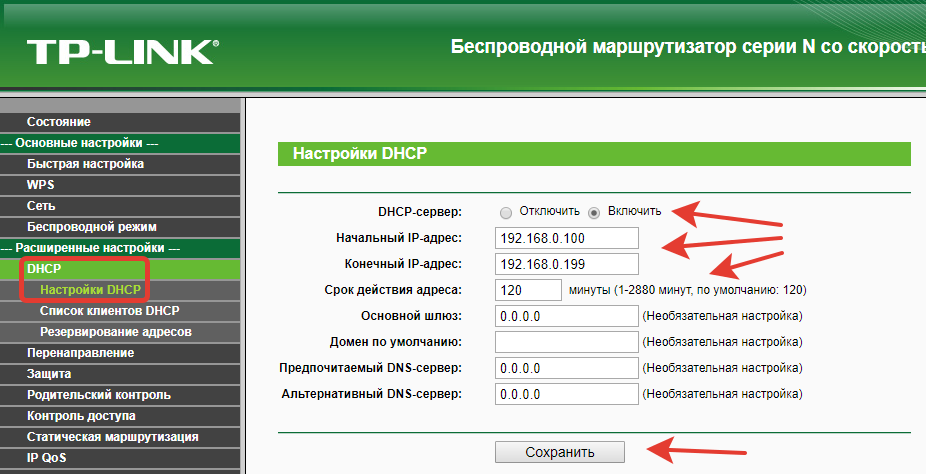
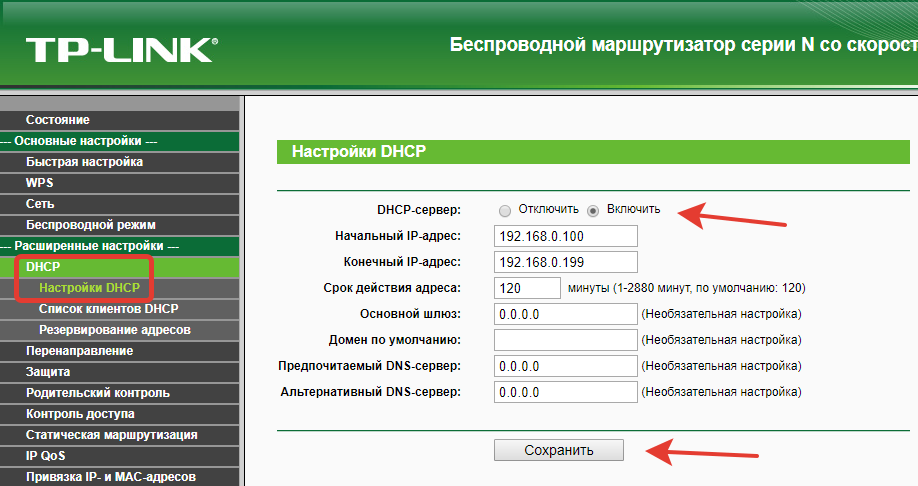
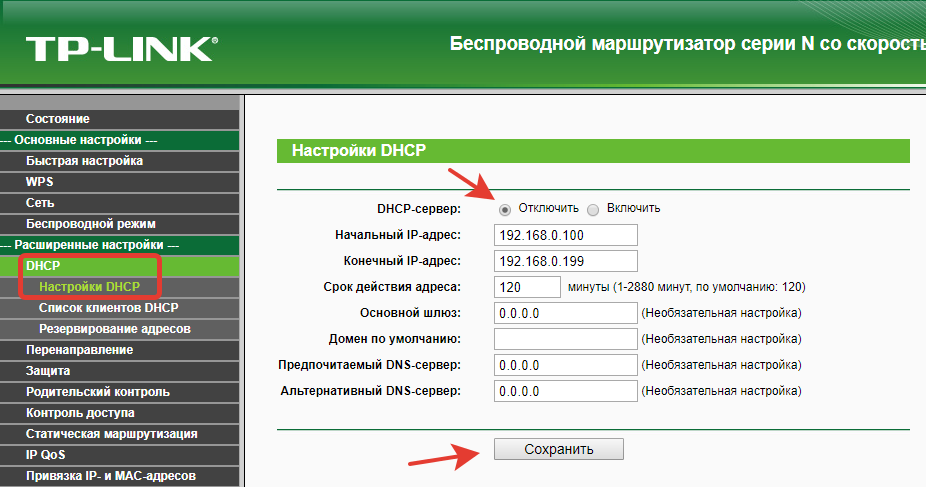
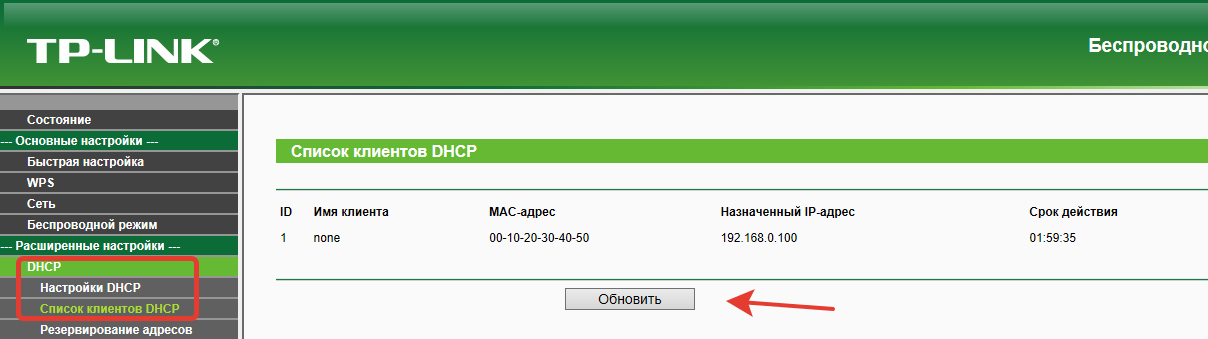
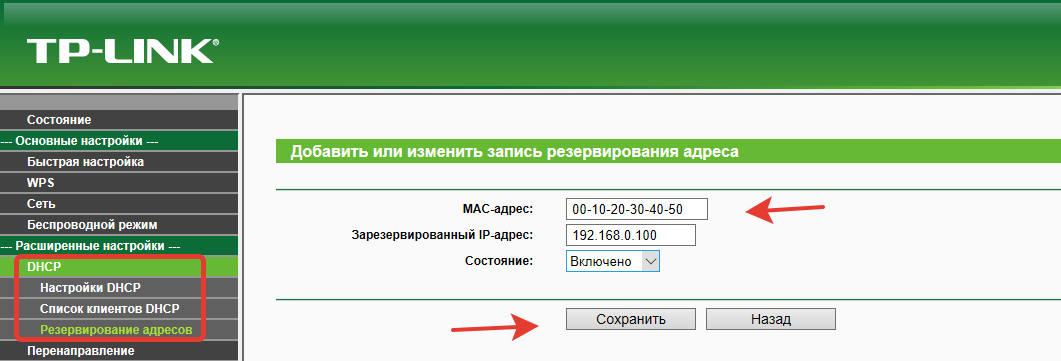
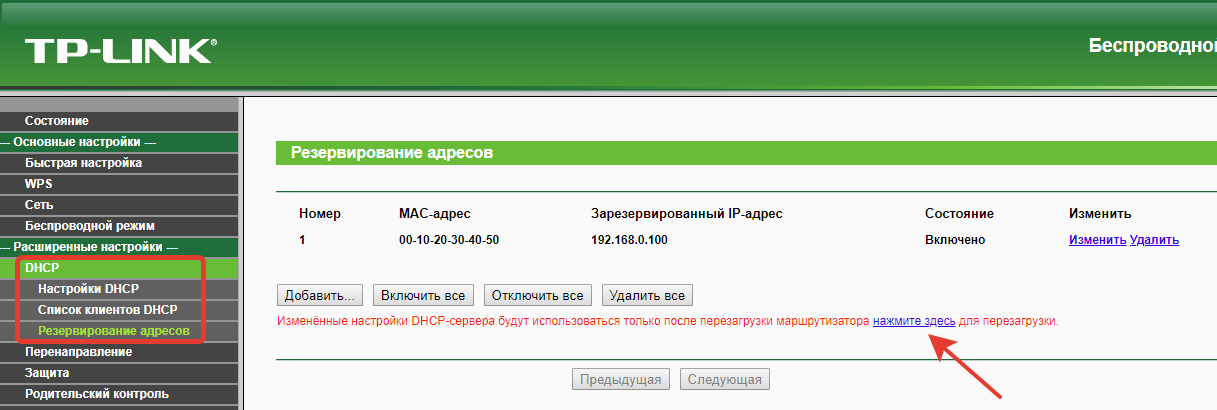

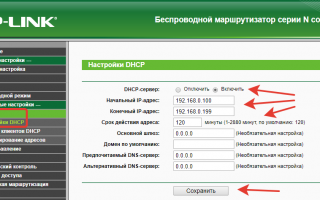

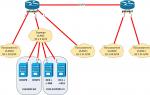 Два DHCP сервера на Centos7 с failover, dhcp-relay и динамическим обновлением зон
Два DHCP сервера на Centos7 с failover, dhcp-relay и динамическим обновлением зон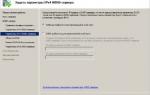 Разделение областей DHCP в Windows Server 2008 R2
Разделение областей DHCP в Windows Server 2008 R2 Служба WDS для Windows Server 2008
Служба WDS для Windows Server 2008 Простая настройка роутера Mikrotik - пошаговое руководство
Простая настройка роутера Mikrotik - пошаговое руководство