Содержание
- 1 1. Установите Adobe Premiere Pro и ознакомьтесь с интерфейсом
- 2 2. Добавьте исходные медиафайлы
- 3 3. Перенесите файлы в область редактирования
- 4 4. Отредактируйте исходники
- 5 5. Добавьте переходы и титры
- 6 6. Сохраните результат
- 7 Мини-курс «Фишки и лайфхаки Premiere Pro»
- 8 Всё о кодеках и форматах видео. Часть 3 — Как правильно экспортировать видео для YouTube
- 9 Всё о кодеках и форматах видео. Часть 2 — Транскодирование и создание прокси
- 10 Всё о кодеках и форматах видео. Часть 1 — Контейнеры. Типы кодеков. H.264 vs H.265
- 11 Вывод фильма из программы Adobe Premiere Pro
- 12 Работа со звуком в программе Adobe Premiere Pro
- 13 Сведения о настройках и наборах настроек проекта
- 14 Набор настроек динамических последовательностей
- 15 Выбор наборов настроек и изменение настроек
- 16 Проверка настроек проекта
Если вы намерены серьёзно заняться монтажом (например, для своего блога на YouTube или заказчиков) — вам стоит присмотреться к программе Premiere Pro. Широкая функциональность и удобный интерфейс обеспечили этому редактору популярность среди профессионалов. А множество обучающих статей и курсов, доступных в Сети, делают его привлекательным для новичков.
Сразу стоит сказать, что программа платная и доступна по подписке за 1 352 рубля в месяц или 15 456 рублей в год. Поскольку это профессиональный инструмент, который открывает перспективы для хорошего заработка, такая стоимость многим кажется оправданной. Первую неделю все возможности редактора можно использовать бесплатно.
Этот текст не превратит вас в гуру Premiere Pro, но поможет быстро разобраться в основах.
1. Установите Adobe Premiere Pro и ознакомьтесь с интерфейсом
Скачайте пробную версию Premiere Pro с официального сайта Adobe и следуйте инструкциям установщика.
При первом запуске программа предложит создать новый проект. Это своего рода черновик, в котором вы будете работать над будущим роликом. Введите название проекта в поле «Имя» и укажите папку для его хранения в поле «Местоположение». После этого кликните OK.
Перед вами отобразится главный экран видеоредактора. Вкладки в верхней части окна служат для переключения между основными разделами интерфейса. Кликните «Редактирование». Здесь находятся базовые панели инструментов: «Источник», «Проект», «Таймлайн» и «Программа». Именно с ними вы будете работать большую часть времени.
2. Добавьте исходные медиафайлы
Перетащите исходники, из которых вы хотите собрать финальное видео, на панель «Проект». Это могут быть ролики, аудиофайлы или снимки. Их миниатюры тут же отобразятся в Premiere Pro.
При желании вы всегда можете просмотреть любой добавленный файл прямо в интерфейсе программы. Достаточно дважды кликнуть по нему мышью — и Premiere Pro воспроизведёт его на панели «Источник».
3. Перенесите файлы в область редактирования
Перетащите исходный файл с панели «Проект» на панель «Таймлайн». Если роликов несколько, выберите тот, который планируете сделать основой финального видео.
Если программа сообщит, что выбранный файл не соответствует текущим настройкам, кликните «Изменить настройки эпизода». Это оптимизирует параметры панели для работы с вашим роликом.
Затем перетащите на панель «Таймлайн» все остальные исходные файлы, необходимые для монтажа, включая аудио и картинки.
Разберитесь, как устроена панель. Исходники здесь отображаются в виде временных отрезков. Причём каждый из них занимает определённую дорожку или, можно сказать, слой. Те, которые обозначены буквой A, предназначены для аудио. Помеченные буквой V — для роликов и статичных изображений.
Если вы разместите два видеофрагмента друг под другом, то в финальном ролике отобразится только верхний. Учитывайте это при монтаже.
4. Отредактируйте исходники
Используйте инструменты на панели «Таймлайн», чтобы отредактировать добавленные файлы и собрать из них финальное видео.
«Подрезка» позволяет удалить фрагменты из роликов и аудиофайлов.
С помощью инструмента «Рука» можно прокручивать шкалу времени вместе с размещёнными на ней файлами.
«Выделение» выполняет сразу несколько функций. Среди прочего этот инструмент позволяет:
- Перетаскивать отрезки аудио и видео как между разными дорожками, так и относительно временной шкалы. Вы можете собирать видеоряд как мозаику.
- Регулировать временные рамки каждого фрагмента на шкале. Для этого нужно просто потянуть за край отрезка в сторону.
- Управлять громкостью. Сначала нужно дважды кликнуть рядом с иконкой микрофона справа от аудиодорожки. Когда она расширится, достаточно потянуть вверх или вниз за проходящую вдоль этой дорожки линию.
- Удалять лишние фрагменты. Нужно выделить отрезок и нажать клавишу Delete.
Чтобы разобраться, пробуйте каждый из перечисленных инструментов и наблюдайте за панелью «Программа». Здесь отображается текущий результат монтажа.
5. Добавьте переходы и титры
При желании вы можете украсить склейки между фрагментами ролика различными эффектами — видеопереходами. Для этого на панели «Проект» найдите вкладку «Эффекты» и в появившемся списке нажмите на «Видеопереходы». Попробуйте разные и выберите подходящие. Чтобы применить эффект, просто перетащите его с панели «Проект» на границу между двумя отрезками ролика.
Если вам нужно добавить в видео имена авторов, цитаты или любой другой текст, кликните на пункт «Графика» в верхней части окна. Выберите подходящий шаблон титров на панели справа и перетащите его на временную шкалу. Введите нужный текст на панели «Программа».
6. Сохраните результат
Когда закончите монтаж, сохраните финальное видео. Для этого нажмите «Файл» → «Экспортировать» → «Медиаконтент». В появившемся окне задайте подходящие настройки.
Если не знаете, какие параметры выбирать, укажите формат H.264. Он подойдёт для большинства случаев. Затем выберите один из шаблонов Adobe. Например, в списке есть готовые настройки для YouTube и других популярных сервисов.
В поле «Имя выходного файла» задайте название ролика и укажите папку, в которую его нужно сохранить. Затем кликните «Экспорт» в нижней части окна и дождитесь, когда программа сохранит результат в память компьютера.
Попробовать Adobe Premiere Pro →
2. После непродолжительной загрузки откроется следующее окно:
Окно состоит из двух основных областей:
Первая (Resent Projects) содержит список последних проектов, с которыми вы работали. Если же вы открыли Premiere впервые, то данная область (Resent Projects) будет пуста.
Вторая область содержит следующие кнопки:
New Project (Cоздать проект) — создание нового проекта.
Open Project (Открыть проект) — открытие уже существующего проекта.
Help (Справка) — здесь всё понятно.
3. Кликаем на кнопке New Project и перед нами появляется окно с настройками нового проекта.
Окно New Project содержит две вкладки: General и Scratch Disks.
В первой из них (General), для продолжения работы, нужно указать имя нашего нового проекта в поле Name, а также, место, куда будет сохранен файл с проектомм в поле Location.
Остальные настройки можно оставить по умолчанию.
Во второй вкладке Scratch Disks (Использование диска) указываются пути к местам хранения захваченного видео и аудио. По умолчанию выбран пункт Same as Project (как и проект), т.е. захваченное видео будет сохранятся в папку с проектом. Нажимаем ОК.
4. После нажатия кнопки ОK, перед нами появляется окно New Sequence(Новая последовательность), или, проще говоря, Новый Фильм. Здесь нам нужно задать ряд настроек, которые влияют на отображение фильма в процессе его редактирования. Таким образом, установки, выбираемые в окне New Sequence , не связаны с параметрами видеофайла, в который Вы, по завершении монтажа, будете экспортировать фильм.
Хочу заметить, что в программе Adobe Premiere имеется три вида установок, задающих основные параметры фильма:
— установки последовательности (New Sequence) — данные настройки определяют как будет выглядеть фильм при редактировании, и влияют только на предварительный просмотр фильма в окне Program Monitor (Монитор) во время монтажа;
— установки экспорта (Export Settings) — задают формат файла, в который экспортируется фильм по завершении монтажа. С этими установками мы ознакомимся в статье, посвященной экспорту фильма;
— установки оцифровки (Capture Settings) — влияют на формат файлов, в которые производится оцифровка видеосигнала с внешнего устройства. Эти установки в данном разделе затрагиваться не будут.
Как Вы наверно уже догадались, в этой статье нас интересуют только установки новой последовательности (New Sequence).
Окно состоит из трех вкладок:
Sequense Presets (Предустановки фильма) — служит для выбора одного из имеющихся в программе шаблонов с установками фильма.
General (Основные) — предназначена для выбора установок фильма вручную.
Tracks (Треки) — позволяет изменить количество треков различного типа на панели Timeline.
Если вы начинающий пользователь, то во вкладках General и Tracks можно оставить всё без изменений.
Остановимся же теперь на вкладке Sequense Presets (Предустановки фильма). Здесь имеются две области: Available Presets(Доступные предустановки/шаблоны) и Preset Description (Описание предустановок).
В области Available Presets(Доступные предустановки/шаблоны) можно выбрать шаблон с установками для вашего проекта. Все шаблоны с предустановками разбиты по папкам.
Приведу краткое описание всех папок с шаблонами:
AVCHD — установки, представленные в этой папке, предназначены для видео, снятого камерой в формате высокой четкости (HD) и использующей кодек AVCHD.
DV-24P — для видео, снятого в формате DV (Цифровое видео) с частотой кадров — 24 кадра в секунду.
DV-NTSC — настройки для цифрового видео(DV) снятого в стандарте NTSC (североамериканский стандарт телевидения);
DV-PAL — настройки для цифрового видео(DV) снятого в стандарте PAL (европейский стандарт телевидения);
DVCPRO50 и DVCPROHD — установки для цифрового видео, снятого камерой в формате DVCPRO, как правило этот формат используется в профессиональных камерах фирмы Panasonic.
HDV — для видео, снятого в формате высокой четкости(HD) на DV-видеокамеру.
Mobile & Devices — телефоны и другая дребедень.
XDCAM EX и XDCAM HD — установки для видео, снятого профессиональными цифровыми камерами из линейки XDCAM фирмы Sony.
Советую выбирать те установки, которые наиболее точно подходят для вашего типа видеокамеры.
После того, как Вы выбрали один из шаблонов предустановок, обратите своё внимание на область Preset Description (Описание предустановок). Здесь Вы увидите описание данного шаблона:
Для завершения создания нового проекта не забудьте дать имя вашему фильму в поле Sequense Name. Нажимаем ОК, и вуаля, перед нами появляется рабочая область программы Adobe Premiere.
Здесь мы видим множество панелей и вкладок. На первый взгляд всё это может показаться немного сложным и непонятным. Но, я уверяю вас, всё это ерунда. Здесь на самом деле всё легко и просто, и я вам это докажу в последующих статьях и видеоуроках по Adobe Premiere Pro!
Всем удачи! И не забывайте почаще улыбаться=)
Еще уроки из рубрики «Основы»
Мини-курс «Фишки и лайфхаки Premiere Pro»
В этой серии уроков мы познакомим вас с самыми крутыми фишками и лайфхаками программы Premiere Pro! При помощи них вы откроете для себя новые возможности программы и научитесь работать в ней
03/03/2020. Premiere Pro — Основы. Автор: Евгений Гончаров1437
Всё о кодеках и форматах видео. Часть 3 — Как правильно экспортировать видео для YouTube
В этом видео вы познакомитесь с настройками экспорта видео из Premiere Pro, а также узнаете как правильно экспортировать видео для загрузки на YouTube.
03/01/2019. Premiere Pro — Основы. Автор: Артем Лукьянов8393
Всё о кодеках и форматах видео. Часть 2 — Транскодирование и создание прокси
В этом видео вы узнаете как сделать монтаж более комфортным при помощи транскодирования и создания прокси-файлов. Используя эти знания, вы сэкономите много времени и сделаете процесс монтажа
24/12/2018. Premiere Pro — Основы. Автор: Артем Лукьянов8177
Всё о кодеках и форматах видео. Часть 1 — Контейнеры. Типы кодеков. H.264 vs H.265
В этом видео вы узнаете всё необходимое о кодеках, контейнерах и расширениях. Также мы поговорим про компрессию и битность. Узнаем, что из себя…
18/12/2018. Premiere Pro — Основы. Автор: Артем Лукьянов8789
Вывод фильма из программы Adobe Premiere Pro
Завершив все монтажные операции, добавив все переходы и эффекты, мы подошли к заключающей стадии работы над нашим фильмом, а именно к стадии вывода фильма.
14/04/2012. Premiere Pro — Основы. Автор: Артем Лукьянов240569
Работа со звуком в программе Adobe Premiere Pro
До сих пор мы в основном рассматривали только видеосостовляющую клипа. Но не стоит забывать и о звуке. Правильно подобранный звуковой фон может создать ощущение интриги, веселья и т.д.
13/04/2012. Premiere Pro — Основы. Автор: Артем Лукьянов195775
Сведения о настройках и наборах настроек проекта
Настройки проекта определяют свойства активов видео и аудио проекта. Например, они определяют их формат (AVCHD), источник (жесткий диск или видеокамера с флэш-памятью) и пропорции (стандартное или широкоэкранное видео). Настройки проекта также определяют частоту кадров, частоту дискретизации аудио, приоритет верхнего или нижнего поля и глубину в битах.
При создании нового проекта Adobe Premiere Elements применяет к нему набор настроек проекта. Набор настроек проекта — это набор предварительно заданных настроек проекта. Можно использовать стандартный набор настроек проекта для телевизионного стандарта с учетом версии Adobe Premiere Elements, установленной на компьютере.
NTSC (National Television Standards Committee, Национальный комитет телевизионных стандартов) — это телевизионный стандарт, используемый в Северной и Южной Америке, странах Карибского бассейна, Японии, Южной Кореи и на Тайване.
PAL (Phase Alternating Line, построчное изменение фазы) — это стандарт, используемый в Европе, России, Африке, Индии, Австралии, Новой Зеландии, странах Южнотихоокеанского региона, Китае и других азиатских странах, а также на Ближнем Востоке.
Поскольку набор настроек проекта нельзя изменять после начала работы над проектом, проверьте формат исходного материала до выбора набора настроек.
Примечание.
Если для вывода (например, для видео, транслируемого из Интернета) указаны настройки более низкого качества, не изменяйте настройки проекта. Вместо этого измените настройки экспорта.
Набор настроек динамических последовательностей
При добавлении фрагмента ролика на шкалу времени в режиме расширенного просмотра Adobe Premiere Elements автоматически в фоновом режиме изменяет настройки проекта в соответствии со свойствами клипа. Эти настройки включают размеры, частоту кадров, попиксельные пропорции и порядок полей.
Выбор наборов настроек и изменение настроек
Adobe Premiere Elements включает стандартные наборы настроек проектов для медиаданных из распространенных источников, включая, помимо прочего, DV-видеокамеры, камеры, DVD-диски и мобильные телефоны.
Можно выбрать любой из списка доступных наборов настроек, однако нельзя создавать пользовательские наборы настроек. Набор настроек для любого проекта можно выбрать только во время его создания. После этого изменить набор настроек проекта нельзя.
Чтобы выбрать набор настроек проекта при запуске нового проекта, нажмите кнопку «Изменить настройки» в диалоговом окне «Новый проект» и выберите набор настроек, соответствующий характеристикам материала.
При добавлении фрагмента ролика, набор настроек которого не соответствует набору настроек проекта на шкале времени в режиме расширенного просмотра, отображается сообщение. Нажмите «Да», чтобы разрешить Adobe Premiere Elements изменить настройки проекта для использования наиболее подходящего набора. Дополнительные сведения см. в разделе «Набор настроек динамических последовательностей».
Выбор набора настроек
По умолчанию в Adobe Premiere Elements используется набор настроек AVCHD для телевизионного стандарта, выбранного при установке программы. Выберите новый набор настроек для создания проектов в другом формате, с другим телевизионным стандартом или другими пропорциями кадров.
Выбранный набор настроек становится набором настроек по умолчанию, то есть используется для всех новых проектов, пока не будет задан другой набор настроек. Если набор настроек выбран временно, измените его после завершения работы с ним.
Запустите Adobe Premiere Elements.
</li>На экране приветствия нажмите «Видеоредактор» и выберите «Новый проект». или выберите «Файл» > «Создать» > «Проект».</li>В диалоговом окне «Новый проект» нажмите «Изменить настройки».</li>
Выберите набор настроек, соответствующий формату и стандарту редактируемого материала.
</li>Нажмите кнопку «ОК».</li>Укажите имя и расположение проекта и нажмите кнопку «ОК».</li></ol>
Изменение настроек для существующего проекта
После создания проекта можно только вносить незначительные изменения, связанные с отображением, в настройки проекта.
Примечание.
После создания проекта нельзя изменять режим редактирования и формат файлов предварительного просмотра.
Выберите «Редактировать» > «Настройки проекта» > «Общие».</li>В диалоговом окне «Настройки проекта» укажите основные настройки, настройки захвата и рендеринга видео.</li>Нажмите кнопку «ОК».</li></ol>
Проверка настроек проекта
Наборы настроек проекта включают настройки проекта в следующих трех категориях: «Общие», «Захват» и «Рендеринг видео». После начала работы над проектом большинство настроек, например частоту кадров или пропорции, уже нельзя будет изменить. Однако всегда можно проверить настройки, чтобы убедиться в совместимости медиаданных, которые планируется добавить в проект.
Откройте проект в Premiere Elements и выберите «Редактировать» > «Настройки проекта» > [нужная категория].
Примечание.
Продукты сторонних производителей, например компьютеры, карты захвата и аппаратные средства, иногда включают заказные наборы настроек. Сведения см. в документации к продукту стороннего производителя.
</li></ol>
Наборы настроек NTSC и наборы настроек PAL
Наборы настроек NTSC поддерживают видеокадры, состоящие из 525 горизонтальных полей и отображаемые с частотой 29,97 кадра в секунду. Набор настроек стандартного NTSC применяется к материалу, который имеет пропорции 4:3. Набор настроек широкоэкранного NTSC применяется к материалу, который имеет пропорции 16:9.
Наборы настроек PAL поддерживают видеокадры, состоящие из 625 горизонтальных полей и отображаемые с частотой 25 кадров в секунду.
Основные настройки
Общие настройки («Редактировать» > «Настройки проекта» > «Общие») управляют основными характеристиками проекта. Они включают режим редактирования, используемый для обработки видео, размер кадра, пропорции, формат времени (формат отображения) и настройки воспроизведения (ось времени). Эти настройки соответствуют большей части исходного материала в проекте. Например, если в основном в проекте используется DV, выбирайте режим редактирования DV. Качество видео может ухудшиться в случае произвольного изменения этих настроек.
К основным настройкам относятся следующие.
Режим редактирования —>
Режим редактирования
Телевизионный стандарт и формат проекта. Настройки предварительного просмотра «Ось времени», «Размер кадра», «Попиксельная пропорция», «Поля» и «Частота дискретизации» недоступны для изменения. Они определяются режимом редактирования.
Примечание. Настройки режима редактирования представляют характеристики исходных медиаданных, а не экспорта. Настройки экспорта задаются при экспорте проекта.
Ось времени —>
Ось времени
Масштаб шкалы для расчета положения во времени точек редактирования (PAL: 25, NTSC: 29.97).
Настройки воспроизведения —>
Настройки воспроизведения
Эта кнопка доступна, если используется набор настроек DV или режим редактирования DV либо если установлен внешний модуль, поддерживающий дополнительные функции воспроизведения. Для режима редактирования DV этот параметр задает место для воспроизведения предварительных просмотров. Сведения о настройках воспроизведения внешних модулей сторонних разработчиков см. в документации разработчика.
Размер кадра —>
Размер кадра
Размер кадра в пикселях для воспроизведения проекта. В большинстве случаев размер кадра в проекте должен совпадать с размером кадра исходных медиаданных. Размер кадра нельзя изменить для компенсации замедленного воспроизведения. Однако можно изменить настройки воспроизведения, щелкнув правой кнопкой мыши (или левой кнопкой мыши, удерживая клавишу Ctrl) на панели «Монитор» и выбрав команду «Настройки воспроизведения». Скорректируйте размер выводимых кадров, изменив настройки экспорта.
Попиксельная пропорция —>
Попиксельная пропорция
Пропорции пикселей. Это соотношение задано форматом видео (PAL или NTSC). Если используется попиксельная пропорция, которая не соответствует видео, видео может искажаться при рендеринге и воспроизведении.
Поля —>
Поля
Указывается приоритет полей, то есть порядок отрисовки полей при чересстрочной развертке.
Формат отображения (видео) —>
Формат отображения (видео)
Указывается способ отображения времени в проекте. Параметры отображения времени соответствуют стандартам редактирования видео и кинофильмов. Для видео DV NTSC выберите временной код с пропуском кадров и частотой 30 кадров/с. Для видео DV PAL выберите временной код с частотой 25 кадров/с.
Безопасная область титров —>
Безопасная область титров
Расстояние от края кадра, зарезервированное для титров, чтобы они не обрезались на телеэкранах при увеличении картинки. Если нажать на панели «Монитор» кнопку «Безопасные области», безопасная область титров будет обозначена прямоугольником с перекрещенными линиями. Титрам требуется большая по размеру безопасная область, чем действию.
Безопасная область действия —>
Безопасная область действия
Расстояние от края кадра, зарезервированное для действия, чтобы оно не исключалось на телеэкранах, на которых картинка увеличивается. Если нажать на панели «Монитор» кнопку «Безопасные области», безопасная область действия будет обозначена прямоугольником.
Частота дискретизации —>
Частота дискретизации
Частота дискретизации аудио для набора настроек проекта. Как правило, более высокая частота обеспечивает лучшее качество звучания в проектах, однако такое аудио требует больше места на диске и больших мощностей при обработке. Записывайте аудио с высокой частотой дискретизации и захватывайте его с той же частотой, что и при записи.
Формат отображения (аудио) —>
Формат отображения (аудио)
Длительность аудио может измеряться в миллисекундах или количестве образцов. По умолчанию время отображается в образцах. Однако для большей точности при редактировании можно отображать его в миллисекундах.
Настройки захвата
Настройки захвата («Редактировать» > «Настройки проекта» > «Захват») управляют прямой передачей видео и аудио с деки. (Остальные панели настроек проекта не влияют на захват.)
Настройки рендеринга видео — это качество изображения, настройки сжатия и глубина цвета, используемые Premiere Elements при воспроизведении видео со шкалы времени в режиме расширенного просмотра.
Для того чтобы получить доступ к настройкам рендеринга видео, выберите «Редактировать» > «Настройки проекта» > «Рендеринг видео». К этим настройкам относятся следующие.
Максимальная глубина в битах —>
Максимальная глубина в битах
Позволяет Premiere Elements использовать 32-битную глубину, даже если в проекте задана меньшая. Выбор этого параметра повышает точность, но снижает производительность.
Формат файла —>
Формат файла
Формат предварительного просмотра видео.
Программа сжатия —>
Программа сжатия
Определяет кодек (программу сжатия/распаковки), применяемый Premiere Elements для создания предварительных просмотров фильмов. Кодек определяется набором настроек проекта. Его нельзя изменять, так как он должен соответствовать стандарту DV.Примечание. Если к клипу не применены эффекты или не менялись характеристики времени и кадра, Adobe Premiere Elements использует для воспроизведения оригинальный кодек клипа. При внесении изменений, для которых требуется повторный расчет кадра, Adobe Premiere Elements применяет указанный здесь кодек.
Оптимизировать неподвижные изображения —>
Оптимизировать неподвижные изображения
Установите этот флажок для эффективного использования в проектах неподвижных изображений. Например, можно использовать изображение, которое имеет длительность 2 секунды, в проекте с частотой кадров 30 кадров/с. Premiere Elements создает один двухсекундный кадр вместо 60 кадров длительностью 1/30 секунды. Снимите этот флажок, если при воспроизведении возникают проблемы с неподвижными изображениями.

Правовые уведомления | Политика конфиденциальности в сети Интернет
Используемые источники:
- https://lifehacker.ru/adobe-premiere-pro/
- https://videosmile.ru/lessons/read/8
- https://helpx.adobe.com/ru/premiere-elements/using/project-settings-presets.html
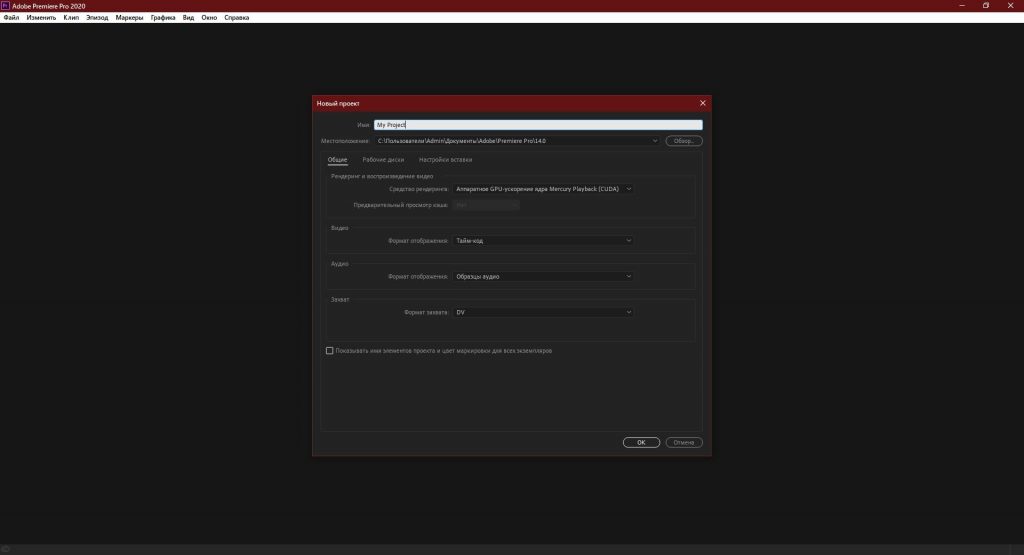
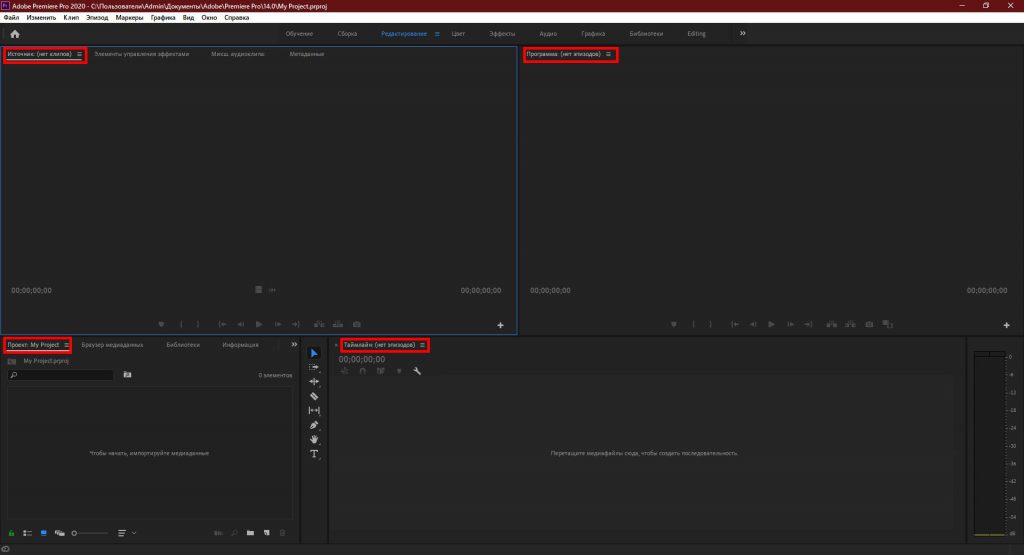
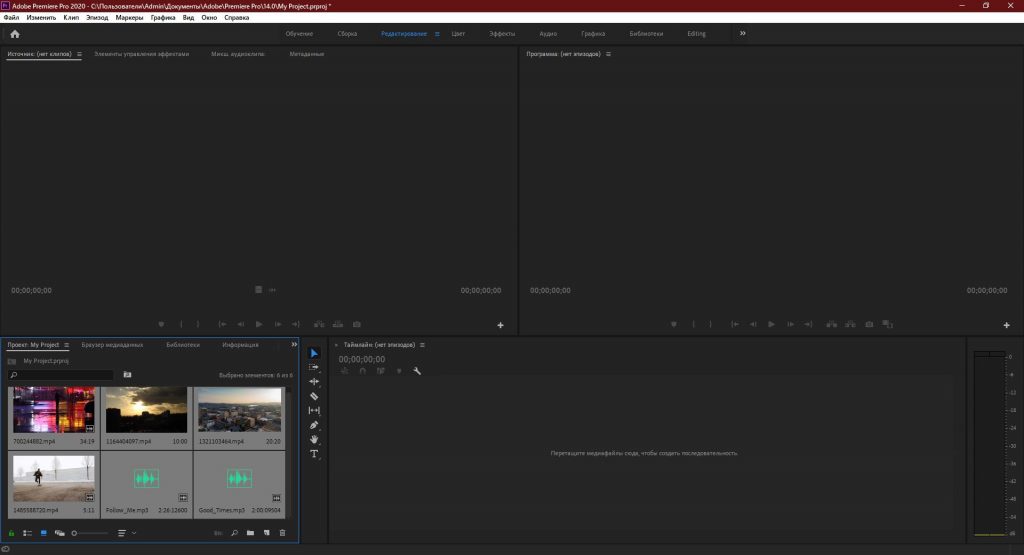
 Азбука Adobe Premiere 2019. Основы монтажа в Adobe Premiere Pro.
Азбука Adobe Premiere 2019. Основы монтажа в Adobe Premiere Pro.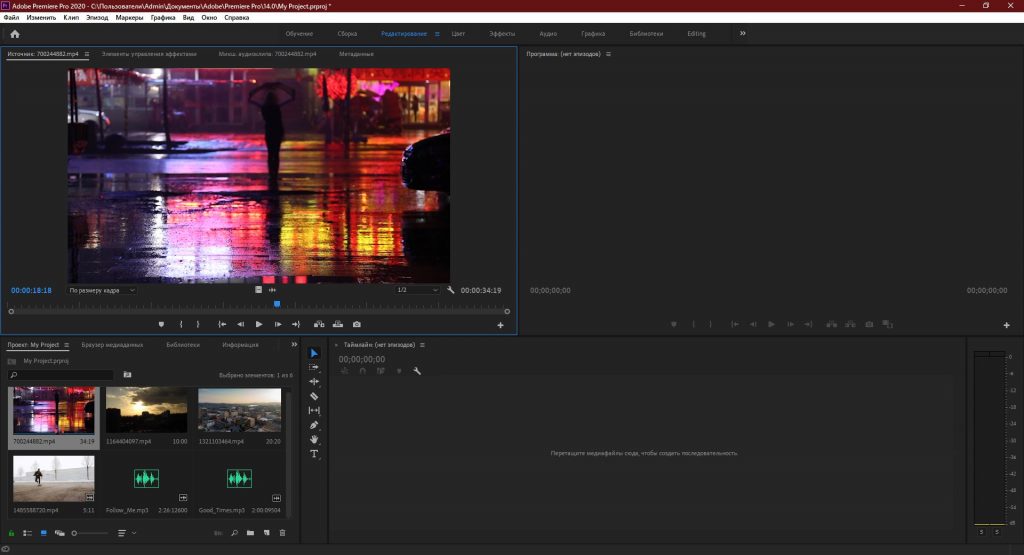
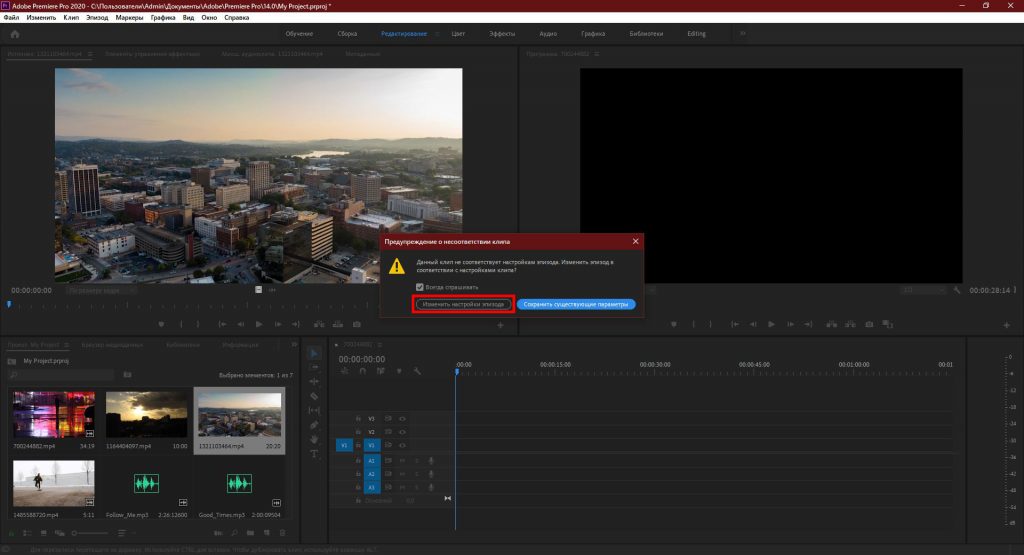
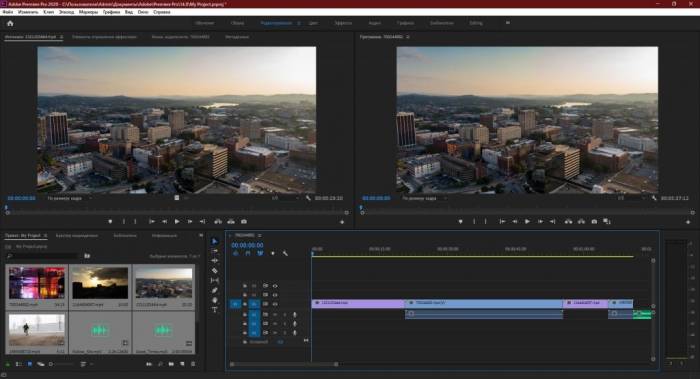
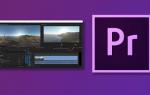 Adobe Premiere Pro: подробный обзор программы
Adobe Premiere Pro: подробный обзор программы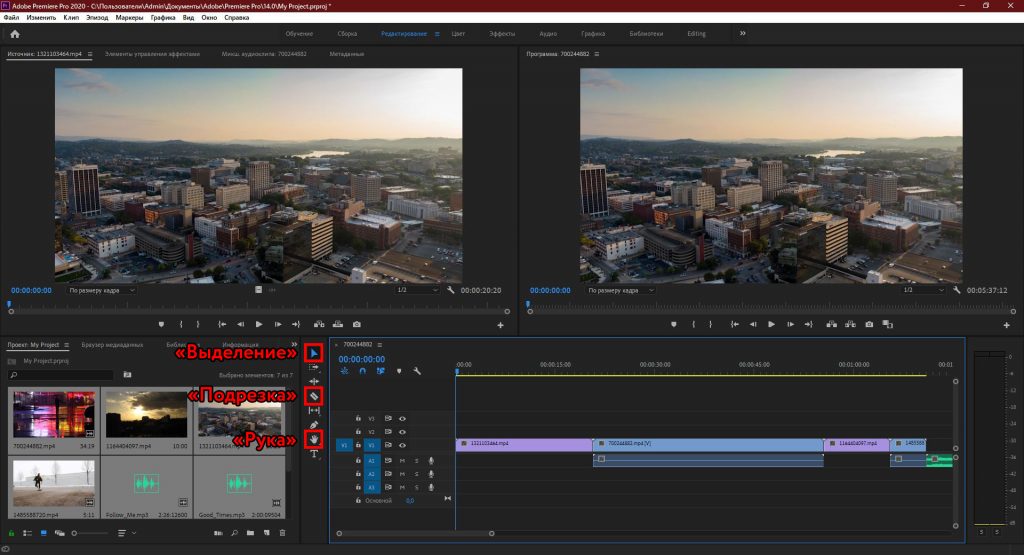
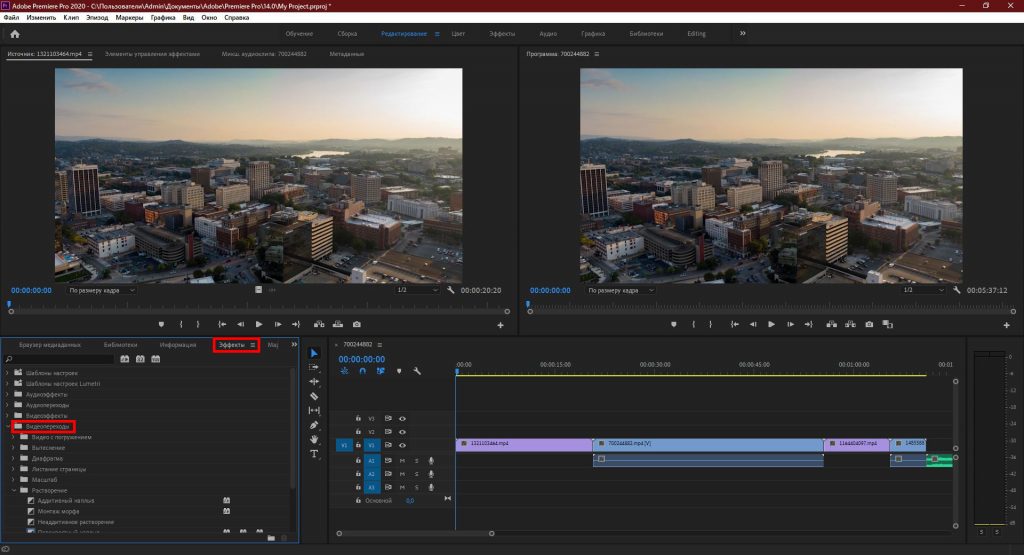
 Как подготовить PDF-файл для передачи в типографию
Как подготовить PDF-файл для передачи в типографию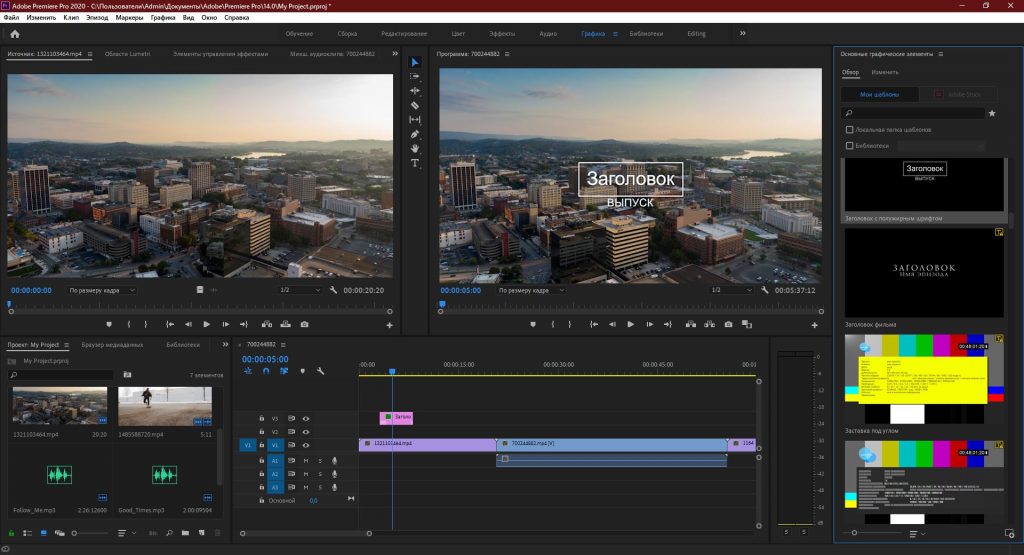
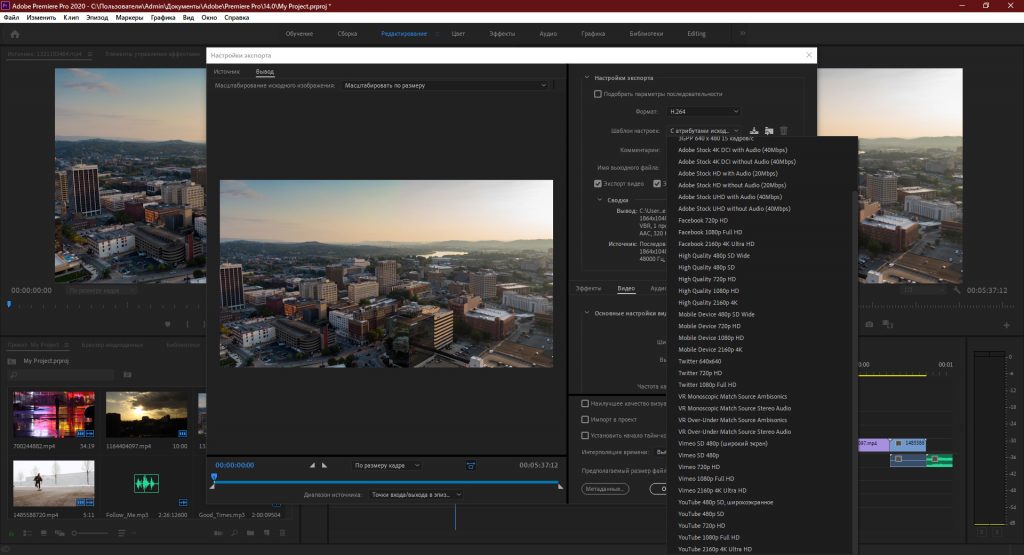

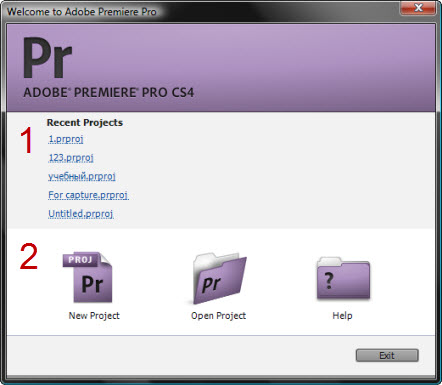
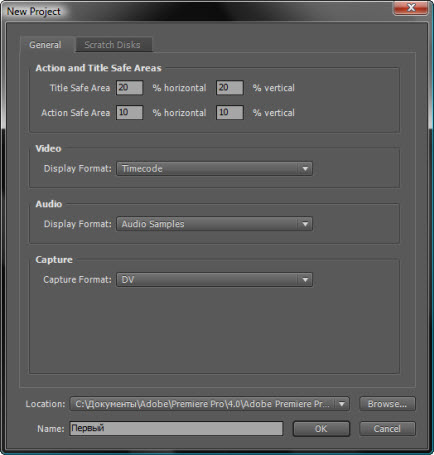
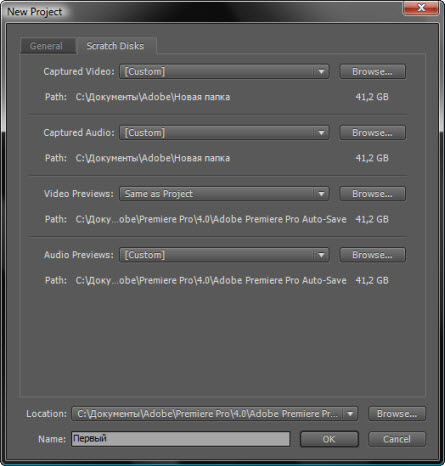
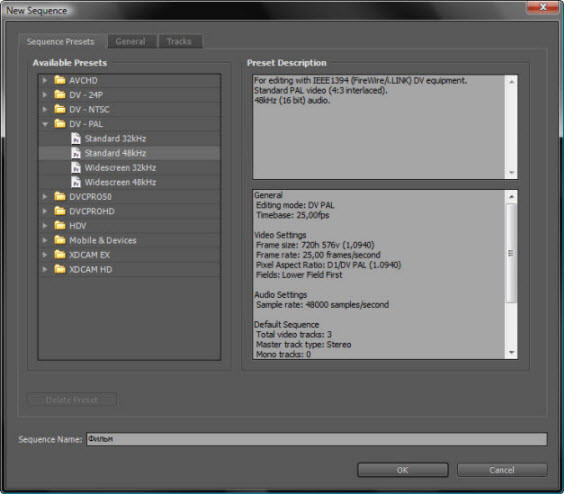



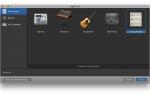 Logic Pros (101): начало работы с Logic Pro X — интерфейс
Logic Pros (101): начало работы с Logic Pro X — интерфейс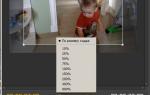 Сохранение видео в Adobe Premier – пошагово разбираем все настройки экспорта
Сохранение видео в Adobe Premier – пошагово разбираем все настройки экспорта Управление настройками Camera Raw
Управление настройками Camera Raw Adobe Flash Player для Опера: как установить, включить, обновить
Adobe Flash Player для Опера: как установить, включить, обновить