Содержание
Сегодня мы подробно рассмотрим все доступные инструменты окна «Настройка экспорта» (Export Settings). И сделаем это как раз в русифицированной версии программы.
Итак, фильм отредактирован и подготовлен к экспорту. Вызвать окно настроек экспорта можно двумя способами. Первый, это выделить Временную шкалу и проследовать по пути: Файл – Экспорт – Медиаконтент:
Откроется окно настроек экспорта:
Либо воспользоваться комбинацией клавиш: для выделения линии времени Shift+3 и для загрузки окна настроек экспорта Ctrl+M.
Окно «Настройка экспорта» (Export Settings) поделено на две половины. В левой половине отображаются основные параметры исходного и экспортируемого материала:
То есть ориентируясь по левой половине, Вы можете визуально контролировать все действия и этапы процесса экспорта.
Отображение параметров зависит от того, какая из двух вкладок выбрана в данный момент:
Если выбрана вкладка «Источник» (Source), значит будут отображаться параметры исходного материала (то есть того, который размещен на временной шкале). Если же мы выберем вкладку «Вывод» (Output), то будут отображаться параметры материала, который будет экспортироваться, причем эти параметры будут напрямую зависеть от настроек которые Вы зададите в правой части окна «Настройка экспорта» (Export Settings).
Вернемся в левую часть окна и выберем вкладку «Источник» (Source):
Под название вкладки Вы можете увидеть инструмент кадрирования и обрезки (Crop):
Используя который Вы можете обрезать нежелательную часть кадра, или же задать определенное соотношение сторон. Чтобы применить инструмент, нужно щелкнуть на нем левой кнопкой мыши. Если инструмент активизирован, то у кадра, отображаемого в мониторе, появятся четыре маркера, а инструменты позиционирования и кадрирования станут активными:
Перетаскивая маркеры напрямую, кликнув на нем левой кнопкой мыши и удерживая кнопку нажатой, или используя инструменты позиционирования, Вы можете задать ту часть исходного материала, которая будет отображаться в конечном (экспортированном) видео-файле:
Воспользовавшись выпадающим меню, Вы можете задать нужное соотношение сторон:
Теперь, если Вы переключитесь на вкладку «Вывод» (Output), то увидите, что отображается только та часть кадра, которую Вы задали:
Возвращаемся во вкладку «Источник» (Source), и двигаемся дальше. Под монитором предварительного просмотра разместились следующие элементы:
Таймер, который показывает где в данный момент находится ползунок:
Кнопки позволяющие задать точку входа и точку выхода, которые позволяют Вам указать определенный фрагмент и вывести (экспортировать) только его, а не весь проект целиком:
Чтобы задать точку входа или точку выхода, Вам достаточно переместить ползунок в нужное место и нажать соответствующую кнопку. Для точного размещения ползунка в нужном месте, Вам необходимо щелкнуть на таймере и ввести данные:
Либо использовать кнопки «Вправо» и «Влево» на клавиатуре.
Далее разместилось выпадающее меню которое позволяет Вам выбрать размер отображаемого кадра:
И справа разместился таймер который показывает общую длительность выводимого (экспортируемого) файла:
Под указанными инструментами размещена шкала с ползунком и маркерами по краям:
Маркеры можно передвигать вручную. Кликните на одном из маркеров левой кнопкой мыши, и удерживая кнопку нажатой, передвиньте маркер вправо или влево, тем самым, задав точку входа или выхода.
Ну и наконец в самом низу левой полвины окна «Настройка экспорта» (Export Settings), разместился пункт «Диапазон источника» (Source Range):
Выпадающий список данного пункта, позволяет нам выбрать следующие параметры:
«Вся последовательность» (Entire Sequence) – будет выведена (экспортирована) вся последовательность, независимо от установленных маркеров точек входа и выхода.
«Точки входа/выхода последовательности» (Sequence In/Out) – будет выведена (экспортирована) последовательность в рамках точек входа и выхода, заданных на временной шкале, независимо от маркеров точек входа и выхода, установленных в окне «Настройка экспорта» (Export Settings).
«Рабочая область» (Work Area) – будет выведен (экспортирован) весь материал в рамках указанной рабочей области, независимо от маркеров точек входа и выхода, установленных в окне «Настройка экспорта» (Export Settings).
Ну и наконец параметр «Пользовательский» (Custom) позволяет Вам задавать точки входа и выхода в окне «Настройка экспорта» (Export Settings) и выводит (экспортировать) материал в рамках заданных параметров.
Переходим во вкладку «Вывод» (Output). Здесь следует обратить внимание на выпадающий список пункта «Масштабирование исходного изображения» (Source Scaling):
«Масштабировать по размеру» (Scale to Fit) – масштабирование в соответствии с горизонтальным или вертикальным размером изображения, при сохранении общих пропорций.
«Масштабировать во весь экран» (Scale to Fill) – масштабирование до полного заполнения кадра с сохранением пропорций изображения. (если пропорции кадра не соответствуют пропорциям изображения, то будет происходить обрезка).
«Растянуть во весь экран» (Stretch to Fill) – растягивание изображения до заполнения кадра, без сохранения пропорций.
«Масштабировать по размеру черных границ» (Scale to Fit With Black Borders) – изображение не будет масштабировано или растянуто, а будет показано в рамках кадрирования заданного Вами во вкладке «Источник» (Source).
И последний пункт позволяет подогнать размер выходного (экспортируемого) файла под размер файлов исходного материала. Пока все. Продолжение следует.
Всего Вам доброго. С уважением, Алексей Днепров.
Источник http://alexdneprov.ru/
Более наглядный урок от Артема Лукьянова. Сайт http://www.videosmile.ru/
Вывод фильма из программы Adobe Premiere Pro
Привет! Завершив все монтажные операции, добавив все переходы и эффекты, мы подошли к заключающей стадии работы над нашим фильмом, а именно к стадии экспорта фильма. Для того чтобы фильм, смонтированный на панели Timeline, появился на вашем компьютере в форме видеофайла, выделите его на на панели Project и выполните команду File=>Export=>Media.
Откроется окно Export Settings (Настройки экспорта).
В левой половине окна Export Settings Вы можете выбрать вкладку Source(Источник) для просмотра исходного материала или вкладку Output(Вывод) для просмотра модели одного из кадров фильма, который в итоге будет экспортироваться в отдельный файл.
При помощи маркеров входа и выхода можно выбрать фрагмент фильма, который должен быть экспортирован.
При желании можно обрезать лишнюю часть изображения кадра фильма, т.е. эта часть кадра экспортироваться не будет. Для этого в левом верхнем углу окна Export Settings выберите инструмент Crop (Вырезать). Затем с помощью маркеров выделите ту часть изображения, которую желаете оставить в фильме.
Обрезав изображение кадра, перейдите на вкладку Output. Здесь у Вас есть возможность увидеть как будет выглядеть фильм после обрезки и вывода. Также в этой вкладке Вы можете выбрать одну из трёх настроек обрезки:
Scale to Fit – масштабирует обрезанную часть по размеру кадра;
Black Borders – оставляет черные полосы по бокам;
Change Output Size – изменяет размер кадра при экспорте.
Теперь обратите свое внимание на правую часть окна Export Settings. Здесь расположены все настройки экспортируемого фильма.
В поле Format выберите формат, в который хотите экспортировать свой фильм. В программе Adobe Premiere представлено огромное количество различных форматов сжатия, для того чтобы не вдаваться в подробности описания каждого из них давайте выберем формат AVI, который является одним из самых популярных форматов.
В поле Preset(Предустановка) определите желаемый шаблон с установками экспорта данного файла.
После выбора шаблона в окне Preset, все его основные установки отобразятся на панели Summary.
В поле Output Name (Имя файла) укажите место, куда будет сохранен экспортируемый файл.
При помощи чекбоксов Export Video и Export Audio Вы можете указать, что именно Вы хотите экспортировать. По умолчанию видео- и аудиосоставляющая фильма экспортируются вместе.
После выбора всех установок экспорта нажмите на кнопку ОК. После нажатия кнопки Ок начнется загрузка программы Adobe Media Encoder.
Начиная с линейки программ Creative Suite 4, весь экспорт в таких программах, как Adobe Premiere и Adobe After Effects осуществляется при помощи программы Adobe Media Encoder.
Она очень проста в использовании. После окончания загрузки программы, перед Вами появится её рабочая область.
Для начала экспорта просто нажмите на кнопку Start Queue(Запустить очередь).
Всё, твой фильм готов к просмотру. Теперь хватай друзей, попкорн и вперед – смотреть свой первый, а может быть и не первый, фильм!!!
Главная страница » Как экспортировать видео для Instagram из Premiere Pro
Получение видео в Premiere Pro для Instagram может быть немного громоздким. Проблема связана с двумя конкретными областями процесса. Первая проблема связана с путаницей вокруг настроек экспорта. Какое правильное разрешение для Instagram? Какой биттрейт следует использовать при экспорте?
Эти вопросы озадачивают многих видео монтажеров. Хотя Adobe предлагает несколько предварительных настроек экспорта, включая пресеты для Facebook, Twitter, Youtube и Vimeo, вы не найдете никаких доступных для Instagram.
Второе препятствие связано с процессом загрузки. На данный момент вы не можете напрямую загружать контент в Instagram с настольного ПК, на котором работает большинство редакторов. Из-за этого при загрузке видео требуется несколько обходных решений. Еще раз, вы найдете множество вариантов для загрузки видео непосредственно на сайты социальных сетей на вкладке «Опубликовать» диалогового окна «Параметры экспорта». Когда ваш экспорт будет завершен, вы можете загрузить видео с Premiere прямо в Facebook, Twitter, Youtube, Vimeo и несколько других сайтов. И еще раз, Instagram отсутствует в списке.
Смотрите также: Основы анимации в Adobe Premiere Pro
Шаг 1: Экспорт с пресетами экспорта
Сначала загрузите пресеты с предварительными настройками экспорта для Instagram — Instagram Presets. В этом небольшом архиве, пресеты для четырех различных соотношений сторон, включая квадратные, вертикальные, пейзажные и сюжеты. После загрузки откройте диалоговое окно настроек экспорта и сохраните их на свой компьютер с помощью кнопки «Установить пресеты», расположенной рядом с раскрывающимся меню пресетов. После установки вы можете удалить оригиналы, поскольку они создают копии после их импорта. Теперь просто измените формат на H.264, выберите пресет Instagram и экспорт.
Шаг 2. Как передать видео с компьютера в Instagram.
Как только видео экспортируется, вы готовы перенести их на свое мобильное устройство. Это еще одна запутанная область для многих, так как существует множество конкурирующих программ, которые могут помочь вам в этом шаге. Я лично использую Google Диск, чтобы передать мое видео на мобильное устройство. Я могу загрузить через рабочий стол, а затем получить доступ к клипам с помощью мобильного приложения Google Диска.
Смотрите также: Как предотвратить крах Adobe Premiere Pro?
Теперь, когда мое видео загружается на Google Диск, я могу поделиться им напрямую с Instagram. Для этого нужно выбрать видео в приложении и затем выбрать «Отправить копию» . Теперь я могу выбрать, чтобы поделиться видео как сообщение Instagram или как история Instagram. В некоторых случаях мне может потребоваться фактически загрузить клип с Google Диска на мобильное устройство. Процесс может немного отличаться в зависимости от используемого мобильного приложения.
Вуаля. Мое видео теперь в Instagram, и теперь у меня есть несколько пресетов, которые помогут мне быстро экспортировать видео в будущем. Теперь нам просто нужно дождаться, чтобы Adobe, чтобы предоставила нам опцию Instagram на вкладке «Опубликовать» диалогового окна «Параметры экспорта». Вы слышите меня, Adobe?
Смотрите также: Как читать и использовать 4 основных цветовых индикатора (Video scopes) в видео.
Оригинальное видео.
Автор: Jason Boone
Источник: nofilmschool.com
Подписывайтесь на новые выпуски сайта!
Здравствуйте уважаемые коллеги. Предлагаю Вам материал, состоящий из нескольких частей, который будет полностью посвящен экспорту готового проекта (видеофайла). Сегодня мы подробно рассмотрим все доступные инструменты окна «Настройка экспорта» (Export Settings). И сделаем это как раз в русифицированной версии программы.Итак, фильм отредактирован и подготовлен к экспорту. Вызвать окно настроек экспорта можно двумя способами. Первый, это выделить Временную шкалу и проследовать по пути: Файл – Экспорт – Медиаконтент: 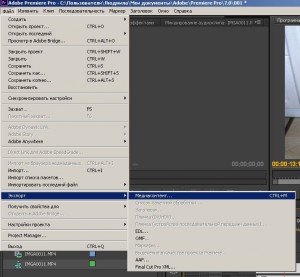
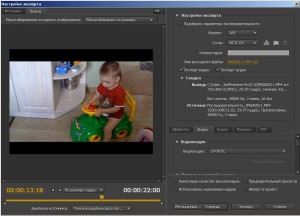
Posted on 7 мар, 2015 at 22:44 |Ссылка|Оставить комментарий|3 комментария||Пожаловаться
Используемые источники:
- https://video-film.su/adobe-premiere-pro-cc-nastrojka-eksporta.html
- https://www.provideomontaj.ru/kak-eksportirovat-video-dlya-instagram-v-premiere-pro/
- https://mastervideo.livejournal.com/43376.html

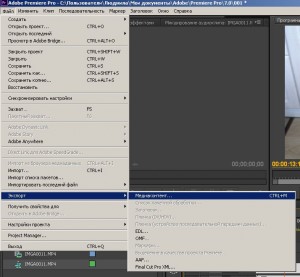
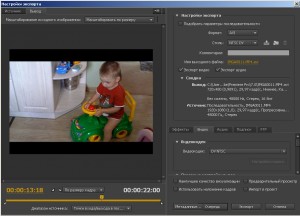
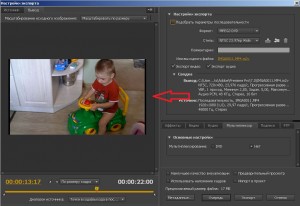
 Как использовать маски в Инстаграм на телефоне: пошаговая инструкция
Как использовать маски в Инстаграм на телефоне: пошаговая инструкция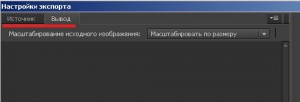
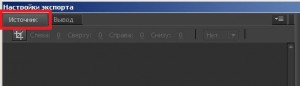
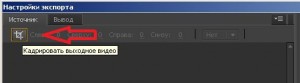
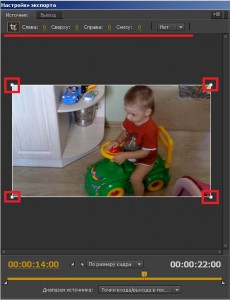
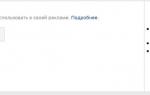 Как настроить рекламу в Instagram в три шага — руководство
Как настроить рекламу в Instagram в три шага — руководство
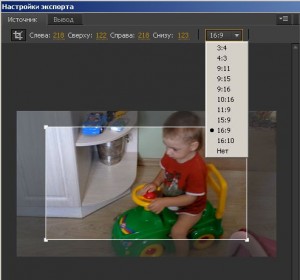
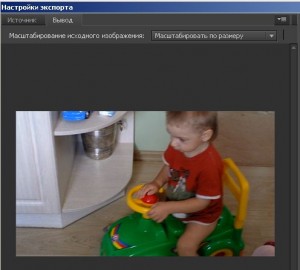
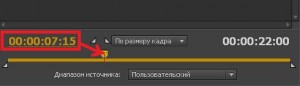
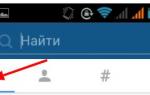 Дополнительное продвижение постов за счет «Поиска» и «Рекомендаций» Instagram
Дополнительное продвижение постов за счет «Поиска» и «Рекомендаций» Instagram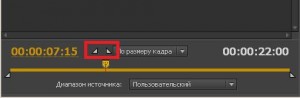
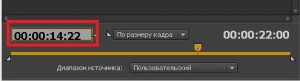
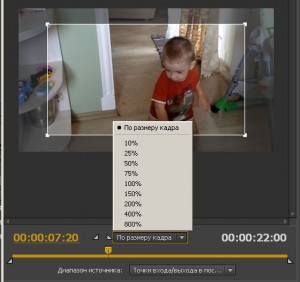
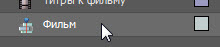
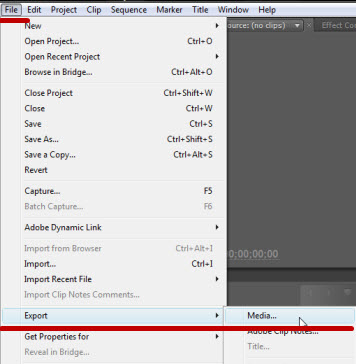
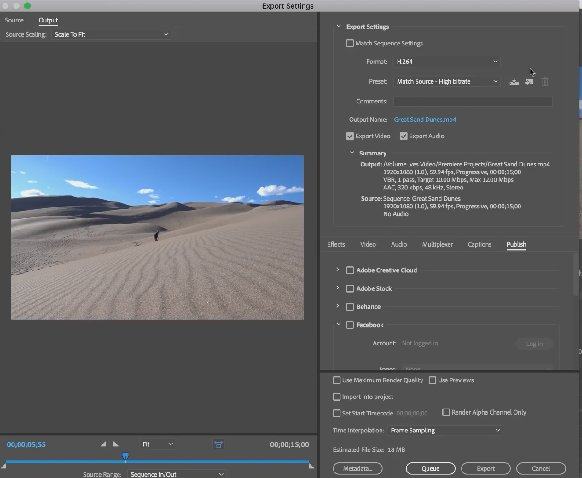
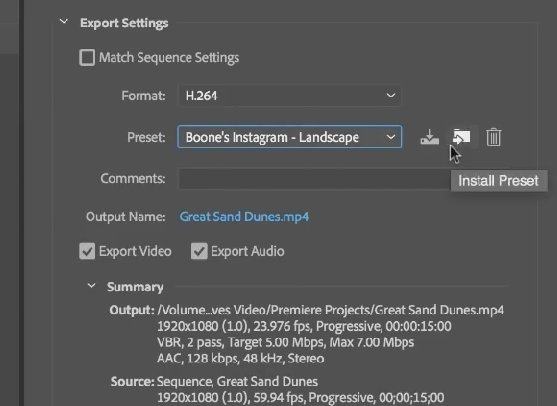
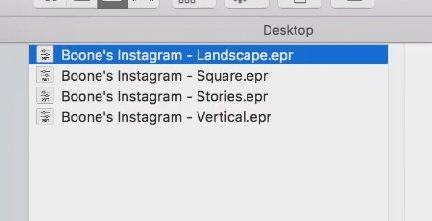
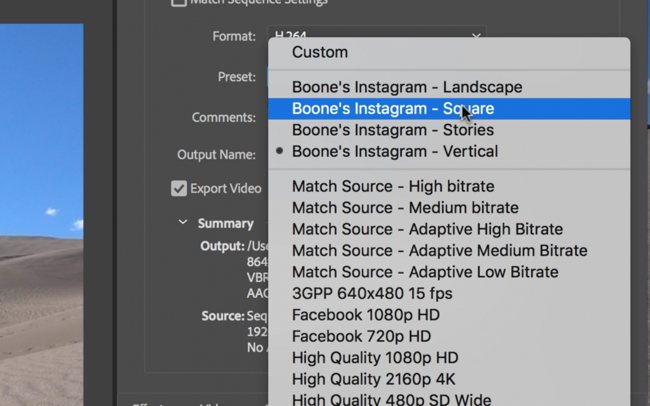

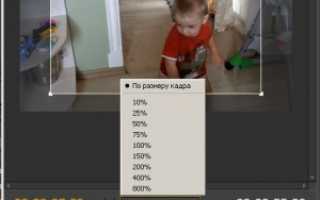

 Как подготовить PDF-файл для передачи в типографию
Как подготовить PDF-файл для передачи в типографию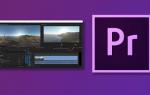 Adobe Premiere Pro: подробный обзор программы
Adobe Premiere Pro: подробный обзор программы Управление настройками Camera Raw
Управление настройками Camera Raw Публикации в Инстаграм: все, что нужно о них знать в начале пути
Публикации в Инстаграм: все, что нужно о них знать в начале пути