Содержание
- 1 РазделAdvanced Tools
- 2 РазделGeneral
- 3 Настройте систему
- 4 Мониторьте производительность системы
- 5 Настройте установки для аудиоустройств
- 6 Настройте установки автоматизации
- 7 Выберите лучшую частоту дискретизации для своего проекта
- 8 Используйте посылы на эффекты
- 9 Оптимизируйте программные инструменты
- 10 Оптимизируйте настройки виртуальной памяти EXS24 mkII
- 11 Оптимизируйте Alchemy
- 12 Начало работы: ваша студия и Logic Pro X
- 13 Пользовательский интерфейс Logic Pro X:
Сегодня мы продолжаем цикл обучающих статей по профессиональной рабочей аудио станции — Logic Pro X. В этот раз будет затронута тема глубоких настроек приложения, которые состоят из 9 обширных разделов с дополнительным их рассредоточением на вместительные функциональные вкладки. Несмотря на то, что настроек в приложении достаточно много, мы постараемся постепенно рассказать вам о каждой как можно более подробно и дать понимание того, за что они все отвечают.
Эта статья в будущем вам может пригодиться не один раз, так как русскоязычной документации по настройкам Apple Logic на просторах сети достаточно мало и она очень обрывиста. Данная информация может понадобиться на любом этапе знакомства с программой. Именно поэтому обзор настроек мы делаем в первую очередь. Не пугайтесь, если не поймёте чего-то сейчас. Рекомендуем всем обязательно вернуться к данной статье ещё раз после завершения курса.
Вызов окна настроек Logic Pro X ничем не отличается от других приложений в операционной системе MAC OS X. После запуска программы вам необходимо обратиться к стандартному для этого действия сочетанию клавиш “⌘ ,” или вызвать настройки через Menu Bar > Logic Pro X > Preferences > Advanced Tools.
На экране должно предстать пугающее и дезориентирующие неподготовленного пользователя своими обильными возможностями — окно настройки Logic Pro X.
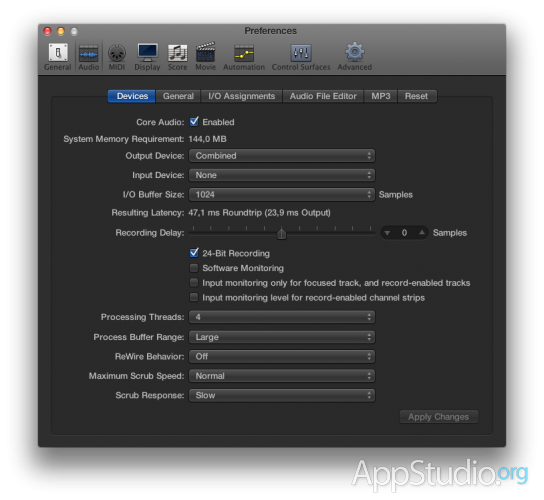
РазделAdvanced Tools
Вполне возможно, что ваши настройки выглядят менее пугающе, чем на скриншоте выше. Apple сделала так, чтобы на компьютерах, чьи пользователи ещё не пользовались Logic Pro ранее, программа запускалась в урезанном виде. Именно поэтому в качестве отправной точки взят именно раздел Advanced Tools.

Здесь собраны некоторые “продвинутые” возможности Logic Pro X которые можно отключить, упростив тем самым программу и превратив её в аналог GarageBand (Вот почему новой версии GarageBand по-видимому ждать не стоит). Так как мы собираемся изучать лоджик серьёзно, а курс по GarageBand на сайте уже был, то просто скажем, что стоит активировать все пункты этой вкладки, не думая о последствиях. Дальше всё-таки на всякий случай расскажем что из себя представляет каждый из доступных в разделе пунктов.
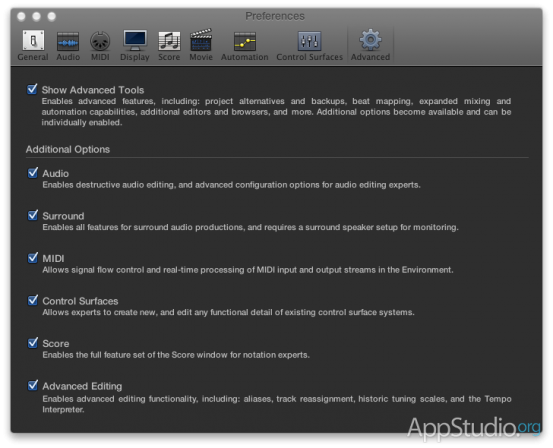
Show Advanced Tool — Главная опция окна. Она контролирует все “Продвинутые” функции Logic Pro X. Если снять её, то программа по функциональности полностью превратится в своего младшего брата, а в настройках останется только 2 вкладки, помимосамой Advanced Tools — General и Audio. Недоступными окажутся функции альтернативных проектов, резервных копий, битовых карт, расширенного микширования, автоматизации, дополнительных редакторов, браузеров и так далее. В общем, лоджик превратится из профессионального пакета в игрушку за 6 тысяч российских рублей. Как бы вы не пытались, но отключением отдельных галочек такого эффекта добиться не получится.
Audio — Отвечает за наличие деструктивного аудио редактирования (При котором изменения вносятся в сам файл на диске) и расширенную настройку аудио конфигураций. При выключении вы будете застрахованы от порчи аудио дорожек из-за ошибок редактирования в Audio File Editor, но лишитесь в разделе настроек Audio вкладки General со всеми вытекаюзими последствиями.
Surround — Возможность работы с многоканальным звуком. Квадрофония, 1.5, 1.7 и тому подобные surround форматы. Сейчас такие возможности нужны в основном лишь для работы с озвучкой кино или многоканальным аудио. Если чекбокс установлен, то вы можете строить виртуальную панораму вокруг слушателя (Вам так же необходима surround система для мониторинга), иначе для панорамирования звука доступно только 2 источника слева и справа перед слушателем (стерео).
MIDI — Опция для работы с синтезаторами по протоколу MIDI. Сам протокол разработан для передачи нот и их различных параметров в цифровом виде между компьютерами и синтезаторами. Если у вас есть такой инструмент (синтезатор с MIDI выходом и компьютер с MIDI входом), то стоит обязательно отметить этот пункт галочкой.
Control Surface — Поддержка управления элементами виртуального интерфейса с реального устройства посредством посылаемых в компьютер MIDI команд. Например, двигая рукой ползунок на цифровом микшерном пульте вы будете управлять громкостью в интерфейсе программы. Это вам не мышкой в экран тыкать, господа. Если есть в наличии такое устройство, то смело отмечайте галочку.;-)
Score — Включает полный набор функций редактора нот Score Editor. Если вы умеете читать и писать ноты, плюс – уже без проблем во всю пользуетесь Score Editor, то можете активировать чекбокс.
Advanced Editing — Позволяет делать переназначение дорожек в окне Track Area, копии(ссылки) регионов, углубленно редактировать их тональность и темп. Активировать этот функционал будет не лишним в любом случае, так что смело ставим галочку.
Когда знакомство с разделом Advanced Tools закончено, а все дополнительные функции активны, мы можем продолжить настройку дальше. Дальше нам предстоит ознакомиться с генеральными настройками.
РазделGeneral
Здесь собраны основные настройки кастомизации приложения, которые определяют основы его поведения и реакции на различные действия пользователя. Рассмотрим, что же из себя представляет данный раздел.
Вкладка Project Handling
Тут не так много опций. Доступные параметры всего лишь определяют как будет вести себя Logic при открытии программы или нового проекта.
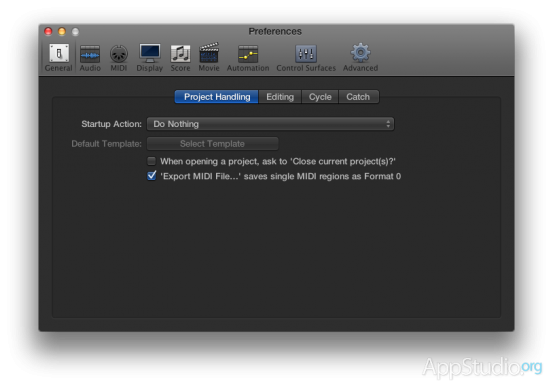
Startup Action —Отвечаетза то, что сделает Logic после того, как он успешно загрузился. На выбор есть целых 7 вариантов:
— Do nothing — Программа просто будет ждать ваших дальнейших действий. В этом режиме её выдает только подсвеченный значок активности в доке и элементы приложения в статус баре. Удобно, если каждый раз вы запускаете Logic для различных целей и каждый раз сами хотите решать, что ему делать после запуска.

— Open Most Recent Project — В этом режиме происходит автоматическое открытие последнего проекта, но если вы работаете не в одном и том же проекте, то со временем такая медвежья услуга может начать надоедать. Кому нужно терять время сначала на загрузку всего проекта, а потом его ручное закрытие? Но если же вы планируете работать только над одним произведением всю свою жизнь, то скорее выбирайте этот вариант.
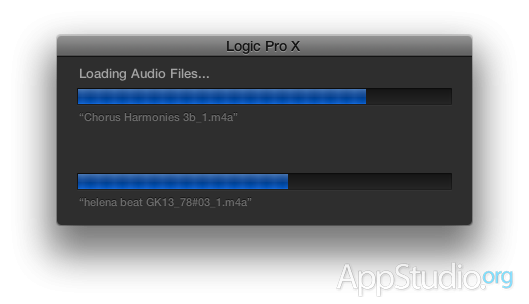
— Open Existing Project — После запуска Logic предложит выбрать файл проекта из файловой системы вашего мака. Стандарное поведение многих подобных программ, которое вполне сможет подойти многим пользователям.
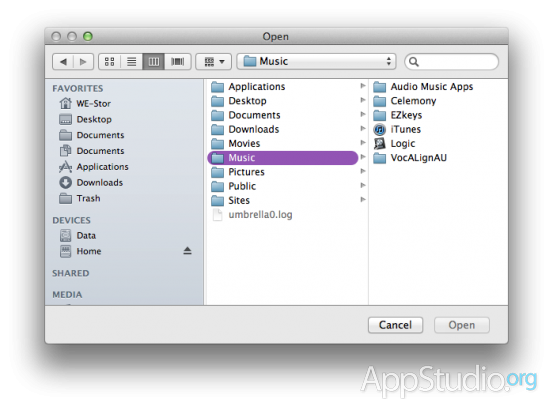
— Create New Project From Template — Функция активная по умолчанию. Именно на неё Apple делает ставку. Программа предложит вам окно списка пресетов, который мы видели в начале второй статьи, чтобы создать новый проект из любого пресета или открыть существующий проект соответствующей кнопкой в левом нижнем углу окна. Достаточно удобный новый стартовый менеджер, который полностью убирает необходимость в наличие предыдущего варианта.
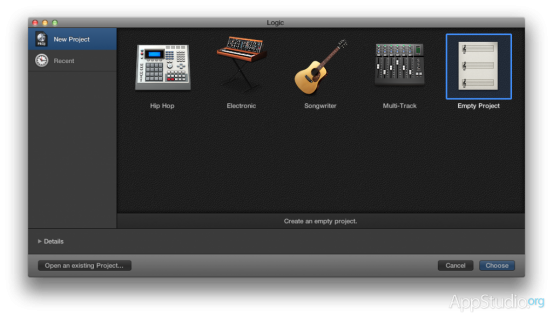
— Create New Empty Project — Поведение походит на Open Existing Project, только наоборот. При запуске автоматически создаётся и открывается полностью чистый проект, в котором можно творить, что только вашей душе угодно. Удобно, если вы за один заход полностью делаете законченное произведение, иначе опять-таки может быстро надоесть.
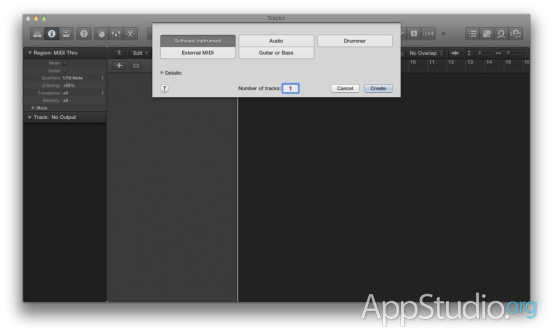
— Create New Project From Template — Выбрав данный вариант можно с помощью кнопки Default Preset задать пресет по умолчанию, который будет открываться каждый раз при старте программы. По сути, то же самое, что Create New Empty Project, только вместо пустого будет загружаться любой заданный вами пресет.
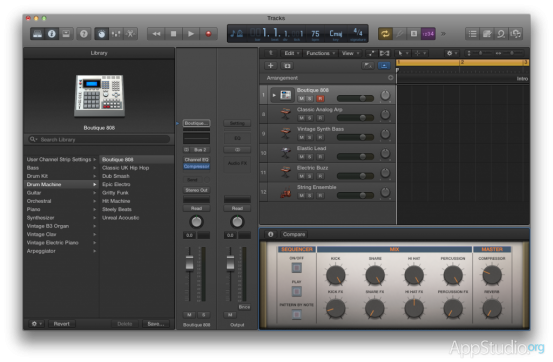
— Ask — Logic каждый раз при старте будет спрашивать вас, как ему поступить при загрузке, предлагая все предыдущие варианты ответа на выбор.
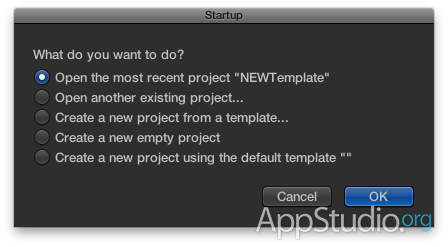
When opening a project, ask to ‘Close current project(s)?’ — Отвечает за то, будет ли программа при открытии второго проекта спрашивать о закрытии текущего. Такое поведение может понадобиться для того, чтобы не запутаться в нескольких запущенных проектах и для экономии ресурсов рабочей машины.
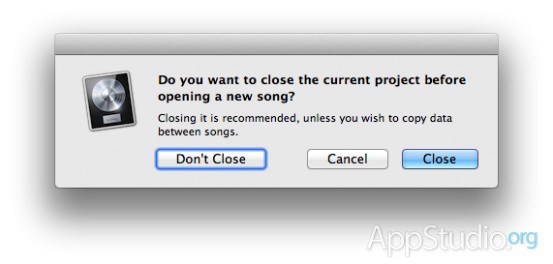
Export MIDI File’ saves single MIDI Regions as Format 0 — При экспортировании MIDI дорожки сохраняется совместимость с любыми проигрывателями MIDI по средствам MIDI формата типа 0. Если вы пока не являетесь мэтром звукозаписывающей индустрии и не знаете, что такое этот формат 0, то вам будет без разницы наличие или отсутствие этой опции. Подробнее о MIDI и формате 0 можно узнать, например, из Википедии.
Вкладка Editing:
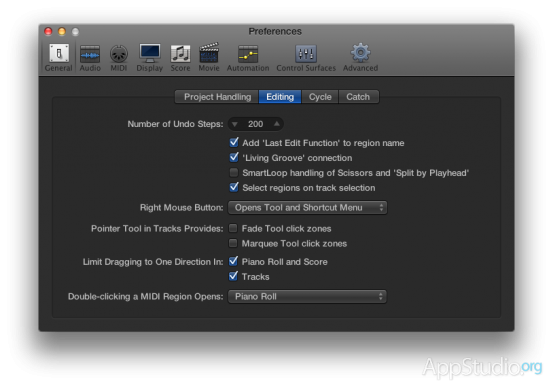
Number of Undo Steps — Задаётся количество возможных шагов отмены последнего действия доступных по команде ⌘Z, меню Edit > Undo или окне Edit > Undo History. Чем больше, тем безопаснее, но потребляет больше ресурсов машины. Настройка работает точно так же, как и в других программах, где есть настройка функции отмены.
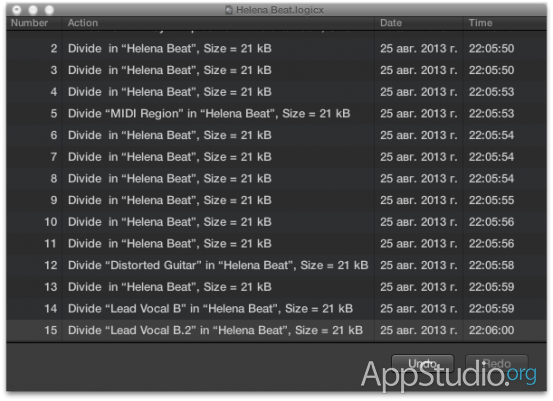
Add ‘Last Edit Function’ to region name — Добавляет к имени регионов название последней совершённой операции редактирования. Удобно для отслеживания изменений. Если отключено, то имена регионов будут неизменны во время работы.
Living Groove’ connection — Отвечает за шаблоны квантизации (привязки нот к временной сетке). Если при включенной функции вы применили один и тот же шаблон к нескольким регионам, а потом изменили его на одном из регионов, то изменятся все регионы с данным шаблоном, иначе такой связи нет.
SmartLoop handling of Scissors and ‘Split by Playhead — Если опция включена, то при редактировании семпла (небольшого аудиофрагмента) в петле (повторяющийся семпл) изменяется только оригинальный семпл, а вся петля остаётся в нетронутом виде, иначе изменяется вся петля.
Select Regions on Track selection — При активной опции в Track Area при выборе дорожки автоматически выделяются все её регионы, иначе выделяется только сама дорожка.
Right Mouse Button — Определяет, что произойдёт при нажатии правой кнопкой мыши в Main Window, Audio File Editor и Piano Roll:
— Is Assignable to a Tool — Даёт возможность работать третим инструментом с помощью правого нажатия мышью (Выделение, ножницы, ластик и т.д.).
— Opens Tool Menu — Открывается меню инструментов для выбора основного инструмента правого клика мышью.
— Opens Shortcut Menu — Открывается контекстное меню (Вырезать, копировать, вставить и т.д.)
— Opens Tool and Shortcut Menu — Просто обьединяет 2 предыдущих меню в одном.
Pointer Tool in Arrange Provides: Fade Tool Click Zones —Если потянуть регион за верхние углы внутрь, то можно сделать затухание или нарастание его громкости (фейд) без выбора специального инструмента — Fade Tool.
Pointer Tool in Arrange Provides: Marquee Tool Click Zones — Делает так, что когда ваша мышка заходит на регион, правый клик меняется с любого инструмента на интрумент выделения — Marquee Tool. Этот способ облегчает выделение, но далеко не всем он покажется удобным.
Limit Dragging to One Direction In: Piano Roll — Ограничивает передвижение нот в Piano Roll за один захват в пределах одной оси. При включенной опции по диагонали двигать ноты одним движением не выйдет? А при выключенной появляется полная свобода движений.
Limit Dragging to One Direction In: Tracks — То же самое, что и предыдущая опция, но для дорожек и регионов в Main Window.
Double-clicking a MIDI Region — Определяет редактор, который открывается при двойном клике на MIDI регионе в Main Window. О Редакторах мы говорили в предыдущей статье и подробно расскажем в будущем, а пока кратко повторим пройденное. На выбор доступны следующие варианты:
— Score — Редактор нот, как на нотном стане.
— Event List — Технический список MIDI событий. Показывает основные параметры записаных MIDI сигналов.
— Piano Roll — Типичный редактор для MIDI в компьютерной музыке.
— Step Editor — Наглядный редактор параметров автоматического изменения почти любых параметров ноты. О самой автоматизации еще будет немало сказано позже.
Вкладка Cycling:
В Logic вы можете зациклить любой участок композиции и проигрывать его бесконечно. При переходе от конца такого цикла к его началу обычно образуются неприятные щелчки. Чтобы предотвратить это, программа обрабатывает аудио немного до начала самого цикла и высчитывает нужные значения для избавления от щелчков.
Cycle Pre-Processing — Параметр задаёт ту самую область, которая будет обработана до начала цикла. Большие значения — лучше, но требует больше ресурсов процессора. Обычно вполне хвататет значения в 1/96.
Smooth Cycle Algorithm — Параметр для слабых машин. Для удаления щелчков делается некоторое размытие звука. Оно так же может “замазать” некоторые детали в звучании и вы их просто не заметите. На мощных компьютерах рекомендуется функцию не включать дабы не ухудшать звучание проекта.
Вкладка Catch:
Проект может быть большим и не влезать полностью на экран. В таком виде при проигрывании произведения вертикальная линия проигрывания(Playhead) может убегать далеко за его пределы. Функция Catch захватывает Playhead (вертикальная белая полоса воспроизведения на предыдущем скриншоте) на экране и вы можете не только слышать, но и видеть что проигрывается в данный момент.
Catch when Logic starts — автоматическое включение Catchпри каждом запуске воспроизведения.
Catch when moving playhead — включает Catch только если вы вручную перенесли Playhead с одного места проекта на другое. При редактировании регионов Catch отключается.
Catch content by position if Catch and Link are enabled. При включении этой функции и функции Link, Catch работает как обычно, но при этом обновляет визуальную информацию о регионах. По-уломлчанию информация статична и не обновляется.
________________________________________________________________________________________
Здесь уже другая статья. Пока очень сырая.
Раздел Audio
Вкладка Devices:
Core Audio включает использование звуковой системы Mac OS X и активирует или деактивирует остальные параметры на вкладке.
System Memory Requirement отображает колличество оперативной памяти необходимое для корректной работы системы.
Output Device и Input Device — здесь можно выбрать входной (для записи) и выходной (для воспроизведения) аудио интерфейс
I/O Buffer Size — Важная аудио настройка. Она отвечает за размер аудио буфера в оперативной памяти. При маленьких значениях Logic будет издавать трески и останавливать воспроизведение из-за нехватки памяти, а при больших таких проблем не должно возникать, но может появится задержка в воспроизведении и записи. Оптимальное значение вам необходимо найти самостоятельно.
Resulting Latency — отображает курентное значение задержки записи/воспроизведения в милесекундах.
Recording Delay задаёт значение приемлимой задержки. Logiс будет корректировать задержку записи подстраивая ее под заданое значение.
24 Bit Recording в установленном положении указывает лоджику записывать аудио только с 24 битной динамической глубиной. Если пункт не отмечен, то будет производиться запись в 16 бит.
Software Monitoring включает програмный мониторинг, который позволяет слышать звук с микрофона в реальном времени, но, возможно, не без задержки.
Input Monitoring only for focused track, and record-enabled tracks включает програмный мониторинг только для выделеных треков и если на них идет запись.
Input Monitoring level for record-enabled channel strips позволяет видеть в микшере уровень звукового сигнала на входе записываемой дорожки.
Processing Threads позволяет задать колличество процессоров или виртуальных ядер доступных программе.
Process Buffer Range. Здесь указывается разбер буфера для микширования и эффектов. Доступно 3 варианта: Small, Medium, Large. Используйте тот, с которым у вас не возникнет проблем в работе.
ReWire Behavior. Опция предназначена для виртуальных инструментов с поддержкой технологии ReWire. Мы такие инструменты рассматривать не будем.
Пришло время опускать занавес для ещё одной статьи из нашего цикла про Logic. Надеемся, что обширное собрание настроек и подводных камней только подогреет интерес к изучению музыкального детища от Apple, и вы будете активнее постигать процесс звукозаписи, консультируясь с нашими материалами, которые, в свою очередь, мы постараемся активно пополнять.
Вопрос работоспособности Logic Pro X для всех нас является самым насущным: любой небольшой сбой в процессе работы с проектом на студии может привести к резкой смене настроения исполнителя вплоть до прекращения записи. Как правило, причиной таких сбоев служит недостаточно корректная конфигурация компьютерного студийного оборудования, а также неправильные настройки приложения Logic Pro X и установки проекта. Компания Apple попыталась объединить описание основных проблем и методы их решения в своей статье System overload alerts in Logic Pro X, перевод которой мы вам и предоставляем.
Logic Pro X: Предупреждения о перегрузке системы в Logic Pro X
Узнайте, как избежать предупреждений о перегрузке системы в приложении Logic Pro X.
При работе над проектом Logic Pro X с большим количеством аудиотреков, программных инструментов или плагинов, иногда может появляться предупреждение о перегрузке системы. Предупреждение о перегрузке системы появляется тогда, когда ваш Mac не обладает достаточной вычислительной мощностью для воспроизведения или записи звука. Используйте методы, описанные в данной статье, чтобы не допускать появления таких предупреждений.
Настройте систему
Следуйте этим рекомендациям при настройке системы для использования приложения Logic Pro:
- Закройте другие приложения при использовании приложения Logic Pro.
- Убедитесь, что ваш Mac имеет максимальный объем оперативной памяти, особенно если ваши проекты, как правило, включают в себя множество плагинов или несколько экземпляров сэмплера EXS24.
- Сохраняйте проекты с большим количеством треков на специально выделенный для этого жесткий диск, такой, как твердотельный диск (SSD) или диск, подключенный к компьютеру по Thunderbolt или USB 3, вместо сохранения проектов на системном диске вашего Mac.
- Если ваши проекты включают в себя несколько экземпляров сэмплера EXS24 mkII, используйте отдельно выделенный жесткий диск для хранения сэмплов EXS24. Всегда используйте специальный диск, если вы используете опцию Virtual Memory (Виртуальная память) в сэмплере EXS24.
- Форматируйте любые жесткие диски, используемых с Logic Pro, в формат Mac OS Extended (Journaled), также называемый форматом HFS Plus (Journaled).
Мониторьте производительность системы
Используйте индикаторы в окне CPU/HD (Процессор/Жесткий диск) приложения Logic Pro для мониторинга производительности системы во время работы над проектом. Чтобы увидеть окно CPU/HD:
- Выберите View > Customize Control Bar and Display (Настроить панель управления и дисплей).
- Выберите режим Custom (Пользовательский) из всплывающего меню в разделе LCD (Жидкокристаллический дисплей).
- Установите флажок Load Meters (CPU/HD) [Индикаторы загрузки (Процессор/Жесткий диск)], а затем щелкните по кнопке ОК.
- Индикатор CPU/HD появляется в правой части ЖК-дисплея. Дважды щелкните по индикатору CPU, чтобы открыть его в новом, расширенном окне.
Окно CPU/HD имеет два набора индикаторов:
Audio (Аудио): Показывает величину загрузки процессора и оперативной памяти, используемой для обработки приложением Logic Pro. Каждое ядро процессора в вашем Mac имеет свой собственный индикатор. На компьютерах Mac с процессорами, поддерживающими технологию Hyper-Threading, для каждого из ядер показываются два индикатора.
Disk I/O (Дисковые операции ввода/вывода): Показывает величину пропускной способности диска, используемой приложением Logic Pro.
Следите за индикаторами загрузки во время воспроизведения проекта и отмечайте моменты, когда индикаторы показывают полную загрузку. При отображении на индикаторе полной загрузки, центральный процессор или диск достигают предела своих возможностей обработки. При достижении пиковой нагрузки любым из этих индикаторов, может появиться предупреждение о перегрузке системы. Вы можете использовать эту информацию, чтобы внести коррективы в свой проект или конфигурацию системы.
Настройте установки для аудиоустройств
Выберите Logic Pro X > Preferences > Audio (Аудио), щелкните по вкладке Devices (Устройства), а затем настройте следующие параметры:
- I/O Buffer Size (Размер буферов ввода/вывода): Увеличьте размер буферов ввода/вывода максимум до 256 сэмплов. Буферы ввода/вывода временно сохраняют аудиоданные перед их отправкой в другие места на вашем Mac. Увеличение размера буферов ввода/вывода снижает нагрузку на процессор вашего Mac. Тем не менее, большие значения буферов ввода/вывода увеличивают задержку звука во время записи.
Чтобы избежать задержек и предупреждений о перегрузке системы, уменьшайте размер буферов ввода/вывода во время записи, а затем увеличивайте его во время микширования проекта. Если вы записываете звук, а не программные инструменты, вы можете производить мониторинг звука непосредственно из источника. Выберите Logic Pro X > Preferences > Audio > General (Общие) и снимите флажок Monitoring Software (Программный мониторинг звука). После этого вы можете установить размер буферов ввода/вывода на 256 сэмплов и оставить его таким как для записи, так и для микширования.
- Process Buffer Range (Диапазон буфера обработки): Установите эту опцию на значение Large (Большой). Как и в случае с буферами ввода/вывода, более высокие значения этого параметра увеличивают задержку.
- ReWire Behavior (Поведение ReWire): Если вы не используете ReWire, то установите этот параметр в положение Off (Выключено). Если вы используете ReWire, установите этот параметр на Playback Mode (Режим воспроизведения).
- Multithreading (Многопоточность): Многопоточность влияет на то, как приложение Logic Pro распределяет ресурсы цифровой обработки сигналов (DSP) вашего Mac. Для получения более подробной информации об оптимизации производительности рабочего процесса см. About the Multithreading setting in Logic Pro X — Об установке параметра Multithreading (Многопоточность) в приложении Logic Pro X.
Настройте установки автоматизации
Если ваш проект не содержит автоматизации или точность данных автоматизации не должна быть посэмпловой, вы можете уменьшить нагрузку на процессор, отключив параметр Sample Accurate Automation (Автоматизация с посэмпловой точностью).
1. Выберите Logic Pro X > Preferences > Audio (Аудио) и выберите General (Общие).
2. Во всплывающем меню Sample Accurate Automation (Автоматизация с посэмпловой точностью) выберите Off (Выключена).
Если в вашем проекте действительно содержится автоматизация, выберите опцию, которая включает в себя только те параметры, которые вы автоматизируете.
Выберите лучшую частоту дискретизации для своего проекта
Проекты с более высокими частотами дискретизации создают аудиофайлы большего размера, что может увеличить нагрузку на процессор и диск. Плагины также требуют большей мощности процессора для обработки аудиофайлов на более высоких частотах дискретизации. Выбирая частоту дискретизации любого из своих проектов, всегда принимайте во внимание соображения по качеству звука, ожидаемому носителю предоставления конечного продукта и производительности вашего Mac. Если активность диска вызывает предупреждения о перегрузке системы, попробуйте выбирать более низкие значения частоты дискретизации для своих проектов.
Используйте посылы на эффекты
При использовании ресурсоемких эффекторных плагинов, таких как ревербераторы и задержки звука, вы можете уменьшить нагрузку на CPU с помощью посылов на эффекты. Посылы на эффекты позволяют использовать одинарный плагин для обработки сигналов, поступающих с нескольких каналов.
Не рекомендуется устанавливать плагины эффектов на отдельные треки в проекте. Если вам все же потребуется установка реверберационных плагинов на отдельные треки, попробуйте использовать менее ресурсоемкие ревербераторы, такие как SilverVerb и PlatinumVerb.
Оптимизируйте программные инструменты
Используйте эти рекомендации при работе с программными инструментами:
- При микшировании убедитесь, что вы выделили аудиотрек или трек внешнего MIDI-инструмента, а не трек программного инструмента. Выделяйте трек программного инструмента только тогда, когда вы активно работаете с этим инструментом. Если ваш проект включает в себя трековые стеки, убедитесь, что субтрек программного инструмента не выделен.
- Замораживайте треки, особенно треки с большим количеством плагинов. Однако, если предупреждения о перегрузке системы совпадают с пиками на индикаторе дисковых операций ввода/вывода Disk I/O, избегайте замораживания треков программных инструментов. Замораживание программно-инструментальных треков может увеличить нагрузку на диск, увеличивая вероятность столкновения с предупрежденими о перегрузке системы.
- Устанавливайте количество голосов, используемых в программном инструменте, с наименьшим требуемым числом. Например, если у вас есть трек синтезатора Sculpture, который играет одновременно только две ноты, можете установить для данного экземпляра Sculpture использование двух голосов.
Оптимизируйте настройки виртуальной памяти EXS24 mkII
Вы можете настроить параметры использования виртуальной памяти EXS24 mkII для оптимизации его работы. В окне Parameter (Параметры) сэмплера EXS24 mkII щелкните по кнопке Options (Опции), а затем выберите пункт Virtual Memory (Виртуальная память) из всплывающего меню.
Настройте следующие параметры:
- Active (Активна): Если большинство ваших предупреждений о перегрузке системы совпадают с пиками аудиоиндикаторов в окне CPU/HD, выберите этот параметр. Если же предупреждения совпадают с пиками в индикаторах загрузки дисковых операций ввода/вывода Disk I/O, отключите его.
- Disk Drive Speed (Скорость диска): Если вы используете твердотельный накопитель (SSD) или жесткий диск на 7200 оборотов в минуту (или более быстрый) для хранения своих аудиосэмплов, выберите Fast (Быстрая). Если же вы используете для хранения своих аудиосэмплов диск на 5400 оборотов в минуту, выберите Medium (Средняя).
- Hard Disk Recording Activity (Активность записи на жесткий диск): Если ваши проекты включают в себя очень мало аудиотреков, выберите Less (Небольшая). Если же ваши проекты включают в себя большое количество аудиотреков, выберите Average (Средняя) или Extensive (Обширная).
Установки параметров в окне Virtual Memory (Виртуальная память) сэмплера EXS24 являются глобальными — они влияют на все экземпляры EXS24 во всех проектах.
Оптимизируйте Alchemy
Вы также можете оптимизировать синтезатор Alchemy для повышения производительности.
Если вы новичок в записи и редактировании аудио на своем Mac или переходите с GarageBand или другого набора аудиозаписей на Apple Logic Pro X, Logic Pros 101 вам поможет.
В этой первой части мы познакомимся с приложением и ознакомимся с его пользовательским интерфейсом. В будущем мы разберем основные функции записи и редактирования, используя виртуальные инструменты и эффекты, и многое, многое другое:
Роскошная книга iPhone 7 Plus чехол
Начало работы: ваша студия и Logic Pro X
Способ, которым Logic Pro X взаимодействует с физическими элементами вашей студии, очень важен. Возможно, вы сможете начать работу с USB-аксессуарами, такими как колонки и инструменты, которые вы уже можете подключить к портам вашего Mac, но для подключения гитарных кабелей, микрофонов, студийных колонок и других профессиональных аудиоустройств обычно требуется аудиоинтерфейс, который расширяет ваши возможности подключения. Аудиоинтерфейсы различаются по цене и значительно варьируются в зависимости от параметров ввода и вывода. Многие подключаются к вашему компьютеру через USB, а некоторые требуют отдельного источника питания или используют Thunderbolt и другие варианты подключения.
Логика будет автоматически настраиваться в соответствии с физическими элементами вашего аудиоинтерфейса, включая динамики / наушники, аудиовходы / выходы, MIDI I / O и многое другое.
Например, если у вас есть Apogee Duet с двумя микрофонными / линейными / инструментальными входами, то каждый раз, когда вы загружаете звуковую дорожку в Logic, она делает эти физические входы доступными для вас. Если вы хотите записать гитару, подключенную к «Input 2» на вашем интерфейсе, просто выберите Input 2 на аудиодорожке, на которую вы хотите записать ее в Logic. То же самое касается выходов на ваши динамики / наушники. Главный стереофонический аудиовыход Logic автоматически выйдет из главных выходов вашего интерфейса (обычно помечается как-то по типу выходов 1-2).
Настройки аудио Logic Pro X: Если все работает не так, как нужно, вы можете перейти в меню верхней панели Logic Pro X> «Настройки»> вкладка «Аудио» и убедиться, что ваш интерфейс выбран в выпадающих меню «Устройство ввода» и «Устройство вывода». Похоже на это.
Если вы не используете аудиоинтерфейс, Logic Pro X просто по умолчанию будет использовать физический аудиовыход и вход на вашем компьютере для взаимодействия с Logic.
Большинство MIDI-контроллеров, которые обычно бывают в виде клавиатур / барабанных панелей и используются для управления виртуальными инструментами в Logic, будут работать сразу после установки с Mac и Logic Pro X. После подключения устройства к вашей системе через USB или MIDI кабели, он должен работать с Logic прямо сейчас.
И, наконец, пришло время погрузиться в пользовательский интерфейс Logic Pro X.
Настройки: Чтобы получить максимальную отдачу от Logic Pro X, вам нужно включить все расширенные настройки прямо с самого начала, несмотря на то, что вы новичок в приложении. Перейдите в меню верхней панели Logic Pro X> «Установки»> «Дополнительно» и установите флажок «Показать дополнительные инструменты». Похоже на это.
Пользовательский интерфейс Logic Pro X:
Нажмите на изображение выше, чтобы посмотреть в полный размер …
На первый взгляд, интерфейс Logic может показаться пугающим, но не пугайтесь. Здесь много всего, но вы ничего не можете с этим поделать. Во многих отношениях интерфейс Logic не намного сложнее, чем любое приложение, которое вы используете ежедневно. По сути, это главное окно аранжировки или Workspace, серия вспомогательных меню на боковой панели и некоторые редакторы для ваших треков.
(1) — (2) Рабочая область:
Рабочая область (1) это линейная временная шкала, на которой вы будете выполнять большую часть своей работы: создавать дорожки для записи, редактировать регионы, которые вы записываете, и организовывать способ воспроизведения дорожек на временной шкале. Вокруг рабочей области у нас есть Панель управления (3) в нем размещены ваш основной транспорт и различные кнопки, которые, помимо прочего, будут показывать / скрывать соответствующие меню боковой панели. Logic Pro X спроектирован таким образом, что практически все основные области программы могут быть доступны с помощью этих кнопок из всегда видимой панели управления.
Заголовки треков (2) расположены вертикально вдоль левой части рабочей области и представляют каждую дорожку, созданную в вашем проекте. Мы можем отрегулировать несколько вещей о треке из его заголовка, включая отображаемый значок, отключение звука, соло, громкость и панорамирование, а также всегда важную функцию включения записи. Значок «+» в верхней части области заголовков дорожек является одним из способов создания новой дорожки.
Читайте также: Apple Watch: как отключить ночной режим
Самый важный элемент заголовка трека — кнопка включения записи. Эта маленькая красная кнопка с буквой «R» должна быть включена, чтобы вы могли одновременно слышать (монитор) или записывать трек. Если ваша клавиатура вдруг не издает звука, скорее всего, виновата кнопка включения записи.
Быстрая помощь: Видите этот маленький вопросительный знак в левом верхнем углу панели управления? Включение этой функции приведет к появлению небольшого контекстного вспомогательного окна в Инспекторе. Этот маленький квадрат предлагает очень полезные советы и определения для любого раздела пользовательского интерфейса, над которым вы в данный момент проводите мышью. Если вы нажмете команду + / во время наведения мыши на определенный аспект логики, он автоматически приведет вас к этому разделу руководства пользователя. Оставив эту маленькую функцию включенной в течение ваших первых нескольких недель (месяцев) с Logic, можно стать бесценным инструментом для знакомства с ее загадками.
(3) Панель управления:
Панель управления (3) Здесь вы найдете все основы для данного проекта. Помимо обычных кнопок воспроизведения, перемотки и ускоренной перемотки вперед (так называемые элементы управления транспортом), здесь мы можем установить основной темп для нашего проекта, задействовать различные типы режимов записи, настроить временную сигнатуру нашей песни и даже общую деление сетки (1/4, 1/8, 1/6…). Например, просто нажмите на дисплей BPM, чтобы изменить темп вашего проекта и т. Д. С другими параметрами.
Как и многие элементы в Logic Pro X, вся область панели управления может быть настроена пользователем для отображения различных быстрых функций и потоков данных. Все это будет тем, с чем вы познакомитесь по мере продвижения по этому учебному пособию. Фактически, большая часть интерфейса Logic является модульной и настраиваемой таким образом (включая Track Headers), что позволяет вам со временем создать свою собственную персонализированную рабочую станцию записи.
Щелкните правой кнопкой (или удерживайте нажатой клавишу «Control» + «Control») на панели управления, чтобы открыть параметры настройки. Отсюда мы можем выбрать, чтобы показать / скрыть множество различных ярлыков. На данный момент неплохо бы убедиться, что все опции в категории «Вид» включены, как на картинке выше.
(4) инспектор:
Инспектор (4) Это один из самых удобных инструментов Logic, доступ к которому можно получить / скрыть с помощью небольшого значка «i» в левом верхнем углу панели управления. Это мощное контекстное меню на боковой панели, которое предлагает различные настройки дорожки / региона, параметры MIDI и быстрый просмотр выбранной дорожки в микшере (подробнее о микшере позже). Инспектор автоматически покажет элементы управления для любой выбранной вами дорожки или региона.
Он позволяет вносить множество изменений и действует как очень быстрый способ доступа к громкости, панорамированию, отключению звука, соло, MIDI FX, EQ, основным слотам FX и настройкам квантования. Он также предлагает упрощенный доступ к входу / выходу дорожки, чтобы обеспечить его соответствие вашим физическим входам на вашем аудиоинтерфейсе. Или, например, для доступа к пользовательскому интерфейсу виртуального инструмента, который вы используете.
Многие параметры, найденные Инспектором, являются очень мощными MIDI-инструментами для управления мелодиями / ритмами. Включая расширенные настройки квантования / ритма, которые можно внести в ваши ритмы / мелодии и многое другое, большинство из них будут автоматически настроены так, как вам нужно с самого начала. Мы скоро углубимся в эти функции.
Вдоль нижней половины боковой панели Инспектора находится вышеупомянутый быстрый просмотр выбранной дорожки. Справа от этого фейдера вы увидите быстрый обзор главного фейдера проекта. По сути, это основной уровень громкости / уровень для всех треков в вашем сеансе, который подключен к основным 1-2 выходам вашего интерфейса, которые мы упоминали выше. (подробнее об этом позже).
(5) Библиотека:
Слева от инспектора находится Библиотека (5). Вы можете открыть его в любое время, используя маленький значок в верхнем левом углу панели управления. Здесь вы найдете очень длинный список инструментов с соответствующим FX и многое другое. Logic Pro X поставляется со многими ГБ бесплатных инструментов, сэмплов, лупов и многого другого, и именно здесь мы получаем доступ ко многим из них. Петли, однако, находятся в их собственном специальном меню (подробнее об этом ниже). Мы также можем сохранить собственные предустановки инструмента и настройки полосы канала для быстрого и легкого доступа в другие проекты.
Читайте также: 13-дюймовая сенсорная панель MacBook Pro проработала от аккумулятора более 8 часов в собственном тесте Apple на воспроизведение фильмов iTunes, как проверить свой [Видео]
Загрузка всех бесплатных инструментов, петель, настроек полосы канала и многого другого: Logic включает в себя обширную библиотеку звуков и настроек инструментов, и Sound Library Manager — лучший способ найти их. Он организует все доступное вам, показывает, что у вас уже есть или нет, и предлагает быстрый способ загрузить именно то, что вы хотите. Перейдите в меню Logic Pro X в верхней панели, когда Logic Pro X открыт, затем выберите Sound Library Manager из списка.
(6) Браузеры / Медиа
В правой части интерфейса у нас есть еще одна серия боковых панелей, доступных через кнопки на панели управления:
Браузер петель, содержащий все аудио петли, которые поставляются с Logic Pro X (и любые другие, которые вы можете добавить). Вы можете прослушать каждый из них и быстро добавить их в свой проект, используя кнопку «Добавить» в нижней части меню или просто перетащив нужный цикл в раздел «Заголовок дорожки» в рабочей области.
У нас также есть простой системный браузер, позволяющий вам получить доступ к вашим жестким дискам / хранилищу для импорта файлов и многого другого. В боковой панели браузера есть вкладка «Проект», которая содержит все элементы, сохраненные в открытом проекте, а также возможность импортировать определенные дорожки и элементы из других проектов логики (подробнее об этом позже).
Редакторы списков показывают поток данных, относящихся к вашему проекту, в виде списка (нам пока не нужно обращать на это большого внимания).
И, наконец, у нас есть базовый блокнот для создания простых текстовых напоминаний, заметок о дорожке и т. Д.
Упражнение:
1. Откройте новый сеанс Logic Pro X. Выберите опцию «Пустой проект», если Logic попросит вас выбрать шаблон. После выбора Logic автоматически откроет окно New Tracks и попросит вас создать свой первый трек. Добавьте новый программный инструмент из выпадающего меню и нажмите «Создать».
2. Теперь выберите заголовок дорожки для новой дорожки, чтобы отобразить ее быстрый просмотр в Инспекторе (если это еще не сделано).
3. Вы также можете в любой момент загрузить другой программный инструмент на дорожку: один раз щелкните слот инструмента в Инспекторе или выберите патч инструмента из библиотеки.
Примечание: вы можете видеть некоторые опции в моем меню выше, которых у вас нет в вашей системе (годы сбора сторонних надстроек), но у вас будут все инструменты, которые поставляются с Logic Pro X.
4. Убедитесь, что кнопка «R» на заголовке дорожки выбранной дорожки включена и нажмите кнопку записи на панели управления (или клавишу «R» на клавиатуре, чтобы включить запись логики). Сыграйте несколько аккордов или мелодию на клавиатуре / контроллере и нажмите кнопку Стоп (или клавишу пробела), чтобы остановить запись.
Примечание. Если у вас еще нет физического MIDI-контроллера, вы можете использовать клавиатуру QWERTY прямо сейчас. Перейдите в меню верхней панели Windows с Logic Pro X, откройте> Показать / Скрыть ввод текста. Или используйте команду + K, чтобы включить или выключить функцию.
5. И БУМ, твоя самая первая запись! Не забудьте нажать Ctrl + S, чтобы сохранить свою работу!
Ярлыки Советы:
Play-Stop Logic: пробел
Создать новые треки: Shift + Command + N
Запись: R
Сохранение вашего проекта: Command + S
Показать / скрыть инспектора: я
Показать / Скрыть библиотеку: Y
Показать / Скрыть браузер: F
Показать / скрыть Loop Browser: O
Показать / Скрыть Блокнот: Option + Command + P
Показать / Скрыть Музыкальный Набор: Command + K
Настройки Open Logic Pro X: Command +,
Больше Логических Плюсов (101):
-
1. Начало работы с Logic Pro X — интерфейс
-
2. Запись основ, создание треков и начало редактирования
-
3. Понимание элементов управления Channel Strip и навигации в микшере Logic
-
4. Работа с аудиоэффектами и плагинами программного инструмента
Среди профессионалов Logic: Джастин Кан и Джордан Кан, которые также возглавляют основанную в Торонто электронную / хип-хоп группу Makamachine.
Хотите больше Logic Pros? Проверьте архивы здесь и следите за обновлениями каждую неделю в 2017 году.
Используемые источники:
- https://appstudio.org/articles/logic-pro-x-chast-3-okno-nastroek.html
- http://www.logicprox.ru/td211/
- http://master-gadgets.ru/logic-pros-101-nachalo-raboty-s-logic-pro-x

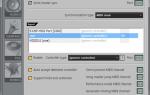 Как подключить midi клавиатуру к компьютеру
Как подключить midi клавиатуру к компьютеру Как получить Root-права на Tele2 Midi и осуществить Hard Reset
Как получить Root-права на Tele2 Midi и осуществить Hard Reset Garrett AT Pro (Гаррет АТ Про): отзывы владельцев, подробный обзор, видео с полей и с находками и т.д.
Garrett AT Pro (Гаррет АТ Про): отзывы владельцев, подробный обзор, видео с полей и с находками и т.д.



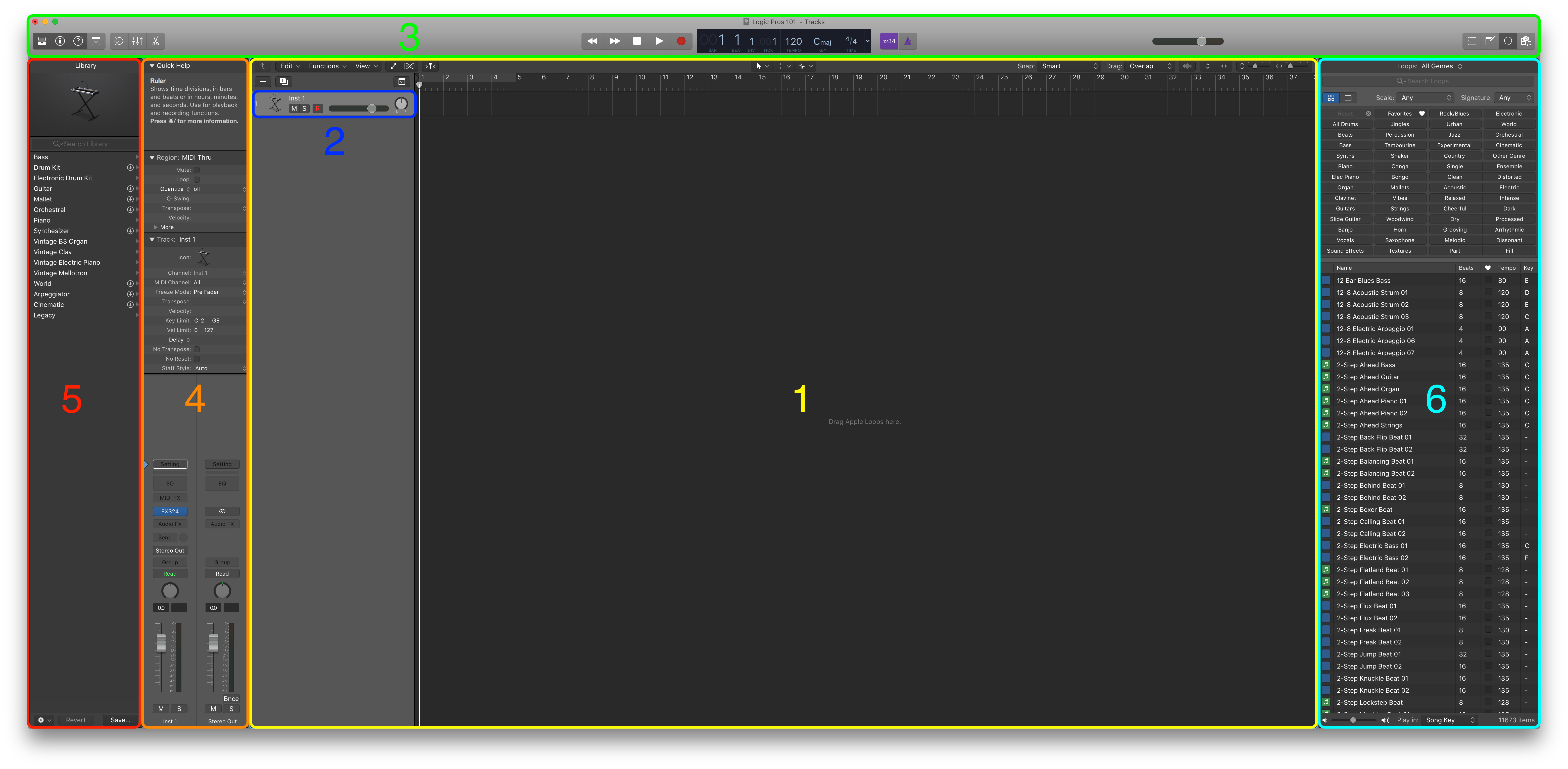
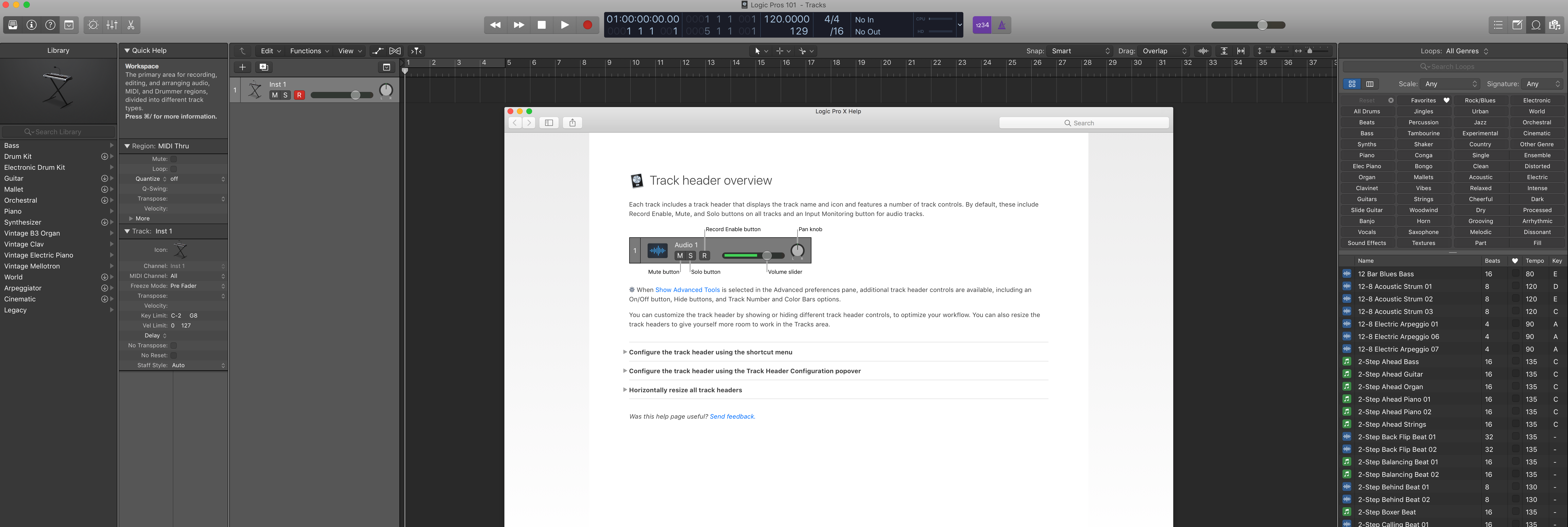
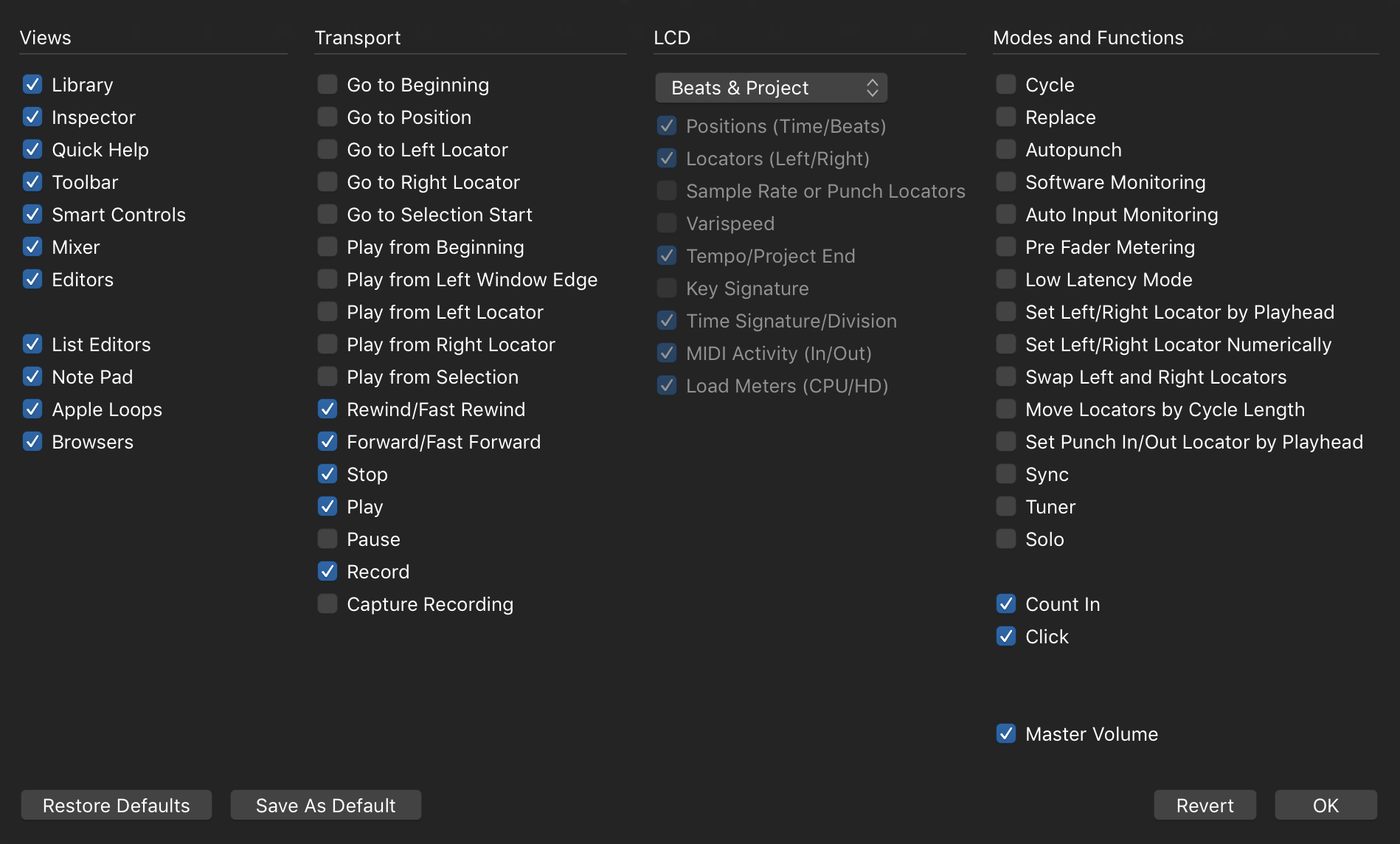
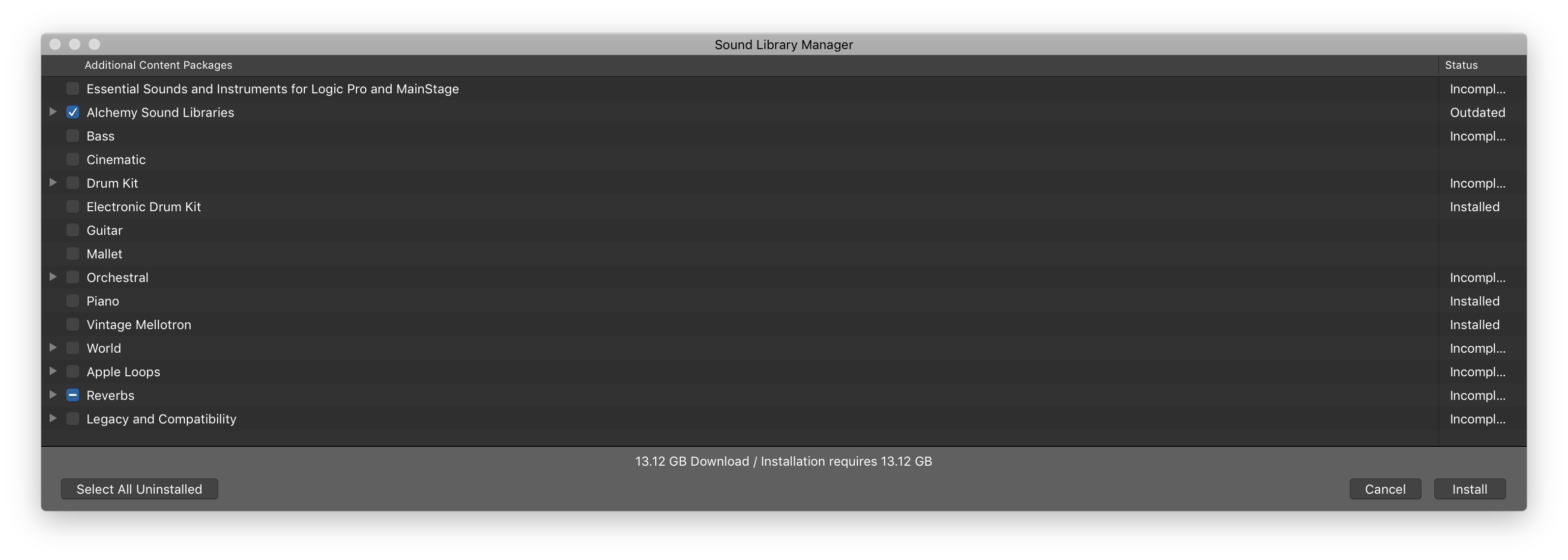
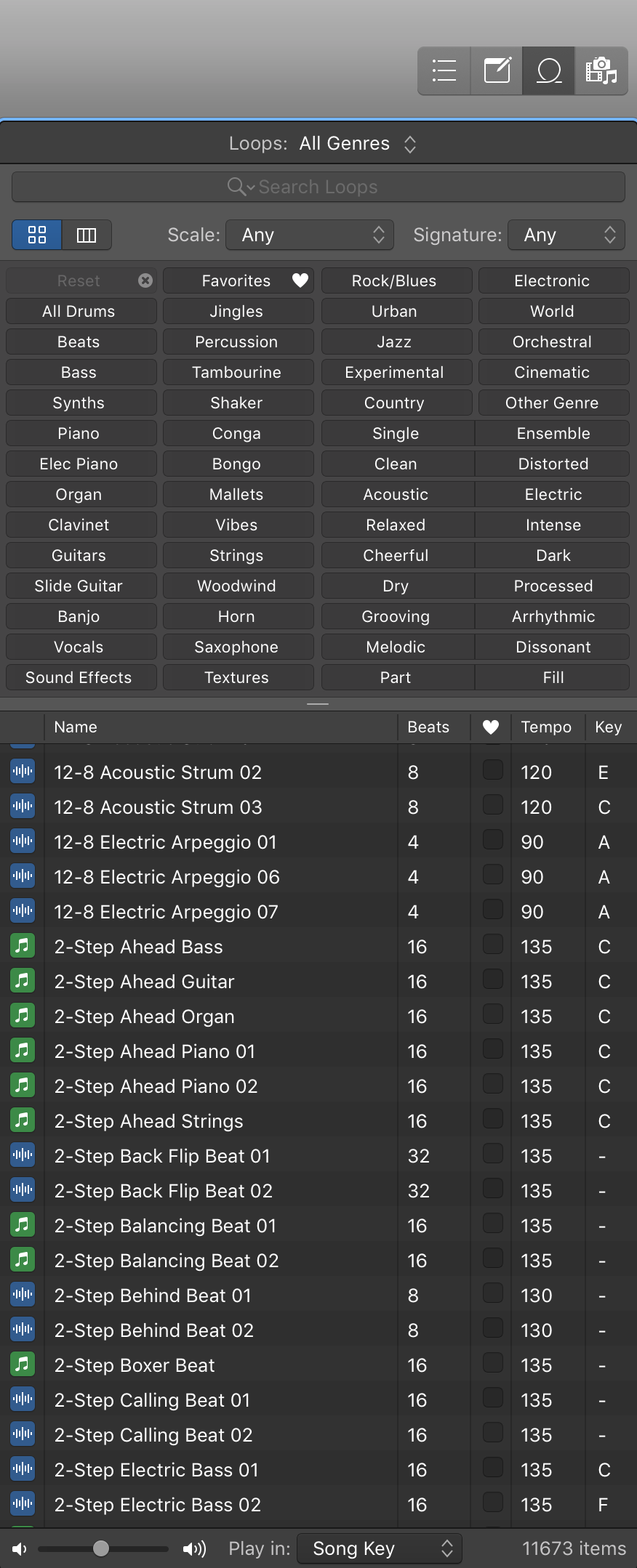

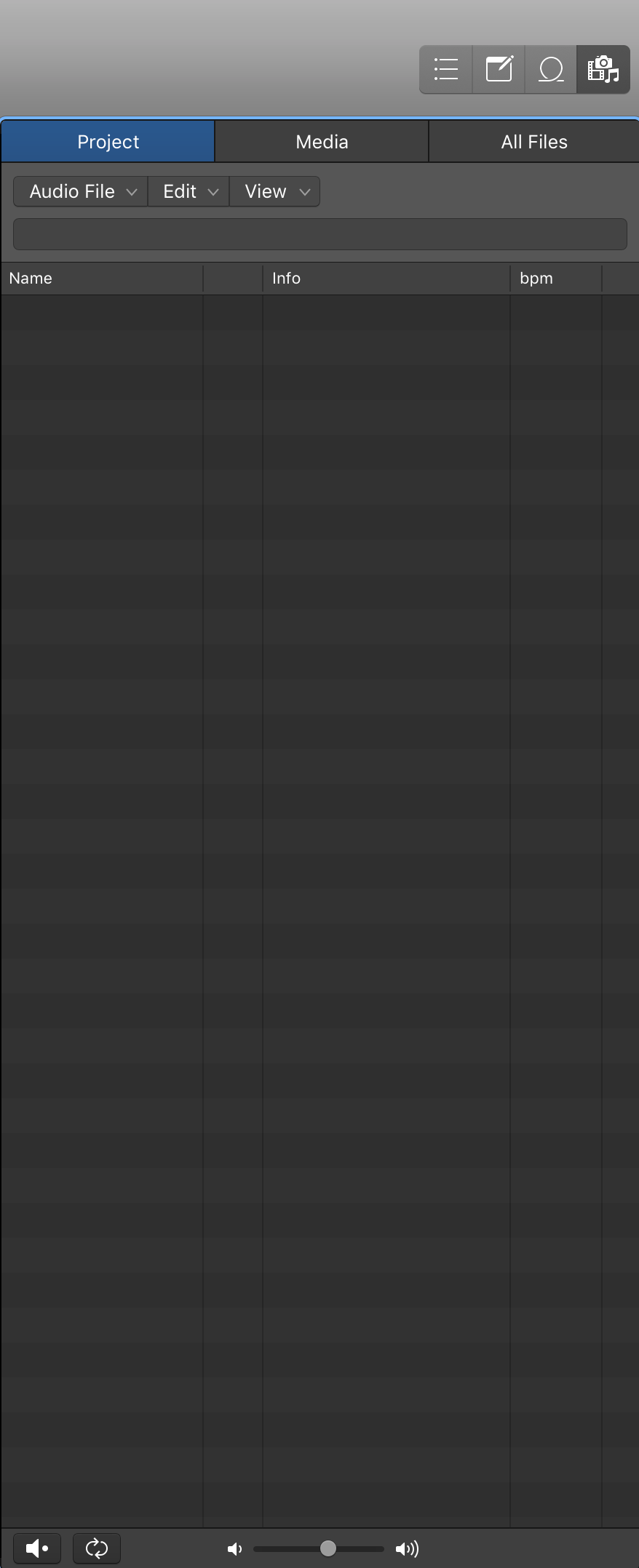

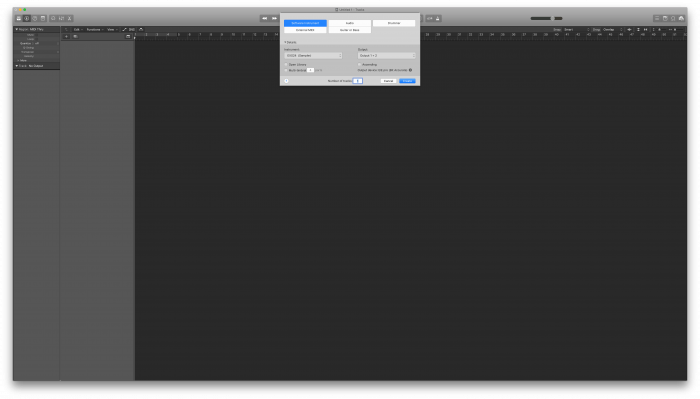

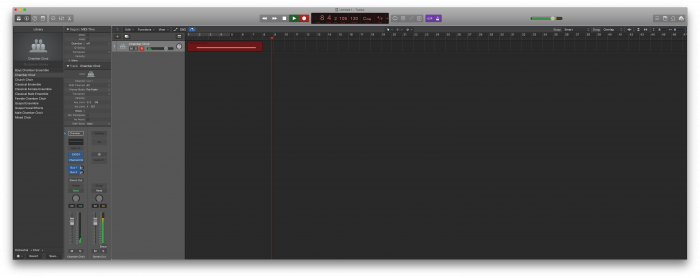

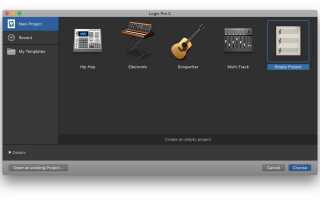

 Honor 8 Pro — обзор имиджевого смартфона Huawei
Honor 8 Pro — обзор имиджевого смартфона Huawei Скачиваем и устанавливаем драйвера для принтера HP LaserJet Pro M1132 MFP
Скачиваем и устанавливаем драйвера для принтера HP LaserJet Pro M1132 MFP Обзор Huawei Mate 20 Lite – середняк с четырьмя камерами
Обзор Huawei Mate 20 Lite – середняк с четырьмя камерами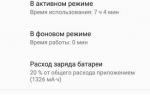 Обзор Asus Zenfone Max Pro (M1) — топовый середнячок
Обзор Asus Zenfone Max Pro (M1) — топовый середнячок