
Небольшой ликбез по миди-конроллерам
Midi-контроллер (от английской аббревиатуры “MIDI” – обозначение интерфейса, используемого в программах) – устройство, позволяющее расширить возможности компьютера в плане midi-коммуникации.
Что позволяют делать данные устройства?
MIDI-контроллеры позволяют взаимодействовать как с программой создания и записи музыки (секвенсором, трекером и т.п.), так и коммутировать софт с внешними аппаратными модулями. Под последним понимаются различного вида клавиши, пульты, механические микшеры, тачпады.
Главная проблема данного класса «примочек», для начинающего музыканта, состоит в их высокой цене: средняя стоимость полноценного нового клавишного MIDI-инструмента составляет 7 тысяч. Сумма, конечно, смешная, если вы где-то работаете и неплохо зарабатываете. (Ведь в России зарплата на душу населения составляет 28 тысяч, считая рабочим населением младенцев и пенсионеров).
Но если вы, к примеру, студент, то для вас такой ценник будет «кусачим». Из-за этого аспекта, использование самодельной MIDI-клавиатуры становится оптимальным решением проблемы.
Что нужно делать, чтобы у вас появилась самодельная миди-клавиатура?
Начнем с того, что на вашем компьютере должен быть установлен секвенсор. (Все нюансы будут рассмотрены на примере секвенсора Fl Studio и программы-эмулятора Vanilin MIDI Keyboard – одной из самых популярных в своем классе).
- Вам нужно скачать и установить Vanilin MIDI Keyboard. Найти программу можно на её официальном сайте.
- Допустим, что вы уже установили это (или подобное) приложение, теперь вернитесь на рабочий стол – там должен появиться ярлык. С помощью этого ярлыка запускаете эмулятор и заходите в настройки.
- Если на компьютере стоит стандартная звуковая карта, встроенная в чипсет, то после клика на пункт меню «Device» вы должны увидеть два подпункта: «Устройство переназначения MIDI» и «Программный синтезатор звуковой». Кликните на «Устройство переназначения MIDI».
- Сверните программу. В правом нижнем углу панели задач (где-то рядом с часами) должен появиться уже знакомый вам значок программы.
- Запустите секвенсор. Выберите меню опций («Options») и кликните на подпункт настроек MIDI («MIDI settings»)
- В строке выходов MIDI («Output») выберите «Устройство переназначения MIDI»
После того, как переделаете все эти нехитрые действия, создайте какой-нибудь инструмент и попробуйте нажать на любую буквенную клавишу клавиатуры. Если вы сделали все правильно и не установили пустой (или мьютированный) инструмент, то вы должны услышать звук.
Все, теперь у вас в руках настоящий клавишный инструмент! Теперь вы сможете не только видеть и слушать звук, но и ощущать прикосновения к клавишам вашего собственного фортепиано.
Автор – Власов Сим Азек
<center>

Открываем программу и заходим в настройку MIDI устройств, нажимая options – MIDI settings на основной панели.
Здесь, в открывшемся окне, нажимаем кнопку rescan devices.
Далее в разделе input находим название нашего MIDI устройства (MIDI-клавиатуры), выбираем его левой кнопкой мыши и нажимаем на чекбокс enable. (загорится оранжевым цветом) Теперь напротив нашего устройства появилась надпись Active (или ON, начиная с 11 версии FL studio).
Так же в раскрывающемся списке Controller type можно посмотреть нет ли там вашего MIDI контроллера. Если есть, то выбираем его. В этом случае основные функции будут уже привязаны к вашим ручкам и кнопкам управления. Если же его нет в списке, то оставляем generic controller. Для проверки нашей настройки понажимаем клавиши или покрутим ручки контроллера.
В этот момент должен загораться оранжевым, синим или зелёным цветом индикатор MIDI активности на главной панели. Оранжевый означает, что нажатая клавиша или регулятор привязаны к параметру в открытом проекте FL Studio (например изменение ноты или громкости) Синий, что привязаны ко всем проектам. Зелёный – не привязаны.
В принципе основная настройка на этом закончена. Далее давайте пробежимся по остальным значениям.
Начнём сверху.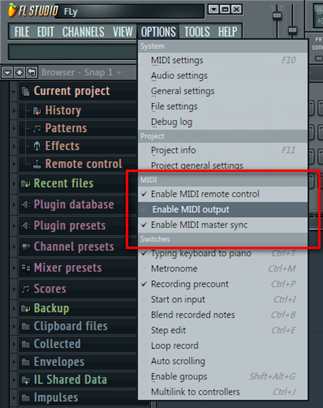
Send master sync – если отмечен этот параметр, то FL studio будет посылать мастер команды (такие как start, play, stop) подключенному оборудованию. Так же нужно будет отменить галочкой строку Enable MIDI master sync в меню options на главной панели.
Synchronization type – здесь выбирается тип синхронизации.
Область input мы практически всю разобрали. Единственное в FL studio 11 появилось окошко в котором можно назначить порт для каждого из MIDI контролеров, если их несколько. Будет полезно в новом режиме Performance Mode (он специально разработан для игры живьём)
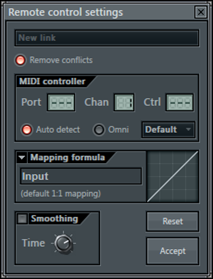
Support hold and sostenuto – позволяет использовать sustain педаль. Но для некоторых VSTi нужно отключать эту поддержку, чтобы она работала правильно.
Omni Preview MIDI channel – здесь можно выбрать канал MIDI клавиатуры, клавиши которой (начиная с ноты С5) будут использоваться для предпрослушивания по порядку каждого из каналов в step sequencer. Очень полезная функция. Можно например на разные каналы закинуть сэмплы ударных и играть ими, как на драм машине. (ударные будут раскиданы по клавишам)
Song marker jump MIDI channel – тут выбирается канал MIDI контроллера, который будет использоваться для перекидывания начала воспроизведения между маркерами в playlist.
Playlist Live Mode MIDI Channel – здесь можно выставить канал MIDI-клавиатуры, клавиши которой будут включатьвыключать паттерн в Playlist, когда включен live mode.
Performance mode MIDI channel – появилась в FL Studio 11 версии. Позволяет выставить MIDI канал устройства, которое будет использоваться для управления клипами (паттернами) в performance mode.
Generator muting MIDI channel – с помощью этого параметра можно задать канал миди клавиатуры, клавиши которой будут управлять включениемвыключением (mute/unmute) звука каналов в step sequencer, начиная с ноты С5.
Toggle on Release – если этот чекбокс включен, то для смены состояния параметра нужно нажать кнопку и отпустить для возврата к исходному состоянию. Если выключен, то необходимо повторное нажатие кнопки для возврата.
Link note on velocity to – если здесь выбрать значение none, то FL Studio будет игнорировать силу нажатия клавиш миди клавиатуры и выставлять velocity в 78% (100 едениц из 127 возможных), а если выбрать velocity, то сила нажатия будет учитываться. С помощью кнопки curve в открывающемся окне можно отрегулировать кривую velocity. Для более мягкого либо жёсткого изменения этого параметра.
Link release note velocity to – то же самое, как и в предыдущем описании, но относится к значению параметра release.
Rescan devices – как вы уже наверное поняли эта кнопка, нужна для обновления (пересканирования) данных о MIDI устройствах. И небольшой, связанный с этим совет. Сначала подключайте (включайте) MIDI устройство и только затем запускайте программу FL Studio, чтобы не приходилось заходить в настройки и нажимать Rescan devices.
Enable Image-Line remote – в FL Studio 11 появилась поддержка приложения IL Remote для устройств на базе iOS и Android. О котором я писал здесь: FL Studio получила Wi-Fi MIDI-контроллер под iOS и Android. Нужно оно для управления FL по Wi-Fi. И этот параметр отвечает за активацию этот замечательного приложения.
На этом всё. Надеюсь с помощью этой статьи вы поняли как подключить миди клавиатуру или другой контроллер к FL Studio и настроить его. Если понравилась — ставьте лайки, пишите комментарии, подписывайтесь на новости.
Клавиатура MIDI (музыкальный инструмент Digital Interface) очень похожа на пианино. Разница в том, что MIDI-клавиатура может работать с компьютером для записи. MIDI-клавиатуры имеют разные типы.
Есть те, которые вы можете купить за несколько сотен долларов, а другие продаются за тысячи. Если у вас есть бюджет, и вы пытаетесь сделать карьеру в музыке, лучше инвестировать в дорогостоящую MIDI-клавиатуру, которая будет длиться долго.
Многие музыканты используют MIDI-клавиатуру и подключают ее к своим компьютерам, чтобы сочинять песни и делать цифровые записи. Вы можете легко подключить свою MIDI-клавиатуру к компьютеру, выполнив простые шаги.
Выполните следующие шаги, чтобы подключить MIDI-клавиатуру к компьютеру:
Материалы, которые вам нужны.
Вы можете приобрести их у любой электроники или музыкального магазина. На вашем компьютере также должна быть звуковая карта, которую вы можете использовать для MIDI-клавиатуры. Вы можете проконсультироваться с кем-то в музыкальном магазине, чтобы помочь вам в этом.
Ищите выход.
Проверьте, какой тип звука вы используете на своем компьютере. Если у вас есть MIDI-порт, вам будет легче подключить MIDI-клавиатуру. Если единственным доступным портом является порт джойстика, вам необходимо приобрести адаптер, чтобы вы могли подключить MIDI-клавиатуру к компьютеру.
Используйте интерфейс USB MIDI.
Если выход MIDI или выход джойстика недоступен на вашем компьютере, вы можете использовать интерфейс USB MIDI. Вы можете подключить MIDI-клавиатуру на интерфейсе и подключить USB к доступному порту на вашем компьютере.
Универсальный MIDI-разъем.
Получите универсальный MIDI-разъем и используйте входной штекер, чтобы подключить его к выходу MIDI-клавиатуры.
Установите драйвер.
Теперь вам нужно установить драйверы для подключения USB. Вставьте установочный диск, входящий в комплект USB-соединения. Подождите, пока на экране появятся подсказки для установки. Следуйте инструкциям и дождитесь завершения установки.
Проверьте MIDI-клавиатуру.
Откройте музыкальное программное обеспечение, которое вы используете на своем компьютере. Попробуйте записать несколько шкал с помощью MIDI-клавиатуры. Вы должны увидеть, что трек записан в программном обеспечении. Воспроизведите дорожку, чтобы увидеть, успешно ли вы подключили MIDI-клавиатуру к компьютеру.
Это шаги, которые вы можете выполнить, если хотите подключить MIDI-клавиатуру к компьютеру. Не забудьте прочитать руководство пользователя для подключения MIDI-клавиатуры к компьютеру, так как инструкции могут отличаться.
Теперь вы можете легко сделать запись дома с помощью вашей MIDI-клавиатуры и музыкального программного обеспечения. Не забудьте позаботиться о своей MIDI-клавиатуре, особенно если у вас дорогая, так как ремонт может быть довольно дорогим.
Используемые источники:
- https://music-education.ru/kak-ispol-zovat-klaviaturu-kompyutera-v-kachestva-midi-ustrojstva/
- https://fl-factor.ru/nastrojka-fl-studio-midi-midi-settings/
- https://lezhnyov.ru/kak-podklyuchit-midi-klaviaturu-k-kompyuteru
 Как получить Root-права на Tele2 Midi и осуществить Hard Reset
Как получить Root-права на Tele2 Midi и осуществить Hard Reset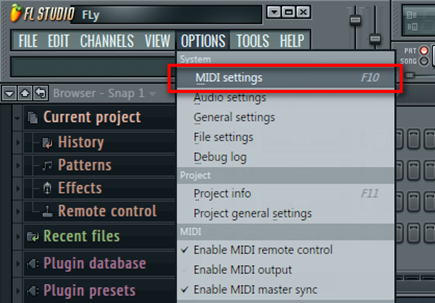
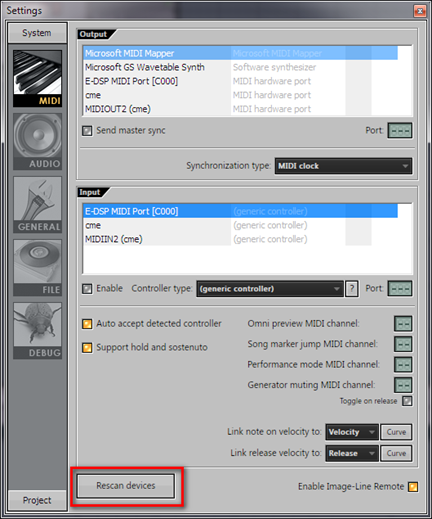
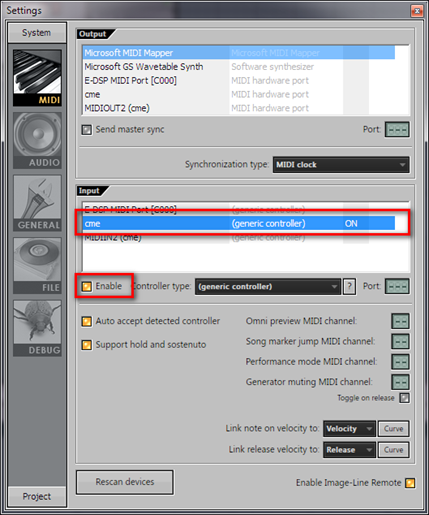
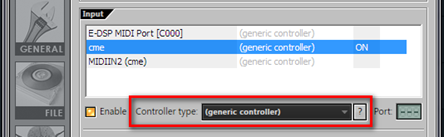
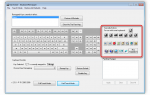 Настраиваем клавиатуру на ноутбуке
Настраиваем клавиатуру на ноутбуке
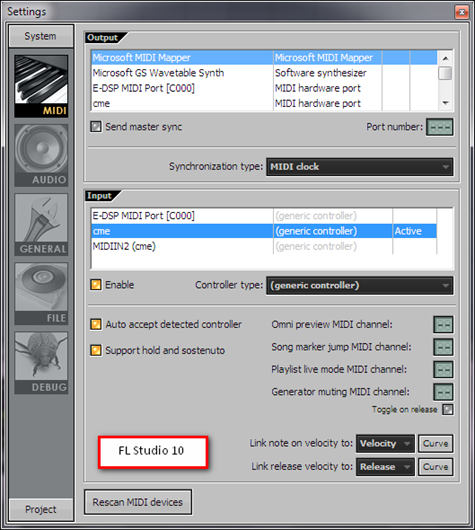

 Visual Studio Community 2015 — установка, обзор возможностей
Visual Studio Community 2015 — установка, обзор возможностей
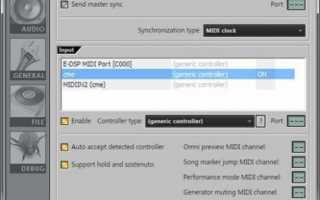

 Настройка внешней клавиатуры. Русификация клавиатуры.
Настройка внешней клавиатуры. Русификация клавиатуры. ОБЗОР МЕХАНИЧЕСКОЙ ИГРОВОЙ КЛАВИАТУРЫ HYPERX ALLOY FPS
ОБЗОР МЕХАНИЧЕСКОЙ ИГРОВОЙ КЛАВИАТУРЫ HYPERX ALLOY FPS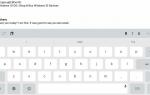 7 удивительных возможностей клавиатуры Gboard от Google для вашего смартфона
7 удивительных возможностей клавиатуры Gboard от Google для вашего смартфона Совсем не для маленьких. Обзор клавиатуры SteelSeries Apex [RAW]
Совсем не для маленьких. Обзор клавиатуры SteelSeries Apex [RAW]