Содержание
- 1 Какие телевизоры поддерживают клавиатуру?
- 2 Выбор клавиатуры. Какая подойдёт?
- 3 Как подключить клавиатуру к Smart TV?
- 4 Лучшие клавиатуры для телевизора
- 5 Проблемы при подключении, способы их решения
- 6 Переключение раскладок внешней клавиатуры средствами самого Android
- 7 Переключение раскладок внешней клавиатуры через программу Russian Keyboard
В современных телевизорах предусмотрена функция подключения клавиатуры к устройству. С её помощью пользоваться браузером или играть в игры стало гораздо удобнее.
Сегодня я расскажу, как подключить клавиатуру к телевизору и покажу лучшие клавиатуры для ТВ.
Содержание
Какие телевизоры поддерживают клавиатуру?
Такую функцию имеют только «умные» TV, выпущенные после 2012 года.
Чтобы узнать, можно ли подключить клавиатуру к конкретному устройству, необходимо с помощью пульта зайти в меню и выбрать вкладку «Менеджер устройств»(Device Manager).
В открывшемся окне будут показаны подключённые и доступные девайсы. Если есть строка «Настройки клавиатуры»(Keyboard Settings) — телевизор точно обнаружит её при подключении.
Для чего это нужно?
Клавиатура используется для быстрого поиска контента, так как набирать текст при помощи обычного пульта неудобно и медленно.
Пользователь будет с комфортом искать информацию, общаться в социальных сетях и быстро находить нужный фильм.
Выбор клавиатуры. Какая подойдёт?
Как можно было понять, телевизор сможет распознать не каждое устройство. Производители могут гарантировать работоспособность только собственного оборудования.
На этом этапе возникает вопрос: если TV, допустим, фирмы Samsung, то подойдёт ли для него клавиатура от компании LG? Или необходимо использовать фирменные девайсы от Samsung?
Преимущества использования клавиатуры одноимённого бренда:
- Телевизор точно распознает устройство ввода данных.
- При подключении таких контроллеров пользователь получит возможность быстрого доступа к основным приложениям при сочетании специальных клавиш.
Имеются и существенные недостатки:
- Высокая стоимость фирменной продукции.
- Некоторые производители TV специально закрывают доступ для подключения устройств других брендов.
Советуем купить клавиатуру с тачпадом, при помощи которого можно управлять курсором. Так использовать браузер будет ещё удобнее.

Обратите внимание на разъёмы устройств. Обычно они сопрягаются при помощи USB-разъёма, но бывают и исключения.
Приобретая клавиатуру с Bluetooth убедитесь, что в телевизоре тоже имеется данный модуль.
Как подключить клавиатуру к Smart TV?
Инструкция подключения Bluetooth-клавиатуры

Чтобы подключить беспроводную клавиатуру к телевизору, необходимо вставить USB-адаптер в подходящий разъём. Он находится либо с боковой части устройства, либо с задней стороны.
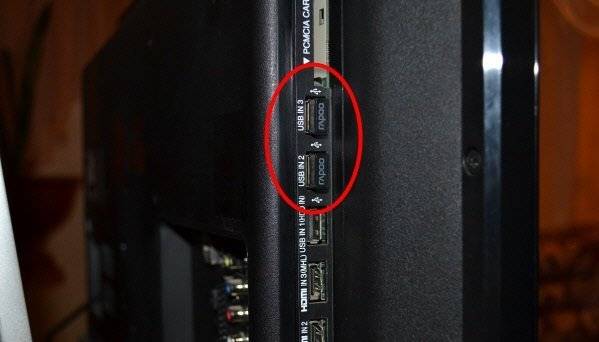
После этого нужно активировать клавиатуру и включить Bluetooth для синхронизации. На экране TV появится уведомление о подключении дополнительного оборудования.
Начнётся подключение и синхронизация устройств.
Внимание! Нет никакой необходимости устанавливать дополнительные драйвера и обновления, если телевизор не пишет обратного.
Для проводной клавиатуры
Схема подключения от предыдущего варианта практически ничем не отличается. Просто вставьте провод с USB разъёмом от клавиатуры в телевизор.
Если на экране высветилось соответствующее уведомление, значит подключение прошло успешно.
Лучшие клавиатуры для телевизора
Данный рейтинг создан на основе отзывов пользователей на популярных интернет-магазинах. Это должно гораздо упростить выбор клавиатуры.

- Модели того-же брендом, что и телевизор: LG Magic Remote, Samsung G-KBD1000 и другие. Они не только дают гарантию на стабильную работу, но и могут обеспечить дополнительные возможности по управлению SmartTV недоступные для других контроллеров.

С большинством современных телевизоров хорошо работают клавиатуры от известной компании Logitech. В частности можно привести модель Wireless Touch K400, которая имеет встроенный тачпад.
Проблемы при подключении, способы их решения
При подключении Bluetooth клавиатуры, TV не показывает уведомление.
В некоторых моделях телевизоров необходимо выполнить несколько дополнительных действий для того, чтобы завершить процесс синхронизации.
Откройте меню, вкладку «Менеджер устройств» и выберите клавиатуру. После этого на экране должно высветиться название вашего устройства.
Телевизор не может обнаружить периферийное устройство.
Есть несколько вариантов возникновения проблемы:
- Несовместимость устройств. Возможно клавиатура просто не подходит к TV. В инструкции и телевизору должно быть написано о совместимых девайсах. Если там нет названия бренда вашей клавиатуры, то придётся купить подходящую.
- Такое может быть из-за устаревшей прошивки TV. Её можно обновить при помощи интернета или флешки.
- Чтобы сменить прошивку при помощи флешки, необходимо иметь компьютер с выходом в интернет, саму флешку на 4 или больше Гб памяти. Последнюю версию программного обеспечения можно найти на официальном сайте производителя телевизора. Скачав её на компьютер, нужно разархивировать содержимое на флеш карту. После выполнения всех действий, флешку необходимо вставить в телевизор. Далее откройте меню → Настройки → Поддержка → Обновление ПО → Обновить сейчас. После этого начнётся перенос данных с флешки и установка новой прошивки.
- При обновлении при помощи интернета подключитесь к Wi-Fi, скачайте и установите новое программное обеспечение.
Может не работать один или несколько USB портов. В таком случае необходимо использовать другие разъемы. Если не помогло, то следует обратиться за помощью к специалистам.
Поломка клавиатуры. Перед подключением к TV стоит удостовериться в работоспособности аксессуара на компьютере.
Подключение клавиатуры к TV не вызовет никаких трудностей, это делается буквально «в три движения». Однако стоит учитывать совместимость — в худшем случае придётся покупать фирменное устройство за крупную сумму.
Настройка приложения Russian Keyboard
Когда вы подключаете внешнюю беспроводную или проводную клавиатуру с русской маркировкой клавиш к приставке-компьютеру для телевизора либо к планшету или телефону на системе Android, то вы наверняка ожидаете полной поддержки ввода русских и английских букв.
Но клавиатура в Андроид устройствах, которая стоит по умолчанию, воспринимает только английскую раскладку и не дает возможности сменить язык сочетанием клавиш (alt+shift, ctrl+shift или другие комбинации).
Для того что бы решить эту проблему, нужно установить на Android-приставку клавиатуру «Russian Keyboard». Скачать данное приложение можно в «Google Play Market» или в других Android-Маркетах. Для этого введите в Андроид-Маркете, в поле поиска приложений «Russian Keyboard».
После установки приложения, кнопка «Установить» сменится на кнопку «Открыть».
Если вы нажмете на эту кнопку, то откроется окно настройки для «Russian Keyboard».
В этом окне «Настройки клавиатуры» выбираем пункт «Аппаратная клавиатура».
В окне настройки аппаратной клавиатуры кликаем по строке «Выбор раскладки» и в следующем окне выбираем раскладку «External Keyboard RU».
После настройки клавиатуры появляется возможность переключения раскладки с помощью комбинации клавиш, но по умолчанию сочетание клавиш имеет вид «Shift+Пробел».
Для изменения на другую комбинацию, нужно зайти в пункт меню «Аппаратная клавиатура», в этом окне нажать «Переключение раскладки».
В появившемся окне выберете удобную для вас комбинацию.
Для завершения настройки клавиатуры необходимо ее включить и активировать. Переходим в системные настройки Андроид-приставки, в пункт «Язык и ввод». В блоке «Клавиатура и способы ввода», установленную клавиатуру «Russian Keyboard» нужно включить, поставив галочку, рядом с названием.
Появится стандартное для сторонней клавиатуры предупреждение о том, что данное приложение может собирать любые данные, которые вы набираете на клавиатуре, в том числе пароли и номера кредитных карт. Повторюсь, это предупреждение будет появляться для любой сторонней клавиатуры, не только для «Russian Keyboard». И это не означает, что приложение действительно собирает все вводимые вами пароли. Поэтому смело жмите «Ok».
После этого, в блоке «Клавиатура и способы ввода» в строке «По умолчанию» нужно выбрать клавиатуру «Russian Keyboard», иначе клавиатура не будет работать.
На этом настройка клавиатуры «Russian Keyboard» завершена. Теперь есть возможность переключаться между английской и русской раскладкой при помощи любой внешней клавиатуры.

Переключение раскладок внешней клавиатуры средствами самого Android
Для начала при подключенной клавиатуре нужно зайти в настройки устройства и найти там пункт “Язык и ввод”. Там найти раздел “Физическая клавиатура” (если клавиатура отключена, он в настройках не появится), а в нем пункт “Выбор раскладки клавиатуры”.
Скорее всего там будет активен пункт “По умолчанию”, что означает что клавиатура будет задействовать язык устройства без возможности переключения раскладок.
Выбираем пункт “Настроить раскладки клавиатуры” – и если отображается длинное меню возможных раскладок, значит нам повезло. Нужно отметить русскую и английскую (США) раскладки, после чего настройку можно считать законченной.
Переключать раскладки на физической клавиатуре можно будет по нажатию клавиш Ctrl+Пробел.
Переключение раскладок внешней клавиатуры через программу Russian Keyboard
Но может оказаться так, что меню “Настроить раскладки клавиатуры” пустое. Не из чего выбирать. Либо же вас не устраивает вариант с переключением раскладок клавишами Ctrl+Пробел и хочется поменять комбинацию на привычную Alt+Shift.
В таком случае придется установить из Google Play бесплатное приложение Russian Keyboard, которое добавляет в систему новую клавиатуру с таким же названием – Russian Keyboard.
Виртуальная клавиатура Russian Keyboard выглядит очень убого и вряд ли способна кого-то привлечь, но ее фишка в том, что она позволяет нормально работать с внешней клавиатурой и нормально переключать на ней раскладки.
Для начала заходим в появившееся в системе при установке Russian Keyboard приложение “Настройки клавиатуры”, выбираем в нем пункт “Аппаратная клавиатура”, а в нем “Выбор раскладки”. По умолчанию там стоит “Translit”, его нужно сменить на “External Keyboard (RU)”.
В этом же меню можно настроить комбинацию клавиш для переключения раскладок. Предлагается 3 варианта: Alt+Shift, Alt+Space, Shift+Space. Лично я выбираю первый вариант, как наиболее привычный.
На этом почти все закончено. Осталось только не забыть переключить используемую в системе клавиатуру на Russian Keyboard. Сделать это можно, поставив курсор в поле для ввода текста и выбрал пункт “Выберите способ ввода”, появившийся в панели уведомлений.
Используемые источники:
- https://iptvmaster.ru/kak-podklyuchit-klaviaturu-k-televizoru-poshagovaya-instruktsiya/
- https://androidmag.com.ua/posts/16/
- https://dmitrysnotes.ru/kak-nastroit-pereklyuchenie-raskladok-na-vneshnej-klaviature-v-android
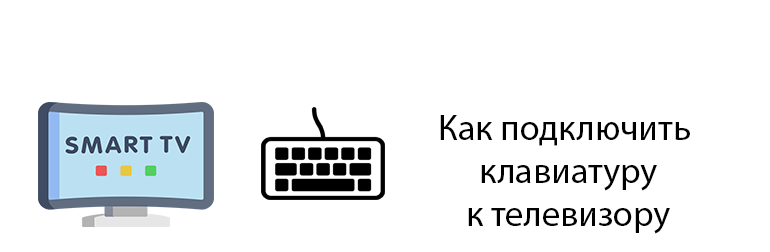
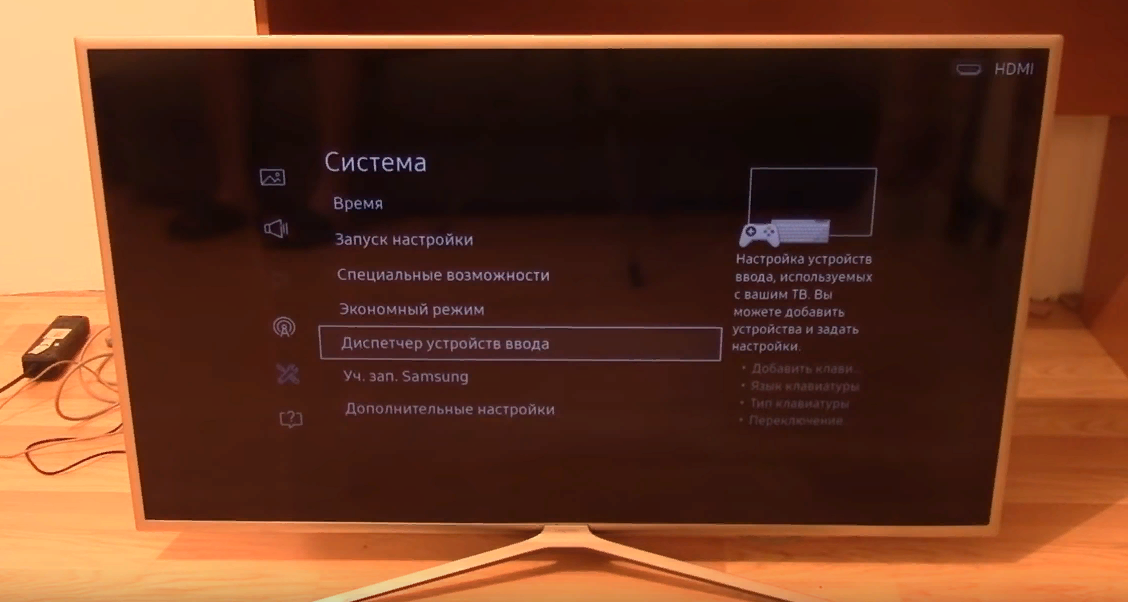

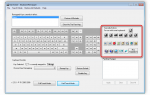 Настраиваем клавиатуру на ноутбуке
Настраиваем клавиатуру на ноутбуке Совсем не для маленьких. Обзор клавиатуры SteelSeries Apex [RAW]
Совсем не для маленьких. Обзор клавиатуры SteelSeries Apex [RAW]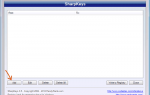 Настройка дополнительных кнопок мультимедийной клавиатуры
Настройка дополнительных кнопок мультимедийной клавиатуры


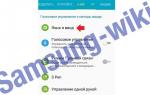 Как настроить и включить т9 на самсунг а50
Как настроить и включить т9 на самсунг а50 Фото на камеру iPhone 8: характеристики и примеры
Фото на камеру iPhone 8: характеристики и примеры Полный гайд по настройке кс го
Полный гайд по настройке кс го PCSX2: настройка эмулятора, инструкция
PCSX2: настройка эмулятора, инструкция