Содержание
- 1 1. Сожмите клавиатуру
- 2 2. Настройте Центр управления
- 3 3. Перетаскивание
- 4 4. Сканирование QR-кодов
- 5 5. Перемешать сообщения или просто отключить их
- 6 6. Зациклите свои живые фотографии
- 7 7. Запись в любом разрешении
- 8 8. Зарядка без кабелей
- 9 9. Измените освещение в портретном режиме
- 10 10. Откройте для себя мощность медленной синхронизации
- 11 11. Войдите в мир AR
- 12 12. Измените формат фотографии
- 13 13. Поделитесь своим хранилищем
- 14 14. Не разбивайте автомобиль
- 15 15. Организуйте свои файлы
- 16 16. Переключить True Tone
- 17 17. Отключить автоматическую настройку яркости
- 18 18. Подготовьтесь к чрезвычайным ситуациям
- 19 19. Получите бесплатный гайд
- 20 Как создать резервную копию iPhone с помощью iTunes
- 21 Как создать резервную копию iPhone с помощью iCloud
- 22 Как активировать свой iPhone, если вы перешли с Android
- 23 Как активировать свой iPhone, если вы новичок в Apple
- 24 1. Скопируйте данные на новый iPhoneбез проводов
- 25 2. Быстровключайтеивыключайте True Tone
- 26 3. Режим портретного света
- 27 4. Световые эффекты на готовых фотографиях
- 28 5. Удаляйте эффект портрета с фотографий
- 29 6. Снимайте видео в 4Kс 60 кадров/с
- 30 7. Найдите переключатель Автояркости
- 31 8. Включите Экстренный вызов – SOS
- 32 9. Печатайте одной рукой на iPhone 8 Plus
- 33 10. Настройте новый Пункт Управления
- 34 11. Сканируйте QR-коды
- 35 12. Добавляйте эффекты на LivePhotos
- 36 13. Заряжайте телефон без шнура
- 37 14. Пользуйтесь новыми форматами фото и видео
- 38 15. Используйте режим «не беспокоить во время вождения»
Жаль, что iPhone 8 и iPhone 8 Plus не приходят со всеми новыми дизайнерскими улучшениями, поэтому внешне они немного отличаются от iPhone 7 и iPhone 7 Plus. Но в плане начинки есть некоторые значительные улучшения: невероятно быстрые процессоры, лучшие камеры и некоторые блестящие новые функции.
И здесь мы представляем 19 способов улучшить ваш iPhone 8/8 Plus с помощью различных советов, трюков и удобных альтернатив тому, что вы делаете каждый день с помощью своего телефона — используйте их, чтобы стать мощным пользователем нового Apple смартфона.
1. Сожмите клавиатуру
IPhone 8 большой, а 8 Plus еще больше. Если вы хотите набрать текст одной рукой, нажмите и удерживайте кнопку emoji на клавиатуре, и вы увидите три значка клавиатуры: левую клавиатуру, текущую стандартную клавиатуру и правую клавиатуру. Выберите «левый» или «правый», чтобы сжать клавиатуру с этой стороны для упрощения ввода текста.
2. Настройте Центр управления
Переработанный Центр управления намного удобнее, чем раньше, и вы можете сделать его еще более удобным, изменив его содержимое в разделе «Настройки»> «Центр управления»> «Настроить элементы управления». Вы найдете там некоторые интересные варианты, такие как возможность добавления записи на экран или управления Apple TV.
3. Перетаскивание
iPhone еще не имеют возможности перетаскивания между приложениями, но теперь вы можете перетаскивать в приложениях Apple, поэтому вы можете перетащить вложение в новое сообщение, перетащить текст из одной заметки в другую и так далее. Например, в заметках вы работаете в ландшафтном режиме и перетаскиваете выделенные изображения или текст в записку; после того, как откроется эта заметка, вы можете переместить блок текста или изображения в нужное место. В приложении «Файлы» вы можете перетаскивать элементы по папкам для их перемещения.
4. Сканирование QR-кодов
Apple очень сильно опоздал, на на вечеринку QR-кодов, но теперь вы можете сканировать QR-коды из приложения Camera. Оно автоматически распознает, что в поле зрения QR-код, а затем позволяет вам открыть ссылку в Safari, подключиться к сети Wi-Fi или сделать что-нибудь еще, для чего код предназначен.
5. Перемешать сообщения или просто отключить их
В сообщениях есть новые эффекты: чтобы увидеть их, нажмите значок «Отправить» и коснитесь «Экрана». Вы также можете отключить диалог в сообщениях: проведите пальцем влево напротив диалога и нажмите «Скрыть оповещения».
6. Зациклите свои живые фотографии
Живые фотографии очень забавны, и они еще веселее на iPhone 8 и 8 Plus: проведите по экрану фотографии, чтобы увидеть параметры эффектов, которые позволяют вам зацикливать вашb Live Photo или применять длительные эффекты.
7. Запись в любом разрешении
Камера в iPhone 8 и 8 Plus по умолчанию запускает 4K со скоростью 30 кадров в секунду, но вы можете настроить ее в Настройках> Камера> Запись видео, чтобы увеличить скорость до 60 кадров в секунду, сбросить ее до 24 кадров в секунду или использовать более низкое разрешение, например 1080p или 720p HD. Естественно, чем выше разрешение и частота кадров, тем больше места вам потребуется для хранения вашего видео.
8. Зарядка без кабелей
Вероятно, вы видели, что и iPhone 8, и iPhone 8 Plus поддерживают стандарт зарядки Qi, поэтому они будут работать с любой совместимой Qi панелью, включая пэды и мебель с поддержкой зарядки, которую продает IKEA.
Вы также можете купить одобренную Apple зарядную площадку от Mophie или Belkin за $ 59,95 или собственную площадку AirPower от Apple, которая появится в этом году. Это не так быстро, как зарядка с помощью кабеля, но это намного удобнее, и Apple считает, что сравнение по скорости уже не за горами
9. Измените освещение в портретном режиме
Это Plus-only, и это одна из основных функций телефона. В портретном режиме есть новые параметры освещения, которые позволяют вам выбирать из разных студийных осветительных и сценографических эффектов, а результаты мгновенные — происходит некоторая серьезная обработка, чтобы сделать магию так быстро, и исходные данные сохраняются, поэтому вы можете все вернуть, если передумаете.
10. Откройте для себя мощность медленной синхронизации
Фото профессионалы знают о медленной синхронизации вспышки, потому что это то, что многие камеры могут сделать — это способ получить более сбалансированные снимки при использовании вспышки при слабом освещении, удерживая затвор открытым дольше.
В обычной флэш-фотографии объект ярко освещен, а фон темный, но с медленной синхронизацией он намного ближе к тому, что вы видите своими глазами. Вам не нужно ничего делать, чтобы включить эту опцию — это всего лишь часть камеры.
11. Войдите в мир AR
Камеры iPhone 8 и 8 Plus были разработаны для приложений с дополненной реальностью (AR) благодаря высокой мощности чипа A11 Bionic. Да, другие телефоны в диапазоне могут делать то же самое, но вы получите лучший опыт на последних мобильных телефонах.
Это очень весело, и захватывающий взгляд на будущее, независимо от того, смотрите ли вы на мебель IKEA, наложенную на вашу гостиную, или Thomas & Friends Minis на журнальный столик.
12. Измените формат фотографии
iOS 11 представила новый, гораздо более эффективный формат файлов для фотографий под названием HEIF, и это формат по умолчанию. Однако, если вы хотите хранить фотографии в менее эффективном, но более широко поддерживаемом формате JPEG, вы можете изменить значение по умолчанию в «Настройки»> «Камера»> «Форматы».
Вы можете сделать то же самое с видео, перейдя с HEVC на H.264 по умолчанию. Не беспокойтесь об этом, если вы просто хотите поделиться фотографией — при совместном использовании iOS автоматически преобразуется из высокопроизводительного формата в формат JPEG или H.264.
13. Поделитесь своим хранилищем
Это большой плюс для семей: теперь вы можете поделиться своим пространством iCloud с членами семьи — так, например, есть план 2 ТБ, который можно разделить с детьми.
Вы можете включить это в настройках> iCloud> Управление хранилищем. Не беспокойтесь, ваши секретные файлы iCloud не используются, просто ваше место для хранения.
14. Не разбивайте автомобиль
Использование телефона во время вождения, конечно, глупо и опасно, но если вы не уверены, что можете избежать соблазна, тогда включите «Не беспокоить» во время вождения в настройках> «Не беспокоить».
Название говорит вам, что оно делает, но функция не так умна: ваш iPhone может сказать, как быстро вы двигаетесь, или вы подключены к автомобильной системе Bluetooth. Так что автоматически включайте эту функцию.
Он не будет блокировать телефонные звонки, и люди все равно смогут дозвониться вам в чрезвычайной ситуации. Однако будьте осторожны: функция также будет делать то же самое в поезде.
15. Организуйте свои файлы
Новое приложение для файлов появилось на iPhone, и это удобный способ доступа не только к iCloud, который полезен сам по себе, но и на сторонние сервисы, такие как Dropbox и Google Drive.
Тем не менее, большинство переносов файлов по-прежнему будут обрабатываться встроенным значком «Поделиться» в соответствующих приложениях, а не с использованием файлов, но если вы хотите делиться вещами со Страницы или аналогичными, оно подойдет.
16. Переключить True Tone
IPhone 8 и 8 Plus получают интеллектуальную функцию, которая ранее была только для iPads: дисплей True Tone, который регулирует цветовую температуру и яркость экрана в зависимости от условий окружающего освещения.
В маловероятном случае, когда вы не хотите, чтобы цвета были более реалистичными на экране, вы можете переключить их в меню «Настройки»> «Экран» и «Яркость» или сильно нажав на ползунок яркости в Центре управления через 3D Touch.
17. Отключить автоматическую настройку яркости
Если вы предпочитаете самостоятельно настраивать яркость дисплея, а не оставлять его на автоматической настройке вашего iPhone, вам нужно знать новое местоположение Auto Brightness — оно было перенесено из настроек> Дисплей и яркость и теперь находится в настройках> Доступ> Показать размещение.
18. Подготовьтесь к чрезвычайным ситуациям
Новая функция аварийного SOS, которую вы можете включить в Настройках> Экстренная помощь, отключает Touch ID при активации и может автоматически вызывать номер службы экстренной помощи или уведомлять названные контакты, от которых вам нужна помощь.
Чтобы использовать его, нажмите кнопку питания пять раз.
19. Получите бесплатный гайд
Apple опубликовала большое руководство пользователя iPhone для iBooks. Это бесплатно, и вы можете получить его здесь.
Перевод статьи: «19 essential iPhone 8 tips and tricks«
Настройка iPhone 8. Если вы только что купили новый iPhone – возможно, iPhone 8 или iPhone 8 Plus – тогда вы будете искать советы по его настройке. Вот как настроить новый iPhone: либо настроить его как совершенно новый iPhone, либо восстановить из резервной копии iCloud или iTunes. Здесь есть что-то для всех: от начинающих и iPhone для тех, кто перешёл с Android
Как включить iphone 8? Какие параметры следует выбирать при настройке? Меня смущает количество опций: iCloud, сервисы местоположения, Siri, iCloud Key Chain и так далее.
Настройка нового iPhone, как правило, очень проста, но вы правы – есть много вариантов. Если вы только что купили новый iPhone 8 или iPhone 8 Plus или получили старый iPhone члена семьи или даже получили его в подарок (вам будет полезно!). Вот несколько простых, но полезных советов по настройке. Как включить iPhone 8 правильно при первой активации?
Да. Перейдите к шагу 2.
Нет. Перейдите к шагу 6.
Если вы обновляетесь с более старого iPhone, вы можете перенести все свои приложения, данные и настройки на свой новый iPhone. Но для этого вам нужно сделать резервную копию (через iTunes или через iCloud) вашей информации. Более подробно, резервная копия айфон 5s, 6s, 7s, 8s, как создать копию в icloud и в itunes.
Как создать резервную копию iPhone с помощью iTunes
Стоит проверить, что вы используете последнюю версию iTunes, прежде чем начать. Выберите «iTunes» в меню и «Проверить наличие обновлений». Чтобы сделать резервную копию или обновить существующий iTunes, подключите свое старое устройство к компьютеру, который вы обычно синхронизируете с помощью USB, откройте iTunes, выберите устройство и нажмите кнопку «Синхронизация».
Как создать резервную копию iPhone с помощью iCloud
Если вы используете одну из последних версий iOS, есть вероятность, что вы будете ежедневно выполнять резервное копирование через iCloud.
Убедитесь, что ваш iPhone недавно был скопирован: ваше устройство будет автоматически делать резервную копию iCloud один раз в день. Пока оно заблокировано, подключено к сети Wi-Fi и пока у вас достаточно свободного места в вашем iCloud. Вы можете узнать, когда последняя резервная копия iPhone была сделана. Перейдя в «Настройки» «iCloud» «Резервное копирование» и затем проверив ниже «Резервное копирование сейчас».
Если он не был скопирован в последнее время, вы можете вручную принудительно создать резервную копию. Открыв настройки и перейдя в iCloud Резервное копирование, убедившись, что резервное копирование iCloud включено и выбрать «Резервное копирование сейчас».
Резервное копирование через iCloud может занять больше времени, чем через iTunes, особенно если это первый раз, поэтому, если вы спешите, это может быть не самый лучший вариант.
Включите новый iPhone 8 или 8 Plus, нажав и удерживая (только секунду или две) продолговатую кнопку включения / выключения в верхнем правом углу устройства. Когда устройство включено, проведите пальцем по экрану, где говорится «Слайд для настройки». Теперь Apple проведет вас по нескольким параметрам. Сначала вам нужно будет выбрать свой язык, страну или регион, подключиться к Wi-Fi, включить службы определения местоположения. Затем получить возможность восстановления из iCloud Backup, Restore from iTunes Backup или настроить как новый iPhone. Поскольку у вас есть резервная копия, выберите соответствующий параметр (мы обсудим настройку в качестве нового iPhone ниже). Насколько возросла емкость iphone 8?
Если вы выполнили резервное копирование через iTunes, подключите свой iPhone к компьютеру, на который вы скопировали свой старый iPhone. ITunes проверит, что вы хотите восстановить из резервной копии как новую. Выберите вариант Восстановить из этой резервной копии. Пока процесс восстановления идёт, загрузка хода iTunes может приостанавливаться. Скорей всего потребуется больше времени, поэтому не отключайте телефон от сети. Когда процесс восстановления будет завершен, ваш новый iPhone включится. Держите устройство подключенным к iTunes для синхронизации музыки и других мультимедийных файлов. iPhone 8 — нет сети, не находит сеть, не видит сеть.
Резервная копия айфон 5s, 6s, 7s, 8s, как создать копию в icloud и в itunes.
Если ваш старый iPhone подключён к iCloud, вам даже не нужно подключать iPhone к компьютеру, хотя вы захотите подключить его к источнику питания. Он также должен быть в сети Wi-Fi. На самом деле, вы можете настроить свой новый iPhone, не подключая его к компьютеру.
При появлении запроса на настройку выберите «Восстановить из резервной копии iCloud», затем нажмите «Далее» и введите свой идентификатор и пароль Apple. Выберите резервную копию старого устройства и нажмите «Восстановить». Подождите, пока устройство завершит восстановление из резервной копии – это займет больше времени. В зависимости от того, сколько данных содержится в резервной копии и скорость вашего интернет-соединения. Что делать iPhone 8 — нет сети, не находит сеть, не видит сеть.
Когда процесс восстановления будет завершен, ваше устройство перезапустится.
Если вы переходите с смартфона Android, BlackBerry или Windows на iPhone Apple, это должно быть относительно безболезненно. Вы можете упростить перенос своих данных на новое устройство, если вы правильно настроите правильные способы. Удостоверьтесь, что все правильно настроено для начала, и позже будет минимальная проблема. Cравнение iPhone 8 и Samsung Galaxy S8 что лучше?
Как активировать свой iPhone, если вы перешли с Android
Недавно Apple значительно упростила переход от Android к iOS с помощью нового приложения Move to iOS, доступного в Google Play Store . Вам нужно загрузить его на Android-устройство и открыть его. Затем на вашем устройстве iOS вам нужно будет найти на экране Apps & Data, который появится, только если ваше устройство работает под управлением iOS 9 или более поздней версии.
Если это более старый iPhone, работающий на версии iOS 9 или более поздней версии, следуйте настройкам, как если бы вы настраивали новый iPhone. Затем перейдите в «Настройка iPhone 8» «Основные» «Обновление программного обеспечения» и обновите до последней версии iOS, которую вы предлагаете. Затем перейдите в меню «Настройка iPhone 8» «Основные» «Сброс» «Стереть все содержимое и настройки» и начните процесс установки с нуля. На этот раз во время установки вы увидите экран приложений и данных. iPhone 8 музыка, как скачать бесплатно без iTunes?
На устройстве Android ознакомьтесь с условиями, а затем нажмите «Согласовать», чтобы продолжить. Нажмите «Далее», когда появится экран «Найти свой код». Затем вернитесь к устройству iOS на экране «Переместить с экрана Android» и нажмите «Продолжить». Затем вы должны увидеть десятизначный код, который нужно ввести на устройство Android.
Теперь вы можете выбрать контент на своем Android-устройстве, который хотите перенести на новый iPhone. После того, как вы выбрали все, что хотите, нажмите «Далее» и оставьте оба телефона в покое. Пока панель загрузки на вашем iPhone не будет завершена. Это может занять довольно много времени, поэтому будьте терпеливы и ничего не щелкайте, пока это не будет сделано, поскольку вы можете потерять прогресс и начать сначала. Как обойти блокировку ios 11 пароль?
Затем вы можете следовать инструкциям на экране, чтобы завершить настройку своего iPhone.
Как активировать свой iPhone, если вы новичок в Apple
Отключите свой iPhone и включите его, нажав переключатель On / Off. Приветствующий экран приветствует вас, показывая слайдер «Слайд для настройки», который вращается между разными языками. Как включить iPhone 8 правильно при первой активации?
После того, как вы начнете процесс активации, вас попросят выбрать свой язык и страну. Если захотите можете включить службы определения местоположения. Это позволяет приложениям Apple (и сторонним приложениям) получать доступ к вашему местоположению через сети Wi-Fi и местоположение GPS (Global Positioning System). Затем ваш iPhone проверяет наличие сетей Wi-Fi в области, к которой может подключиться ваш телефон; Если их нет, или если вы предпочитаете использовать свою сотовую службу, просто нажмите кнопку «Далее». Насколько возросла емкость iphone 8?
Здесь вы можете настроить свое устройство как совершенно новый телефон.
Если вы используете учетную запись Gmail или другую учетную запись POP или IMAP для почты на вашем смартфоне. Она уже синхронизируется с центральным сервером. Вы должны добавить эту учетную запись на свой новый iPhone с небольшим количеством проблем. Apple iOS имеет автоматическую настройку для тех, кто использует Microsoft Exchange, Gmail, Yahoo, Aol или Hotmail; Вы также сможете вручную настроить учетную запись POP или IMAP для почты. LDAP или CardDAV для контактов или CalDAV для календарей.
Используйте iTunes на своем Mac или ПК, чтобы синхронизировать музыку, телепередачи, фильмы и фотографии с вашего компьютера на новый iPhone. Если ваш смартфон ранее не был iPhone, вам нужно будет получить данные с вашего устройства, отличного от Apple, на свой компьютер и в iTunes. Как только ваша музыка и фильмы будут в iTunes, они будут готовы к синхронизации с вашим новым iPhone. Подключите свой iPhone к компьютеру, откройте iTunes, выберите свое устройство и выберите музыку и фильмы, которые вы хотите синхронизировать. Если на вашем устройстве имеется большая коллекция и ограниченное пространство. Вы можете создавать плейлисты и настраивать их для синхронизации с вашим iPhone. iPhone 8 музыка, как скачать бесплатно без iTunes. Музыка вконтакте на айфон скачать бесплатно.
Чтобы синхронизировать фотографии с вашим iPhone, вам нужно будет добавить их в Фото на Mac или в папку «Изображения» на ПК.
К сожалению, вы не можете переносить любые приложения Windows или Android со старого устройства на ваш iPhone. Часто бывает, что вы найдете параллельные версии этих приложений в App Store от Apple. Обратите внимание: если вы приобрели контент через приложения, например книги Kindle, вы сможете загрузить эквивалентное приложение для доступа к данным, в большинстве случаев.
Если на вашем телефоне установлена карта nano-SIM, вы можете перенести контакты. Скопируйте все свои контакты на nano-SIM в свой старый телефон. Затем, после того как вы настроили свой новый iPhone, вы можете скопировать эти контакты, заменив SIM-карту своего iPhone на свою старую nano-SIM выбрав «Настройки» «Почта», Контакты, Календари Импорт контактов SIM. Как только импорт завершится, извлеките свою старую SIM-карту и положите ту, которую хотите. Если на вашем телефоне установлена SIM-карта, которая не подходит для iPhone 5, но поставляется с USB-кабелем для подключения к компьютеру. Вы можете перенести свои контакты (и свои фотографии), экспортируя их через программное обеспечение. Будет ли поддерживать ios 11 iphone 5s, 5c, 5?
Журналы SMS и MMS не передаются, но вы можете спасти их от забвения. Это не простой процесс, но вы можете сохранить их на свой компьютер. Для экспорта сообщений с ваших смартфонов доступно множество программ – одним из вариантов является SMS Backup & Restore для Android.
Теперь ознакомьтесь с iOS 11
Потратьте некоторое время на знакомство с новым телефоном. Все модели iPad и iPhone от Apple поставляются с iOS 11 и различными приложениями, предоставляемыми Apple бесплатно. В Apple App Store есть тысячи приложений, которые можно загрузить. iOS 11 новые функции вашего нового iPad или iPhone.
Всё внимание сейчас сконцентрировано на новом iPhone X, но новые «классические» модели iPhone тоже хороши. Теперь у них стеклянный корпус, который очень приятен на ощупь и обеспечивает поддержку беспроводной зарядки. 12Мп камера iPhone 8 Plus стала лучше, чем камера iPhone 7 Plus благодаря новым функциям, как режим портретного света и новая вспышка.
В iPhone 8 и iPhone 8 Plus есть ещё много интересного и полезного, и обо всём этом мы расскажем ниже.
Также читайте: 8 лучших функций iPhone 8 и iPhone 8 Plus
1. Скопируйте данные на новый iPhoneбез проводов
Есть весомая причина обновить свой старый iPhone до iOS 11 перед тем, как продавать или дарить его. В iOS 11 есть новая функция, позволяющая настроить новый iPhone, просто поднеся его к старому.
Новый iPhone можно просканировать камерой старого, и Apple автоматически скопирует все ваши данные и настройки на новое устройство. Будут синхронизованы даже ваши пароли.
Вам больше не нужно будет копировать и восстанавливать свои данные через iTunes.
2. Быстровключайтеивыключайте True Tone
Наконец-то одна из лучших функций iPad Pro доступна и на iPhone. Она меняет теплоту экрана в зависимости от вашего окружения. Например, если вы в тёмном баре, экран будет отдавать жёлтым цветом. Но это не то же самое, что функция Night Shift.
Функция активна по умолчанию, но иногда её нужно быстро отключить.
Для этого просто откройте Пункт Управления, зажмите слайдер с настройкой яркости, и на открывшемся экране вы увидите кнопку True Tone. Нажмите на неё, чтобы отключить функцию.
3. Режим портретного света
iPhone 8 Plus поддерживает новую функцию – режим портретного света. Он позволяет менять фон портретных фотографий. Вы можете выбрать студийный или контурный свет, и выглядит это очень здорово.
Что самое лучшее, вы можете менять эффекты в реальном времени ещё до того, как сделать фото. Теперь в режиме Портрет внизу вы увидите переключатель, с помощью которого можно менять эффекты портретного света.
Также читайте: Как пользоваться режимом портретного света на iPhone 8 Plus
4. Световые эффекты на готовых фотографиях
Световые эффекты также можно добавлять на уже готовые снимки. Нажмите Редактировать и увидите внизу такой же переключатель, с помощью которого можно будет применить любой эффект.
5. Удаляйте эффект портрета с фотографий
Иногда система очень плохо размывает фон на фотографиях. В таких случаях вы можете нажать Редактировать, а затем кнопку Depth вверху. Это уберёт эффект портрета.
6. Снимайте видео в 4Kс 60 кадров/с
Новые iPhone умеют делать то, чего не могут даже некоторые хорошие камеры. Снимать видео в 4K с 60 кадров в секунду. Конечно, такие видео будут занимать много памяти, но выглядеть они будут потрясающе. Опцию можно выбрать в Настройки – Камера – Видеозапись. Там нужно будет переключиться на вариант 4K 60 кадр/с.
7. Найдите переключатель Автояркости
Apple перенесла переключатель Автояркости в секцию Универсальный доступ. Чтобы найти его, зайдите в Настройки – Основные – Универсальный доступ – Адаптация дисплея.
8. Включите Экстренный вызов – SOS
Функция Экстренный вызов – SOS позволяет быстро вызвать экстренные службы или ваши уполномоченные контакты. Зайдите в Настройки – Экстренный вызов – SOS и включите функцию. Теперь, когда вы 5 раз нажмёте боковую кнопку, то увидите слайдер с Экстренным вызовом. Проведите по нему, и начнётся вызов экстренной службы.
9. Печатайте одной рукой на iPhone 8 Plus
Некоторым людям неудобно печатать на широком экране iPhone 8 Plus одной рукой. В iOS 11 есть решение. Зажмите иконку с глобусом на клавиатуре, а затем выберите иконку клавиатуры, расположенной справа или слева. Клавиатура будет сжата, и пользоваться ей одной рукой станет удобнее. Чтобы растянуть клавиатуру обратно на весь экран, просто нажмите на пустой блок рядом с ней.
Также читайте: Как на клавиатуре iPhone с iOS 11 пользоваться режимом печати одной рукой
10. Настройте новый Пункт Управления
В iOS 11 можно самому настроить Пункт Управления. Можно добавить кнопку записи экрана или пульт для Apple TV. Чтобы сделать это, зайдите в Настройки – Пункт Управления – Настроить элементы и добавьте нужные вам переключатели.
Также читайте: Как настроить Пункт управления на iOS 11
11. Сканируйте QR-коды
В iOS 11 можно сканировать QR-коды прямо в приложении Камера. Для этого не нужно делать ничего особенного. Просто откройте приложение, наведите камеру на код, и через секунду придёт уведомление с доступным действием. Если вы хотите его совершить (например, открыть сайт), нажмите на уведомление.
Также читайте:Как сканировать QR-код на iOS 11
12. Добавляйте эффекты на LivePhotos
Откройте Live Photo в приложении Фото и проведите по экрану вверх. Вы увидите секцию с эффектами. Можно добавить эффект петля, отскок и длинная экспозиция.
Также читайте: Как редактировать Live Photos на iPhone или iPad с iOS 11
13. Заряжайте телефон без шнура
Благодаря стеклянному корпусу новые модели поддерживают беспроводную зарядку. В комплекте к телефонам такие зарядные устройства не идут, и Apple даже их не выпускает (не считая AirPower в будущем), но вы можете купить их сами. С ними вы сможете заряжать телефон, просто положив его на подставку. Убедитесь, что покупаете зарядку стандарта Qi и надёжной фирмы. Лучше всего покупать зарядные устройства Mophie и Belkin.
Также читайте: Лучшие беспроводные зарядные устройства для новых моделей iPhone
14. Пользуйтесь новыми форматами фото и видео
iOS 11 поддерживает новые форматы видео и фотографий. HEIF и HEVC намного экономнее: они весят на 50% меньше, при этом не теряя качества. Но, если вы не обновились до macOS High Sierra, то лучше пользоваться старыми форматами. Чтобы всё же включить новые, зайдите в Настройки – Камера – Форматы и переключитесь на Высокая эффективность.
Также читайте:Как и когда переключаться между форматами HEIF/HEVC и JPG/MOV в iOS 11
15. Используйте режим «не беспокоить во время вождения»
Эта функция может спасти вашу жизнь. Когда вы её включите, она автоматически будет отключать все уведомления, когда вы за рулём. Мы рекомендуем обязательно её включить её в Настройках в секции Не беспокоить.
Оцените статью
Не пропускайте новости Apple – подписывайтесь на наш Telegram-канал, а также на YouTube-канал.
Используемые источники:
- https://greatech.ru/2018/02/03/19-essential-iphone-8-tips-and-tricks/
- https://kazizilkree.com/nastroika-iphone-8/
- https://it-here.ru/instruktsii/sovety-i-priyomy-dlya-vladeltsev-iphone-8-i-iphone-8-plus/
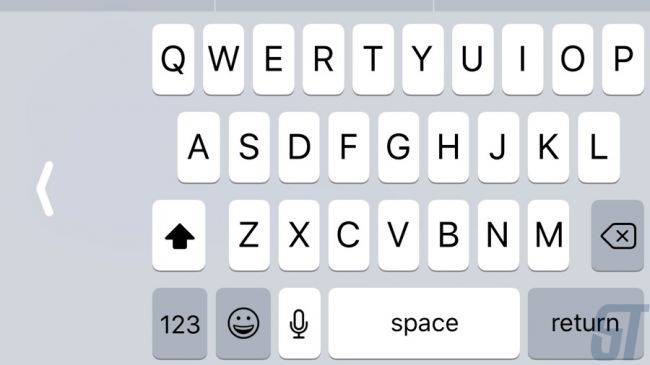
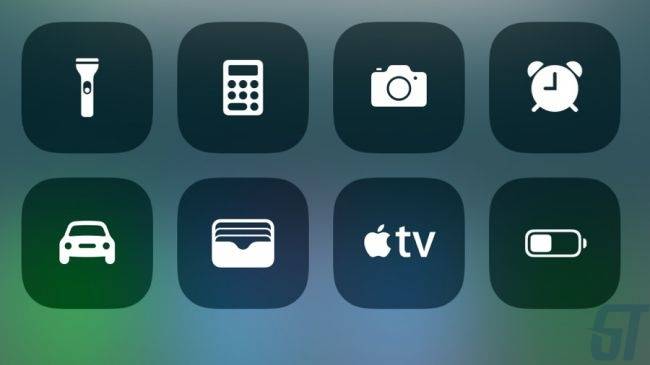
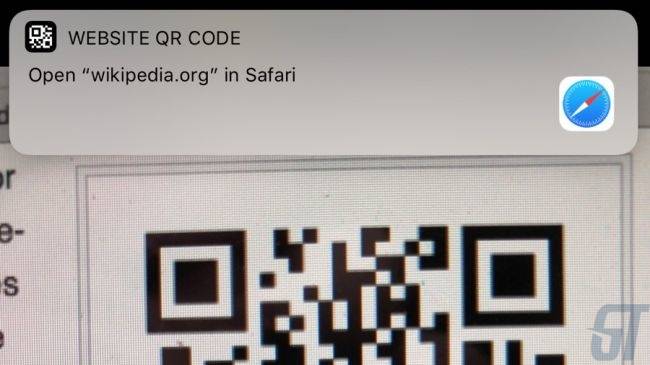
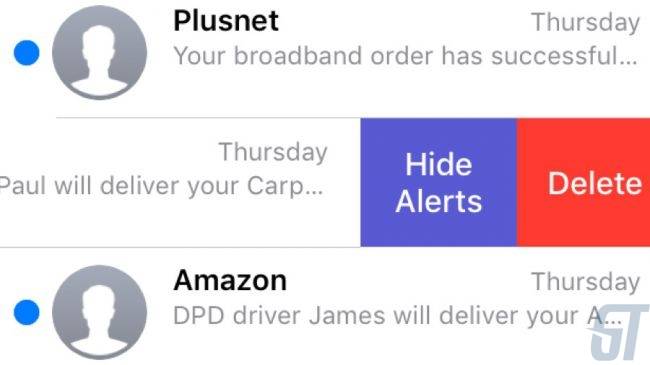
 Как настроить и пользоваться Apple Watch
Как настроить и пользоваться Apple Watch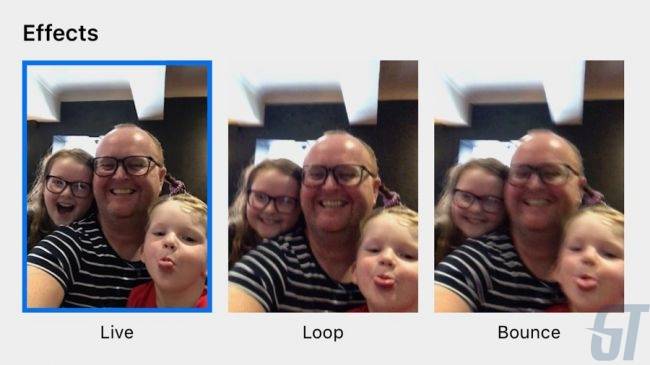
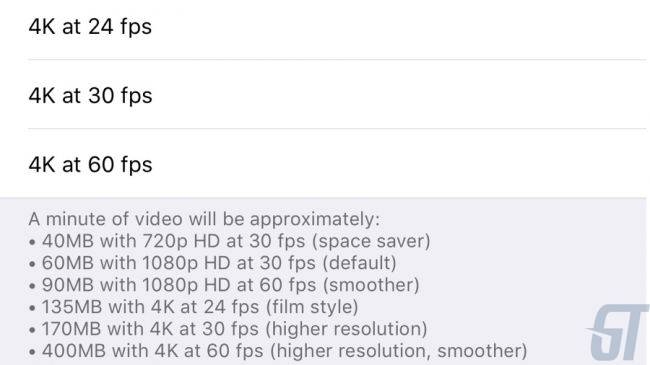
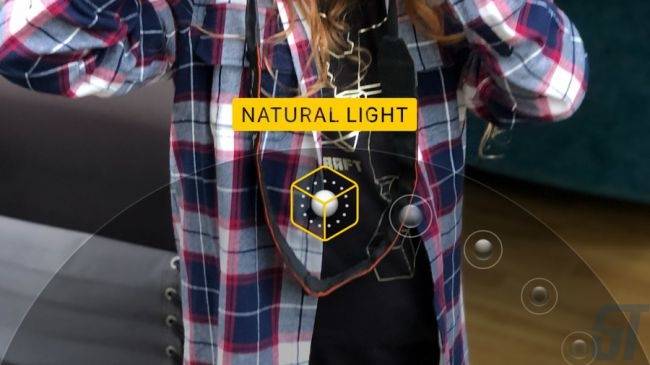
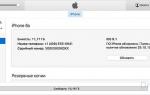 Восстановление iPhone через iTunes
Восстановление iPhone через iTunes
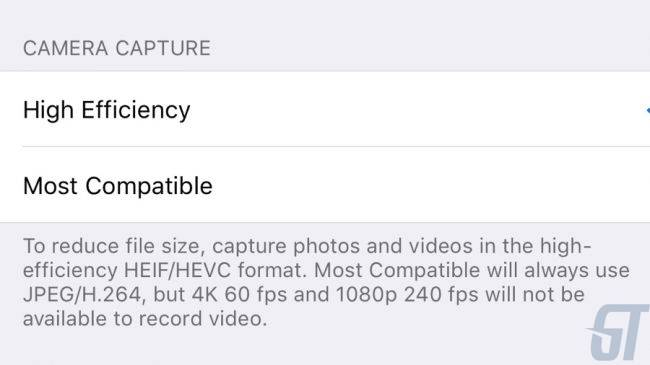
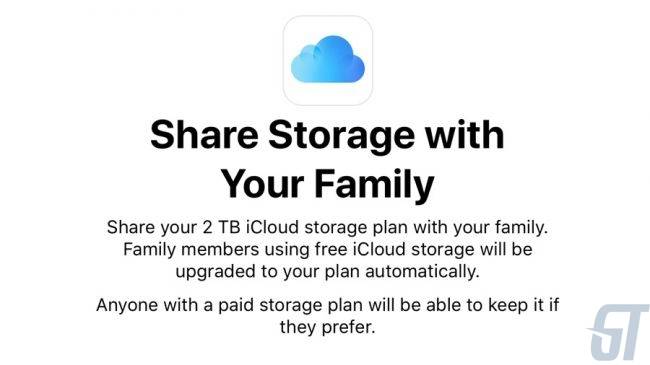
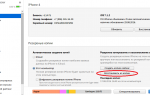 Все способы как сбросить айфон до заводских настроек: делаем сброс самостоятельно
Все способы как сбросить айфон до заводских настроек: делаем сброс самостоятельно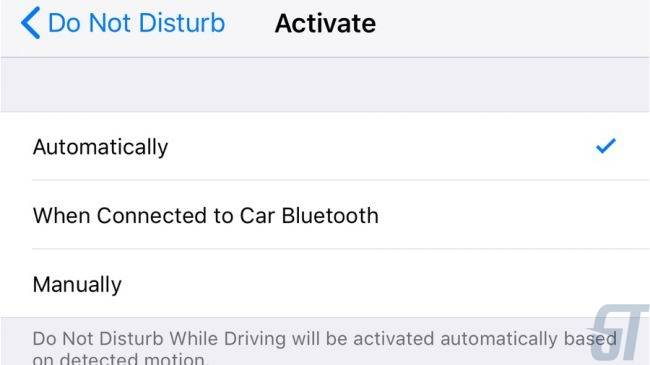
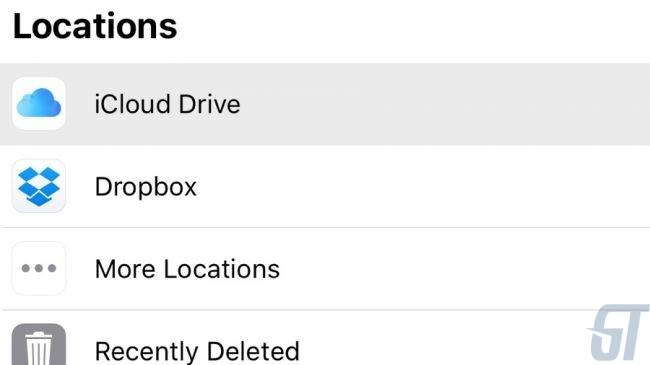
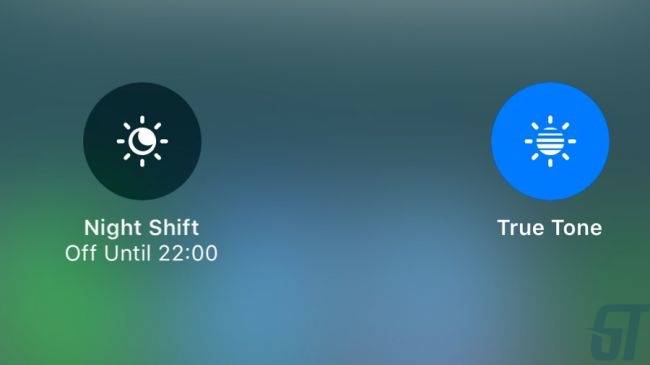
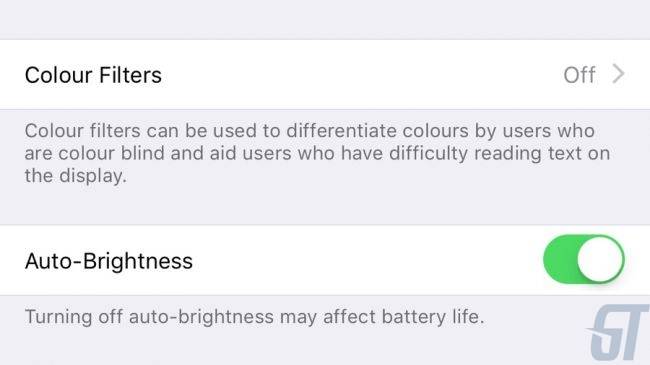
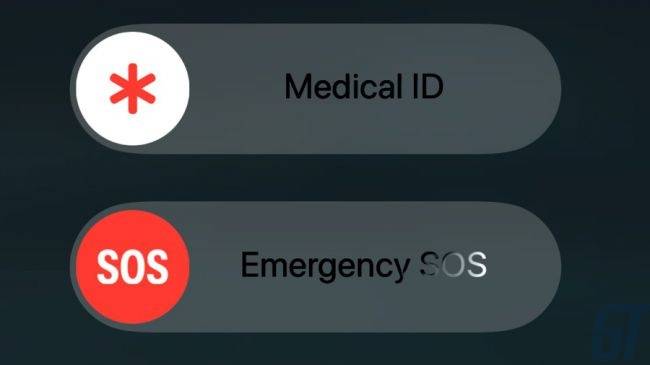

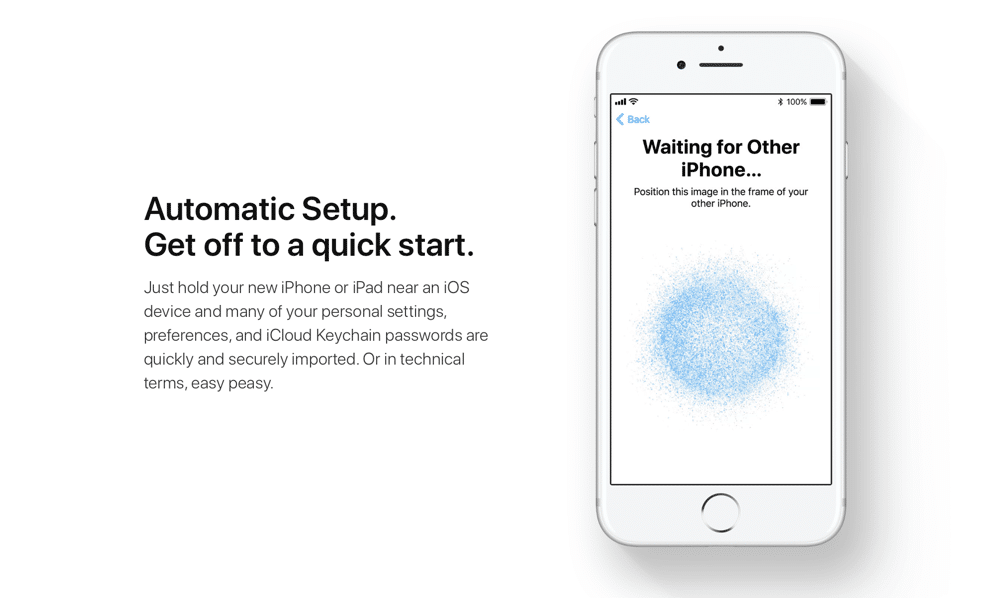
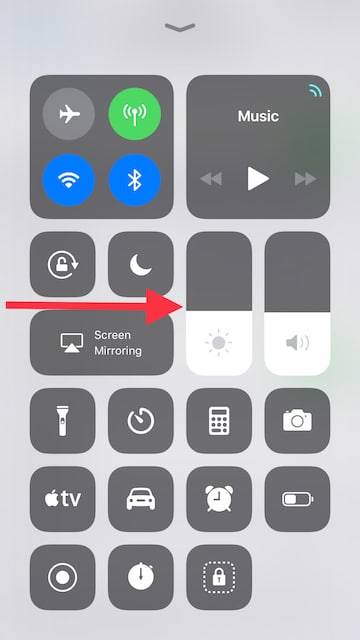
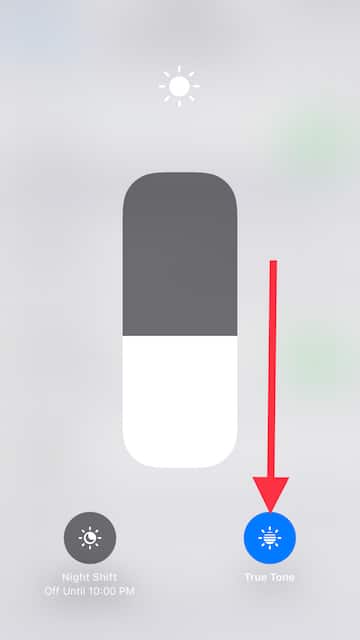
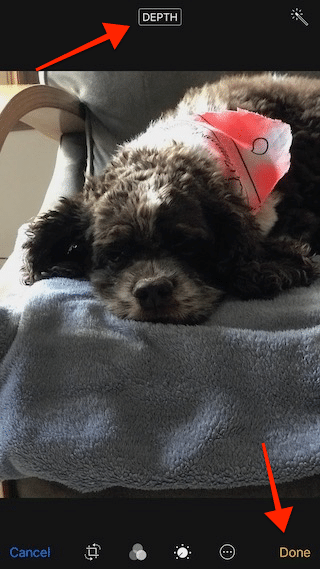
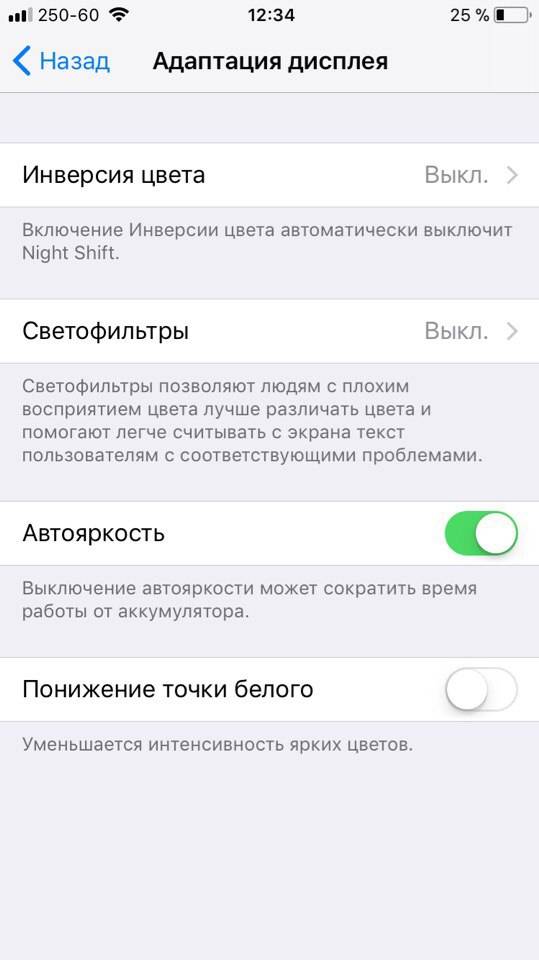
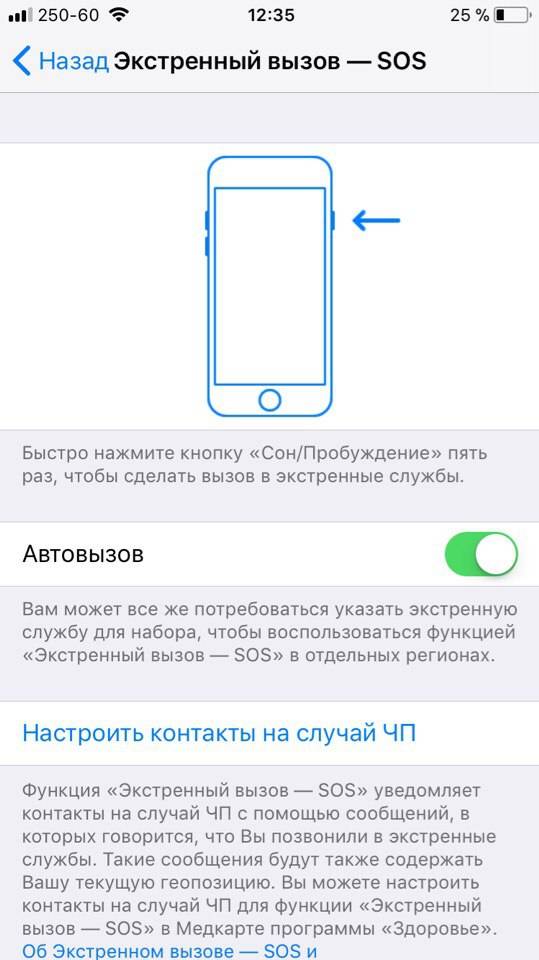
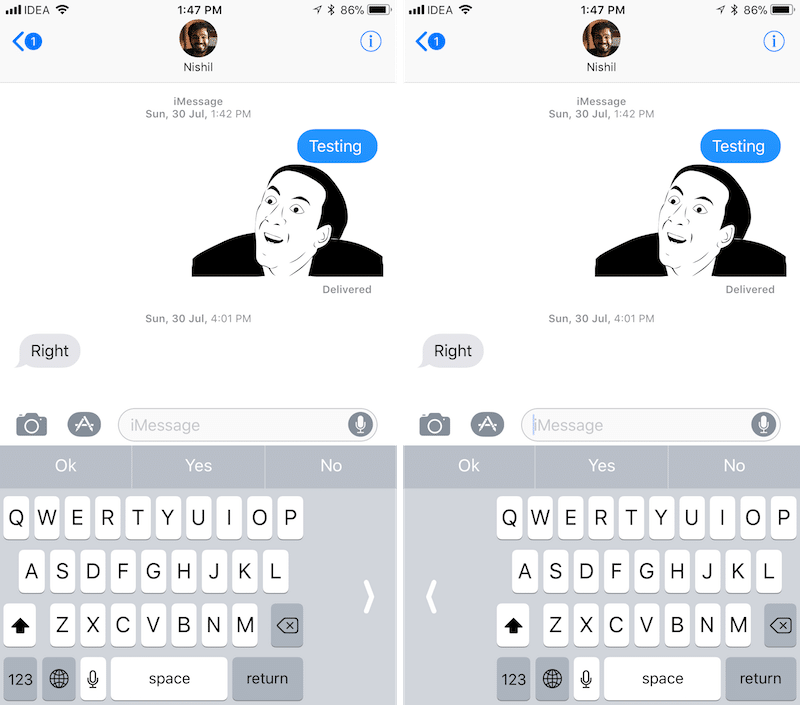
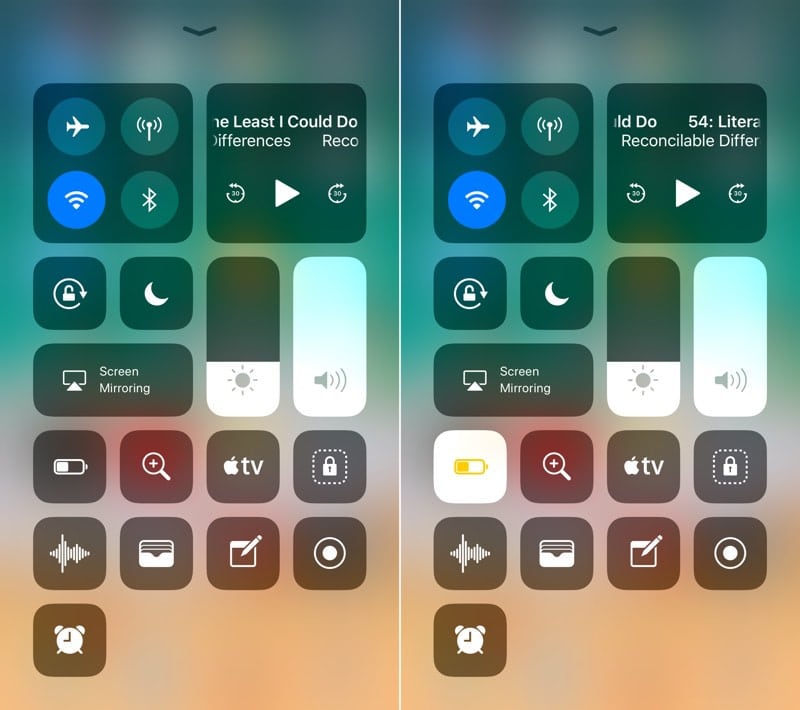
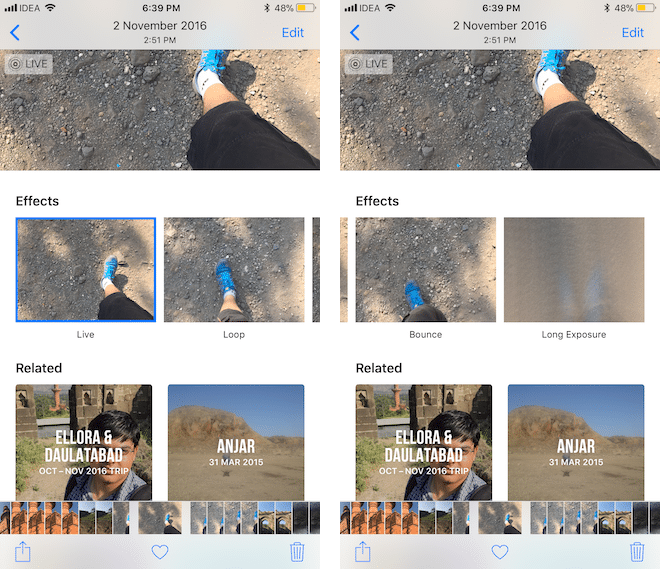
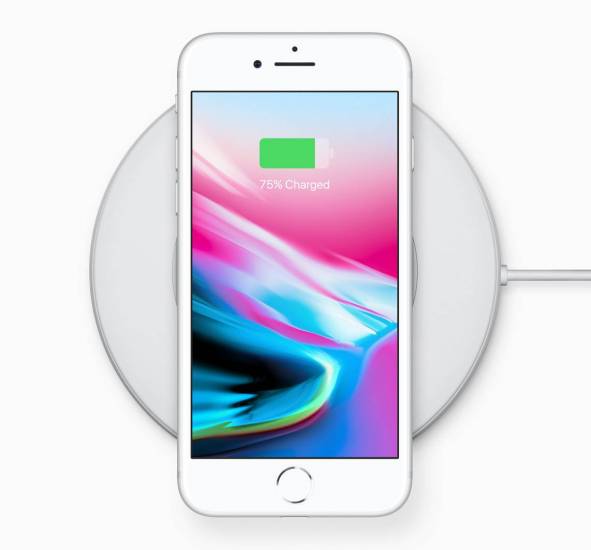

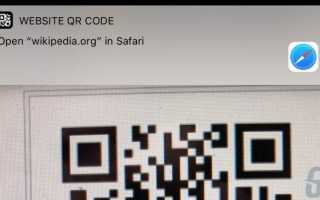

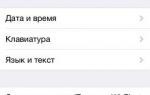 Как отформатировать Айфон?
Как отформатировать Айфон? Глюкометр One Touch Select Plus («Ван Тач Селект Плюс»): преимущества и недостатки
Глюкометр One Touch Select Plus («Ван Тач Селект Плюс»): преимущества и недостатки Как включить процент заряда на новых iPhone X/XR/XS/XS Max?
Как включить процент заряда на новых iPhone X/XR/XS/XS Max? Пропадание звука на телефоне или планшете на платформе Андроид: как решить проблему?
Пропадание звука на телефоне или планшете на платформе Андроид: как решить проблему?