Содержание
- 1 Новые функции Gboard
- 2 Кнопка G – поиск в Google
- 3 Поиск GIF и эмоджи
- 4 Многоязычная типизация и переключением между языками
- 5 Набор текста без отрывания пальца
- 6 Режим набора одной рукой
- 7 Пробел – сенсорная панель
- 8 Быстрое удаление нескольких слов сразу
- 9 Добавление строки с постоянным номером
- 10 Быстрый ввод заглавных слов
- 11 Быстрый ввод символов
- 12 Быстрая пунктуация
- 13 Двойной пробел вместо таба
- 14 Цифровая клавиатура под стиль калькулятора
- 15 Дробь
- 16 Постоянно используемые слова
- 17 Удаление предложенных слов
- 18 Голосовой набор текста в Gboard
- 19 Переключение тем в Gboard
- 20
- 21 Gboard на Android
- 22
- 23 Тестирование работы
Последнее обновление:2 недели назад Рейтинг этой статьи по мнению читателей: (22)
Около 65 миллиардов сообщений ежедневно набирают пользователи одного только Whatsapp на экране своего мобильного телефона! Добавьте сюда другие мессенджеры, переписку по e-mail, общение в соцсетях, создание заметок или работу с документами «на ходу», и окажется, что экранная клавиатура — один из самых популярных в мире инструментов для набора текста!
И то, насколько удобной и быстрой будет работа с текстом на смартфоне напрямую зависит от его клавиатуры! В этой статье мы расскажем о самых интересных и неочевидных возможностях одной из лучших клавиатур для Android под названием Gboard от компании Google.
Как установить клавиатуру Gboard?
Сделать это очень просто. Для начала необходимо скачать приложение Gboard из Play Маркета. После чего открываем его и следуем короткой инструкции:
Шаг 1. Включаем клавиатуру в настройках смартфона
Шаг 2. Выбираем Gboard в качестве основной клавиатуры
Шаг 3. Здесь можно задать разрешение на доступ к контактам, чтобы клавиатура смогла подсказывать имена и прочую информацию из вашей контактной книги при наборе теста. Делать это необязательно.
Вот и все! Но прежде чем мы перейдем непосредственно к рассмотрению самых интересных возможностей этого приложения, давайте немного настроим саму клавиатуру.
Как настроить клавиатуру Gboard?
Проще всего можно попасть в настройки непосредственно с помощью самой клавиатуры. Для этого открываем любое поле для ввода текста, чтобы появилась клавиатура, после чего зажимаем клавишу Запятая и выбираем появившуюся иконку :
Кратко пробежимся по самим настройкам Gboard:
- Языки. Здесь можно добавить нужные раскладки клавиатуры (или, проще говоря, новые языки)
- Настройки. Различные параметры клавиатуры (звуки, размеры, клавиши). О самом интересном будет сказано дальше в статье.
- Тема. Можно выбрать внешний вид клавиатуры (светлаятемная тема или установить картинку в качестве обоев). Важным параметром является возможность включить Контуры клавиш после того, как выбрали тему.
- Исправление текста. Есть возможность включить автозамену, подсказку слов, автоматический ввод заглавных букв или знаков препинания.
- Непрерывный ввод. Здесь включается и настраивается функция ввода текста жестами.
- Голосовой ввод. Можно добавить языки распознавания голоса, включить фильтр нецензурных слов или скачать языковой пакет для распознавания голоса без подключения к интернет
- Словарь. Личный словарь автозамены. Рассмотрим эту функцию ниже
- Поиск. Можно отключить кнопку Поиска, чего делать не стоит (дальше узнаете, почему)
- Дополнительно. Настройка дополнительных параметров. Здесь можно отключить автоматическую отправку статистики в Google для улучшения Gboard
А теперь перейдем к самому интересному!
1. Трекпад
Одним из самых больших неудобств при работе с текстом на экране смартфона является управление курсором. Установить пальцем курсор в нужную позицию, чтобы исправить ошибку — задача не из легких. Но в клавиатуре Gboard клавиша Пробел является одновременно и трекпадом!
Если провести пальцем по этой клавише влево или вправо — автоматически перемещается и курсор. Обратите внимание на ошибку в слове «катором«. Чтобы ее исправить необходимо просто провести пальцем влево по клавише Пробел, пока курсор не переместится к букве а, затем исправить ее на букву о и провести пальцем вправо, чтобы вернуть курсор в конец строки:
Больше не нужно пытаться попасть пальцем в нужное место на экране, чтобы исправить опечатку.
2. Удаление текста одним движением
Иногда нужно удалить не просто одну букву или слово, а целую строку. Что делать в таком случае? Множество раз подряд нажимать клавишу Удалить, пока не сотрем нужный текст или лучше зажать эту клавишу, надеясь вовремя отпустить, чтобы не потерять пол текста?
В Gboard для этого есть специальный жест:
- Нажимаем клавишу Удалить
- Не отпуская палец, медленно проводим влево от клавиши Удалить
- Как только текст начинает выделяться по словам серым цветом — можем водить пальцем влево или вправо, чтобы выбрать нужный фрагмент
- Отпускаем палец и выделенный серым цветом фрагмент текста автоматически удаляется
Даже если вы случайно удалили лишний текст — не проблема! Вся удаленная строка сразу же отображается в окошке Подсказок:
Нажав в эту область, удаленный текст вернется на свое место. Теперь можно заново удалить ненужный фрагмент.
3. Одноручный ввод
Набирать текст одной рукой, особенно во время движения, на современных смартфонах с огромными экранами, мягко говоря, неудобно. Решить эту проблему в клавиатуре Gboard можно всего одним простым действием:
- Нажимаем кнопку Ввод и не отпускаем палец, пока не появится дополнительное меню
- Движением пальца выбираем иконку Одноручного ввода
4. Отправка GIF-анимаций
Когда-то очень давно, еще во времена Windows XP и Dial-UP интернета, был очень популярен формат GIF-анимаций. Использовался он, зачастую, для оформления сайтов и создания рекламных баннеров в интернете. Но, как известно, «нет ничего нового под солнцем» и вот, спустя много лет, GIF-анимации снова в моде! Правда, уже в качестве замены классических смайликов.
Многие мессенджеры позволяют отправлять подобные короткие ролики собеседнику:
Теперь это можно делать прямо из клавиатуры, без привязки к какому-либо приложению! Для этого достаточно:
- Зажать кнопку Ввод, пока не появится дополнительное меню
- Выбрать вкладку GIF
- В поле для поиска можно ввести любой текст или выбрать нужный раздел справа от этого окошка
Нажав на любую анимацию, она будет добавлена к тексту (будь-то электронное сообщение, соцсеть или мессенджер).
А если вы настоящий любитель «старой школы», тогда вкладка с текстовым изображением смайлика откроет для вас сотни «картинок» из символов:
На других вкладках присутствуют как обычные смайлики, так и популярные в разных мессенджерах «наклейки».
5. Общение на иностранном языке в реальном времени
Еще одной удивительной возможностью Gboard является интеграция Google-переводчика с клавиатурой! Если вы общаетесь с человеком на иностранном языке, достаточно включить режим перевода и продолжать набирать текст на своем родном языке, а клавиатура будет сразу же отображать перевод.
Для активации переводчика необходимо сделать следующее:
- Нажимаем кнопку с логотипом Google-поиска G
- В появившемся меню нажимаем иконку Google-переводчика
- Выбираем язык для перевода, после чего вводим на своем языке нужный текст
- Перевод в режиме реального времени отображается в основном окне (мессенджера, блокнота или любого другого приложения)
Стоит отметить довольно неплохое качество машинного перевода.
6. Весь Google «под рукой»!
Если во время общения вам понадобилось узнать определенную информацию в Google или выслать собеседнику, скажем, адрес планируемой встречи — теперь все это доступно прямо… в клавиатуре! Для этого необходимо:
- Нажать кнопку с логотипом Google-поиска
- В текстовое окошко ввести нужный запрос и нажать кнопку поиска
- Выбрать нужный результат и отправить его собеседнику или закрыть
Можно отправлять как ссылку на результат (веб-страницу, Wikipedia или Google-карты), так и саму карточку в виде картинки. Второй вариант удобен, если нужно, скажем, показать фото известной личности или ее возраст:
Таким образом, клавиатура Gboard способна не только упростить работу с текстом, но и сэкономить немало времени при общении!
7. Удобные настройки
Как уже было сказано вначале, клавиатура поддерживает большое количество настроек. К примеру, вы можете добавить цифровой ряд клавиш:
Для этого необходимо:
- Перейти в настройки Gboard (зажать на клавиатуре клавишу Запятая и выбрать иконку )
- В появившемся меню открыть пункт Настройки
- Включить опцию Ряд цифр
В этом же меню чуть ниже можно задать высоту клавиатуры и настроить отклик (звуквибрация).
Если вам приходится периодически набирать на клавиатуре один и тот же текст (адреса, имена, названия предприятий и пр.), тогда используйте Словарь Gboard. Суть его заключается в том, чтобы автоматически вместо одного слова подставлять заранее сохраненную строку. Набирая слово адрес, клавиатура будет предлагать заменить его на ваш полный почтовый адрес.
Активировать эту функцию можно следующим образом:
- Открываем настройки Gboard (зажать на клавиатуре клавишу Запятая и выбрать иконку )
- Выбираем Словарь
- Открываем Личный словарь
- Нажимаем Все языки
Вместо заключения
В данной статье мы рассмотрели далеко не все возможности клавиатуры Gboard. Но даже этих советов будет достаточно, чтобы сделать процесс набора текста более удобным и эффективным.
Понравилась статья? Поделитесь с другими:
- <ss>75</ss>
- <ss> </ss>
- <ss> </ss>
- <ss> </ss>
- <ss> </ss>
Как бы вы оценили эту статью?
Нажмите на звездочку для оценки
Внизу страницы есть комментарии…
Напишите свое мнение там, чтобы его увидели все читатели!
<label> Если Вы хотите только поставить оценку, укажите, что именно не так? </label>
Большое спасибо за отзыв!
Gboard – одно из топовых, а скорее всего даже самое лучшее, приложение клавиатуры для Android-устройств. Утилита обладает массой продвинутых возможностей, которые позволяют задействовать поиск в Google, устанавливать GIF, смайлики и проделывать массу прочих полезных трюков. Часть функций не являются очевидными в использовании для рядового пользователя, поэтому и появился данный список советов и приемов. С помощью описанных хитростей, можно максимально эффективно применять Gboard.
Новые функции Gboard
Существует англоязычный сайт 9to5Google, который всегда выкладывает грядущие изменения Gboard. Портал анализирует нововведения в бета-версии клавиатуры и указывает грядущие новости. В скорости они станут доступны всем пользователям. Сейчас Google тестирует обновленную вкладку со стикерами. В будущей версии раздел меньше напоминает классическую клавиатуру с эмоджи, а все больше становится подобным функциям, известным по поиску GIF. При помощи поля поиска и блока предложений можно составить собственную коллекцию стикеров и добавить их во вкладку клавиатуры.
Еще Google откорректировал некоторые настройки. В версии Gboard 8.8 важным изменением стала возможность растягивать, и сужать размер клавиатуры. Однако, согласно списку обновлений, в модификации 8.9 габариты снова станут фиксированными. Зато появится несколько позиций для изменения: «Нормальный», «Средневысокий», «Высокий» и «Очень высокий». Также само в обратном направлении: «Средне-маленький», «Маленький», «Очень маленький».
Следующее важное нововведение – модный ныне темный режим. После его активации можно будет заметить более контрастные цвета символов, а иконки станут белыми вместо серых.
Кнопка G – поиск в Google
Это самая полезная и уникальная способность Gboard. Разработчик позволил использовать непросто стандартный поисковик Google, а специальный, разработанный непосредственно для Gboard. Вместо переброса в другое окно с поисковым приложением, клавиатура интегрирует Google и пытается быстро ответить на запрос в форме карточек.
Использовать поисковик в Gboard несложно, достаточно нажать на характерный символ G в левом верхнем углу, задать запрос и получить результат. Ряд самых актуальных ответов, по мнению Google, отобразятся немного выше клавиатуры. Если один из элементов выдачи заинтересовал, можно нажать на него. Клавиатура отобразит карточку и искомый ответ.
Поиск GIF и эмоджи
Наибольшие личные ожидания касались данного нововведения. При частом использовании социальных сетей нередко появляется желание повторно использовать присланные GIF-файлы и смайлики. Со встроенной функцией поиска Google появилась возможность найти и составить собственный список интересных эмоджи. Нужно упомянуть, что поиск GIF на Андроид сейчас выглядит слегка ограниченным при сравнении с iOS аналогом. Еще гифки нельзя отправлять через Gmail, WhatsApp, Facebook и Twitter. Зато функция работает на G + и в Facebook Messenger.
Чтобы воспользоваться поиском эмоджи и GIF, нужно коснуться смайлика по левую сторону клавиатуры. Снизу Gboard отображается подобный значок для обнаружения гифок. Теперь осталось найти тот рисунок, который представляет наибольшую ценность. Особенно это полезно при желании использовать смайлики или GIF, которые были замечены в интернете и очень понравились. Для поиска можно использовать слово – название, связанное с эмоджи и гифкой.
Это еще не все, ведь Gboard может автоматически подсказать смайлики. Если нет желания копаться в бесконечном списке эмоджи, можно быстро выбрать подходящий вариант из меню предложений. Google при подборе рекомендуемых элементов основывается на тексте и дает довольно точную выборку.
Многоязычная типизация и переключением между языками
Gboard получил весьма удобную функцию – возможность исправления слов между установленными языками. Можно на русской раскладке клавиатуры набрать слово Android и система автоматически его исправит на английский манер. Gboard – довольно умная технология, поэтому обычно правильно определяет то, что пользователь хотел набрать.
Если подобная возможность не представляет особой ценности, можно по-прежнему переключаться между языками. Сделать это легко, если уже стоят нужные языковые наборы, достаточно коснуться изображения глобуса рядом с пробелом или прикоснуться и удерживать палец на кнопке Space. В обоих случаях происходит переключение между языками.
Набор текста без отрывания пальца
Функция не нова на Android, но очень удобная, а в последней версии Gboard она значительно модернизирована. Обновлена система обработки касаний, анимация стала более плавной, а также улучшилась точность предугадывания слов. Набор сообщения скольжением по умолчанию активен в клавиатуре, хотя при желании его можно выключить в настройках. Обычно достаточно провести пальцем по 2-4 буквам и Google автоматически закончит слово. Поначалу нужно немного привыкнуть, затем будет сложно представить жизнь без такой функции, ведь она в разы экономит время.
Режим набора одной рукой
Практически все современные смартфоны довольно крупные и одной рукой достать все буквы на клавиатуре очень сложно. Порой телефон еще и выскальзывает во время таких потуг. Для подобных ситуаций Gboard позволяет включать одноручный режим, при котором рабочее окно сжимается. Его можно приклеить к правой или левой грани смартфона.
Активировать режим можно двумя путями. Для реализации первого варианта нужно зажать кнопку смайлика или комы и прикоснуться к изображению руки с квадратом. Альтернативный режим активации – прикоснуться к кнопке G в левом верхнем углу и нажать на символ руки в квадрате. Вернуться к привычному режиму использования можно путем нажатия на квадрат из 4 стрелок, направленных наружу.
Пробел – сенсорная панель
Для удаления неправильных слов или всего письма, приходилось перемещать расположение маркера – это очень сложно, неудобно и нервно. Google нашла способ облегчить жизнь, Gboard позволяет использовать пробел в роли сенсорной панели. После завершения печати нужно провести пальцем по пробелу в одну из сторон и курсор переместится в соответствующее место. Правда, опция доступна только в горизонтальном направлении, вверх и вниз так перемещаться нельзя. Возможно, скоро появится и такая возможность.
Быстрое удаление нескольких слов сразу
Больше не придется миллионы раз касаться кнопки Backspace для удаления длинных предложений. Немного передержав эту клавишу можно лишиться не только ненужных букв, но и значительной части полезного текста. Gboard позволяет сразу выделять и удалять по несколько слов.
Действие для выполнения процедуры напоминает гибрид использования пробела в качестве сенсорной строки и скольжения для набора текста. Для очистки поля от пары разделов текста нужно коснуться кнопки возврата и провести пальцем влево по клавиатуре. Сначала придется немного приноровиться. Если же все сделали правильно, получится выделить сразу несколько слов. Чем на большее расстояние переместить палец влево, тем крупнее фрагмент будет выбран. Выделение произойдет сразу после завершения касания к клавиатуре.
Добавление строки с постоянным номером
Другие клавиатуры уже давно предлагают подобный функционал, теперь и Gboard среди них. Каждый пользователь может добавить строку с постоянным номером в верхнюю область. Для включения возможности нужно перейти в «Настройки» в раздел «Установки» и активировать пункт «Числовая строка».
Быстрый ввод заглавных слов
Небольшая хитрость пригодится тем, кто начал осваивать набор текста скольжением. Пусть это и не является большим преимуществом для пользователя, но для тех, кто регулярно пользуется вводом слов без отрывания пальца может пригодиться. Чтобы не нажимать каждый раз кнопку Shift для перевода клавиатуры в режим заглавных букв, можно просто нажать и пролистать букву.
Быстрый ввод символов
Методика введения символов напоминает способ установки заглавных букв в Gboard. Нужно всего один раз нажать на кнопку «?123», а затем провести пальцем по символу. После прекращения касания, клавиатура переведется в алфавитный режим.
Быстрая пунктуация
Небольшой трюк, но его легко пропустить. Чтобы каждый раз не нажимать на кнопку «?123» для установки пунктуации, можно зажать клавишу с запятой на алфавитной клавиатуре. При длительном удержании она разворачивается в небольшое окно со специальными символами.
Двойной пробел вместо таба
Чтобы пропустить много места, по аналогии с табом в компьютерных версиях редакторов, можно просто дважды нажать на пробел. Gboard автоматически заменит их на период.
Цифровая клавиатура под стиль калькулятора
Возможно, читатель замечал, что цифровая клавиатура по умолчанию довольно громоздкая. Не всегда уместно использовать цифры в горизонтальном ряде. Если это вызывает некоторые неудобства, то можно переключиться к дизайну числового блока по аналогии с калькулятором. Цифры будут размещены в крупном квадратном блоке по центру. Чтобы переключиться к более эргономичному виду, стоит прикоснуться к кнопке «?123», а затем нажать клавишу 1234 поблизости с пробелом.
Дробь
Многие знают, что при долгом нажатии на букву из языковой раскладки клавиатуры можно выбрать другой символ. То же работает и с числами. Если прикоснуться и задержать палец на цифрах в Gboard, появляется большой выбор дробей.
Постоянно используемые слова
Существуют некоторые слова или их комбинации, которые сложно вводить. Сюда можно отнести адрес электронной почты. Gboard позаботился о пользователях и позволил создавать ярлыки для часто используемых слов. В этих целях используется функция «Личный словарь». Воспользоваться им легко, достаточно перейти в настройки клавиатуры, выбрать «Словарь» и перейти в «Личный словарь».
Удаление предложенных слов
Читатель слишком много вводил в поиске Google вещи, о которых не должны узнать друзья? Не стоит волноваться, все попадали на сомнительные сервисы «случайно». К счастью, Gboard позволяет стереть часть слов из собственной памяти. Достаточно нажать на оскорбительное слово и переместить его в корзину.
Голосовой набор текста в Gboard
Нет желания набирать сообщение вручную или руки заняты чем-то другим? Gboard можно сказать все необходимое. Достаточно нажать на изображение микрофона и позволить клавиатуре переносить речь в текст. Только нужно помнить, что Google сохраняет голосовые команды.
Переключение тем в Gboard
Gboard обзавелся возможностью устанавливать разные темы, в том числе собственного изготовления. Нужно лишь нажать на «Настройки» и выбрать подходящее оформление. Каталог предварительно подобранных тем огромен, скорее всего читателю удастся найти подходящее из этого списка. Если появилось желание проявить креатив, стоит загрузить собственную тему.
На сейчас это все, что хотелось упомянуть в отношении Gboard. Клавиатура продолжает развиваться семимильными шагами и обзаводится все более умными, продвинутыми функциями. Возможно, этот список скоро пополнится.
Нашли опечатку? Выделите текст и нажмите Ctrl + EnterВы недовольны экранными клавиатурами, которые поставляются с устройствами iOS или Android? Их можно легко поменять на Gboard от Google, которая способна делать несколько классных вещей.
Чтобы настроить Gboard на iOS, откройте приложение. Появится приветственный экран, где следует нажать кнопку «Начать» (Get Started) для настройки новой клавиатуры. Перейдите в раздел «Настройки» (Settings) — «Основное» (General) — «Клавиатуры» (Keyboards). Нажмите на меню «Клавиатуры», чтобы добавить новую клавиатуру.
Добавить новую клавиатуру
<center>
</center>
В окне «Новые клавиатуры» (Add New Keyboard), нажмите на Gboard из списка сторонних клавиатур.
Разрешить полный доступ
<center>
</center>
Перейдите в Gboard и включите тумблер, чтобы разрешить полный доступ. Появится сообщение с вопросом, хотите ли вы предоставить полный доступ к Gboard. Нажмите «Разрешить» (Allow).
Gboard на Android
<center>
</center>
Настройка Gboard на Android зависит от устройства и версии самого Android. В некоторых случаях приложение настраивается автоматически, никаких действий с вашей стороны не требуется. В других случаях необходимо включить клавиатуру. Для этого откройте приложение и нажмите на кнопку «Включить в настройках» (Enable in Settings).
Включить приложение
<center>
</center>
На экране настроек включите клавиатуру Gboard. Google покажет предупредительное сообщение, нажмите «OK».
<center>
</center>
Затем нажмите на кнопку «Выбрать метод ввода» (Select Input Method).
Выбор клавиатуры
<center>
</center>
На экране «Выбрать клавиатуру» (Select keyboard), нажмите на Gboard.
<center>
</center>
Затем нажмите «Готово» (Done), чтобы завершить процесс.
Тестирование работы
В iOS или Android откройте приложение, которое требует ввода текста, например электронную почту.
Активируйте клавиатуру
На Android устройстве клавиатура Gboard должна автоматически стать активной. В iOS на нее необходимо переключиться. Нажмите и удерживайте значок глобуса, а затем нажмите на Gboard. Клавиатура по умолчанию переключиться на Gboard.
<center>
</center>
Давайте теперь проверим некоторые из крутых инструментов в Gboard.
Поиск
<center>
</center>
Нажмите на значок Google (тот, который с большой буквой G). Допустим, вы хотите найти что-то по определенной теме. Теперь вы можете начать поиск прямо с клавиатуры. Введите поисковый запрос в поле поиска и нажмите кнопку «Поиск» (Search).
Вставить ссылку
<center>
</center>
Результаты отображаются в нижней части экрана. Нажмите на конкретный результат, чтобы вставить ссылку в ваш текст сообщения.
Поиск изображений
<center>
</center>
Вы можете искать другие элементы, такие как видео через YouTube или направления через карты. Вы также можете искать местные рестораны, новости и другое. Вы даже можете переключить поиск на изображения или GIF. Нажмите на значок изображения в нижней части экрана, чтобы просмотреть изображения, связанные с вашим поисковым запросом.
Поиск GIF
<center>
</center>
Нажмите на значок GIF, и появятся анимированные GIF-файлы, относящиеся к вашему поисковому запросу. Нажмите на изображение или GIF, чтобы вставить его в текст.
Поиск эмодзи
<center>
</center>
Хотите украсить свое сообщение с помощью идеального смайлика? Нажмите на кнопку Emoji на клавиатуре. Вы можете просматривать полный список доступных эмодзи, нажимать на различные категории внизу или искать определенный тип. Когда вы найдете нужный, нажмите на него, чтобы вставить его в текст.
Glide Typing
<center>
</center>
Устали от стандартного ввода текста на клавиатуре? Можете использовать специальную функцию Glide Typing. Вместо того, чтобы отрывать палец от каждой клавиши, а затем нажимать другую, просто перемещайте палец с одной клавиши на другую. Когда вы будете двигать пальцем, на клавиатуре появится синяя линия, указывающая путь от одной клавиши к другой.
Панель инструментов клавиатуры для iOS
<center>
</center>
iOS версия Gboard имеет удобную панель инструментов чуть выше клавиатуры с кнопками, чтобы вырезать, копировать и вставлять текст, а также форматировать его полужирным шрифтом, курсивом или подчеркиванием.
Панель клавиатуры для Android
<center>
</center>
Android версия предлагает те же параметры форматирования, но с другим видом. Выделите фрагмент текста, и вверху появится строка меню с параметрами форматирования, вырезания, копирования, вставки и т.д..
Голосовой ввод в iOS
<center>
</center>
Хотите продиктовать текст вместо того, чтобы набирать его на клавиатуре? Вы можете сделать это как в iOS, так и в Android версии приложения. В iOS нажмите и удерживайте клавишу пробел, чтобы активировать микрофон. Gboard откроет отдельное приложение Google, которое прослушает вашу речь. После этого вы вернетесь в Gboard, где появится ваш устный текст.
Голосовой ввод в Android
<center>
</center>
В версии для Android нажмите значок микрофона и продиктуйте свой текст.
Перевод
<center>
</center>
Android версия приложения также предлагает встроенный перевод текста. Для этого перейдите в панель инструментов и нажмите на иконку Google переводчика в центре. Выберите язык, на который надо переводить и введите текст в поле для перевода. Он будет автоматически переведен.
Настройка панели инструментов
<center>
</center>
Android версия даже позволяет изменять панель инструментов. Нажмите на значок Google, чтобы открыть панель инструментов. Затем нажмите на значок с тремя точками. Теперь можно добавлять значки на панель инструментов или удалять их.
Перемещение по тексту
<center>
</center>
Особенно удобна иконка для выделения текста. С помощью клавиш со стрелками можно перемещать выделение влево, вправо, вверх или вниз более точным способом, чем с помощью пальца. После этого можно вырезать или скопировать выделенный текст.
Независимо от того, используете ли вы iOS устройство или Android, Gboard является эффективной и многофункциональной альтернативой стандартной клавиатуре.
Источник: 4pdaa href=»http://4pda.ru/2018/06/08/351773/» rel=nofollow target=»_blank»>PCMagИспользуемые источники:
- https://deep-review.com/articles/top-7-features-of-google-gboard/
- https://gamesqa.ru/app/kak-raskryt-ves-potenczial-klaviatury-gboard-na-android-15574/
- https://ilenta.com/advice/smartphones/advice_21686.html
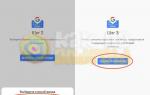 Переключение режима ввода текста и раскладки клавиатуры на Huawei Honor
Переключение режима ввода текста и раскладки клавиатуры на Huawei Honor Настройка внешней клавиатуры. Русификация клавиатуры.
Настройка внешней клавиатуры. Русификация клавиатуры. Совсем не для маленьких. Обзор клавиатуры SteelSeries Apex [RAW]
Совсем не для маленьких. Обзор клавиатуры SteelSeries Apex [RAW]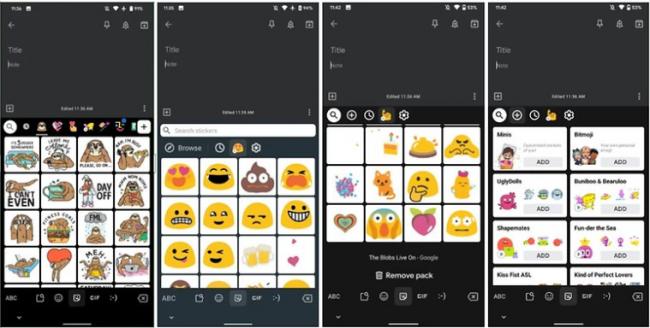
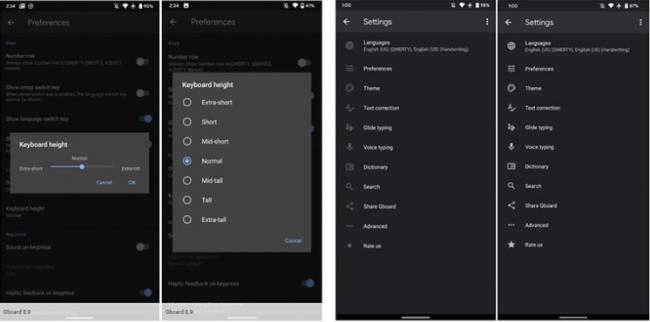
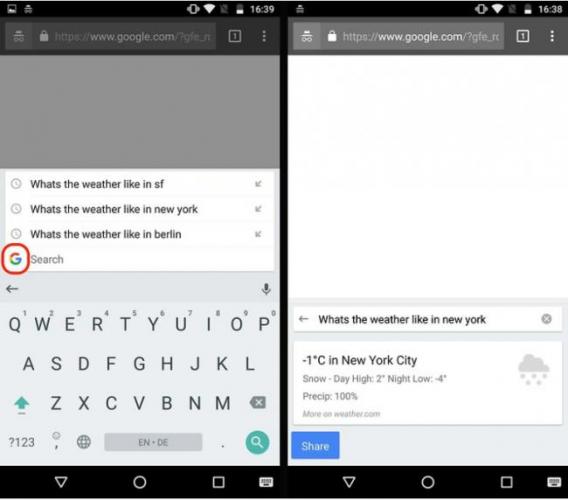
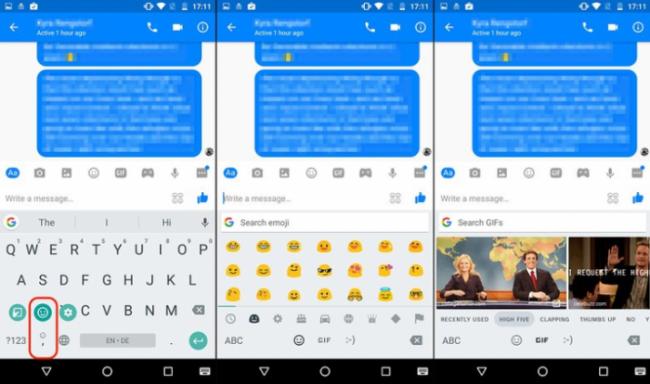
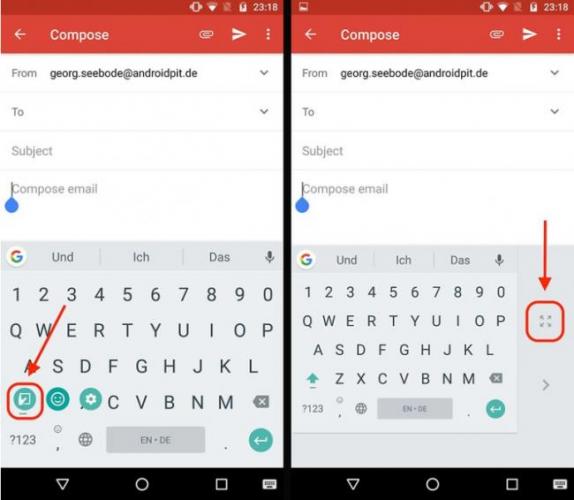
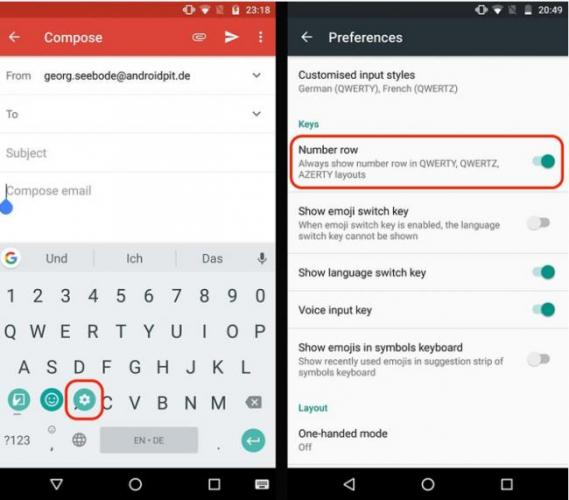
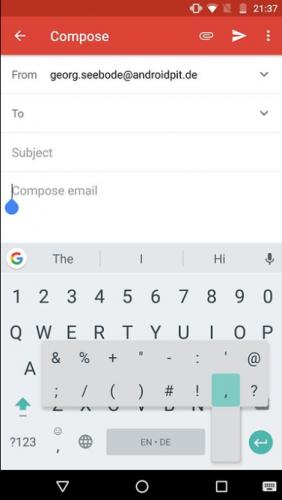
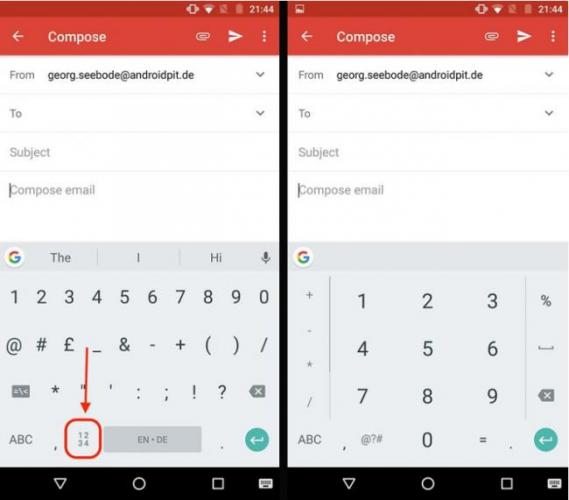
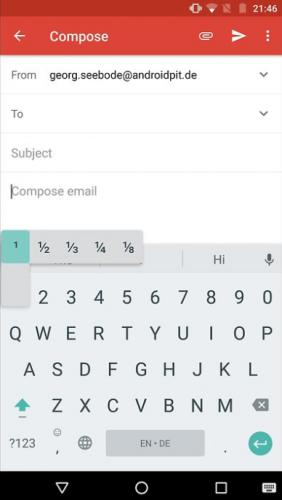
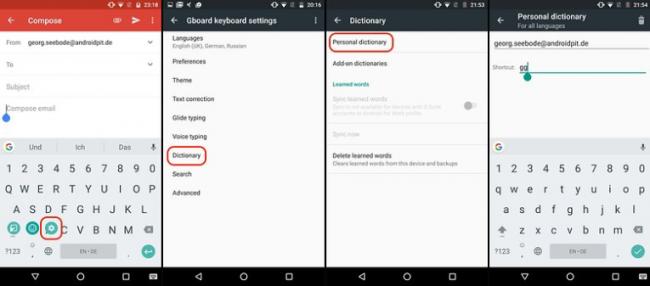
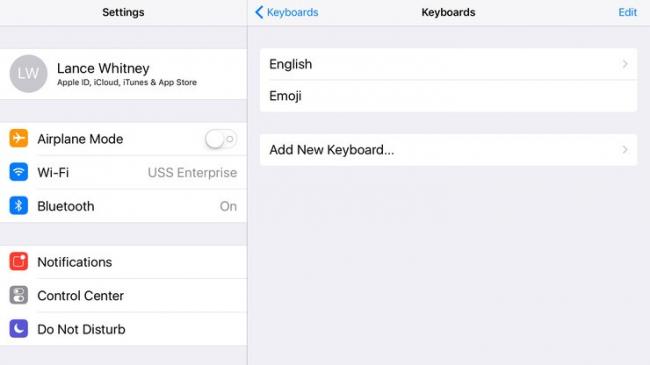
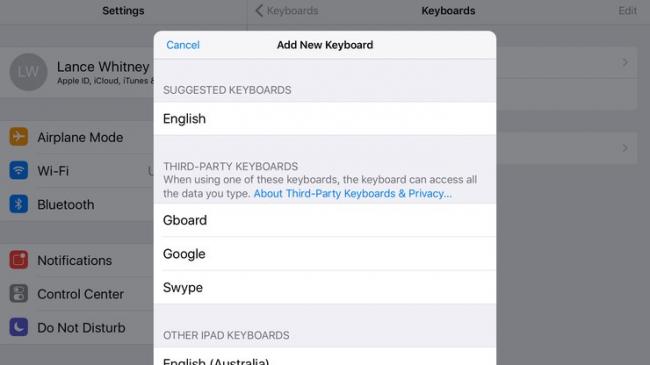
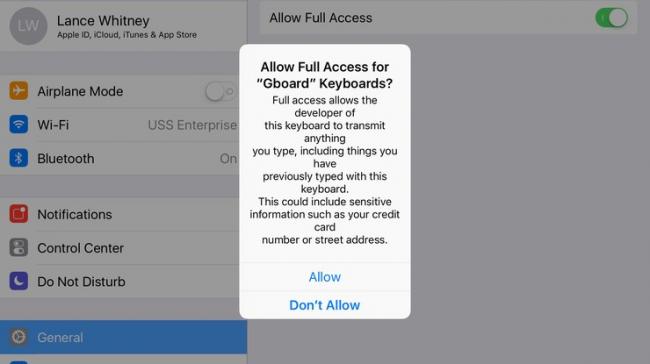
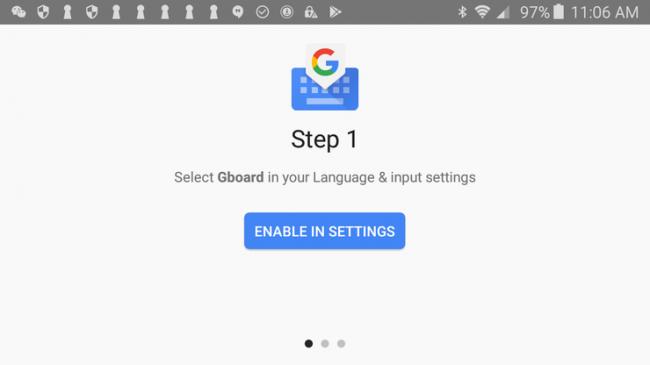
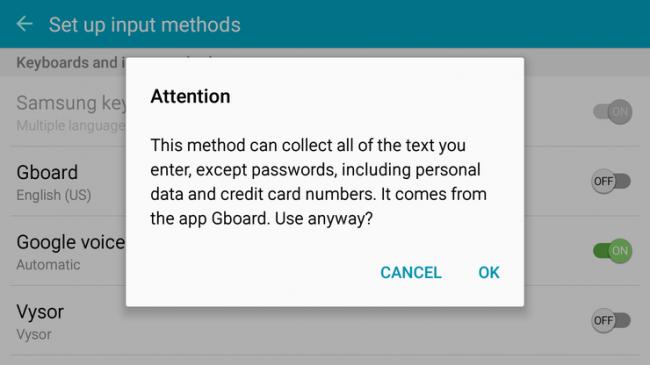
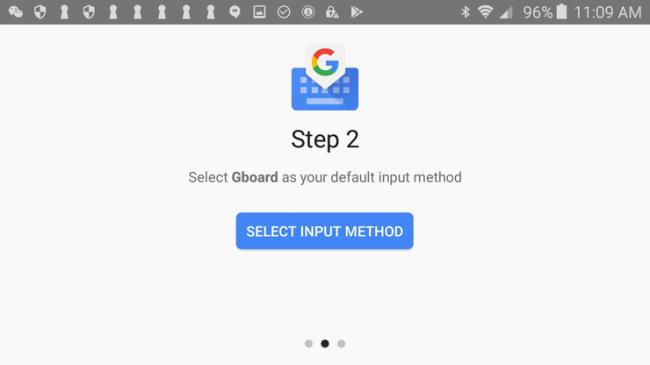
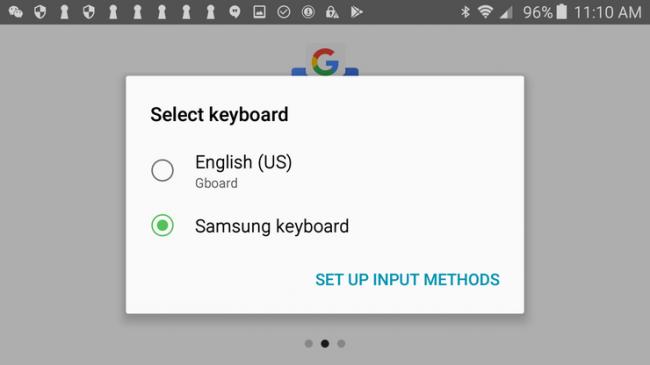
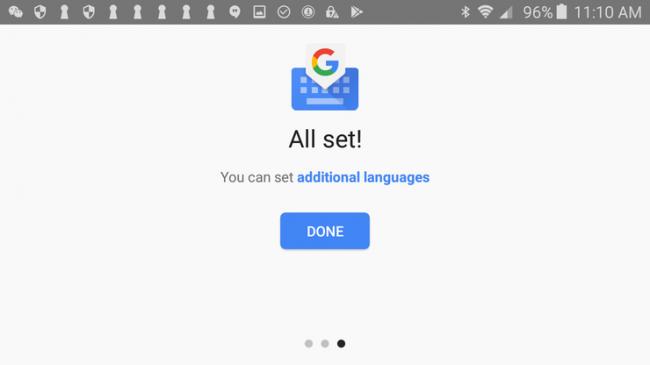
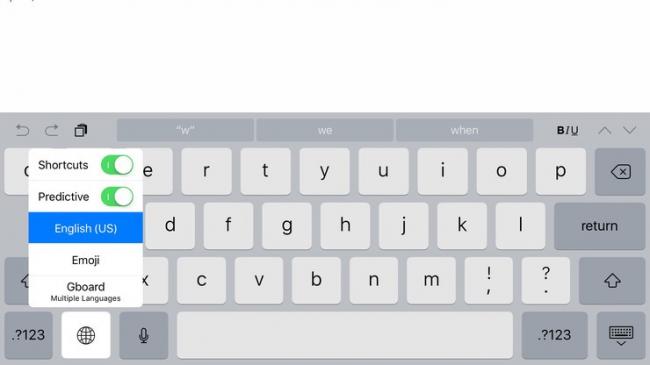
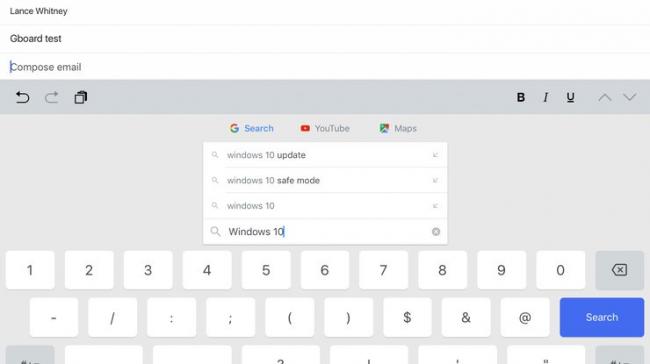
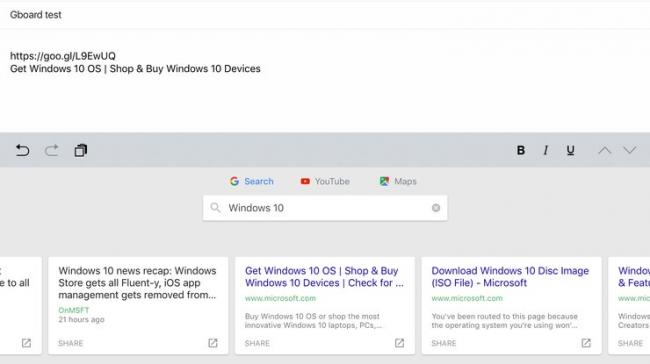
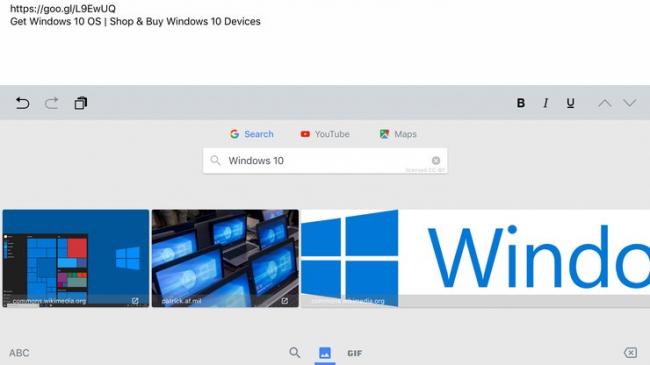
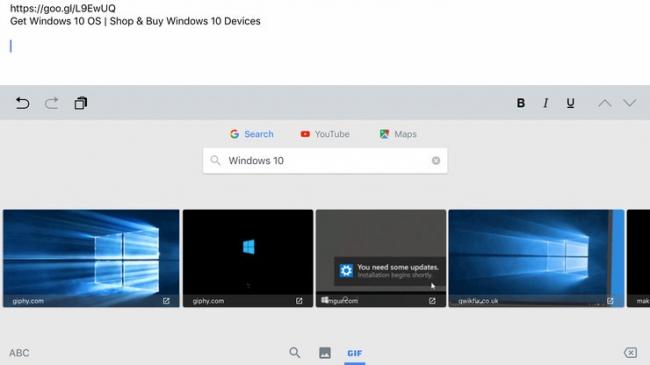
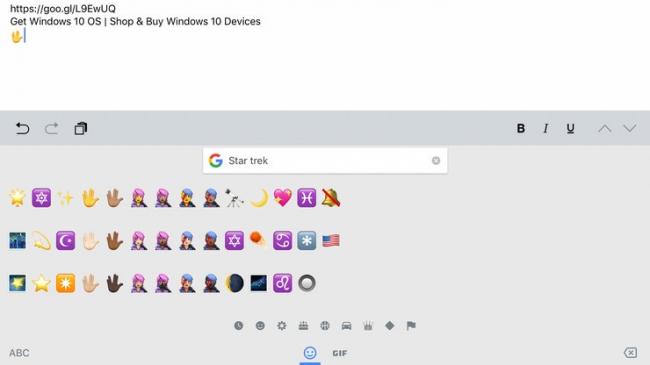
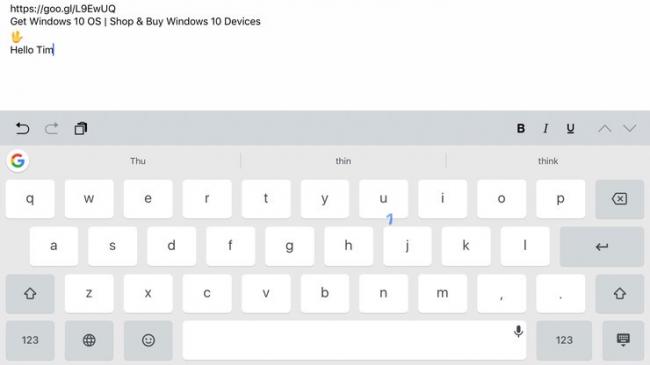
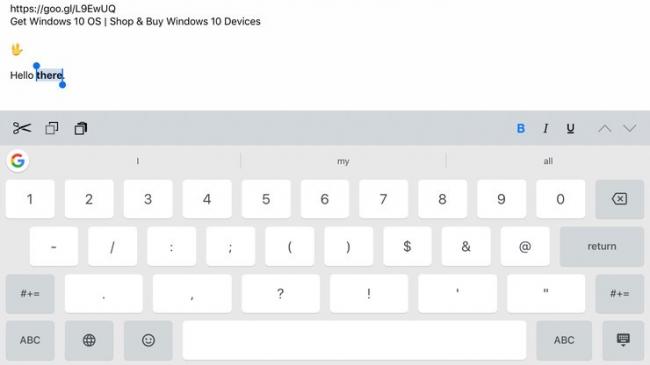
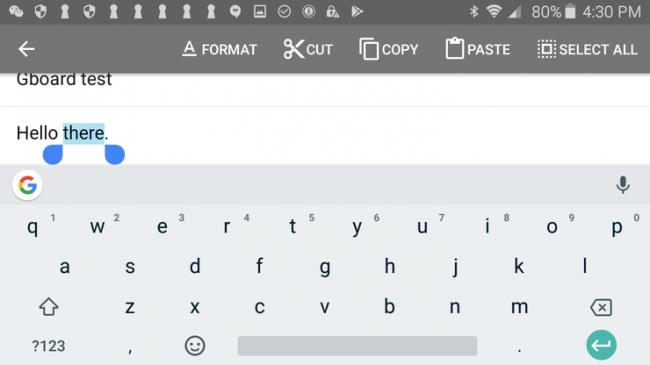
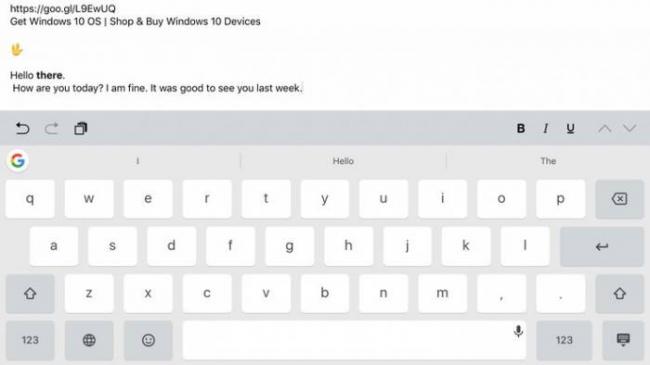
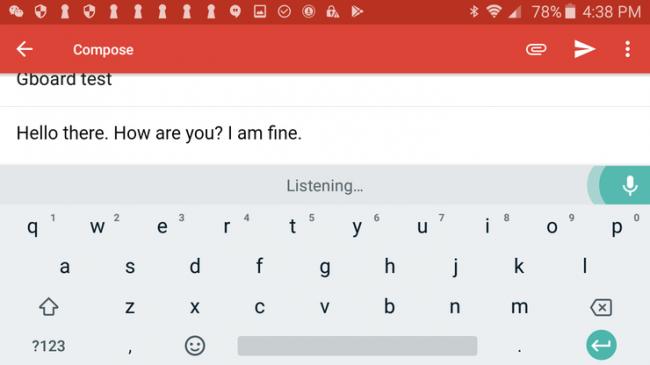
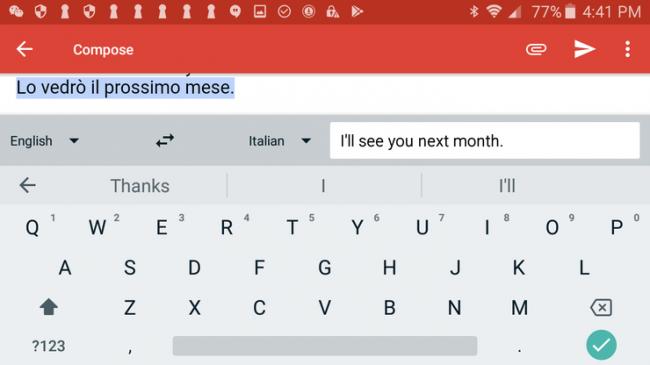
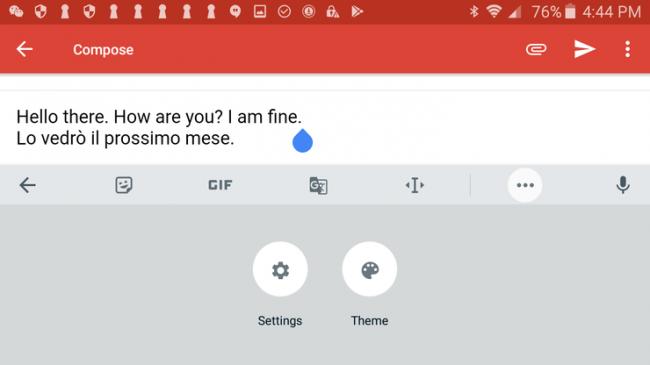
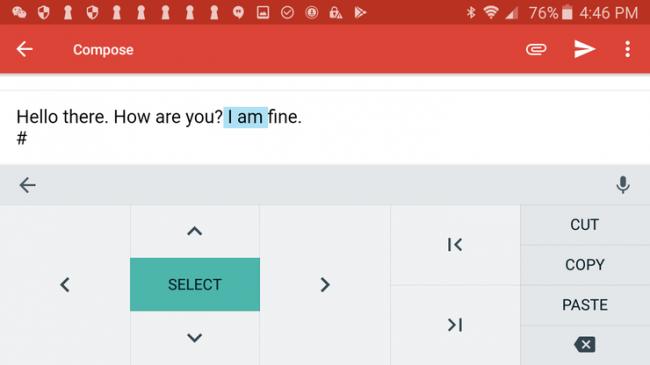

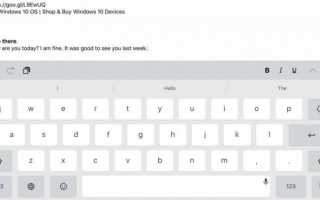

 Android Pay и Сбербанк: настройка и использование
Android Pay и Сбербанк: настройка и использование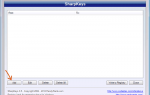 Настройка дополнительных кнопок мультимедийной клавиатуры
Настройка дополнительных кнопок мультимедийной клавиатуры Honor 8 Pro — обзор имиджевого смартфона Huawei
Honor 8 Pro — обзор имиджевого смартфона Huawei Как распечатать статью или картинку из интернета: Google Chrome, Mozilla Firefox, Opera, Yandex, Enternet Explorer, Microsoft Edge
Как распечатать статью или картинку из интернета: Google Chrome, Mozilla Firefox, Opera, Yandex, Enternet Explorer, Microsoft Edge