Содержание
- 1 Типы раскладок на смартфонах Андроид
- 2 Как изменить раскладку клавиатуры на телефоне Хонор и Хуавей
- 3 Полезные советы для настройки клавиатуры
- 4 Ответы на популярные вопросы
- 5 Huawei Honor — как поменять раскладку клавиатуры
- 6 Видео: Как поменять раскладку клавиатуры на смартфоне
- 7 Huawei Honor — как изменить режим ввода текста
- 8 Видео: Быстрый набор текста на Android
На смартфонах Хонор и Хуавей физическую клавиатуру заменяет виртуальная. Раскладка букв на ней может соответствовать используемой ранее пользователем, либо существенно отличаться от нее. Если в первом случае смена ее не нужна, то во втором ею попросту неудобно пользоваться. В этой статье мы расскажем, как поменять раскладку клавиатуры на Honor и Huawei и приведем несколько советов по ее настройке.
Типы раскладок на смартфонах Андроид
На всех современных телефонах используются следующие типы раскладок для английского языка:
- QWERTY;
- AZERTY;
- Colemak;
- Dvorak;
- QWERTZ;
- QZERTY.
От расположения букв на виртуальной или физической клавиатуре берется название раскладки. Если точнее, оно формируется из сочетания первых шести букв. Исключением являются раскладки Colemak и Dvorak, которые разрабатывались под определенные цели. Обе предназначены для ускорения и упрощения набора текста на английском языке. Раскладкой Dvorak пользуются в основном программисты.
Наиболее распространенной и знакомой практически любому пользователю является раскладка QWERTY. Именно она используется для ПК по умолчанию.
Как изменить раскладку клавиатуры на телефоне Хонор и Хуавей
Начнем с того, что набирать текст в смартфонах Honor и Huawei можно как при помощи виртуальной клавиатуры SwiftKey, так и голосового ввода Google. При желании можно скачать и установить приложение от Гугл — GBoard. Теперь рассмотрим процедуру смены раскладки на каждой из них.
Решение для SwiftKey
Пункты 1, 2 и 3
Пункты 4 и 5
Для смены расположения букв зайдите в настройки телефона и выполните пошагово следующие действия:
- Выберите пункт «Система».
- Далее «Язык и ввод».
- Затем пункт «Клавиатура SwiftKey».
- В открывшемся окне сначала выберите пункт «Многоязычная», а затем «Английский (США)/English (US)».
- Далее листая вправо-влево, найдите и выберите необходимое вам расположение букв.
На моем Honor 9 Lite тут же можно сменить и русскую раскладку клавиатуры. Для этого нажмите на пункт «Русский».
Решение для Gboard
Пункты 1 и 2
Пункты 3 и 4
Смена расположения букв производится аналогично вышеприведенной инструкции:
- зайдите в настройки телефона;
- выберите пошагово пункты «Система» — «Язык и ввод» — «Gboard» — «Языки…»;
- далее выберите раскладку какого языка вам нужно изменить «русский (Россия)» или «Латиница»;
- выбор производится пролистыванием доступного списка вправо-влево.
К сведению! Русская раскладка в этом приложении представлена в нескольких вариантах. Это «Русский», «Рукописный ввод», «Студенческая раскладка», «яВерт» и «яЖерт».
Полезные советы для настройки клавиатуры
На смартфонах от Huawei клавиатуру можно настроить под себя. Например, можно изменить цвет ее фона, выбрав имеющуюся тему или создав свою собственную. Также можно включить или отключить звук и вибрацию, сопровождающие нажатие на клавиши.
Как поменять цвет клавиатуры
Для изменения цвета клавы потребуется ее открыть. Вызвать ее можно поставив курсор в поле ввода текста. То есть нужно запустить любое приложение, в котором присутствует эта строка (соц. сети, смс, браузер и так далее). После вызова клавиатуры, поменять ее цвет можно путем выполнения следующих действий:
- нажатия в верхней ее панели на значок красок;
- выбора пункта «Посмотреть больше тем»;
- далее при первой смене потребуется указать учетную запись Гугл или Майкрософт и принять условия использования тем;
- выбрать понравившийся цвет и нажать «Загрузить».
Смена цвета происходит сразу после загрузки темы.
Важно! На Gboard смена цвета выполняется аналогичным образом. Различие лишь в том, что доступные к скачиванию темы открываются сразу после нажатия на значок красок.
Как включить звук и вибрацию при нажатии
Процедура включения звука и вибрации на SwiftKey и Gboard немного различаются. Поэтому приведем инструкции для каждой из них.
Инструкция для SwiftKey:
- Зайдите в настройки телефона.
- Выберите пункт «Система».
- Затем «Язык и ввод».
- Далее «Клавиатура SwiftKey», пункт «Ввод».
- В открывшемся меню выберите пункт «Звук и вибрация».
- Для включения звука переместите бегунок вправо в пункте «Громкость звука нажатия клавиш». Тут же можно настроить громкость. Включить или убрать вибрацию можно перемещением бегунка в пунктах «Вибрация при нажатии клавиш» и «Использовать вибрацию Android по умолчанию».
Интересно В пункте «Профиль звука нажатия клавиш» можно выбрать один из четырех доступных звуков: Современный, Android, Традиционный, Импульс.
Как переключать язык
Временами при наборе текста требуется выполнить смену языка. При первом использовании незнакомой клавиатуры становится непонятно, как переключить язык с русского на английский. Рассмотрим подробнее на примере SwiftKey и Gboard.
Для того чтобы переключить язык на первой из них, требуется провести пальцем по клавише пробел в направлении справа влево или наоборот, разницы нет.
Для смены языка на Gboard достаточно нажать на кнопку с изображением глобальной сети интернет.
Ответы на популярные вопросы
На Honor полностью пропала клавиатура, что делать?
Причин исчезновения клавиатуры, так же как и решений проблемы существует несколько. Наиболее щадящими из них являются очистка КЭШа приложения и установка другого. Если это не помогло, остается радикальное решение – сброс телефона до заводских настроек.
Подойдет эта инструкция для другого Андроида?
Да, поскольку SwiftKey и Gboard – приложения для любого Андроид-смартфона. Однако шаги в инструкциях могут немного различаться.
Можно ли увеличить размер букв?
Да. Сделать это можно в настройках клавиатуры, нажав в верхней ее панели на значок шестеренки. Далее нужно выбрать пункт «Размер» и путем раздвигания границ увеличить ее размер.
Теперь вы знаете, что изменить расположение букв на виртуальной клавиатуре своего смартфона довольно просто. Применяйте наши советы, настраивая приложение в соответствии со своим вкусом.
Современные смартфоны имеют очень лаконичный вид – это тоненькая плоская коробочка, которая в лучшем случае имеет две-три клавиши с боку корпуса. А всё это потому, что главное место у современных телефонов занимает экран. Теперь привычные клавиши перешли в разряд виртуальных и их называют «экранной клавиатурой». И первый вопрос, который возникает у человека, который взял в руки современный «девайс» — а где здесь клавиатура?
Разработчиками было предусмотрено, что экранная клавиатура появляется автоматически сама: чтобы начать ввод текста заметки или СМС-сообщения, достаточно ткнуть пальцем в экран – она и появится.
На новых смартфонах HUAWEI с операционной системой Android изначально для ввода текста с помощью экранной клавиатуры установлена «Клавиатура Swiftkey», а для голосового ввода текста – приложение «Голосовой ввод Google». Поэтому перед началом набора текста нужно определиться со способом ввода: текст будет набираться на клавиатуре или вводиться голосовым способом.
Многие владельцы смартфонов, в соответствии со своими предпочтениями, устанавливают дополнительные программы для ввода текста. В нашем случае нами на смартфон была установлена программа “Gboard” (Google Клавиатура), которая имеет опцию голосового ввода с распознаванием слов на разных языках.
Huawei Honor — как поменять раскладку клавиатуры
В разных моделях экранных клавиатур, чтобы переключить язык ввода с русского на английский или обратно, нужно сделать следующее:
- На клавиатуре «Gboard» — нажать на кнопку с глобусом (на других моделях это может быть кнопка с надписью En/Ru);
- На клавиатуре Swiftkey — свайпом провести по клавише «пробел» слева направо или справа налево.
Как изменить раскладку клавиатуры Huawei Honor
Видео: Как поменять раскладку клавиатуры на смартфоне
Huawei Honor — как изменить режим ввода текста
Это делается очень просто:
При вводе текста в нижней строке экрана справа на Панели навигации появляется дополнительный значок в виде клавиатуры – значок «Выбор способа ввода». Нажмите на него и вам будет представлен список всех способов ввода, установленных на вашем телефоне. Выбрав один из них, вы его включаете.
В нашем случае на экране три вида способов ввода:
- «Gboard» — для ввода текста на клавиатуре Gboard с возможностью голосового ввода;
- «Голосовой ввод Google» – для голосового ввода текста;
- «Клавиатура Swiftkey» — для ввода текста на клавиатуре Swiftkey.
Для того чтобы в дальнейшем, не терять время на переключение между клавиатурами, рекомендуется в настройках смартфона определить «Клавиатуру по умолчанию».
Это делается следующим образом:
1. Запускаем приложение «Настройки» смартфона.
2. На первой странице Настроек смартфона найдите пункт «Система»и нажмите на него.
3. На следующей странице выберите пункт «Язык и ввод» и нажмите на него.
4. Теперь нажмите на пункт «Клавиатура по умолчанию».
5. Выберите способ ввода текста на клавиатуре по умолчанию. (В нашем случае этим устройством является клавиатура «Gboard».
Видео: Быстрый набор текста на Android
Поделиться:
Возьмем для примера популярную клавиатуру от Google под названием Gboard, которая является прямым конкурентом SwiftKey, встроенной в прошивки смартфонов Huawei (Honor) по-умолчанию.
В первую очередь устанавливаем Gboard из Google Play перейдя по ссылке и запускаем ее для последующей настройки в качестве основной.
Нажимаем на кнопку “Включить в настройках” и активируем переключатель возле пункта Gboard.
Соглашаемся с тем, что клавиатура может собирает все вводимые вами данные (это необходимо для самообучения клавиатуры, вывода подсказок, проверки орфографии и т.д.) нажав на кнопку “ОК” и переходим ко второму шагу – “Выбор способа ввода”.
Выбираем Gboard в качестве основной и переходим к третьему шагу – выдаче разрешений.
Нажимаем на кнопку “Разрешить” при запросе доступа к контактам (это необходимо для отображения подсказок во время написания имен контактов из телефонной книги) и завершаем установку нажатием на кнопку “Готово”.
Откроется окно настроек, где можно будет добавить необходимый язык, отключить вибрацию, настроить размер клавиатуры и прочее.
В дальнейшем, добраться до меню настроек Gboard можно будет таким образом:
- запускаем настройки смартфона;
- переходим в пункт “Система”, где выбираем “Язык и ввод”;
- нажимаем на Gboard и уже там настраиваем всё, что нужно.
Другие настройки:
Вам помогло? Оцените статью:Используемые источники:
- https://huawei-insider.com/kak-pomenyat-raskladku-klaviatury-na-honor-i-huawei.html
- https://o-phone.ru/pereklyuchenie-rezhima-vvoda-teksta-i-raskladki-klaviatury-na-huawei-honor.html
- https://kak-na-android.ru/kak-pomenyat-klaviaturu-na-honor.html
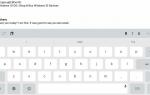 7 удивительных возможностей клавиатуры Gboard от Google для вашего смартфона
7 удивительных возможностей клавиатуры Gboard от Google для вашего смартфона Honor 8 Pro — обзор имиджевого смартфона Huawei
Honor 8 Pro — обзор имиджевого смартфона Huawei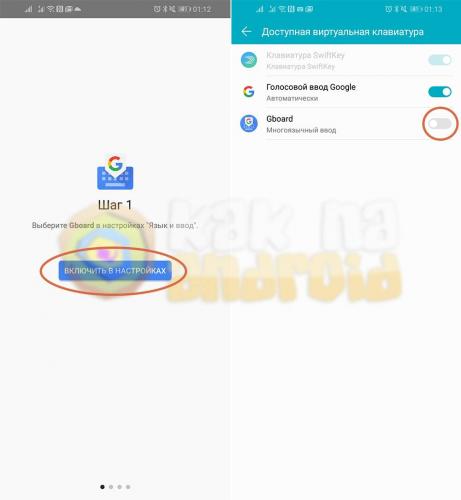
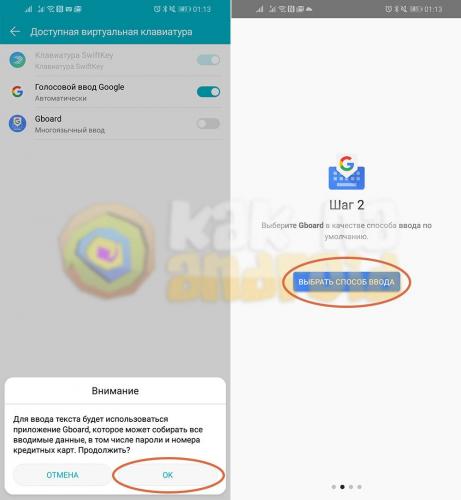
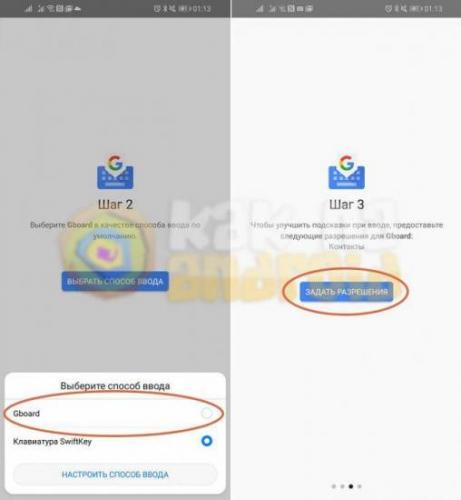
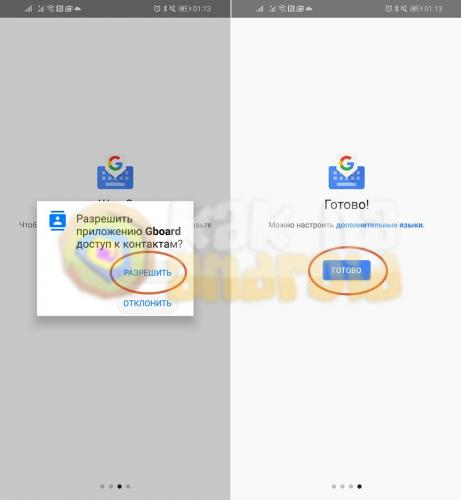
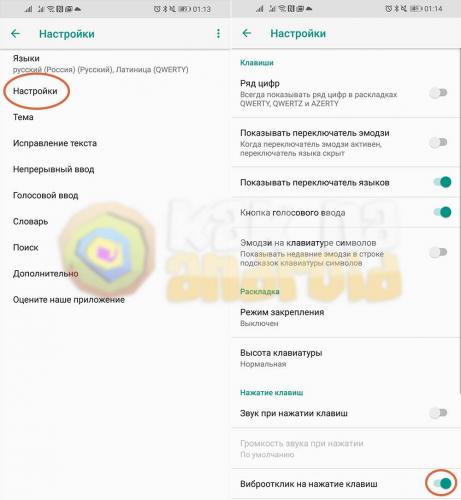

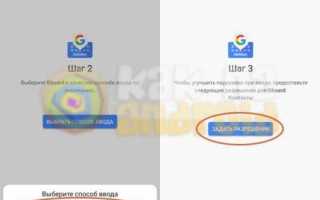

 Обзор Huawei Mate 20 Lite – середняк с четырьмя камерами
Обзор Huawei Mate 20 Lite – середняк с четырьмя камерами Как подключить блютуз наушники Honor и Huawei к телефону
Как подключить блютуз наушники Honor и Huawei к телефону Настройка внешней клавиатуры. Русификация клавиатуры.
Настройка внешней клавиатуры. Русификация клавиатуры. Совсем не для маленьких. Обзор клавиатуры SteelSeries Apex [RAW]
Совсем не для маленьких. Обзор клавиатуры SteelSeries Apex [RAW]