Содержание
- 1 Видеокурс по PREMIERE PRO 2018 для новичков
- 2 Рекомендации по обновлению
- 3 Представление в произвольной форме на панели «Проект»
- 4 Использование линеек и направляющих
- 5 Автоматическое снижение громкости звукового окружения
- 6 Ускоренное отслеживание масок
- 7 Улучшения графики и текста
- 8 Новое меню «Вид»
- 9 Улучшения аудио
- 10 Повышение производительности
- 11 Замена кадров для ошибок декодирования
- 12 Новые параметры экспорта подписей
- 13 Поддержка сочетаний клавиш для неанглийских раскладок клавиатуры
- 14 Инструмент для выявления проблем с совместимостью системы
- 15 Параметры масштабирования изображений
- 16 Поддержка новых форматов файлов
- 17 Другие улучшения
- 18 1. Установите Adobe Premiere Pro и ознакомьтесь с интерфейсом
- 19 2. Добавьте исходные медиафайлы
- 20 3. Перенесите файлы в область редактирования
- 21 4. Отредактируйте исходники
- 22 5. Добавьте переходы и титры
- 23 6. Сохраните результат

Видеокурс по PREMIERE PRO 2018 для новичков
Урок 1 – Вводный урок по монтажу в Adobe Premiere Pro CC 2018 Урок 2 – Как быстро стабилизировать видео Урок 3 – Как убрать шум на видео Урок 4 – Клинап для ленивых в Premiere Pro Урок 5 – Включи уши! Обработка ЗВУКА в Premiere PRO Урок 6 – Основы цветокоррекции в LUMETRI Урок 7 – Как сделать крутые переходы на видео Урок 8 – Что нового в PREMIERE PRO 2019 Урок 9 – Монтаж на слабом ПК. Создаем прокси Урок 10 – Настройки экспорта видео из PREMIERE PRO CC 2019 Урок 11 – Работа с хромакеем в Premiere Pro 2019 Урок 12 – 5 приёмов, которые сохранят время на цветокоррекции Урок 13 – Цветокоррекция видео с дрона (MAVIC AIR) Урок 14 – MOGRТ — что это и как оно улучшит твое видео? Урок 15 – Удобные настройки PREMIERE PRO 2019 Урок 16 – DOLLY ZOOM туториал Урок 17 – Цветокоррекция в один клик. Magic Bullet Looks Урок 18 – Как сделать титры в PREMIERE PRO Урок 19 – Работа с масками в Premiere Pro 2019 Урок 20 – Ретушь видео. Быстро убираем недостатки кожи Урок 21 – 7 фатальных ошибок при видеомонтаже Урок 22 – Снимаем при плохом освещении — советы и приёмы! Урок 23 – 5 приёмов для быстрого аудио-монтажа Урок 24 – Как снимать и красить S-LOG Урок 25 – Как правильно сделать слоу-мо Урок 26 – ТОП 5 плагинов для крутого видеомонтажа Урок 27 – Как сделать эпичное замедление видео Урок 28 – Тормозит Premiere Pro: 10 способов это исправить Урок 29 – Как правильно делать крутые переходы на видео Урок 30 – Не используешь RGB-кривые? Я иду к тебе! Цветокоррекция для новичков Урок 31 – 5 ошибок при цветокоррекции! Советы новичкам Урок 32 – Спецэффекты для монтажа видео. Бесплатно и сердито Урок 33 – 5 ошибок в монтаже видео, про которые ты не задумывался!Скачать все уроки по PREMIERE PRO 2018/2019одним архивом вы можете по следующим ссылкам:Яндекс.ДискMEGAшаблоны для dle 11.2Похожие материалы


Adobe Premier PRO 2015Монтаж видео, Видеоредакторы, Слайд-шоу
HitFilm ProМонтаж видео, Видеоредакторы
Adobe Audition CC 2019Создание музыки, Аудиоредакторы, Запись аудио
Sony Vegas Pro 16Монтаж видео, Видеоредакторы Узнайте о новых возможностях и усовершенствованиях в выпуске Premiere Pro в апреле 2019 г. (версия 13.1).
Представление в произвольной форме
С помощью представления в произвольной форме можно сортировать и просматривать медиаданные и варианты раскадровок для ваших проектов.
Использование линеек и направляющих
Располагайте текст, графику и видеоклипы с высокой точностью. Сохраняйте и публикуйте конфигурации направляющих для большей согласованности ваших разработок с помощью новых линеек и направляющих в программном мониторе.
Автоматическое снижение громкости звукового окружения
Добавляйте звуковое окружение в микшер аудио и автоматически регулируйте уровень громкости звука, воспроизводимого на фоне диалогов или закадрового голоса.
Ускоренное отслеживание масок
Ускоряйте процессы цветокоррекции и создания эффектов при помощи улучшенной функции отслеживания масок в Premiere Pro, которую также можно применять к форматам HD, 4K и более высокого разрешения.
Улучшения графики и текста
В панели «Основные графические элементы» в Premiere Pro реализовано несколько улучшений работы с текстом и графикой, позволяющих оптимизировать процесс обработки заголовков и графики.
Новое меню «Вид»
В новом специализированном меню «Вид» в Premiere Pro собраны команды программного монитора, среди которых увеличение и воспроизведение, а также команды, необходимые для работы с направляющими.
Улучшения аудио
Копируйте и вставляйте аудиоэффекты в пределах дорожки или в другие дорожки с помощью простых сочетаний клавиш.
Повышение производительности
Новое 10-разрядное аппаратное декодирование обеспечивает более плавное воспроизведение формата HEVC в ОС Windows. В этом выпуске также появились усовершенствования аппаратного декодирования для форматов H.264 и HEVC в macOS. Видеоматериалы RED лучше воспроизводятся с новым ускорением RED Metal.
Замена кадров для ошибок декодирования
Premiere Pro заменяет кадры с ошибками копией смежного кадра. Это позволяет сгладить проблему, чтобы пользователь мог работать с содержимым без отвлекающих внимание красных кадров.
Новые параметры экспорта подписей
Новые параметры экспорта подписей позволяют точнее контролировать экспорт в сторонние приложения и упростить процесс работы с подписями.
Поддержка сочетаний клавиш для неанглийских раскладок клавиатуры
Программа Premiere Pro автоматически сопоставляет сочетания клавиш с неанглийскими клавиатурами с тем, чтобы такие же сочетания клавиш и комбинации модификаторов работали с на других раскладках клавиатуры.
Инструмент для выявления проблем с совместимостью системы
При запуске программы Premiere Pro в новом отчете о совместимости приводятся известные проблемы, такие как устаревшие драйверы видеокарты. Открыть отчеты о совместимости системы можно в любое время из меню Справка.
Параметры масштабирования изображений
Выберите абсолютное или пропорциональное масштабирование в настройках эпизода, чтобы после изменения его формата содержимое имело верный масштаб.
Поддержка новых форматов файлов
Возможность импорта собственных файлов Sony Venice V3 обеспечивает расширенную поддержку кинокамеры.
Другие улучшения
Получите информацию о других улучшениях, реализованных в этом выпуске, например возможности консолидировать дублирующиеся папки, возможности рендеринга и замены видеоэффектов в эпизоде и многих других.
Рекомендации по обновлению
Adobe рекомендует перед началом обновления создать резервную копию всех ваших проектов и медиаданных.
Чтобы избежать проблем с совместимостью, не удаляйте предыдущую версию Premiere Pro перед установкой новой. Это позволит перенести проекты в версию 13.1 в удобном для вас темпе. В Creative Cloud доступна функция автоматического обновления приложений Adobe, однако ее не рекомендуется использовать пользователям, работающим с видеоматериалами.
Ознакомьтесь с системными требованиями Premiere Pro и убедитесь в том, что ваше оборудование соответствует им.
Примечание.
Проекты, сохраненные в Premiere Pro 13.1, невозможно открыть в версии 13.0.
Представление в произвольной форме на панели «Проект»
Включите панель «Проект» в свой творческий процесс.
На панели «Проект» теперь есть новое представление в произвольной форме. С помощью представления в произвольной форме можно просматривать, сортировать и готовить медиаданные для своих проектов. Систематизируйте свои видеоматериалы так, чтобы удобно было выбирать планы, выполнять раскадровку, сортировать производственные задачи и применять любые другие критерии. Просматривайте миниатюры и даже добавляйте точки входа и выхода. Собирайте черновой монтаж и перетаскивайте его прямо на панель «Таймлайн» для монтажа.
Переход в полноэкранный режим с представлением в произвольной форме дает совершенно новые возможность для поиска творческих идей и планирования, что упрощает управление проектом. В представлении в произвольной форме также можно сохранить разные конфигурации, чтобы визуализировать свой проект именно так, как вам это нужно.
Представление в произвольной форме на панели «Проект»
Дополнительные сведения см. в разделе Работа с представлением в произвольной форме.
Использование линеек и направляющих
Улучшенная привязка позволяет прикреплять графические объекты к направляющим, друг к другу или к отслеживаемым элементам.
Кроме того, предназначенным для разных целей направляющим можно назначать разные цвета и сохранять конфигурации направляющих для определенных задач, чтобы обеспечить согласованное размещение графических объектов, например в нижней трети, размещения эмблемы и др. После сохранения направляющие можно экспортировать, чтобы использовать в другой раз. Кроме того, можно импортировать направляющие, созданные в After Effects, и перенести их в Premiere Pro.
Линейки и направляющие в Premiere Pro
Дополнительные сведения см. в разделе Использование линеек и направляющих в программном мониторе.
Автоматическое снижение громкости звукового окружения
Дополнительные сведения см. в разделе Автоматическое снижение громкости.
Ускоренное отслеживание масок
При обработке видеоматериалов высокого разрешения Premiere Pro автоматически подставляет кадры более низкого качества для ускорения отслеживания масок без ущерба для конечного результата.
Дополнительные сведения см. в разделе Ускорение отслеживания масок путем отключения мгновенного предварительного просмотра.
Улучшения графики и текста
В этом выпуске Premiere Pro реализованы многочисленные улучшения функций обработки графики и текста.
Поддержка нескольких обводок и рендеринга фоновой заливки
Теперь на панели «Основные графические элементы» к текстовым слоям и слоям-фигурам можно добавлять по несколько обводок (до 10 обводок).
Возможность добавлять по несколько обводок к текстовым слоям и слоям-фигурам на панели «Основные графические элементы»
В этом выпуске Premiere Pro при добавлении текстового слоя он формируется с собственным фоном. Можно изменить непрозрачность и размер фона на вкладке «Изменить» панели «Основные графические элементы» (в разделе «Внешний вид»).
Текстовый слой с собственным свойством фона
Усовершенствования для шрифтов
В этом выпуске Premiere Pro реализовано несколько улучшений работы со шрифтами.
- Теперь программа Premiere Pro автоматически синхронизирует с шрифтами Adobe все отсутствующие шрифты в проектах и шаблонах анимационного дизайна.
- Если синхронизировать шрифты из шаблона анимационного дизайна невозможно, теперь можно задать пользовательский шрифт для замены, который программа Premiere Pro сможет использовать в качестве резервного.
- Теперь можно заменить все шрифты в открытом проекте без редактирования каждого слоя в отдельности.
Дополнительные сведения об этих функция см. в разделе Замена шрифтов в проектах.
Стили обводки, имеющиеся на панели «Основные графические элементы»
Теперь в программе Premiere Pro имеются стили обводки, у которых есть настройки для соединений и концов, например соединение линией, конец линии и предел среза. Дополнительные сведения см. в разделе Создание стилей обводки.
Стили обводки для соединений линией, имеющиеся на панели «Основные графические элементы»
Установка шаблона анимационного дизайна перетаскиванием
Теперь можно одновременно установить несколько шаблонов анимационного дизайна, просто перетащив их на панель «Основные графические элементы». Дополнительные сведения см. в разделе Установка шаблонов анимационного дизайна.
Новое меню «Вид»
Теперь в программе Premiere Pro есть специальное меню Вид, в котором собраны команды программного монитора, например увеличение и воспроизведения, а также добавление направляющих или сохранение конфигураций направляющих в качестве шаблона.
Меню «Вид»
Улучшения аудио
Дополнительные сведения см. в разделе Копирование и перемещение эффектов в микшере аудиодорожек.
Эффекты в микшере аудиодорожек
Повышение производительности
В программе Premiere Pro реализованы следующие улучшения производительности:
- Новое 10-разрядное аппаратное декодирование обеспечивает более плавное воспроизведение формата HEVC в ОС Windows
- Улучшения функции аппаратного декодирования H.264 и HEVC в macOS обеспечивает повышение производительности при работе с этими форматами
- Видеоматериалы RED лучше воспроизводятся с новым ускорением RED Metal.
- Благодаря улучшению распределения нагрузки между несколькими графическими процессорами, включая внешние графические процессоры, ускоряются рендеринг и экспорт, особенно при использовании профессиональных кодеков, таких как Apple ProRes, RED и других, как в Mac OS, так и в Windows.
Примечание.
Эти изменения балансировки нагрузки не влияют на воспроизведение, при котором не использует несколько графических процессоров.
Замена кадров для ошибок декодирования
Вместо вставки красных кадров в места, где возникли ошибки декодирования, Premiere Pro теперь заменяет кадры с ошибками копией смежного кадра. Это позволяет сгладить проблему, чтобы пользователь мог работать с содержимым без отвлекающих внимание красных кадров и экспортировать первоначальный видеоматериал в готовые проекты.
Эта функция включена по умолчанию.
Примечание.
Замена кадра ограничена 5 последовательными ошибками декодирования. Если последовательных ошибок кадра больше 5, Premiere Pro показывает на панели «События» всплывающее сообщение об ошибке и вставляет черные кадры, чтобы заменить неправильные кадры там, где это возможно.
Ошибки декодирования на панели «События»
Принцип замены кадров
| Сценарий | Действия в Premiere Pro | Статус воспроизведения | Статус экспорта |
| Ошибок декодирования меньше чем в 5 кадрах |
|
Во время воспроизведения красные кадры не отображаются. |
В экспортируемом файле красные кадры не создаются. |
| Ошибок декодирования больше чем в пяти последовательных кадрах |
|
Premiere Pro отображает данную ошибку во всплывающем сообщении и на панели «События» и вставляет черные кадры, чтобы заменить неправильные кадры там, где это возможно. | Экспортированный клип поврежден и не может быть исправлен. |
| Ошибка декодирования в начале клипа |
Новые параметры экспорта подписей
Новые параметры экспорта подписей обеспечивают более точный контроль при экспорте в сторонние приложения. Дополнительные сведения см. в разделе Экспорт подписей.
Настройки экспорта сопроводительных подписей
Поддержка сочетаний клавиш для неанглийских раскладок клавиатуры
Теперь программа Premiere Pro автоматически сопоставляет сочетания клавиш с неанглийскими клавиатурами, чтобы такие же сочетания клавиш и комбинации модификаторов работали на других раскладках клавиатуры, включая немецкую, японскую, французскую, китайскую, корейскую, испанскую, русскую, итальянскую, португальскую и норвежскую.
Инструмент для выявления проблем с совместимостью системы
Теперь в программе Premiere Pro есть новый отчет о совместимости системы, в котором при запуске Premiere Pro приводятся известные проблемы, такие как устаревшие драйверы видеокарты. Отчет о совместимости системы также можно открыть в любое время из меню «Справка».
Отчет о совместимости системы
Примечание.
Эта функция не предлагает полное аппаратное профилирование, она помогает избежать известных проблем с совместимостью системы.
Дополнительные сведения см. в разделе Проверка системы на предмет возможных проблем.
Параметры масштабирования изображений
Теперь программа Premiere Pro по умолчанию пропорционально масштабирует эпизоды. Это позволяет изменять размер эпизода без изменения формата. Если вам требуется абсолютное расположение кадра, можно выбрать этот параметр в настройках эпизода. Абсолютное масштабирование полезно для проектов, в которых эпизоды необходимо центрировать, сохраняя при этом положение изображения.
Дополнительные сведения см. в разделе Изменение настроек эпизода.
Поддержка новых форматов файлов
Теперь в Premiere Pro можно импортировать собственные файлы Sony Venice V3. Дополнительные сведения о форматах файлов, поддерживаемых Premiere Pro см. в разделе Поддерживаемые форматы файлов.
Другие улучшения
- Возможность консолидировать дублирующиеся папки на панели «Проект». Дополнительные сведения см. в разделе Консолидация дублирующихся папок.
- Возможность рендеринга и замены видеоэффектов в эпизоде. Дополнительные сведения см. в разделе Рендеринг и замена медиаданных в эпизоде.
- Возможность сохранять состояние текущего вида панель «Проект» шаблоны настройке с возможностью сопоставления с клавиатурой. Сюда входят столбцы метаданных, которые отображаются в представлении списка, а также порядок их расположения слева направо.
На посты, размещаемые в Twitter™ и Facebook, условия Creative Commons не распространяются.
Правовые уведомления | Политика конфиденциальности в сети Интернет
Если вы намерены серьёзно заняться монтажом (например, для своего блога на YouTube или заказчиков) — вам стоит присмотреться к программе Premiere Pro. Широкая функциональность и удобный интерфейс обеспечили этому редактору популярность среди профессионалов. А множество обучающих статей и курсов, доступных в Сети, делают его привлекательным для новичков.
Сразу стоит сказать, что программа платная и доступна по подписке за 1 352 рубля в месяц или 15 456 рублей в год. Поскольку это профессиональный инструмент, который открывает перспективы для хорошего заработка, такая стоимость многим кажется оправданной. Первую неделю все возможности редактора можно использовать бесплатно.
Этот текст не превратит вас в гуру Premiere Pro, но поможет быстро разобраться в основах.
1. Установите Adobe Premiere Pro и ознакомьтесь с интерфейсом
Скачайте пробную версию Premiere Pro с официального сайта Adobe и следуйте инструкциям установщика.
При первом запуске программа предложит создать новый проект. Это своего рода черновик, в котором вы будете работать над будущим роликом. Введите название проекта в поле «Имя» и укажите папку для его хранения в поле «Местоположение». После этого кликните OK.
Перед вами отобразится главный экран видеоредактора. Вкладки в верхней части окна служат для переключения между основными разделами интерфейса. Кликните «Редактирование». Здесь находятся базовые панели инструментов: «Источник», «Проект», «Таймлайн» и «Программа». Именно с ними вы будете работать большую часть времени.
2. Добавьте исходные медиафайлы
Перетащите исходники, из которых вы хотите собрать финальное видео, на панель «Проект». Это могут быть ролики, аудиофайлы или снимки. Их миниатюры тут же отобразятся в Premiere Pro.
При желании вы всегда можете просмотреть любой добавленный файл прямо в интерфейсе программы. Достаточно дважды кликнуть по нему мышью — и Premiere Pro воспроизведёт его на панели «Источник».
3. Перенесите файлы в область редактирования
Перетащите исходный файл с панели «Проект» на панель «Таймлайн». Если роликов несколько, выберите тот, который планируете сделать основой финального видео.
Если программа сообщит, что выбранный файл не соответствует текущим настройкам, кликните «Изменить настройки эпизода». Это оптимизирует параметры панели для работы с вашим роликом.
Затем перетащите на панель «Таймлайн» все остальные исходные файлы, необходимые для монтажа, включая аудио и картинки.
Разберитесь, как устроена панель. Исходники здесь отображаются в виде временных отрезков. Причём каждый из них занимает определённую дорожку или, можно сказать, слой. Те, которые обозначены буквой A, предназначены для аудио. Помеченные буквой V — для роликов и статичных изображений.
Если вы разместите два видеофрагмента друг под другом, то в финальном ролике отобразится только верхний. Учитывайте это при монтаже.
4. Отредактируйте исходники
Используйте инструменты на панели «Таймлайн», чтобы отредактировать добавленные файлы и собрать из них финальное видео.
«Подрезка» позволяет удалить фрагменты из роликов и аудиофайлов.
С помощью инструмента «Рука» можно прокручивать шкалу времени вместе с размещёнными на ней файлами.
«Выделение» выполняет сразу несколько функций. Среди прочего этот инструмент позволяет:
- Перетаскивать отрезки аудио и видео как между разными дорожками, так и относительно временной шкалы. Вы можете собирать видеоряд как мозаику.
- Регулировать временные рамки каждого фрагмента на шкале. Для этого нужно просто потянуть за край отрезка в сторону.
- Управлять громкостью. Сначала нужно дважды кликнуть рядом с иконкой микрофона справа от аудиодорожки. Когда она расширится, достаточно потянуть вверх или вниз за проходящую вдоль этой дорожки линию.
- Удалять лишние фрагменты. Нужно выделить отрезок и нажать клавишу Delete.
Чтобы разобраться, пробуйте каждый из перечисленных инструментов и наблюдайте за панелью «Программа». Здесь отображается текущий результат монтажа.
5. Добавьте переходы и титры
При желании вы можете украсить склейки между фрагментами ролика различными эффектами — видеопереходами. Для этого на панели «Проект» найдите вкладку «Эффекты» и в появившемся списке нажмите на «Видеопереходы». Попробуйте разные и выберите подходящие. Чтобы применить эффект, просто перетащите его с панели «Проект» на границу между двумя отрезками ролика.
Если вам нужно добавить в видео имена авторов, цитаты или любой другой текст, кликните на пункт «Графика» в верхней части окна. Выберите подходящий шаблон титров на панели справа и перетащите его на временную шкалу. Введите нужный текст на панели «Программа».
6. Сохраните результат
Когда закончите монтаж, сохраните финальное видео. Для этого нажмите «Файл» → «Экспортировать» → «Медиаконтент». В появившемся окне задайте подходящие настройки.
Если не знаете, какие параметры выбирать, укажите формат H.264. Он подойдёт для большинства случаев. Затем выберите один из шаблонов Adobe. Например, в списке есть готовые настройки для YouTube и других популярных сервисов.
В поле «Имя выходного файла» задайте название ролика и укажите папку, в которую его нужно сохранить. Затем кликните «Экспорт» в нижней части окна и дождитесь, когда программа сохранит результат в память компьютера.
Попробовать Adobe Premiere Pro →
Используемые источники:
- https://4creates.com/training/351-uroki-adobe-premier-pro-2018-2019-dlya-nachinayuschih.html
- https://helpx.adobe.com/ru/premiere-pro/using/whats-new/2019-1.html
- https://lifehacker.ru/adobe-premiere-pro/
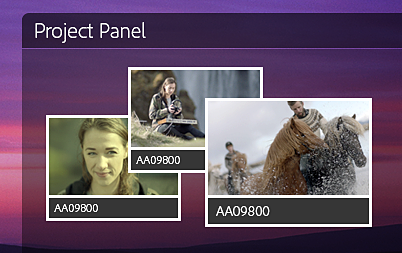
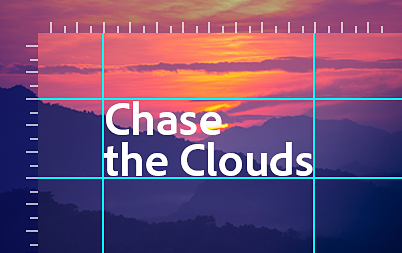
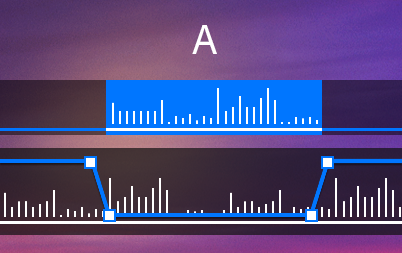
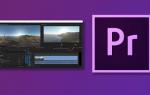 Adobe Premiere Pro: подробный обзор программы
Adobe Premiere Pro: подробный обзор программы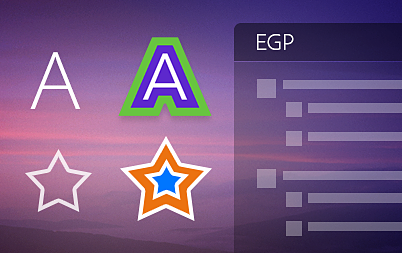
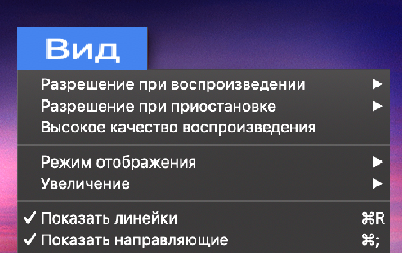
 Как подготовить PDF-файл для передачи в типографию
Как подготовить PDF-файл для передачи в типографию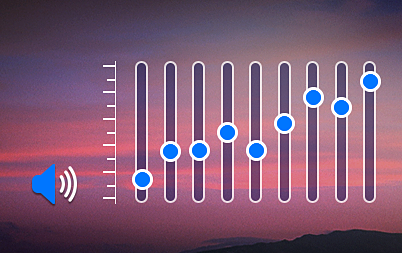
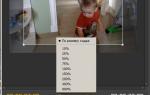 Сохранение видео в Adobe Premier – пошагово разбираем все настройки экспорта
Сохранение видео в Adobe Premier – пошагово разбираем все настройки экспорта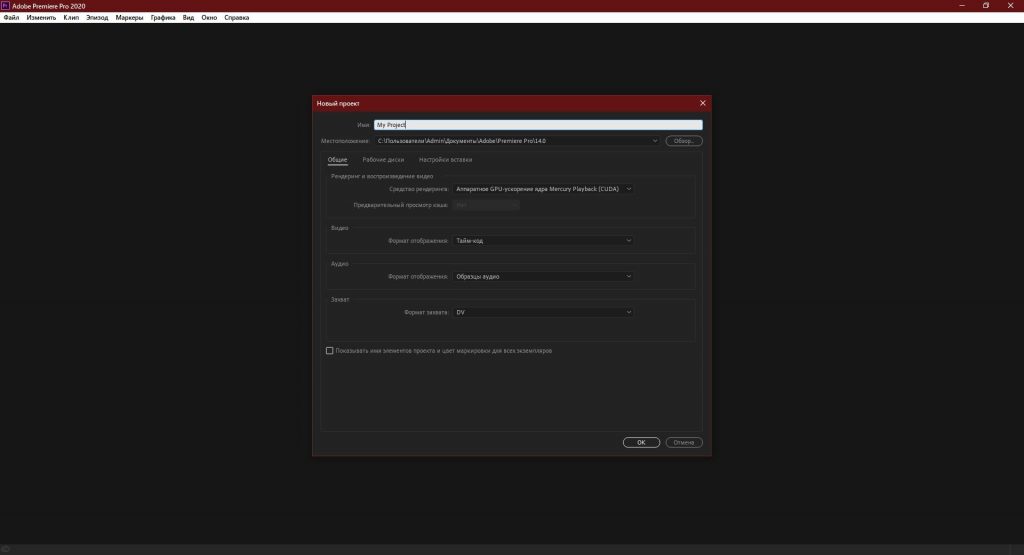
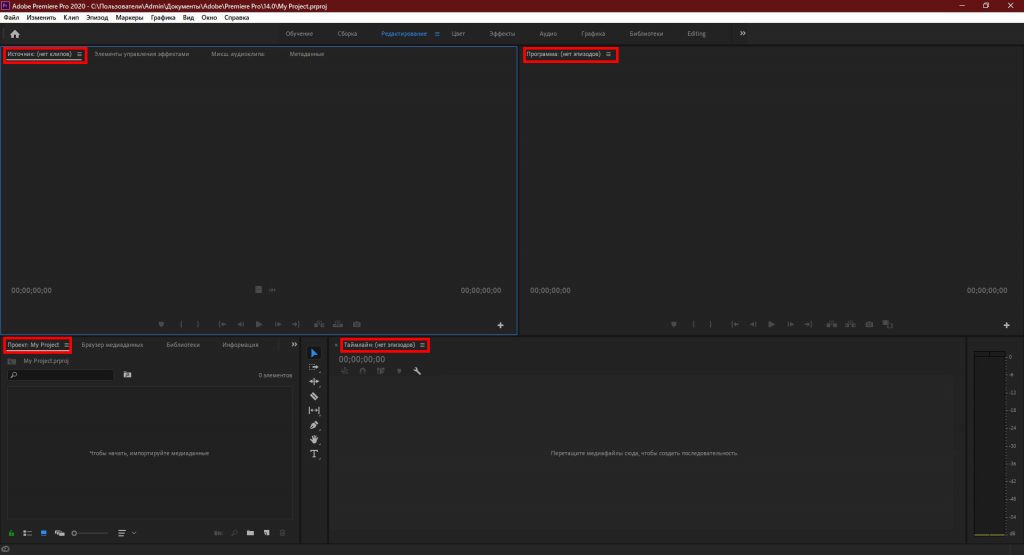
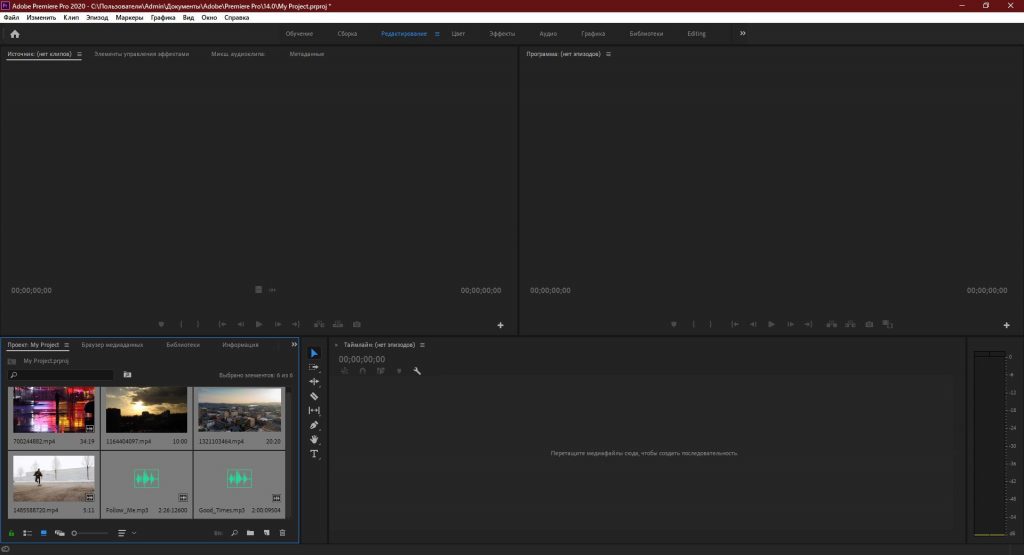
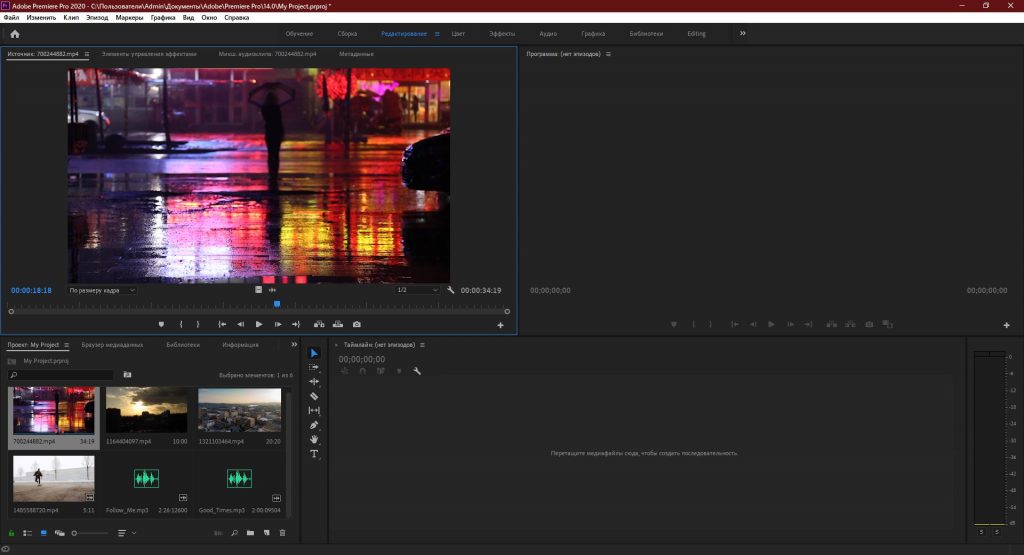
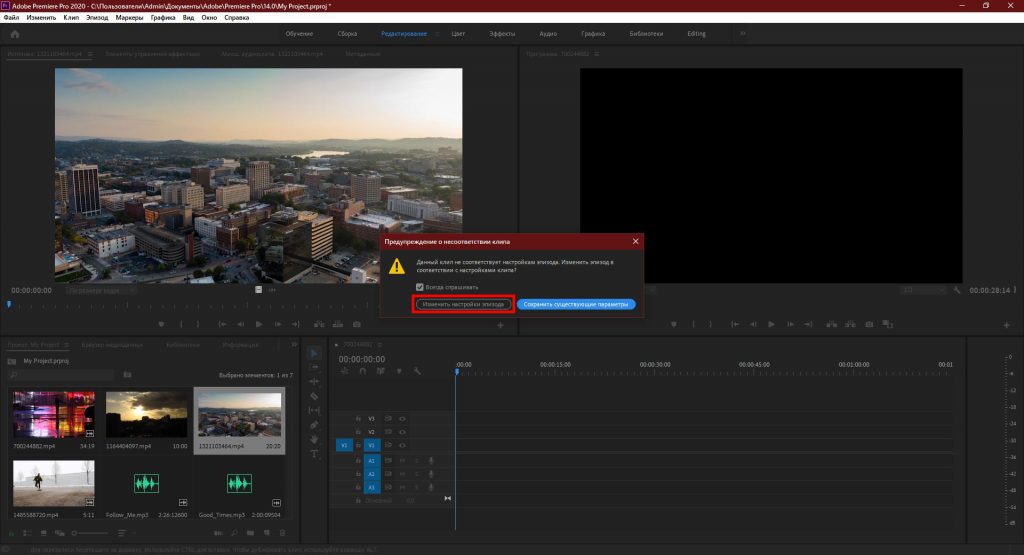
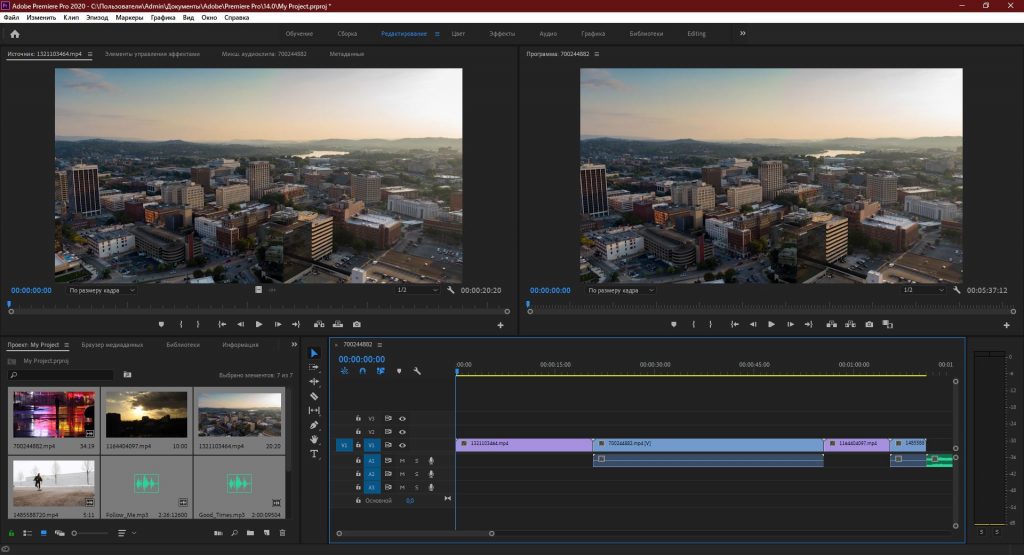
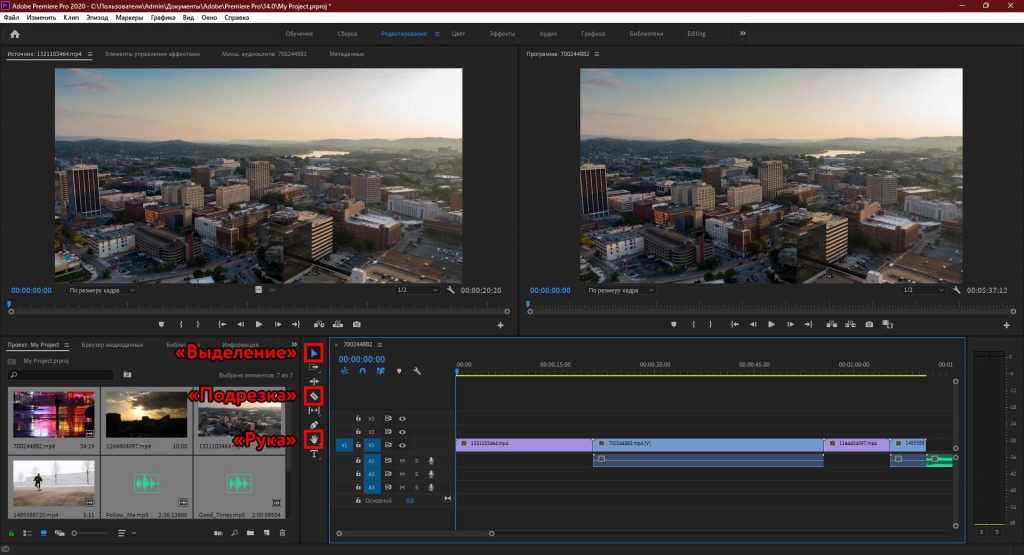
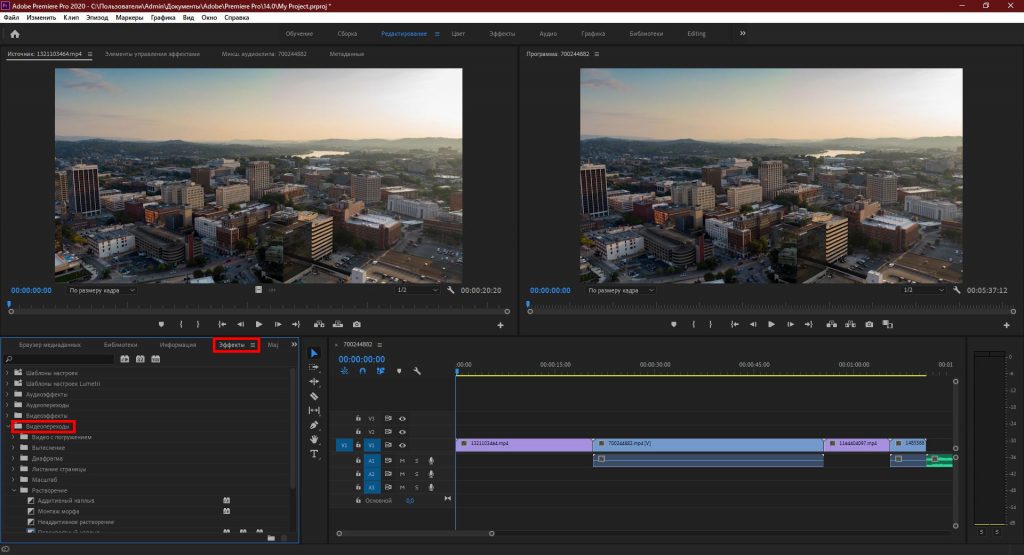
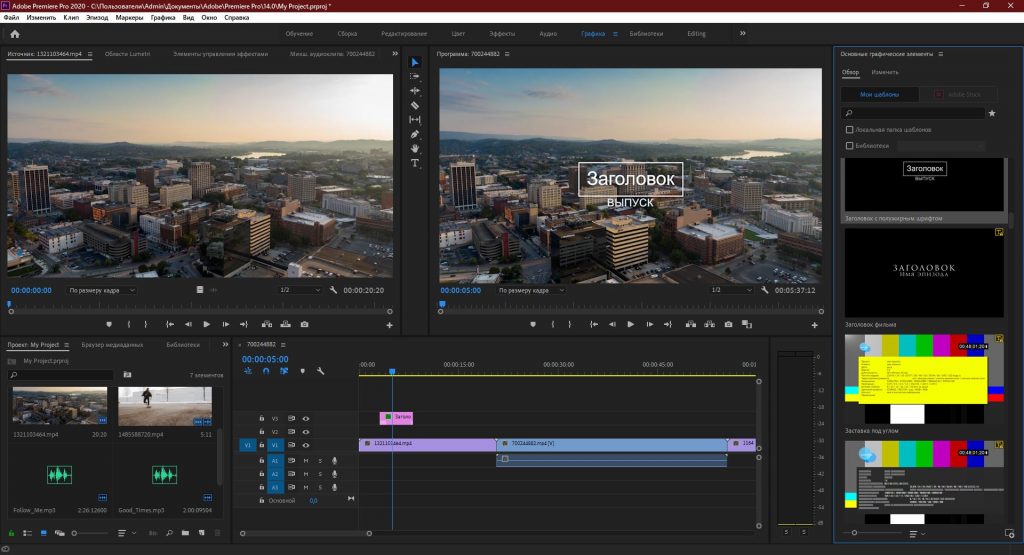
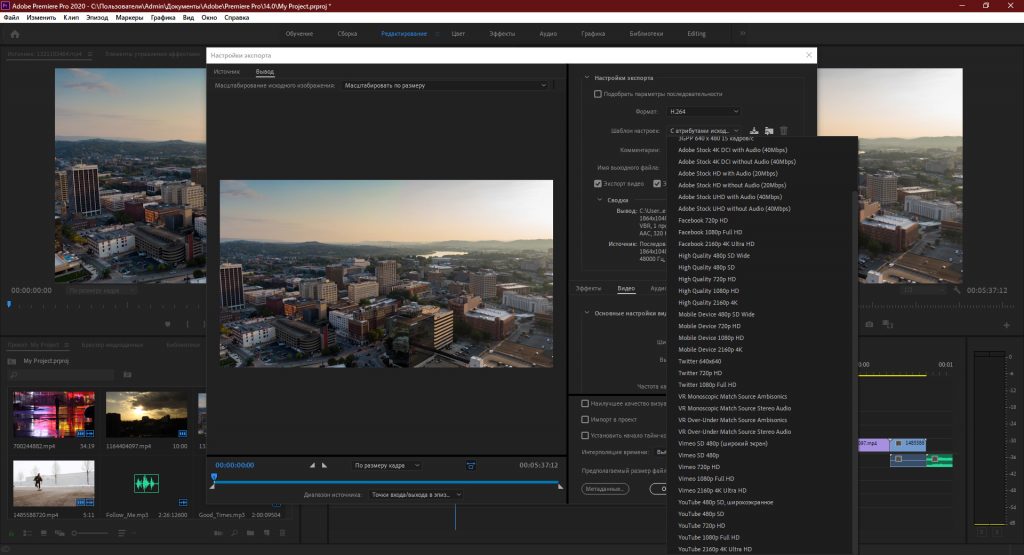



 Управление настройками Camera Raw
Управление настройками Camera Raw Adobe Photoshop
Adobe Photoshop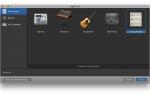 Logic Pros (101): начало работы с Logic Pro X — интерфейс
Logic Pros (101): начало работы с Logic Pro X — интерфейс Adobe Flash Player для Опера: как установить, включить, обновить
Adobe Flash Player для Опера: как установить, включить, обновить