Resetter это совершенно новое приложение, предназначенное для легкого сброса Ubuntu и/или Linux Mint в исходное состояние с помощью нескольких щелчков мыши.
Если я не ошибаюсь, то очень давно, мы могли сбросить нашу систему через терминал, всего лишь одной командой, но вскоре эту функцию убрали.
И нашелся разработчик, который создал простое приложение, с помощью которого, вы сможете очень легко, вернуть вашу систему, до первоначального состояния.
Это приложение, построено с помощью Python и PyQt, которое поможет сбросить систему Ubuntu или Linux Mint в первоначальный вид, и вам не нужно будет повторять установку вручную с помощью Live CD/DVD образа. Он обнаружит пакеты, которые были установлены после установки исходной системы.
Программное обеспечение предоставляет два варианта. «Автоматический сброс» который сбросит ваш Ubuntu/Linux Mint к заводским настройкам по умолчанию. Пользователи и аккаунты будут также удалены. Нажмите подтверждение во вспливающем диалоговом окне для подтверждения.
Также есть второй вариант «Пользовательский сброс», который обеспечит удаление через пошаговый мастер выбора приложений, старых ядер и пользователей.
Установить Resetter в Ubuntu/Linux mint Это программное обеспечение в настоящее время находится на ранней стадии бета-тестирования. И если вы, не боитесь потерять важные данные, то можете устанавливать к себе на компьютер.
Для установки, вам потребуется скачать .deb пакет на странице проекта, по ссылке ниже:
https://github.com/gaining/Resetter
Затем откройте терминал(Ctrl+Alt+T), и установите с помощью команды
sudo dpkg -i resetter_0.0.3-beta_all.deb
Если вам понадобятся дополнительные зависимости, то введите команду
sudo apt intall -f
Или же вы можете установить это приложение, с помощью Gdebi.
После установки, найдите Resetter в меню приложений, и будьте осторожны.
Взято отсюда.Отсюда.
Вот вам полезный трюк для командной строки, с помощью которого вы сможете сбросить рабочий стол Ubuntu до настроек по умолчанию.
Команда работает в оболочках Unity и Gnome начиная с версии 17.04. Также она способна сбросить настройки рабочего стола MATE.
Зачем возвращать Ubuntu к настройкам по умолчанию?
Возможно вы часто переключаетесь между десктопами, активно настраиваете какой-то определенный из них или же просто совсем недавно столкнулись с рядом сложностей. А может быть вы просто хотите вернуться к свежей “только из коробки” версии, не прибегая к полной переустановки системы.
Какая бы ни была причина, вы можете всего с помощью одной команды:
- Сбросить рабочий стол Ubuntu Unity до настроек по умолчанию
- Сбросить рабочий стол GNOME до настроек по умолчанию
- Сбросить рабочий стол MATE до настроек по умолчанию
…и все это одновременно.
Команда, которую следует использовать с осторожностью:
dconf reset -f /
Данная команда также сбросит: приложения, закрепленные на лаунчере Unity или Ubuntu Dock; апплеты и/или индикаторы; расширение экрана и масштбирование интерфейса; клавиши быстрого вызова на клавиатуре; шрифты и GTK темы и темы иконок; положение кнопок окон, поведение лаунчера; и т.д.
К тому же она сбросит все приложения, которые используют dconf для хранения настроек. Сюда входят такие ключевые приложения как Rhythmbox, Evince, Shotwell и Nautilus.
Последнее замечание стоит держать в голове, так как данная команда может сбросить настройки библиотек, удалить аккаунты, отключить плагины иили потребовать от вас повторного ввода паролей в онлайн сервисах.
Проще говоря, эта команда просто не заменима, если вы хотите вернуть GNOME 3 к базовым настройкам.
Как я возвращаю рабочий стол Ubuntu к базовым настройкам
Вот мой настроенный рабочий стол Ubuntu 17.10. Я передвинул Ubuntu Dock и контроль окна, поставил другие темы GTK и иконок, сменил обои и еще всякое по мелочи: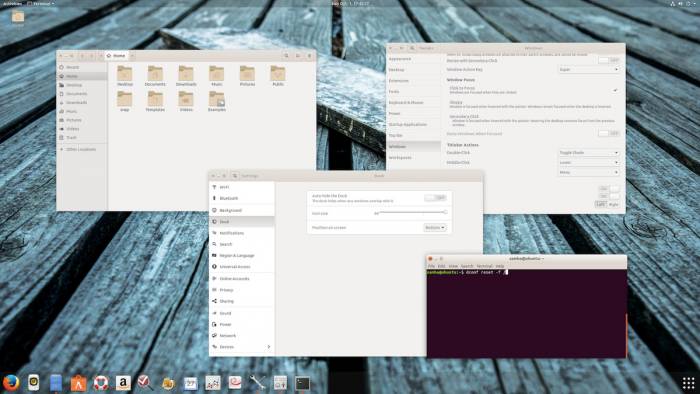
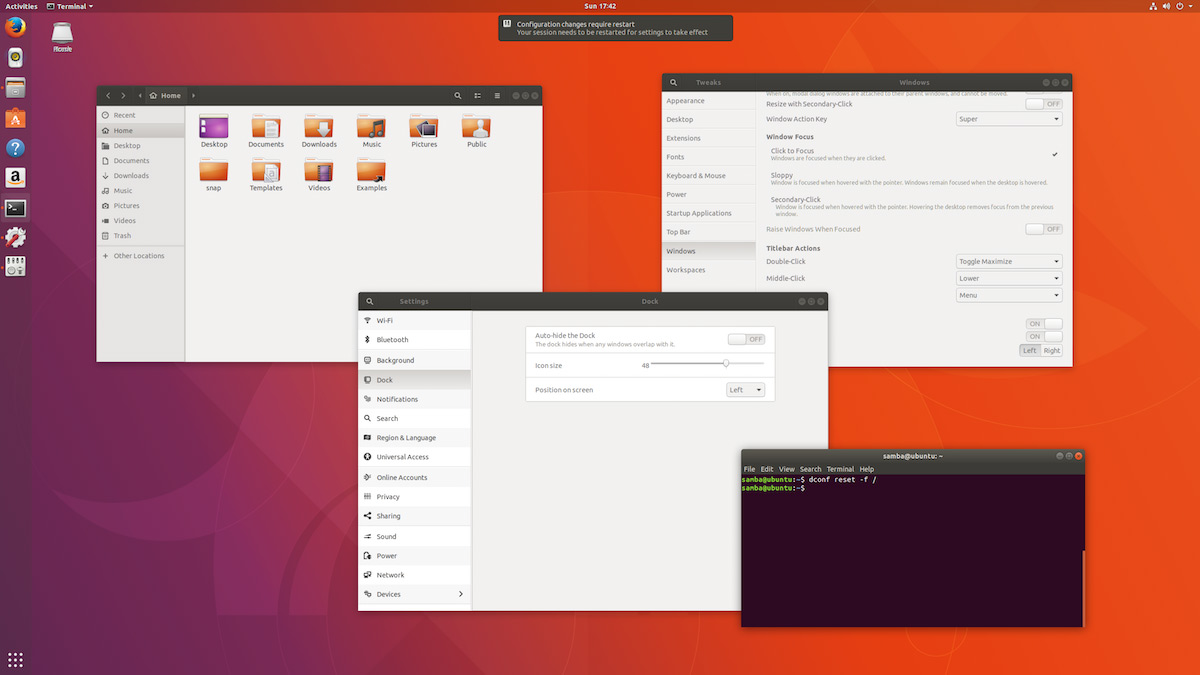
Вот и все. Всего одна команда для сброса нстроек оболочки GNOME, рабочих столов Unity и MATE. Полезно знать, если что-то пойдет не так. Команда определенно избавит вас от необходимости расчищать раздел home или создавать новый аккаунт.
Будьте аккуратны
Так как команда не только сбрасывает настройки оболочек Unity, GNOME и MATE, с ней надо держать ухо востро. Обязательно дейлайте бекапы рабочего стола, особенно если были внесены сильные правки.
Как? Запустите dconf dump
Помните, что данная команда повлияет лишь на приложения и настройки рабочего стола, хранящиеся в dconf/gsettings. Другие приложения не сбросятся (к примеру, Thunderbird, Google Chrome, Clementine, и т.д.). Ничего не произойдет и с настройками более низкого уровня (драйверами, grub, версией ядра). На иные окружения рабочего стола она также никак не повлияет (к примеру, на KDE Plasma).
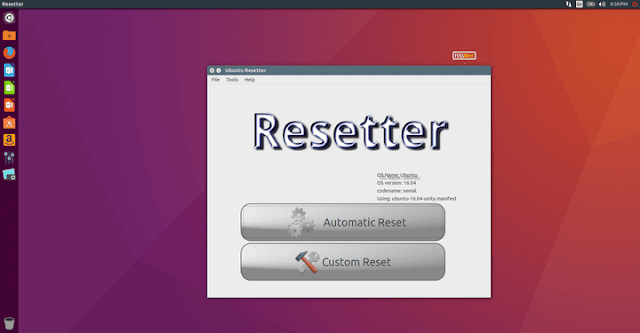
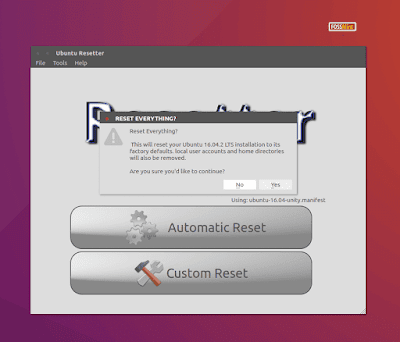
- https://www.kubuntu.ru/node/14320
- https://omgubuntu.ru/siekrietnaia-komanda-dlia-sbrosa-rabochiegho-stola-ubuntu-do-nastroiek-po-umolchaniiu/
- http://distrland.blogspot.com/2018/07/resetter-ubuntu-linux-mint.html

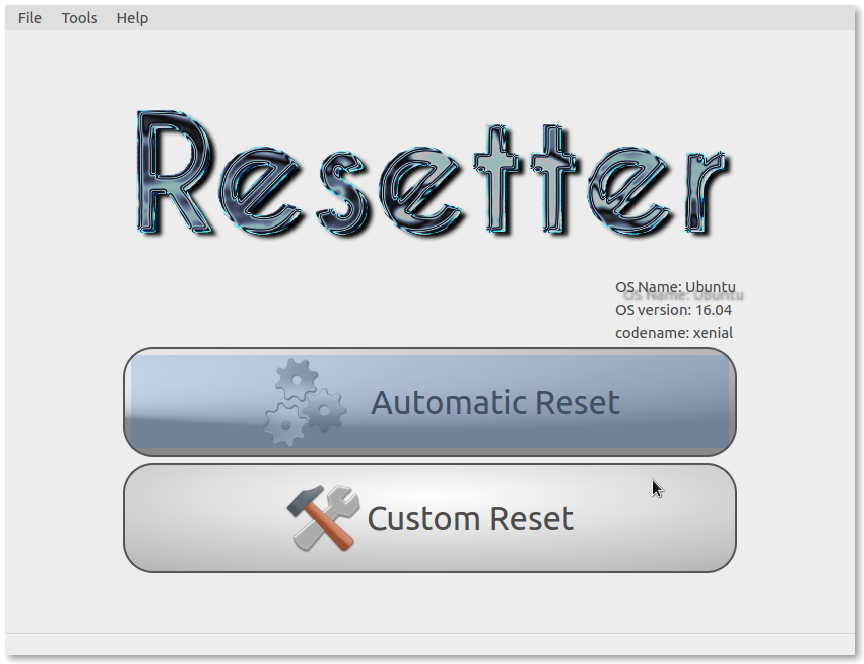
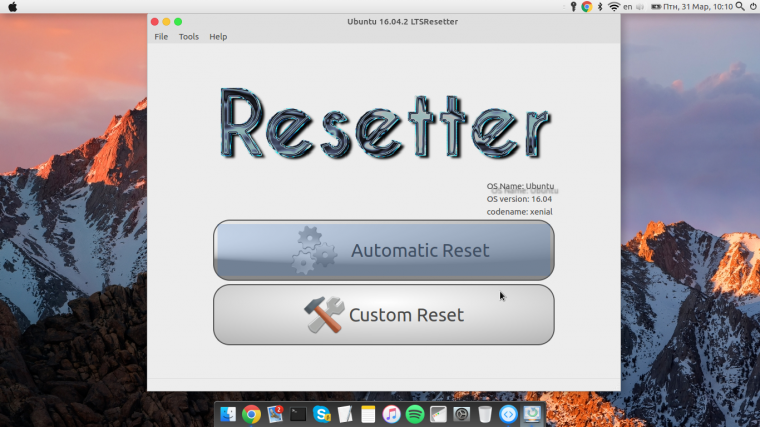
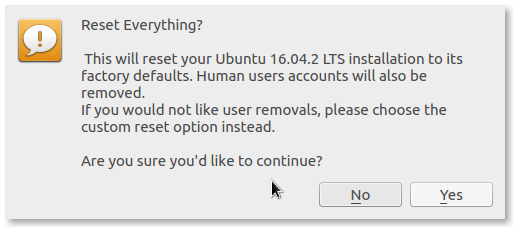
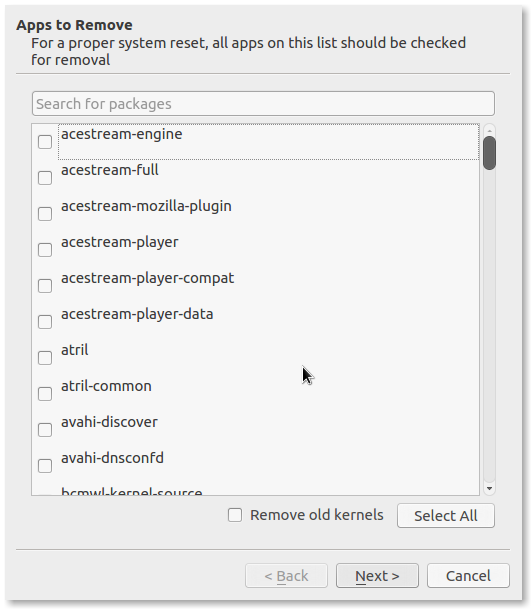
 Настройка Linux Mint 18.3, часть 2: раскладка, Firefox, Chrome, консольные приложения, Paper, Plank
Настройка Linux Mint 18.3, часть 2: раскладка, Firefox, Chrome, консольные приложения, Paper, Plank Обзор новшеств Ubuntu 19.04
Обзор новшеств Ubuntu 19.04 Идеальная Ubuntu — настройка от А до Я
Идеальная Ubuntu — настройка от А до Я


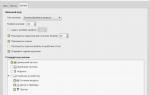 Linux Mint 18.3 Cinnamon – установка и обзор дистрибутива
Linux Mint 18.3 Cinnamon – установка и обзор дистрибутива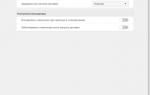 Обзор нововведений Linux Mint 19.1 Tessa – что нового в этой версии?
Обзор нововведений Linux Mint 19.1 Tessa – что нового в этой версии? Установка Linux Kubuntu 19.10 на компьютер с UEFI – подробная инструкция
Установка Linux Kubuntu 19.10 на компьютер с UEFI – подробная инструкция Как настроить xRDP-сервер на Ubuntu 18.04?
Как настроить xRDP-сервер на Ubuntu 18.04?