Содержание
Photoshop — горячие клавиши, для удобства и ускорения работы.
Сегодня поговорим о горячих клавишах в программе Photoshop. Многие пользуются в своей работе горячими клавишами в текстовых редакторах, и многих других программах.
В фотошоп так же есть свои горячие клавиши.
В меню, напротив каждой команды, указано какие горячие клавиши используются для ее вызова.
Это удобно, но как посмотреть все команды сразу? Смотреть и выяснять какие горячие клавиши используются для того или иного действия не практично. Необходимо потратить время на изучение и поиск этих горячих клавиш.
Вот самые распространенные горячие клавиши, которые используют в photoshop.
Использование функциональных клавиш.
Это только маленький процент горячих клавиш, который по умолчанию предусмотрен в photoshop.
Рекомендую вам ознакомиться со всеми горячими клавишами и выбрать для себя те, которые вы будете использовать чаще всего.
По роду своей деятельности, каждый кто работает с фотошоп, использует те сочетания клавиш которые нужны ему.
Например увеличение изображения — удерживаем Ctrl и нажимаем «+«, или если уменьшить то Ctrl и «—«.
Об использовании увеличения более подробно в этой статье.
Обо всех горячих клавишах вы можете узнать на официальном сайте Adobe Photoshop, перейдя по этой ссылке.
Или скачать текстовый документ который содержит все сочетания клавиш для фотошоп с яндекс диска.
Там описано использование абсолютно всех горячих клавиш, вы удивитесь как их много.
На сегодня все всем Удачи.
Обучение фотошопу / УЧЕБНИК5 комментариев
| Содержание статьи | |
|---|---|
| 1 | Что такое горячие клавиши |
| 2 | Настройка клавиатурных сокращений |
| 3 | Как вывести полный список горячих клавиш |
Сочетания горячих клавиш могут существенно ускорить работу в фотошопе. Их использование может резко сократить количество времени, затрачиваемого вами на такие действия, как выбор инструментов или команд из меню.
Горячие клавиши в фотошопе — это некая комбинация клавиш на клавиатуре, чье одновременное нажатие активирует заранее запрограммированное действие. Например, комбинация Ctrl+Shift+I активирует команду Инверсия выделения.
По умолчанию фотошоп уже содержит огромное количество встроенных сочетаний горячих клавиш. Их можно увидеть, например, в командном меню программы рядом с названием команды:
Если по какой-либо причине вас не устраивает какая-либо комбинация, то вы можете все изменить на свой вкус.
Настройка горячих клавиш
Шаг 1
Выберите команду меню Редактирование — Клавиатурные сокращения (Keyboard Shortcuts), чтобы открыть диалоговое окно Клавиатурные сокращения и меню.
Шаг 2
В раскрывающемся списке выберите тип сочетаний клавиш, который вы хотите добавить или изменить. Доступны следующие варианты:
- меню программы — это команды, которые спрятаны непосредственно в командном меню фотошопа (как на на самом первом скриншоте в этой статье);
- меню панели/палитры — это команды и настройки отдельной взятой палитры, например, так оно выглядит у палитры операций/экшенов:
- инструменты — клавиши вызова инструментов, расположенных на одноименной панели, обычно представлены в виде одинарной клавиши.
Шаг 3
В таблице, расположенной под списком, выберите какой команде вы намерены изменить горячую клавишу.
Шаг 4
В поле Клавиатурное сокращение напротив необходимой команды введите новую комбинацию клавиш, нажатием ее на клавиатуре, а затем нажмите кнопку Принять.
Шаг 5
Чтобы сохранить новый пользовательский набор, щелкните мышью по кнопке с изображением дискеты в верхней части диалогового окна.
В появившемся окне задайте имя своему набору, а затем нажмите кнопку Сохранить.
Совет
Вы можете делать разные наборы, в зависимости от того какой вид работы вы выбрали. Например, если вы чередуете и можете рисовать, обрабатывать или добавлять только эффекты — сделайте три разных набора со своим уникальным подбором клавиш.
Вывод полного списка горячих клавиш
Программа фотошоп позволяет распечатать удобную табличку, которую можно прикрепить, например, на стену. В диалоговом окне выберите свой пользовательский набор из раскрывающегося списка Набор, а затем нажмите кнопку Подвести итог. Затем присвойте имя своему списку, выберите папку, в которой следует его сохранить, и нажмите кнопку Сохранить. Программа создаст файл HTML, который можно будет отрыть в любом веб-браузере, а затем распечатать.
Заметили ошибку в тексте — выделите ее и нажмите Ctrl + Enter. Спасибо! Cовет как лучше обучаться фотошопу:
- Изучайте теорию — учебник по фотошопу.
- Набивайте руку практикой, повторяя уроки.
- Сложно? Задавайте вопросы в комментариях к уроку или по этой форме.Посмотрите ответы уже разобранных вопросов.
- Подписывайтесь на обновления, чтобы не пропустить появление новых статей и уроков.

Выравнивание в фотошопе по центру и краям
В фотошопе есть инструмент Перемещение, который позволяет автоматически со 100%-точностью выровнять любой объект/слой по центру изображения или его краям. Также можно выровнять относительно отдельно взятого участка на изображении. Все это очень просто и об этом пойдет речь в данной статье.
Обучение фотошопу / УЧЕБНИК
Photoshop для начинающих фотографов
Вы получите информацию об интерфейсе программы, сможете быстро настроить его для продуктивной работы, освоите главные операции с изображениями, научитесь основам проявки RAW-файлов, ретуши портретов, обработке пейзажей.
БесплатноВидеокурсы по фотошопу
Учимся создавать отражение изображения в фотошопе
Добавление отражения изображения — это замечательный трюк, который, помимо добавления глубины к кажущейся плоской фотографии, заставляет объект выглядеть так, будто он был сфотографирован на другой поверхности, к примеру, на столе.
Базовые уроки / Обучение фотошопу
3 способа как можно переименовать слой в фотошопе
Из этой стать вы узнаете все способы как осуществляется переименовывание слоев на одноименной палитре в фотошопе.
Обучение фотошопу / УЧЕБНИК
Линейки, сетка и направляющие — инструменты позиционирования в фотошопе
В этой статье подробно описан принцип действия таких инструментов как Линейки, Сетка и Направляющие, участвующих в позиционировании элементов на изображении.
Обучение фотошопу / УЧЕБНИК
Сложность: Легкая
Содержание
Я хотела бы рассказать вам, какие клавиши на клавиатуре применяются чаще всего при работе в Фотошоп. Использование горячих клавиш поможет существенно увеличить скорость работы в Фотошопе и существенно сэкономить время. Многие комбинации могут быть вам уже известны, а с некоторыми познакомитесь впервые.
Стандартные операции с документами
Ctrl + N – создать новый документ
Ctrl + O – открыть документ, сохранённый на жёстком диске
Ctrl + S – сохранить документ в формате PSD
Shift + Ctrl + S – сохранить документ как…
Ctrl + Alt + S – сохранить для Web
Escape – отменить любое диалоговое окно
Ctrl + Z – отмена последнего произведённого действия. Повторное нажатие данной комбинации отменяет отмену действия*
Alt + Ctrl + Z – вернуть историю изменений на шаг назад*
Shift + Ctrl + Z – переместиться в истории изменений на шаг вперед
*Начиная с Adobe Photoshop CC 2019 Ctrl + Z возвращает на шаг назад
Вызов часто используемых инструментов:
«B» – кисть
«E» – ластик
«H» – рука (то же действие выполняет зажатая клавиша Пробел)
«L» – лассо
«M» – выделение
«P» – перо
«T» – текст
«V» – перемещение
Работа со слоями
Shift + Ctrl + N – создать новый слой
Ctrl + J – создать слой методом копирования
Shift + Ctrl + J – создать слой методом вырезания
Ctrl + E – объединить слой с нижним слоем
Shift + Ctrl + E – объединить видимые слои
Ctrl + ] – поднять выбранный слой на один уровень
Ctrl + [ – опустить выбранный слой на один уровень
Shift + Ctrl + ] – сделать выбранный слой самым верхним
Shift + Ctrl + [ – сделать выбранный слой самым нижним
Выделение
Ctrl + A – выделить все
Ctrl + D – сбросить выделение
Shift + Ctrl + D – вернуть выделение
Shift + Ctrl + I – инвертировать выделение
зажатая клавиша Alt + выделение – исключить часть выделенной области
зажатая клавиша Shift + выделение – добавить новую область к уже выделенной
зажатая клавиша Alt + щелчок инструментом «Кисть»– выбрать цвет на изображении
Коррекция изображений
Ctrl + L – открыть окно «Уровни»
Ctrl + M – открыть окно «Кривые»
Ctrl + B – открыть окно «Цветовой баланс»
Ctrl + U – открыть окно «Цветовой тон / Насыщенность»
Ctrl + Shift + U – обесцветить изображение
Ctrl + Alt + I – открыть окно «Размер изображения»
Ctrl + T – перейти в режим свободного трансформирования
Ctrl + Alt + G – создать или отменить обтравочную маску
Цвет
Ctrl + I – инвертировать цвета
«D» – установить цвета черный/белый
«X» – поменять цвета местами
Управление масштабом
Ctrl + Alt + 0 – просмотреть изображение в масштабе 100%
Ctrl + 0 – подстроить масштаб изображения под размер окна
Ctrl + «+» – увеличить масштаб изображения
Ctrl + «-» – уменьшить масштаб изображения
Кисти
[ – уменьшить размер кисти
] –увеличить размер кисти
{ – уменьшить жёсткость кисти
} – увеличить жёсткость кисти
«,» – переключиться на предыдущую кисть
«.» – переключиться на следующую кисть
«<» – переключиться на первую кисть
«>» – переключиться на последнюю кисть
Shift + Alt + P – включить эффекты аэрографа
До встречи в следующем уроке!
Используемые источники:
- https://propk.ru/photoshop-goryachie-klavishi/
- http://psand.ru/kak-nastroit-sochetanie-goryachih-klavish-v-fotoshope/
- https://photoshop-master.ru/lessons/basics_a/goryachie-klavishi-v-fotoshop.html
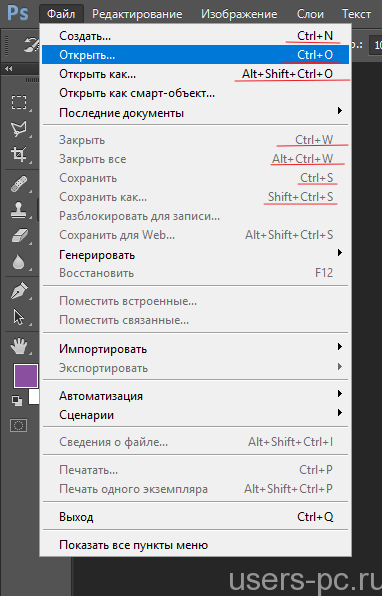
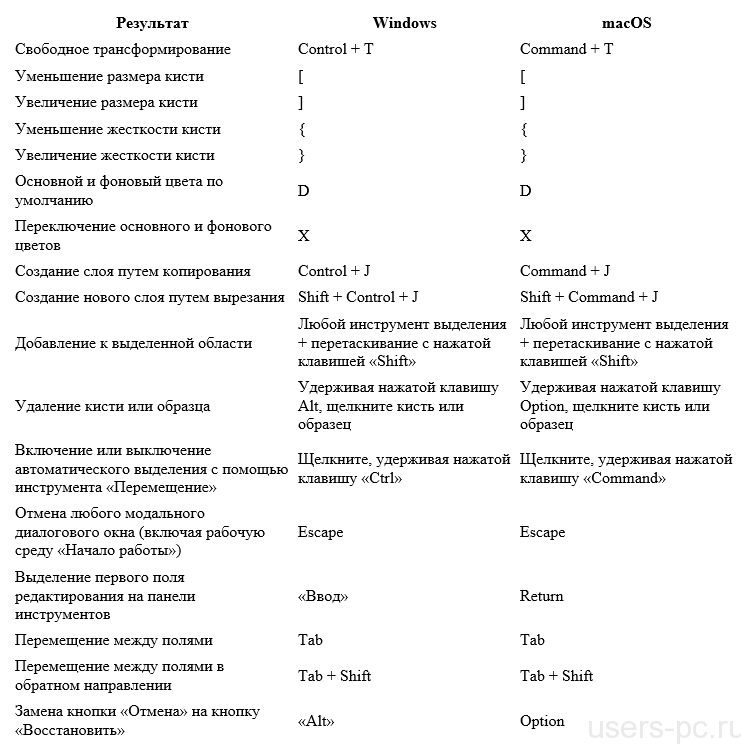
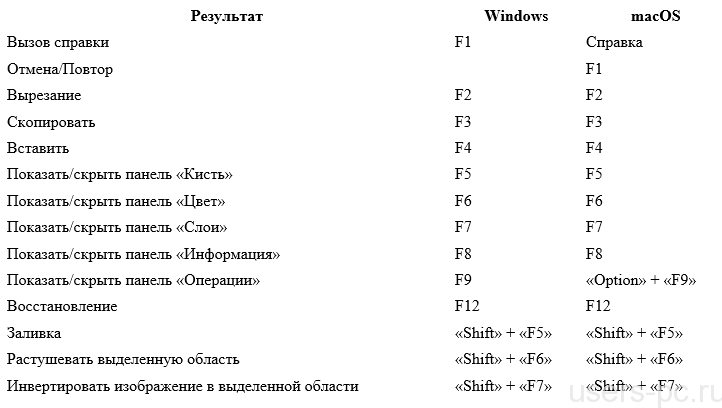
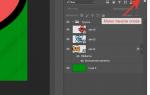 Как работать со слоями в Фотошопе (Photoshop)
Как работать со слоями в Фотошопе (Photoshop)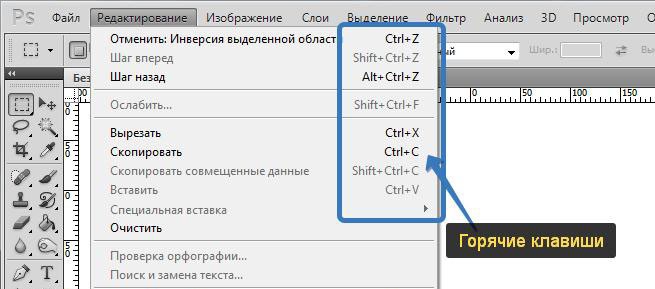
 70 горячих клавиш Google Chrome, которые должен знать каждый
70 горячих клавиш Google Chrome, которые должен знать каждый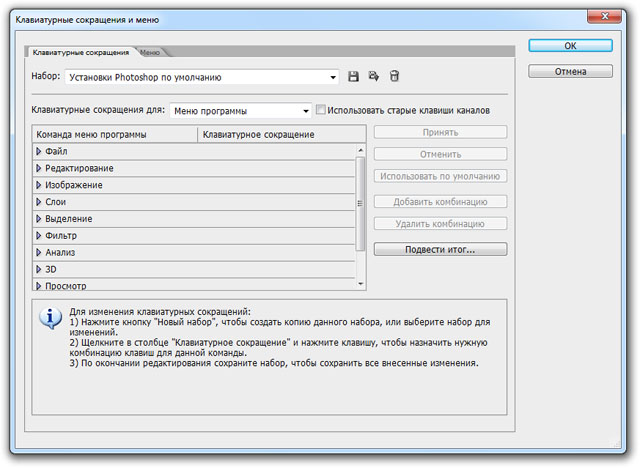
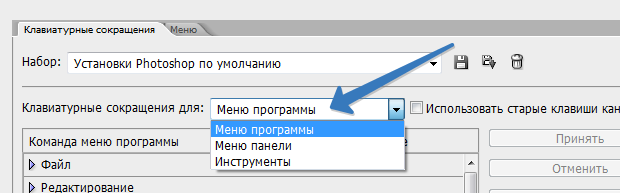
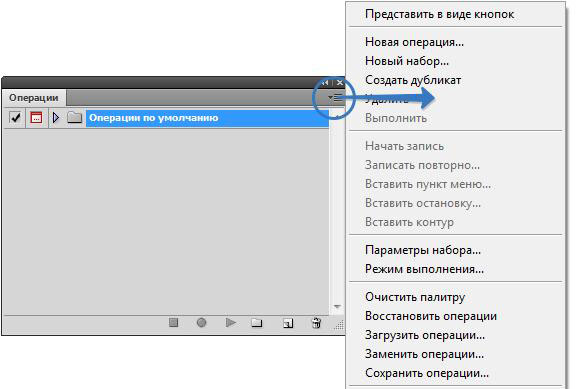
 Настройка «горячих» клавиш в расширениях Firefox через about:addons
Настройка «горячих» клавиш в расширениях Firefox через about:addons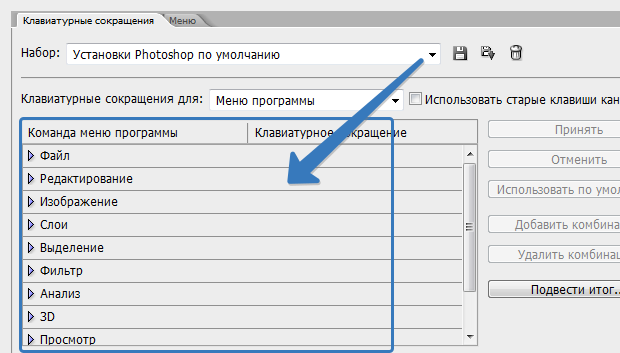
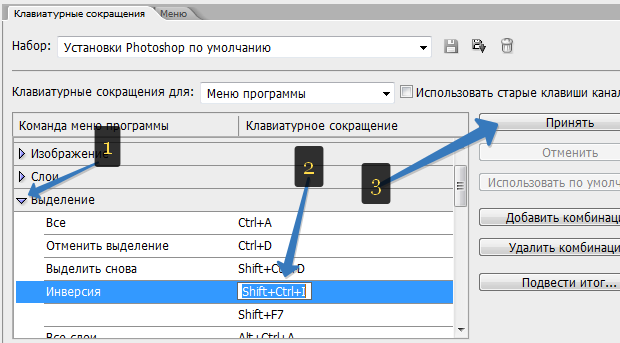
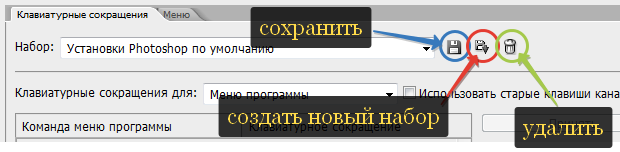
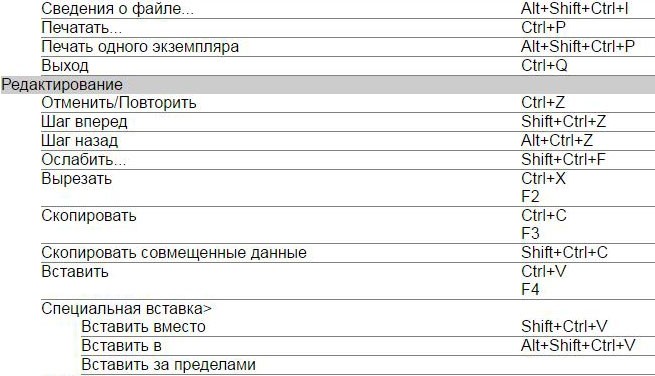
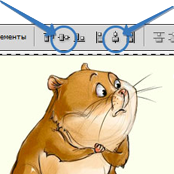
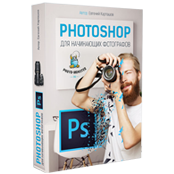



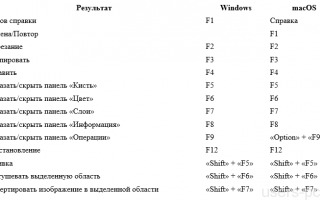

 Как сохранить настройки инструментов в фотошопе
Как сохранить настройки инструментов в фотошопе Adobe Photoshop
Adobe Photoshop Настройка фотошопа — как настроить панели инструментов в Photoshop
Настройка фотошопа — как настроить панели инструментов в Photoshop Создание горячих клавиш в AutoCAD
Создание горячих клавиш в AutoCAD