Содержание
- 1 От F1 до F12:
- 2 Горячие клавиши Автокад, касающиеся вывода на экран полезных палитр и панелей:
- 3 Команды и горячие клавиши AutoCAD работы с буфером обмена:
- 4 Команд и горячие клавиши Автокад работы с файлами (стандартные Windows):
- 5 Клавиши общего назначения.
- 6 Горячие клавиши F1-F12.
- 7 Клавиши для работы с буфером обмена:
- 8 Клавиши для работы с файлами:
- 9 Клавиши CTRL+0… CTRL+9
- 10 Дополнительные клавиши CTRL +…
- 11 Клавиши ALT +…
- 12 Создание горячих клавиш в Автокад.
 Автор: Алексей Меркулов 25.09.2012
Автор: Алексей Меркулов 25.09.2012Этот урок по Автокаду для чайников расскажет о горячих клавишах. Родными настройками программы предусмотрено великое множество сочетаний полезных и не очень горячих клавиш. Дабы не засорять ваш мозг лишней информацией о том, как настроить все горячие клавиши в Автокаде, опишу наиболее популярные и нужные на мой взгляд.
Также вы можете посмотреть видео урок «16 горячих комбинаций клавиш в AutoCAD и как назначить горячие клавиши в Автокаде»
От F1 до F12:
F1 Вызов браузера справочной системы (если в момент нажатия F1 курсор мыши наведен на какой либо инструмент на панели инструментов или ленте то справка выводится конкретно для этого инструмента (рис.1). Так же для локализации поиска можно воспользоваться поисковиком, расположенным в правой части строки заголовка.
Примечание: если хотите изменить цвет фона в Автокаде на белый, то ознакомтесь с метериалом «Как поменять фон в Автокаде». Также рекомендуем отключить навязчивую вкладку «Начало», которая появилась в последних версиях программы. Более подробно про это читайте в статье: «Как отключить вкалдку «Начало» в AutoCAD».
F2 Вызов текстовое окна (информация о процессе работы и построенных объектах)
F3 Включить / отключить объектную привязку
F4 Включить / отключить 3D привязку
F5 Переключение между изометрическими плоскостями (циклическая)
F6 Разрешить / запретить динамическую ПСК
F7 Отобразить / скрыть сетку
F8 Ортогональное ограничение построения и перемещения (0˚ и 90˚)
F9 Включить / отключить шаговую привязку
F10 Включить/отключить режим полярного отслеживание
F11 Включить/отключить режим отслеживания объектной привязки
F12 Включить/отключить режим динамического ввода.
Горячие клавиши Автокад, касающиеся вывода на экран полезных палитр и панелей:
CTRL+0 Скрыть/показать все панели и лену (очистить экран)
CTRL+1 Скрыть/показать палитры «Свойства»
CTRL+2 Скрыть/показать окно центра управления
CTRL+3 Скрыть/показать инструментальную палитру
CTRL+4 Скрыть/показать диспетчера подшивок
CTRL+6 Скрыть/показать диспетчера подключения к БД
CTRL+7 Скрыть/показать диспетчера наборов пометок
CTRL+8 Скрыть/показать быстрый калькулятор
Команды и горячие клавиши AutoCAD работы с буфером обмена:
CTRL+X Вырезание выделенных объектов в буфер обмена
CTRL+C Копирование выделенных объектов в буфер обмена
CTRL+SHIFT+C Копирование выделенных объектов в буфер обмена с базовой точкой
CTRL+V Вставка данных из буфера обмена
CTRL+SHIFT+ V Вставка данных из буфера обмена единым блоком
Команд и горячие клавиши Автокад работы с файлами (стандартные Windows):
CTRL+N Создание нового чертежа
CTRL+O Открытие существующего файла чертежа
CTRL+S Сохранение текущего чертежа
CTRL+SHIFT+S Сохранить как
CTRL+P Вывод текущего чертежа на печать
CTRL+Q Закрыть программу
CTRL+Z Отмена самой последней операции
CTRL+Y Отмена последней операции «Отменить»
Чтобы горячие клавиши AutoCAD всегда были под рукой можите скачать pdf-файл «Список горячих клавиш и псевдоимен команд в AutoCAD» (скачать горячие клавиши Автокад)
P.S. Посмотреть полный список горячих клавиш, настройку горячих клавиш Автокад, назначенных по умолчанию, и изменить можно на ленте «Управление» – «Пользовательский интерфейс» – «Горячие клавиши» или запросом НПИ в командной строке.
Видео курсы по AutoCAD:
Одним из способов ускорения работы в Автокад является применение горячий клавиш.
В этом уроке мы рассмотрим стандартные Горячие клавиши Автокад, их применение и создание своих горячих клавиш.
Например, чтобы открыть окно Печати, Нужно щелкнуть мышкой по кнопке приложения. Перевести указатель мыши ниже на строку «Печать». И в появившемся списке выбираем «Печать». См. Рис. 1.
Рис. 1. Открыть окно Печати.
Или просто нажать на клавиатуре Ctrl+P. Согласитесь, что с клавиатуры это сделать намного проще.
AutoCAD 2013 включает в себя следующие стандартные горячие клавиши:
Клавиши общего назначения.
Esc – используется для снятия выделения или отмены команды
Пробел (или Enter) – используется для запуска последней выполненной программы. Также для подтверждения параметров команды.
Del – удаляет выделенные объекты
Горячие клавиши F1-F12.
F1 — Вызов справочной системы
F2 – Включить / отключить текстовое окно (информация о процессе работы, порядке построение объектов).
F3 — Включить / отключить объектные привязки
F4 — Включить / отключить 3Dпривязку
F5 — Циклическое переключение между изометрическими плоскостями
F6 — Разрешить / запретить динамическую ПСК (изменяется системная переменная UCSDETECT)
F7 — Отобразить / скрыть сетку (изменяется системная переменная GRIDMODE)
F8 — Ортогональное ограничение построения и перемещения (изменяется системная переменная ORTHOMODE)
F9 — Включить / отключить шаговую привязку (изменяется системная переменная SNAPMODE)
F10 — Включить / отключить полярное отслеживание
F11 — Включить / отключить режим отслеживания объектной привязки
F12 — Включить / отключить динамической ввод
Клавиши для работы с буфером обмена:
Ctrl+X — вырезать выделенные объекты в буфер обмена
Ctrl+C — копировать выделенные объекты в буфер обмена
Ctrl+Shift+C — копирование выделенных объектов в буфер обмена с базовой точкой
Ctrl+V — вставка данных из буфера обмена
Ctrl+Shift+V — вставка данных из буфера обмена единым блоком.
Клавиши для работы с файлами:
Ctrl+N — создание нового чертежа
Ctrl+O — открытие существующего файла чертежа
Ctrl+S — сохранение текущего чертежа
Ctrl+Shift+S — сохранить как
Ctrl+P — вывод текущего чертежа на печать
Ctrl+Q — закрыть программу
Ctrl+Z — отмена последней операции
Ctrl+Y — отмена последней операции «отменить»
Клавиши CTRL+0… CTRL+9
CTRL+0 — Включение и отключение режима чистого экрана
CTRL+1 — Включение и отключение палитры «Свойства»
CTRL+2 — Включение / отключение центра управления
CTRL+3 — Открытие / закрытие окна инструментальных палитр
CTRL+4 — Включение /отключение диспетчера подшивок
CTRL+5 — Включение /отключение информационной палитры
CTRL+6 — Включение /отключение диспетчера подключения к БД
CTRL+7 — Включение /отключение диспетчера наборов пометок
CTRL+8 — Включение / отключение палитры калькулятора БыстрКальк
CTRL+9 — Включение / отключение окна команд (командной строки)
Дополнительные клавиши CTRL +…
CTRL+A — Выбор объектов в чертеже
CTRL+SHITF+A — Включение /отключение групп
CTRL+B — Включение /отключение шаговой привязки
CTRL+D — Включение /отключение динамических ПСК
CTRL+E — Циклическое переключение между изометрическими плоскостями
CTRL+F — Переключение текущих режимов объектной привязки
CTRL+G — Включение и отключение сетки
CTRL+H — Включени е/отключение переменной PICKSTYLE
CTRL+I — Включение /отключение системной переменной COORDS
CTRL+J — Повторное выполнение последней команды
CTRL+L — Включение и отключение режима ортогональных построений
CTRL+M — Повторное выполнение последней команды
CTRL+R — Циклическое переключение между видовыми экранами листов
CTRL+T — Включение и отключение режима «Планшет»
CTRL+[ — Прерывание текущей команды
CTRL+ — Прерывание текущей команды
CTRL+PAGE UP — Перемещение на следующую вкладку слева от текущей.
CTRL+PAGE DOWN — Перемещение на следующую вкладку справа от текущей
Клавиши ALT +…
ALT+F11 — Вызов редактора Visual Basic
ALT+F8 — Вызов диалогового окна «Макросы»
Скачать список с горячими клавишами AutoCAD.
Создание горячих клавиш в Автокад.
Мы видим, что по умолчанию, количество горячих клавиш не так велико. Многие команды Автокад, которые используются часто, не имеют таковых. К счастью производители Автокад предоставляют нам возможность создания своих горячих клавиш. И эта процедура совсем не сложная.
Давайте создадим горячую клавишу, например SHITF+S, для «Диспетчера свойств слоев».
На ленте перейдите на вкладку «Управления» и щелкните по кнопке «Пользовательский интерфейс». См. Рис. 2.
Рис. 2. Пользовательский интерфейс.
(или наберите в командной строке CUI и нажмите на клавиатуре Enter).
Откроется окно «Адаптация пользовательского интерфейса». Щелкните по квадратику с плюсиком напротив строки «Горячие клавиши». Откроется подсписок. Выделите надпись «Клавиши быстрого доступа». Справа в окне «Ярлыки» появятся существующие горячи клавиши. См. Рис. 3.
Рис. 3. «Адаптация пользовательского интерфейса».
В окне «Список команд» найдите команду «Свойства слоя» Поставьте на нее указатель мыши, нажмите левую кнопку и не отпуская ее, ведите указатель к надписи «Клавиши быстрого доступа» И только там отпускаем кнопку. См. Рис. 4.
Рис. 4. Добавление команды в Горячие клавиши.
В подсписке «Клавиши быстрого доступа» появится новая строка «Свойства слоя». Щелкнув по ней, выделите ее. Далее в окне «Свойства» щелкните в поле напротив надписи «Клавиши». Затем по квадратику с точками. См. Рис. 5.
Рис. 5. Поле «Клавиши».
Откроется окно «Клавиши быстрого вызова». Удерживая на клавиатуре SHITF нажмите S. В строке появиться надпись SHITF+S. Нажимаем ОК. См. рис. 6.
Рис. 6. Клавиши быстрого вызова.
В поле «Клавиши» появиться надпись SHITF+S. Нажимаем ОК. См. Рис. 7.
Рис. 7. Поле «Клавиши».
Все горячая клавиша готова. Давайте ее проверим.
Нажмите сочетание клавиш SHITF+S. Откроется окно «Диспетчера свойств слоев». См. Рис. 8.
Рис. 8. Диспетчера свойств слоев.
Нажмите SHITF+S еще раз и окно закроется.
Создайте горячие клавиши для команд, которые Вы используете часто или для тех, до которых вам трудно добраться при помощи мыши и ваша работа в AutoCAD станет быстрее. А ваши коллеги будут удивляться тому, как быстро Вам удается вызывать команды.
Надеюсь, что эта статья оказалось кому-то полезной, и Ваша работа в AutoCAD стала более комфортной.
Читайте в следующем уроке: «Использование сокращенных команд Автокад».
Если у Вас появились вопросы, задавайте их в комментариях.
Я с удовольствием отвечу.
Если вы хотите получать новости с моего сайта. Оформляйте подписку.
До новых встреч.
«Автор: Михаил Орлов»
Также на эту тему Вы можете почитать:
Создание динамического блока.Dwg в pdf.Как нарисовать дугу в Автокаде.
В AutoCAD уже настроены несколько горячих клавиш, но их количество слишком мало для продуктивной работы. К счастью, в AutoCAD есть возможность быстро добавить необходимые горячие клавиши часто используемых программ. Зададимся целью создать сочетание быстрых клавиш для команды “Полилиния” Для этого нужно в Ленте выбрать вкладку “Управление” и нажать кнопку “Пользовательский интерфейс”.
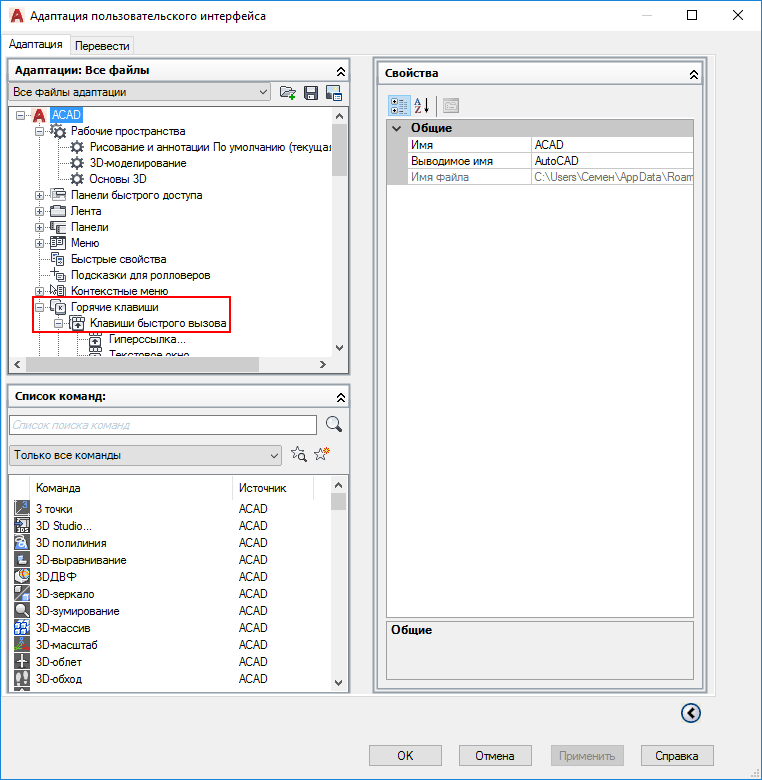
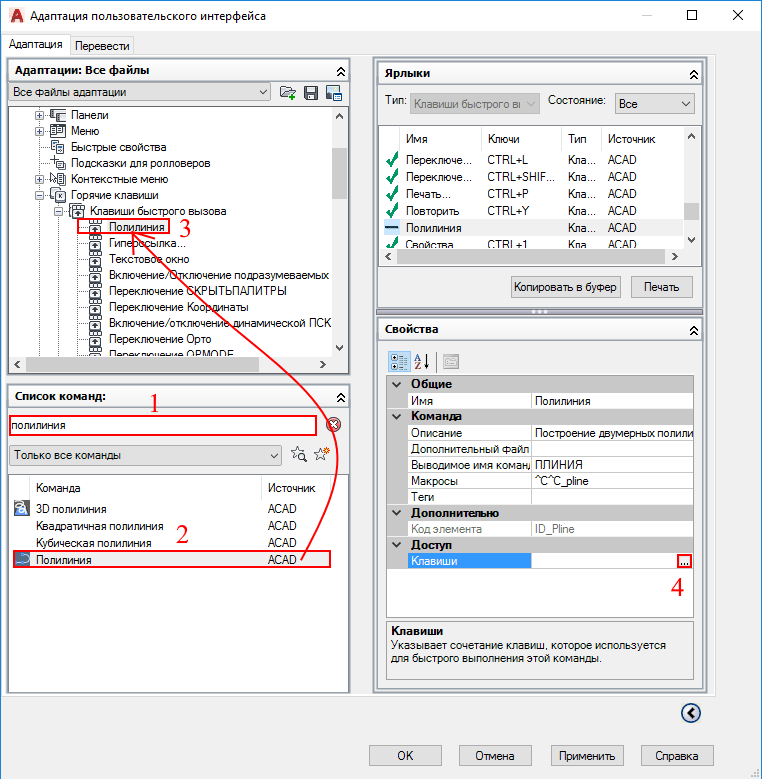

Используемые источники:
- https://autocad-specialist.ru/video-uroki-autocad/goryachie-klavishi-autocad.html
- https://acad-prog.ru/goryachie-klavishi-avtokad/
- https://www.autoprodor.ru/sozdanie-goryachih-klavish-v-autocad/


 Настройка AutoCAD
Настройка AutoCAD Штриховка в Автокад по ГОСТ. Как сделать, добавить штриховку.
Штриховка в Автокад по ГОСТ. Как сделать, добавить штриховку. Печать листов в Автокад (Публикация в Автокад)
Печать листов в Автокад (Публикация в Автокад)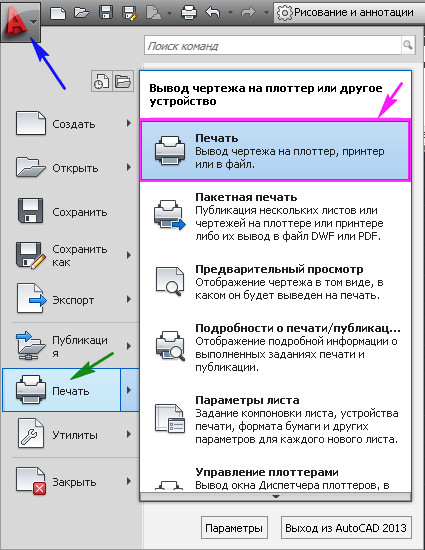
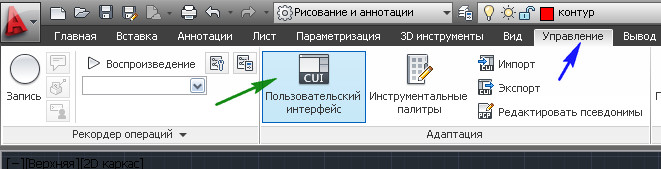
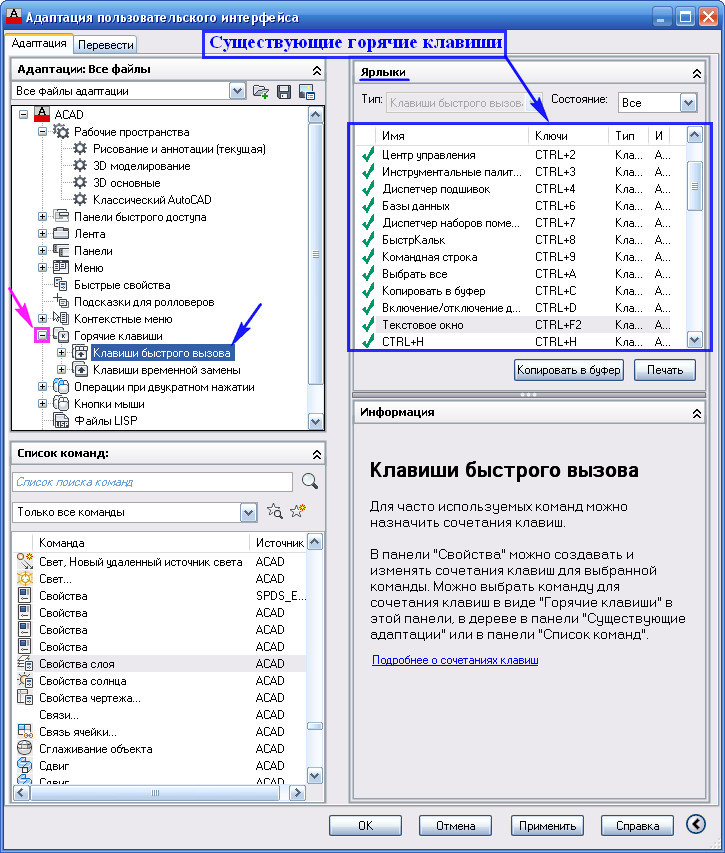
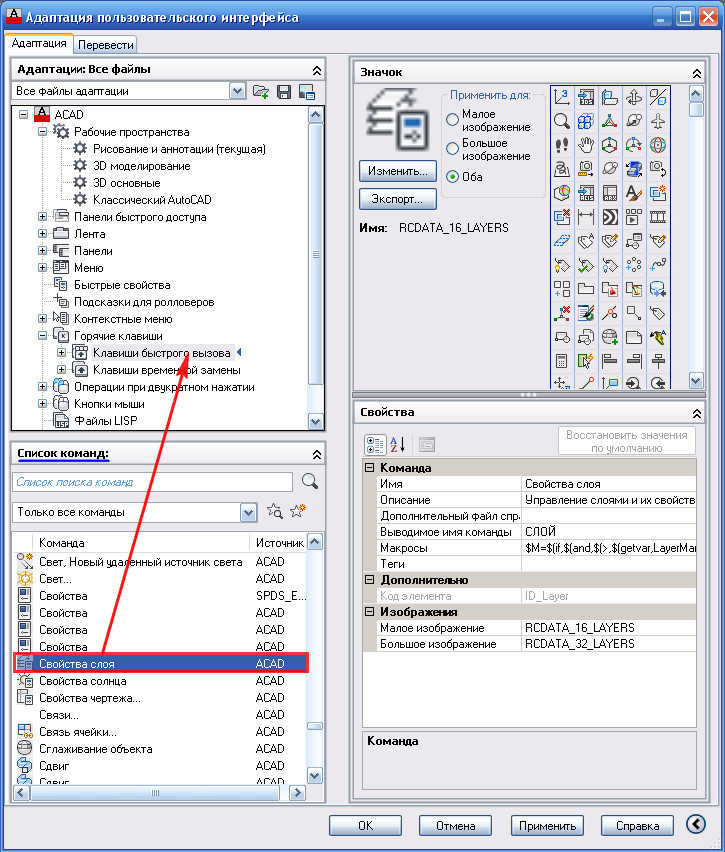
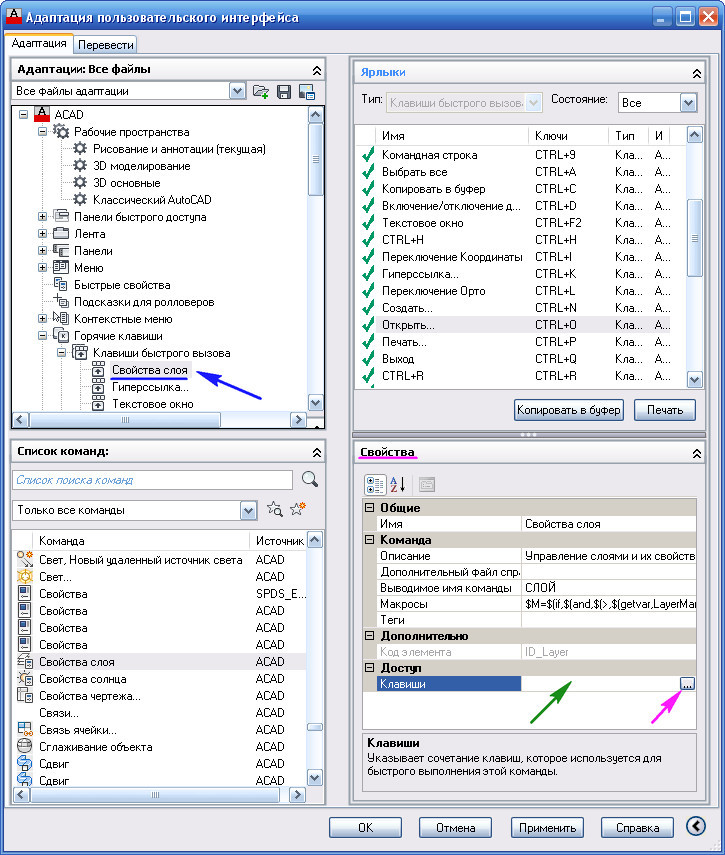
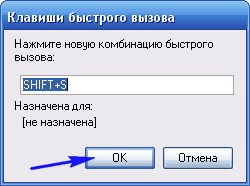
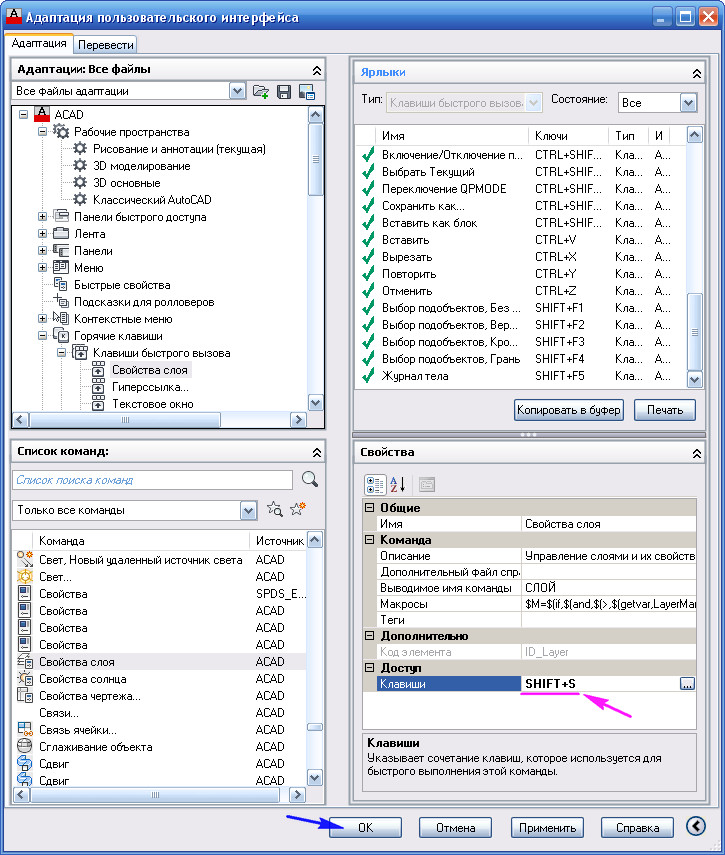
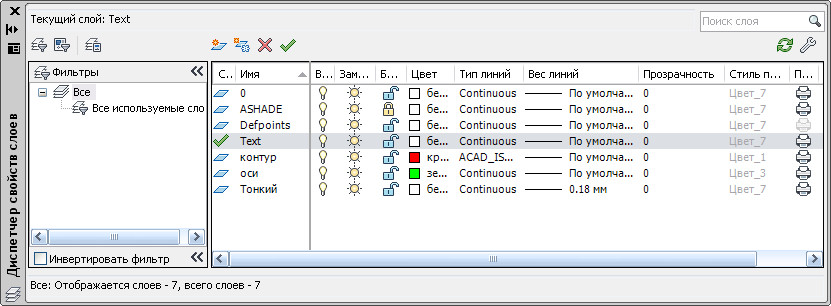

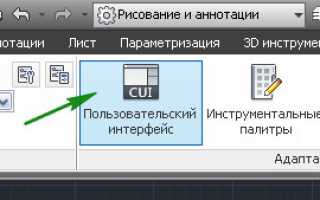

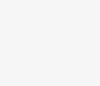 Точка в Автокад. Как поставить точку в AutoCAD.
Точка в Автокад. Как поставить точку в AutoCAD.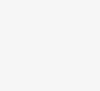 Как распечатать чертежи и листы в AutoCAD
Как распечатать чертежи и листы в AutoCAD Настройка «горячих» клавиш в расширениях Firefox через about:addons
Настройка «горячих» клавиш в расширениях Firefox через about:addons 70 горячих клавиш Google Chrome, которые должен знать каждый
70 горячих клавиш Google Chrome, которые должен знать каждый