Содержание
- 1 Команда Точка (Point)
- 2 Размер точки (как сделать точку AutoCAD нужного размера)
- 3 Как задать точку в Автокад по координатам и соединить точки, например, отрезком?
- 4 Полезные уроки схожих тематик и рекомендации
- 5 Видео «Точка Автокад и коррекционное (пометочное) облако»
- 6 Видео версия урока:
- 7 Текстовая версия урока:
- 8 Вопрос 1. Как поставить точку в AutoCAD?
- 9 Вопрос 2. Как изменить отображение точек в AutoCAD?
- 10 Вопрос 3. Как “привязываться” к точкам в Автокаде?
- 11 Вопрос 4. Как поставить точку в Автокаде по координатам?
- 12 Вопрос 5. Как указать координату точки, относительно другой точки в Автокаде?
18 янв2020[Уроки Автокад] Объект Точка — Как поставить и как настроить точку
| Команда рисования в AutoCAD |
| Точка |
 |
| Определение |
| Точка в Автокад — это точечный объект, который может иметь вид, как обычной точки, так и специального символа.
Часто их еще называют в Автокад узловыми или опорными точками, так как привязка к ним осуществляется при помощи объектной привязки Узел, а опорными точками, так как они используются для уточнения/обозначения координат объектов. |
| Инструмент |
| Инструмент Автокад Точка — циклическая команда, позволяющая строить объекты-точки. |
| Команда |
| Точка |
| Объект |
| Точка |
| Системные переменные |
| PDMODE и PDSIZE — задают внешний вид точек и их размеры. |
Точки в Автокаде используется довольно часто и в основном в качестве опорных узловых точек. Они выводятся на печать, как любой объект и для них по умолчанию система создает специальный слой. Не будем забегать вперед и рассмотрим создание, настройку точек в AutoCAD.
Команда Точка (Point)
За ее создание отвечает команда Точка/Point, вызвать которую можно одним из следующих способов (начать создание точки):
- создать в Автокаде точку можно из строки меню пункт Рисование — строка Точка — в раскрывающемся списке выбрать режим построения точки Одиночная или Несколько;
- нарисовать ее можно из вкладки Главная ленты инструментов — в группе Рисование — кнопка Несколько точек в AutoCAD;
- построить точку в Автокаде можно из классической панели инструментов Рисование — кнопка Точка активным режимом построения Несколько;
- а так же создание точки можно начать, вписав наименование команды в командной строке Точка/Point.
Диалоговое окно предлагает 20 стилей оформления точки в Автокад. Выбор нужного стиля точки осуществляется щелчком мыши. Выбранный в системе AutoCAD вид точки, а также текущий подсвечиваются черным фоном.
- Диалоговое окно Отображение точек (Point Style).
Размер точки (как сделать точку AutoCAD нужного размера)
В нижней части диалогового окна «Отображение точек в Автокаде» вы можете изменить размер точечных объектов. Размер точек можно установить:
«Относительно экрана» — размер точки Автокад на чертеже задается в процентах от размера экрана, соответственно их размер будет изменяться при зумировании чертежа, но не зависеть от изменения масштаба чертежа.
«В абсолютных единицах» — размер точки на чертеже устанавливается в абсолютных единицах, соответственно их размер не будет изменяться при зумировании чертежа, но при изменении масштаба размер точечного объекта также меняется.
Примечание Я вас еще не запутал?
Разберем более детально вопрос: «Какой размер, тип размера выбрать для отображения точек?»
Объект в Автокад Точка используется как вспомогательный объект для построений (не выводятся на печать). В этом случае независимо от выбранного типа размера принимается размер точки Автокад 5 %/ед. Тип размера точки в AutoCAD логично использовать «Относительно экрана». При зумировании чертежа их размер будет изменяться и доставлять некоторые неудобства, поэтому используйте команду «Реген» — регенерацию текущего видового экрана или команду «Всереген» для регенерации всех видовых экранов. Вид (стиль) точки Автокад я использую Крестик (как в знаке умножения), т.к. не загромождает чертеж и хорошо виден.
- Размер точек в AutoCAD относительно экрана (Set Size Relative to Screen).
Объекты Точка в Автокаде используются как полноценные объекты чертежа (выводятся на печать). В этом случае тип размера точки AutoCAD логично использовать в абсолютных единицах. Размер их просчитывается и будет зависеть от следующих составляющих:
- масштаба печати видовых экранов;
- масштаб типа линий;
- вес (толщина) линий слоя;
- от проекта (поставленной задачи) в целом.
- Размер точек в Автокад установлен в абсолютных единицах (Set Size in Absolute Units).
После того как вы выбрали в системе нужный вид (стиль) точки AutoCAD, тип размера и указали значение размера, нажмите на кнопку «ОК» диалогового окна. Как только диалоговое окно закроется, система автоматически перерисует ранее построенные точки Автокад в новой форме во всем файле чертежа.
Совет Для точек создайте отдельный слой.
Как задать точку в Автокад по координатам и соединить точки, например, отрезком?
Точка в Автокаде — это простейший объект-примитив.
Следовательно, для нее мы можем задать координаты, что мы уже умеем.
Укажите точку:
Введем в командную строку абсолютные координаты первой точки AutoCAD: (20, -30). Нажимаем «Enter». Первую точку создали. Система выдаст следующий запрос:
Укажите точку:
Введем в командную строку абсолютные координаты второй точки: (70, 50). Нажимаем «Enter». Вторую точку в AutoCAD создали. Так как команда Точка использует циклический режим работы, прервем ее выполнение нажатием на клавишу «Esc».
Теперь нам необходимо соединить точки в AutoCAD отрезком. Вызываем команду «Отрезок». В командной строке появится запрос:
Первая точка:
в ответ на который при помощи объектной привязки Узел привяжемся к первой точке и щелкнем мышкой. На запрос командной строки Следующая точка: укажем вторую опорную точку AutoCAD на чертеже, тем же способом. Две опорные точки в Автокад на чертеже соединили.
- Как задать точку по координатам и соединить точки AutoCAD отрезком.
Примечание Один из практических видео уроков по начертательной геометрии «Расстояние от точки до плоскости», в котором довольно часто используется инструмент Точка.
Полезные уроки схожих тематик и рекомендации
Рекомендую ознакомиться с подобными уроками по Автокад:
- как копировать с базовой точкой в Автокаде;
- привязка к точке в Автокаде;
- как в AutoCAD вводить координаты точек.
Читайте и смотрите также:
- командная строка, команды Автокад;
- рисование объектов;
- окно программы AutoCAD (интерфейс);
- размеры;
- штриховка в Автокаде;
- универсальная линия — полилиния;
- таблица в Автокаде.
Курсы, самоучители Автокад:
- Уроки Автокад 2D.
- Уроки Автокад 3D.
- Начертательная геометрия.
- Инженерная графика.
- План дома.
- Сборочный чертеж цилиндрической зубчатой передачи.
- Модель кухни 3D.
Видео «Точка Автокад и коррекционное (пометочное) облако»
Этот видеоурок и статья входят в профессиональный бесплатный видеокурс, который подходит как для начинающих пользователей, так и уже давно работающих в программе.
В этом видео Максим Фартусов – показывает, как работать с точками в Автокаде.
Из видео Вы узнаете:
– Как поставить точку в Автокаде;
– как поставить точки по координатам;
– как изменить вид, отображение, стиль точки в AutoCAD.
Видео версия урока:
Текстовая версия урока:
Привет дорогие друзья, сегодня я предлагаю поставить точку! Точку в Автокаде!
Да, да. В программе Автокад, реализована функция точка и в этой статье, мы разберемся и постараемся ответить на вопросы “Как поставить точку в Автокаде“, “Как поставить точки по координатам” и “Как изменить вид и отображение точек в Автокаде“.
Вопрос 1. Как поставить точку в AutoCAD?
Шаг 1. Раскрываем блок “рисование”
Шаг 2. Кликаем на команду “несколько точек”.
Шаг 3. Точки можно проставлять двумя способами. Первый способ, ставим произвольно, в любом месте, просто щелкая левой кнопкой мышки на чертеже. Второй способ через координаты. Мы воспользуемся первым способом и поставим произвольные точки в Автокаде.
Шаг 4. Проставим точки, можно их приблизить. Но как не приближай, они так и останутся размером с пиксель, от сюда и название, точка.
Вопрос 2. Как изменить отображение точек в AutoCAD?
Шаг 1. Заходим в блок “утилиты” и раскрываем его, нажав на стрелочку. (Блок “утилиты” находится на вкладке “главная”)
Шаг 2. Выбрать команду “отображение точек”.
Шаг 3. В новом окне, нужно выбрать стиль отображения. Как видите, вариантов очень много.
Шаг 4. Мы выбрали отображение крестиком. Обращаю Ваше внимание, что размер точки, можно указать двумя способами. По умолчанию стоит размер относительно экрана, в процентах. Можно поставить и в абсолютных единицах. Мы оставили как есть и нажали “Ок”.
Шаг 5. Отображение точек в Автокаде поменялось на крестик.
Вопрос 3. Как “привязываться” к точкам в Автокаде?
Точки мы поставили, но к ним не “привязаться”. Т.е. если мы выберем скажем в блоке “рисование” отрезок и подведем курсор мышки к точке, то мы не сможем к ней привязаться. Как это исправить?
Шаг 1. Нужно открыть на панели режимов свойства привязки с помощью стрелочки.
Шаг 2. В списке нам интересует пункт “узел”, кликните на него.
Шаг 3. Попробуйте привязаться с помощью команды “отрезок” к точкам. Должно получится.
Вопрос 4. Как поставить точку в Автокаде по координатам?
Шаг 1. Перед тем, как ставить точку с помощью координат в Автокаде, убедитесь, что у Вас включен “динамический ввод”. Т.е. около курсора у Вас всплывает подсказка, как у нас.
Шаг 1.1. Если динамический ввод отключен, следует на панели режимов найти кнопку и нажать на нее. Она выглядит вот так, смотри картинку ниже.
Шаг 1.2. Если такой кнопки нету, ее нужно добавить на панель режимов. Для этого кликаем по иконке “список”, она находится в самом крайнем правом нижнем углу экрана. В списке нам нужно поставить галочку напротив “динамический ввод”.
Шаг 2. При включенном динамическом вводе и активной команде “несколько точек” (см. вопрос 1) введем относительно начала координат сначала координату по оси “X”, скажем 1000 единиц.
Шаг 3. Затем, для того, чтобы задать координату “Y” нужно нажать на клавишу TAB.
Вводим значение, 2000. Т.е. сначала мы ввели значение для оси “X”, затем, нажали на TAB и ввели 2000 для оси “Y”.
Шаг 4. После того, как мы ввели координаты, нажмите на ENTER. Внимание, бывает так, что точка улетает за пределы экрана. Чтобы ее найти, кликните дважды по колесику мышки.
Вопрос 5. Как указать координату точки, относительно другой точки в Автокаде?
Шаг 1. Создадим отрезок. Вызовем команду через блок “рисование”.
Шаг 2. Теперь, мы введем координаты для первой точки отрезка, нужно указать координаты по оси X и по оси Y, не забываем использовать кнопку TAB. Допустим, 1000 по оси X и 1900 по оси Y. По окончанию нажимаем ENTER.
Шаг 2.1. Смотрим на результат. После ввода двух координат, мы увидим первую точку нашего отрезка.
Шаг 3. Относительно первой точки нужно указать вторую точку. (Отрезок – прямая, созданная по двум точкам). Для этого нужно сначала указать длину будущего отрезка, вводим 400.
Шаг 4. Указали длину, теперь нажимаем TAB и вводим угол наклона нашей будущей линии.
Шаг 5. Смотрим на результат. Мы создали отрезок с помощью координат. Первую точку мы создали только по координатам, т.е. задали по оси X и Y значения, а затем, относительно первой точки с помощью длины и угла создали вторую точку.
Подведем итоги. Функция точка в AutoCAD является вспомогательной и не несет в себе на первый взгляд какой-то пользы. Но на самом деле, с помощью нее можно создавать более точные чертежи. Как? Расскажем в другой статье.
А на этом у нас все! Если понравилась статья, напишите об этом в комментариях!
Спасибо за внимание!
Поделиться с друзьями этой статьей
ПОСТРОЕНИЕ ТОЧЕК
В AutoCAD точки применяют в основном в качестве узлов при работе с режимом Node (Узел) для привязки к вспомогательным точкам, участвующим в построении. Вместе с тем точка может выступать как самостоятельный объект или быть вспомогательным средством, удаляемым по окончании вычерчивания.
Для вставки точки в графическую зону необходимо предварительно определить ее параметры, к которым относятся: координаты вставки, размер и тип (стиль) построения.
Построение точки осуществляется командой Point или кнопкой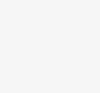
Command: PointCurrent point modes: PDMSpecify a point: <Ввод координат вставки точки>
Параметры команды следующие:
- PDMODE – системная переменная, определяющая тип (стиль) построения точки;
- PDSIZE – системная переменная, задающая размер вставляемой точки.
На вопрос Specify a point следует задать координаты точки с клавиатуры или отметить положение точки на экране с помощью мыши. В указанном месте образуется точка, изображаемая в соответствии с теми установками, которые выдала система AutoCAD. При каждом обращении к команде Point строится только одна точка.
ИЗМЕНЕНИЕ ТИПА ТОЧКИ
Если системные переменные PDMODE и PDSIZE равны нулю, то точка отображается в виде пикселя (т.е. одной точки экрана), что иногда бывает неудобно. Настройка требуемого вида точки выполняется путем изменения значений соответствующих системных переменных. Для этого можно воспользоваться диалоговым окном Point Style (Стиль точки), приведенным на рис. 5.1, или задать значения переменных в командной строке. Диалоговое окно вызывается командой ddptype.
Используемые источники:
- https://drawing-portal.com/glava-sozdanie-ob-ektov-v-autocade/tochka-korrektsionnoe-oblako-v-autocad.html
- https://autocad-prosto.ru/video-uroki/tochka-v-avtokad-kak-postavit-tochku-v-autoca.html
- https://autocad-lessons.ru/tochki/
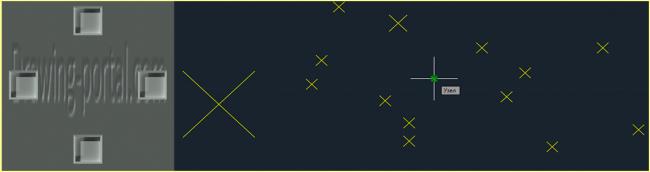




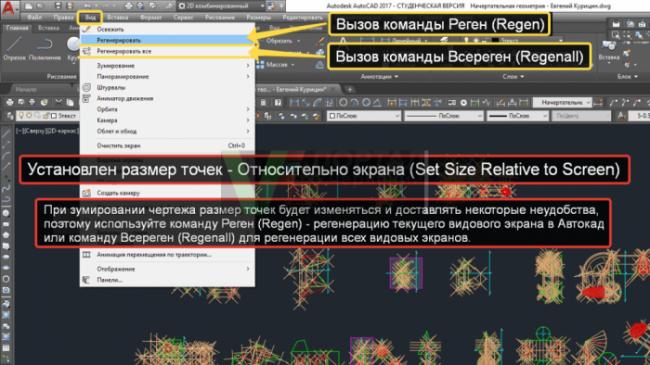
 Штриховка в Автокад по ГОСТ. Как сделать, добавить штриховку.
Штриховка в Автокад по ГОСТ. Как сделать, добавить штриховку.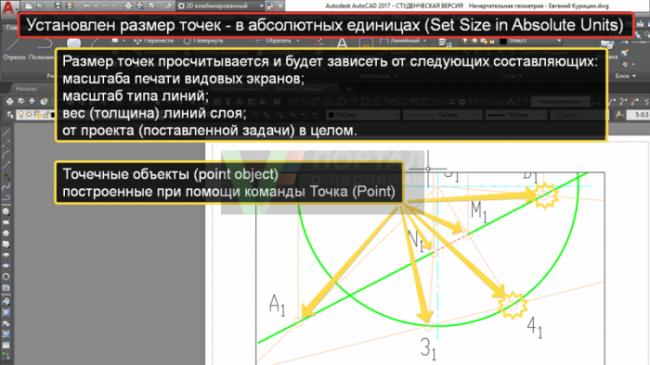
 Работа с точками восстановления в Windows 10: решаем задачу быстро, легко, эффективно
Работа с точками восстановления в Windows 10: решаем задачу быстро, легко, эффективно
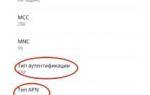 Как подключить и настроить интернет «Летай»
Как подключить и настроить интернет «Летай»
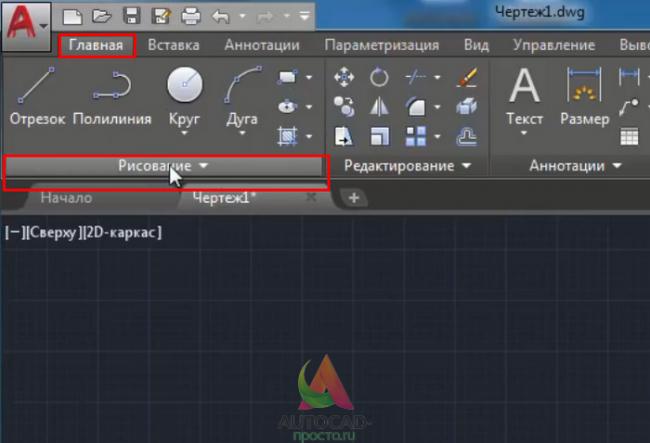
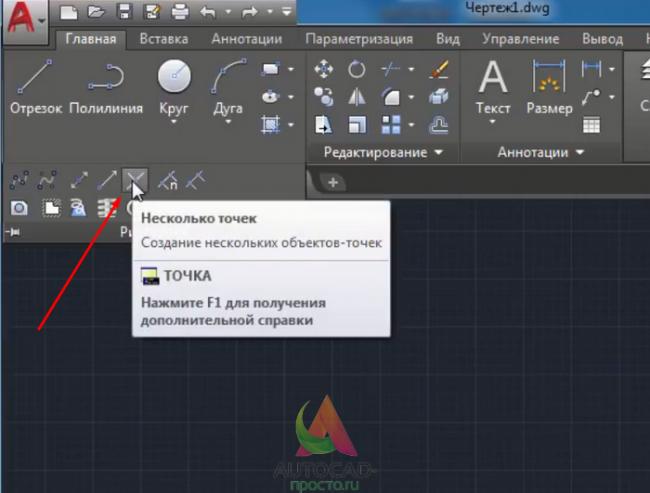
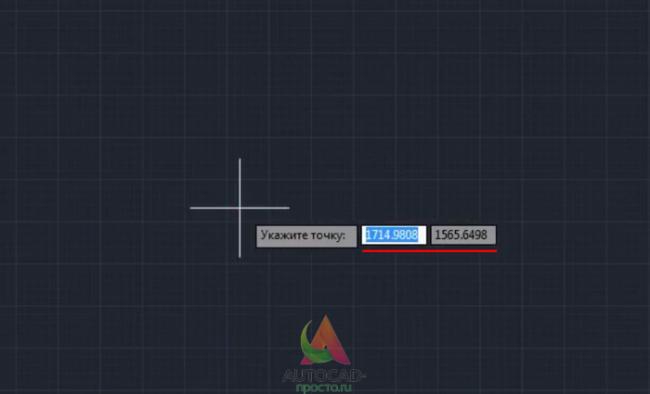
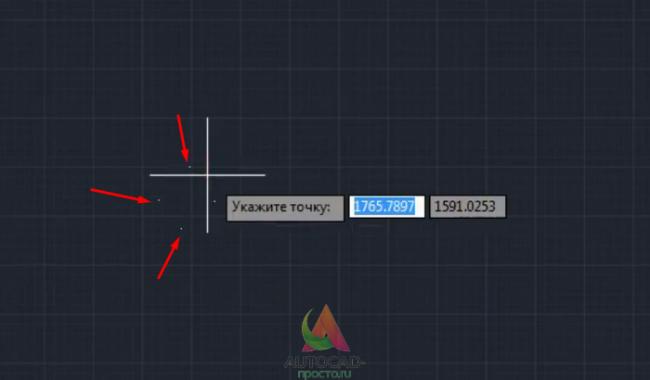
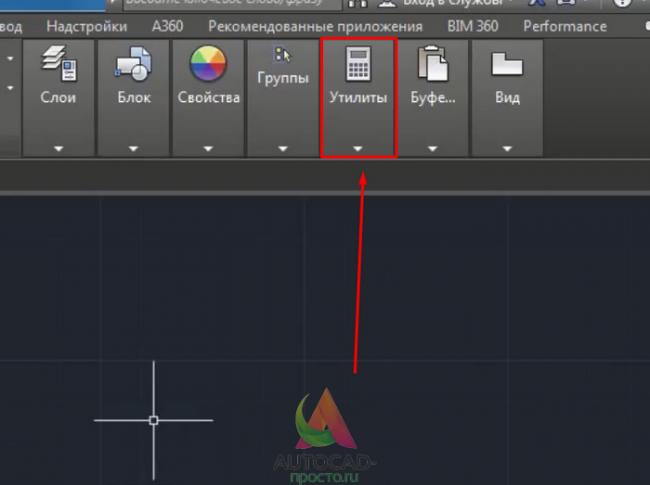
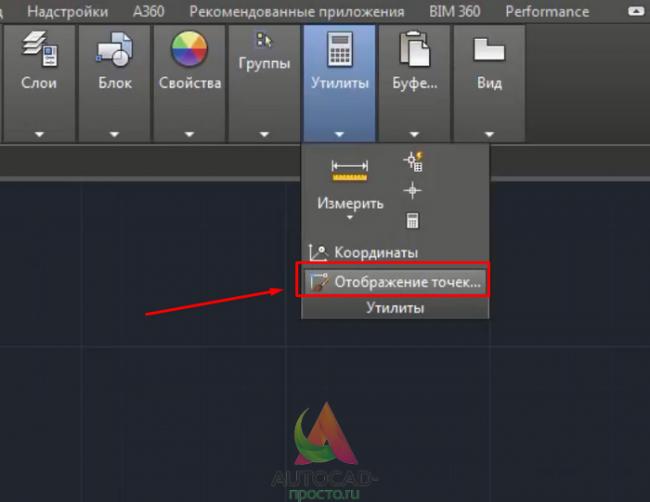
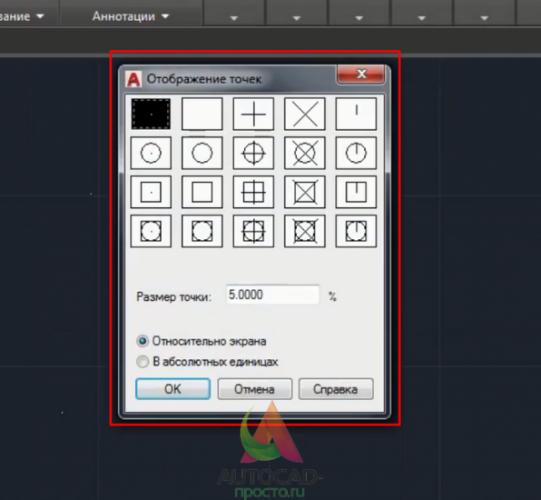
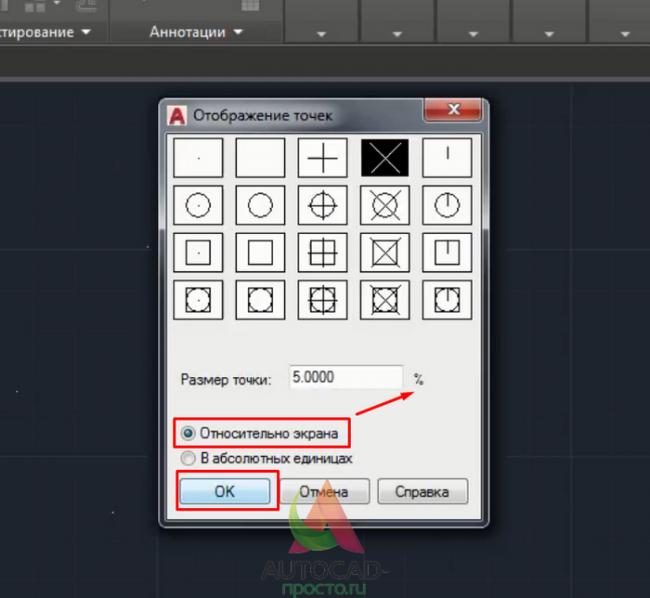
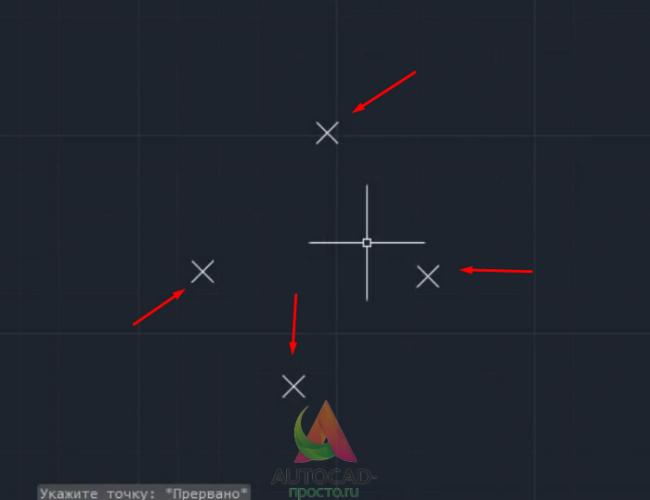
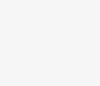

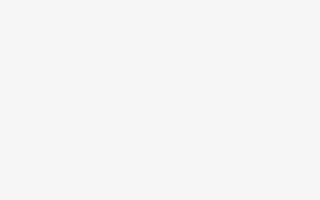

 Использование Wi-Fi — адаптера для DIR 300
Использование Wi-Fi — адаптера для DIR 300 Настройка сервера Minecraft на CentOS
Настройка сервера Minecraft на CentOS Тестируем чат-бота в Senler и создаем вариативную автоворонку
Тестируем чат-бота в Senler и создаем вариативную автоворонку Как подключить и настроить Wi-Fi роутер? Пошаговая инструкция для всех моделей
Как подключить и настроить Wi-Fi роутер? Пошаговая инструкция для всех моделей