Содержание
Все владельцы компьютеров периодически сталкиваются с проблемами работы Windows после установки неправильных драйверов или внесения изменений в операционную систему. Решить эту проблему позволяет создание точек восстановления системы.
Точка восстановления Windows 10 позволяет вернуть компьютер к последнему стабильному состоянию работы компьютера. При создании точки восстановления Windows 10 сохраняет резервную копию системных файлов. Таким образом, вместо того, чтобы полностью переустанавливать Windows после того, как установили какой-то неправильный драйвер или словили вирус, вы можете просто осуществить откат системы.
Точки восстановления создаются перед установкой обновлений Windows, а также автоматически с той периодичностью, которую вы зададите. Чем больше свободного места на жестком диске вы зарезервируете под точки восстановления, тем больше дат восстановления у вас будет на выбор.
Система позволяет вручную создавать точки восстановления Windows 10. Это может потребоваться, например, перед установкой программ, которые могут каким-то образом нарушить работу системы. В случае, если что-то пойдёт не так, владелец компьютера всегда может откатить систему на ту дату, когда всё работало исправно.
Обратите внимание, точки восстановления содержат в себе только резервные копии системных файлов Windows 10, которые влияют на загрузку операционной системы. Личные папки и файлы не включаются в резервные копии. Если вы хотите резервировать ещё и личные файлы, то вам необходимо делать полный образ системы.
Содержание
Настройки восстановления Windows 10
Для того, чтобы посмотреть текущие настройки восстановления на вашем компьютере нажмите правой кнопкой мыши на меню «Пуск» и зайдите в «Панель управления».
Переходим в раздел «Система и безопасность».
Переходим в раздел «Система».
Кликаем в левой колонке «Защита системы».
В открывшемся окне указаны параметры защиты для ваших дисков. Состояние отключено означает, что точки восстановления для этого диска не делаются, а включено, когда точки восстановления делаются.
В моём случае точки восстановления делаются только для диска C, на котором и установлена операционная система. Для того, чтобы изменить настройки параметров защиты выберите интересующий вас диск и нажмите кнопку «Настроить».
В верхней части окна вы можете включить или отключить создание точек восстановления Windows 10, а в нижней части указать, какой объем дискового пространства вы готовы зарезервировать под хранение этих резервных копий. Чем больший объем вы укажите, тем больше точек восстановления будет храниться. По мере заполнения этого объема, старые точки восстановления будут стираться, чтобы освободить место для новых. Обычно, достаточно хранить 2-3 точки восстановления системы.
Для того, чтобы освободить место на жестком диске вы можете нажать кнопку «Удалить» для удаления всех сохраненных точек восстановления.
Для того, чтобы создать точку восстановления Windows 10 на предыдущей вкладке «Защита системы» нажмите кнопку «Создать».
Всплывет окно, в котором вы должны как-то назвать точку восстановления, в моём случае для примера я назвал её «Точка восстановления до установки непонятного драйвера». При этом дата и время создания точки добавятся автоматически. После этого нажмите кнопку «Создать».
Начнётся процесс создания точки восстановления. Обычно он занимает меньше минуты. После завершения появиться окно «Точка восстановления создана успешно» (см. картинку выше). Теперь можно установить тот непонятный драйвер, из-за которого я переживал и в случае неполадок откатить систему с помощью точки восстановления.
Как уже было написано выше, Windows 10 автоматически создаёт точки восстановления перед установлением обновлений, а также даёт возможность делать это вручную. Но для подстраховки имеет смысл настроить автоматическое создание точек восстановление в указанный вами промежуток времени, например, каждый день.
Кликните правой кнопкой по меню «Пуск» и зайдите в «Панель управления».
В «Панели управления» в правом верхнем углу выберите «Просмотр» — «Мелкие значки» и кликните по разделу «Администрирование».
Откройте «Планировщик заданий».
Поочередно кликайте двойным щелчком мыши по пунктам «Библиотека планировщика заданий» — «Microsoft» — «Windows» — «System Restore».
В ветке System Restore уже создано правило SR для создания точек восстановления Windows 10. Нам остаётся лишь указать интервал, через который это правило будет срабатывать. Кликните два раза по правилу SR.
В открывшемся окне перейдите на закладку «Триггеры» и нажмите «Создать».
В следующем окне вы можете задать период, когда будут создаваться точки восстановления Windows 10. Можно указать ежедневное создание, еженедельное, ежемесячное, при запуске компьютера или при его выключении и так далее.
Выбирать период создания точек следует исходя из зарезервированного места на жестком диске под хранение резервных копий, так как при заполнении этого объема, самые новые точки восстановления будут стирать самые старые.
После того, как вы выбрали период создания точек восстановления нажмите ОК.
Теперь, когда мы научились создавать точки восстановления вручную и автоматически, расскажем вам как восстановить систему после сбоя.
Откатить систему с помощью точек восстановления можно несколькими способами — с помощью интерфейса Windows 10, с помощью командной строки, а также с помощью инструментов диагностики.
Откат системы через интерфейс Windows
Самый лёгкий способ, это когда вы можете запустить Windows 10. В таком случае делаем всё как в начале статьи. Нажмите правой кнопкой мыши на меню «Пуск» и зайдите в «Панель управления». Далее перейдите в раздел «Система и безопасность» — «Система» — «Защита системы». В окне «Защита системы» нажмите кнопку «Восстановить».
Откроется мастер восстановления системных файлов и параметров. Нажмите «Далее».
В следующем окне поставьте галку на пункте «Показать другие точки восстановления». В данном списке отображены все возможные точки восстановления. В левом столбце указаны даты создания точек восстановления. В среднем столбце указано описание, чтобы мы могли идентифицировать точку.
Как видно на скриншоте ниже, точка восстановления под названием «точка восстановления до установки непонятного драйвера», которую я создал во второй главе этой статьи присутствует в списке как последняя созданная.
И наконец в правом столбце указан тип создания точки восстановления (вручную, система или установка), то есть при каких обстоятельствах была создана резервная копия.
Также, вы можете кликнуть на интересующей точки восстановления и нажать «Поиск затрагиваемых программ». В открывшемся окне будет отображен список программ, на которые повлияет откат до данной точки восстановления.
Когда вы выбрали точку восстановления до которой хотим сделать откат системы нажмите «Далее».
В последнем окне мы должны подтвердить выбранную точку восстановления. После нажатия кнопки «Готово», система начнёт процесс восстановления.
Откат системы с помощью инструментов диагностики
Если Windows 10 не стартует и рабочий стол не загружается, то откат системы можно осуществить с помощью специальной среды Windows 10 по восстановлению системы. При старте компьютера вместо рабочего стола вы увидите предупреждение, что система Windows загрузилась неправильно. Нажмите «Дополнительные варианты восстановления».
Далее, выберите пункт «Диагностика».
В окне «Дополнительные параметры» кликните по пункту «Восстановление системы».
Вы попадёте в уже привычное окно выбора точек восстановления где вам следует выбрать последнее стабильное состояние системы и нажать ОК.
Откат системы с помощью командной строки
Если рабочий стол Windows 10 не загружается, то можно откатить Windows 10 до последней точки восстановления с помощью командной строки.
Для этого во время компьютера нажимайте F8 пока не появиться список вариантов загрузки компьютера. Выберите «Безопасный режим с поддержкой командной строки».
В открывшейся командной строке напишите rstrui.exe, после чего нажмите Enter.
В результате этой команды у вас запуститься стандартный мастер восстановления системы до точки восстановления в графическом интерфейсе.
Ну и напоследок предлагаю вам посмотреть несколько видео, как создать точку восстановления и произвести откат Windows 10 до последней стабильной версии.
Если вас интересует более продвинутое резервное копирование, возможно стоит приглядеться к сторонним средствам для этого, например, Veeam Agent for Microsoft Windows Free.
Точка восстановления Windows 10 – это копия («снимок») важных системных файлов и ключевых записей реестра, которую можно использовать для возвращения операционной системы в рабочее состояние (в случае сбоя или некорректной работы) без необходимости её переустановки.
Точки восстановления не затрагивают личные данные пользователя, а лишь служат для восстановления некоторых системных файлов, записей в реестре и параметров Windows, сохранённых на определённый момент времени. При этом следует учитывать, что точка восстановления не представляет собой полного образа системы, а следовательно её нельзя рассматривать как полноценную резервную копию Windows 10.
Однако, точка восстановления может оказаться крайне полезна, когда требуется быстро вернуть работоспособность Windows после сбоя, вызванного, например, установкой несовместимого драйвера, или программы, нарушившей стабильную конфигурацию системы.
Как создать точку восстановления в Windows 10
Обратите внимание, что Windows создаёт точки восстановления системы выборочно – на своё усмотрение, например перед установкой некоторых программ или перед новыми обновлениями. Поэтому на Windows в этом вопросе лучше не полагаться, так как в самый ответственный момент может оказаться так, что нужной точки восстановления попросту нет. Однако точку восстановления всегда можно быстро создать вручную:
- Откройте раздел «Защита системы» (это, например, можно сделать, используя сочетание клавиш WIN + R → systempropertiesprotection → OK, или же используйте поиск Windows 10, начав набирать «точка…» → Создание точки восстановления);
- Поскольку точки восстановления создаются только для тех дисков, для которых включена «Защита системы», то первым делом необходимо задействовать именно эту опцию (статус защиты отображается в параметрах, см. скриншот) → нажимаем «Настроить»;
- Выберите «Включить защиту системы» и укажите объём дискового пространства, который будет использоваться для хранения точек восстановления;
Когда будете выделять место на диске, руководствуйтесь тем, что оптимальным значением будет примерно 5% от объёма диска, для которого будут создаваться точки. Соответственно, чем больше места будет выделено, тем больше точек будет сохранено. При этом старые точки восстановления будут удаляться автоматически по мере заполнения выделенного вами дискового пространства.
- Далее нажимаем «Создать» → Задаём имя точки (можно выбрать любое) → снова жмём «Создать»;
- Точка восстановления создана успешно → Закрыть.
Как откатить систему, используя точку восстановления
Оптимальным способом, позволяющим вернуть Windows 10 к состоянию создания точки восстановления, является восстановление системы через «Дополнительные параметры» инструментов «Поиска и устранения неисправностей» при загрузке Windows (узнать подробнее). Преимущества этого способа в том, что он позволяет избежать ошибки (0x80070005), с которой сталкиваются большинство пользователей при попытке отката системы из точки восстановления.
Где хранятся точки восстановления
Точки восстановления хранятся в скрытой системной папке «System Volume Information» в корне того диска, для которого настроено их создание. Для отображения этой папки в параметрах проводника необходимо снять галочку с пункта: «Скрывать защищённые системные файлы» (см. скриншот).
Как удалить точку восстановления
- Используя штатные возможности Windows можно удалить или сразу все точки восстановления: Защита системы → Настроить → Удалить;
- Или же удалить всех созданные точек восстановления, но кроме последней (дополнительные параметры очистки диска): Свойства диска → Очистка диска → Очистить системные файлы → Дополнительно → Восстановление системы и теневое копирование → Очистить;
- С помощью сторонних программ, например CCleaner (можно удалить любую точку, кроме последней): Инструменты → Восстановление системы;
- Или Reg Organizer: Настройки → Разделы чистки → Прежние точки восстановления.
Кстати, можно настроить автоматическое создание точек восстановления по расписанию или при определённом событии (при входе в систему, простое компьютера, запуске определённой программы и так далее).
Читайте также:
- Исправляем ошибку запуска VMware в Windows 10: VMware Player and Device/Credential Guard are not compatible
- Включение схемы электропитания «Максимальная производительность» в Windows 10
- Как работать с программой System Font Size Changer
- Windows 10: как выборочно отключить обновление драйверов
- Как увеличить шрифт в Windows 10
- Как вернуть отображение протокола в адресную строку Google Chrome
Используемые источники:
- https://computernotes.ru/os/windows-10/tochka-vosstanovleniya-windows-10-i-otkat-sistemyi.html
- https://remontka.pro/system-restore-points-windows-10/
- https://alpinefile.ru/windows-10-create-system-restore-point.html
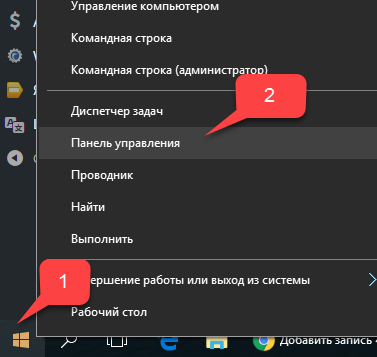
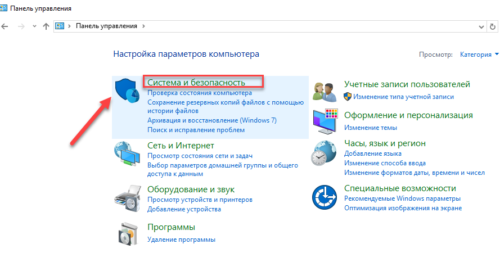
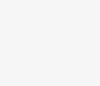 Точка в Автокад. Как поставить точку в AutoCAD.
Точка в Автокад. Как поставить точку в AutoCAD.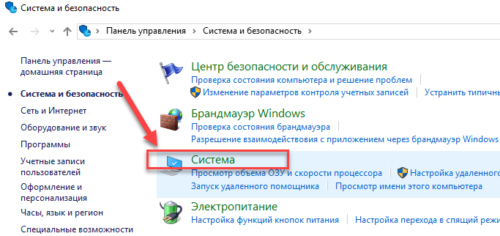
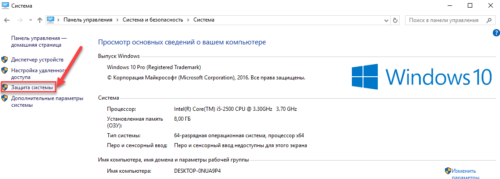
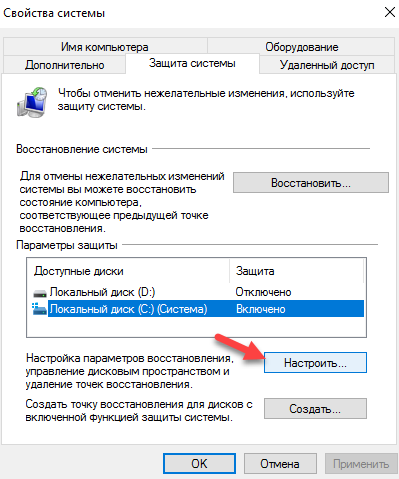
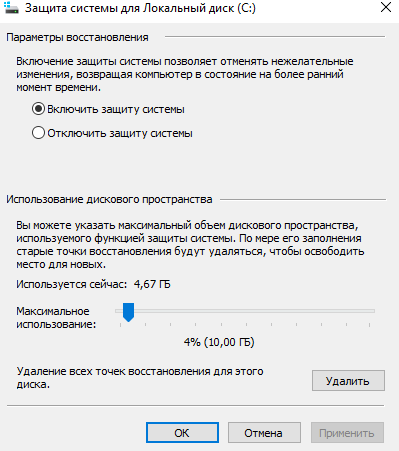
 Установка и настройка Windows 10
Установка и настройка Windows 10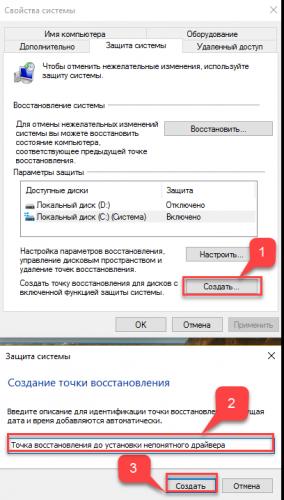
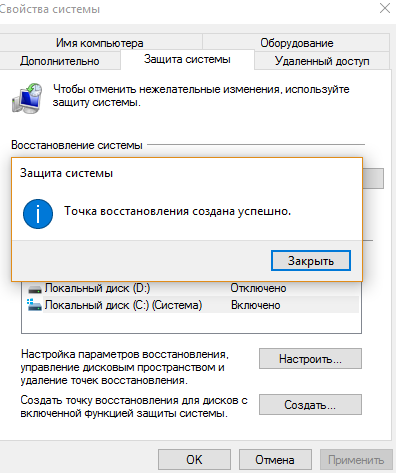

 Windows 10 Mobile: обзор операционной системы, настройки
Windows 10 Mobile: обзор операционной системы, настройки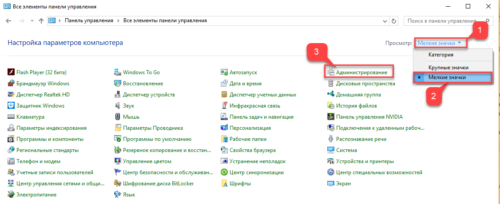
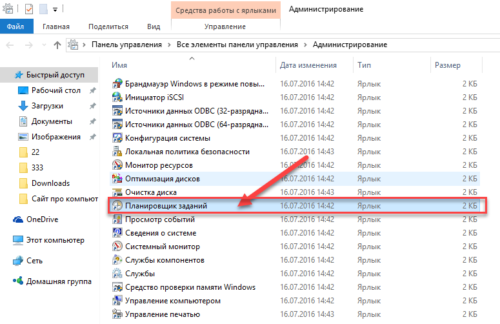
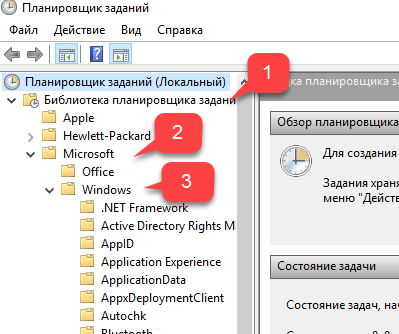
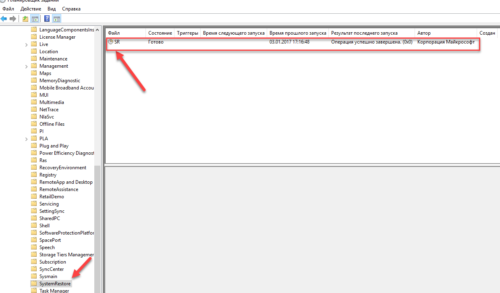
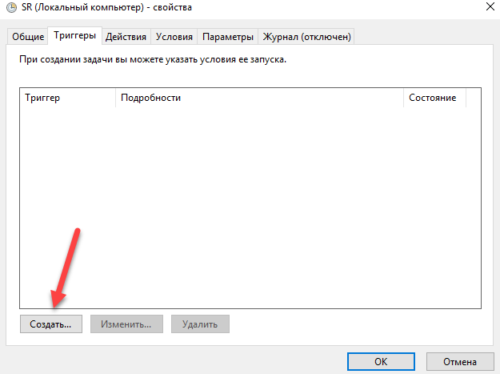
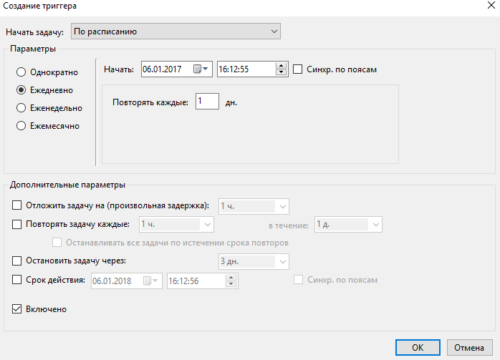

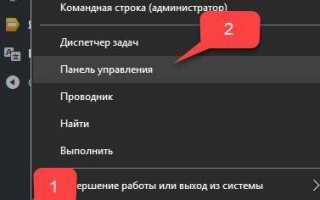

 Как быстро научиться варить сварочным инвертором
Как быстро научиться варить сварочным инвертором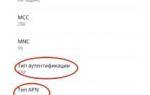 Как подключить и настроить интернет «Летай»
Как подключить и настроить интернет «Летай» Использование Wi-Fi — адаптера для DIR 300
Использование Wi-Fi — адаптера для DIR 300 Штриховка в Автокад по ГОСТ. Как сделать, добавить штриховку.
Штриховка в Автокад по ГОСТ. Как сделать, добавить штриховку.