Содержание
 Автор: Алексей Меркулов 12.03.2014
Автор: Алексей Меркулов 12.03.2014После окончания всех необходимых построений часто требуется выполнить печать чертежей Автокад. Вывод на печать в Автокаде можно сделать различными способами: либо это будет единичная печать, либо пакетная.
Во втором случае печать чертежей AutoCAD выполняется через «Публикацию». Это позволяет одновременно распечатывать несколько листов из разных файлов. Рассмотрим, как настроить печать в Автокаде быстро и правильно!
AutoCAD — вывод на печать в соответствии с ГОСТ
Любой чертеж должен быть оформлен в соответствии с ГОСТ. Одна из наболевших проблем — это сделать строгие отступы от чертежной рамки до края листа. Ведь у каждого принтера есть небольшая область, которая не пропечатывается. Она нужна для того, чтобы принтер мог захватывать лист. Чтобы добиться нужного результата, должна быть грамотно выполнена настройка печати в AutoCAD. Рассмотрим это более подробно.
Настойка печати в Автокаде
Все необходимые настройки следует выполнять в Диспетчере параметров листов.
Откроется диалоговое окно Диспетчера, в котором нужно создать новый или отредактировать текущий набор параметров. Предпочтительнее один раз создать подходящий набор всех параметров для листов, чем каждый раз редактировать.
Выберите «Создать», после чего укажите имя набора и нажмите «Ok».
Откроется окно, в котором необходимо выполнить все настройки.
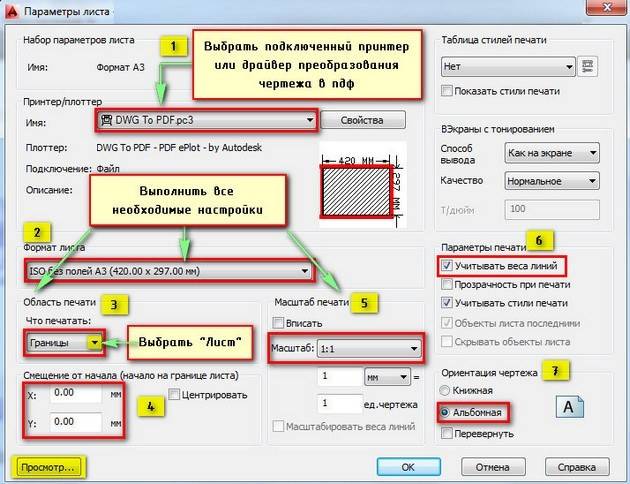
1) Выбрать принтер. Если никакое устройство не подключено, можно выбрать драйвер, преобразующий чертеж Автокад в pdf файл.
2) Указать формат листа. Из выпадающего списка следует выбрать подходящий. Причем международные форматы ISO без полей позволяют расширить границы печати AutoCAD, в результате чего расположение рамки на чертеже будет соответствовать ГОСТу.
Можно нажать кнопку «Просмотр…» в процессе подбора подходящего варианта.
4) При необходимости указать смещение чертежа или же центрировать его.
5) Задать масштаб.
6) В свитке «Параметры печати» поставить галочки напротив нужных действий.
Чтобы отображалась реальная толщина линий при печати в Автокад, следует выбрать «Учитывать веса линий».
7) Выбрать ориентацию чертежа (книжную или альбомную).
По завершению нужно нажать «Ок» и присвоить созданный набор листам, которые будут выводиться на печать.
Непосредственное оформление чертежей следует выполнять на настроенных листах. Только в таком случае можно будет быстро и правильно их распечатать.
Печать файлов Автокад
Рассмотрим пример единичной печати. Переключимся на лист, который нужно распечатать. Нажмем комбинацию клавиш Ctrl+P или Меню-приложения → Печать…
Появляется диалоговое окно «Печать». Т.к. мы ранее создавали набор определенных параметров и присвоили его листам, нам ничего больше настраивать не надо. Достаточно нажать «Ок», и начнется печать. Если вы выбирали драйвер DWG To PDF, то ваш чертеж будет конвертирован в формат pdf. Для него нужно выбрать место хранения на вашем компьютере.
Распечатать из Автокада просто, главное — правильно настроить параметры листов, и у вас не возникнет никаких проблем.
Видео курсы по AutoCAD:
В AutoCAD выводить изображение на бумагу можно с применением как принтеров, так и широкоформатных устройств – плоттеров. При этом устройство печати может быть подключено к компьютеру непосредственно (локально) или описано в системе как сетевой принтер или плоттер. Если устройство печати не подключено к компьютеру, распечатать чертеж можно и на другом компьютере, создав предварительно файл печати, имеющий расширение .Ipt.
Любое устройство печати, прописанное в системе Windows, автоматически становится доступным для работы с AutoCAD и в дополнительной настройке не нуждается. Однако разработчики AutoCAD все же предусмотрели возможность установки печатающих устройств средствами самой программы. Для этого в системе AutoCAD добавлен специальный мастер – Add-A-Plotter Wizard (Мастер установки плоттеров), работа с которым будет рассмотрена ниже.
Для того чтобы проверить, настроена ли в AutoCAD установленная в системе модель принтера, следует воспользоваться вкладкой Plot and Publish (Печать и публикация) диалогового окна Options (Настройка) (рис. 9.1).
В разделе Default plot Settings for new drawings (Параметры печати для новых чертежей) установлены два переключателя.
Переключатель Use as default output device (Устройство вывода пo умолчанию) содержит раскрывающийся список с перечнем устройств, которые уже подключены к AutoCAD. По умолчанию здесь установлены не только устройства печати на бумагу, но и специальные инструменты, позволяющие сохранять чертежи в форматах других приложений или формирующих из документа публикации для Интернета (PDF, JPG, PNG и т.д.).
Переключатель Use last successful plot settings (Использовать последний успешный) позволяет выбрать последнее успешно использованное устройство.
Если в списке Use as default output device (Устройство вывода no умолчанию) нет требуемой конфигурации принтера, можно воспользоваться кнопкой Add or Configure Plotters (Добавить или настроить плоттеры) для добавления и настройки плоттеров.
Последняя кнопка открывает системную папку Plotters, которая содержит значки уже созданных конфигураций.
Раздел General plot options (Общие параметры печати) вкладки Plot and Publish (Печать и публикация) настраивает общие параметры поведения принтера при печати.
В первую очередь в этом разделе нужно выбрать один из переключателей, которые управляют автоматическим выбором размера листа при смене принтера:
- Keep the layout paper size if possible (Запомнить размеры листа) — устанавливает режим, при котором сохраняются ранее установленные размеры листа (если это возможно);
- Use the plot device paper size (В соответствии с используемым устройством) — автоматически меняет размеры листа в соответствии с требованиями нового печатающего устройства.
Раскрывающийся список System printer spool alert (Обнаружение ошибок системного принтера) позволяет выбрать способ обнаружения и регистрации ошибок системного принтера, которые возникли в результате конфликта входного и выходного портов.
Раскрывающийся список OLE plot quality (Качество печати) содержит опции, влияющие на качество печати.
Флажок Use OLE application when plotting OLE objects (Использовать инструменты вывода OLE-объектов) управляет процессом вывода на печать при наличии в чертеже OLE-объектов (объектов, созданных другими приложениями, например Microsoft Word).
Флажок Hide system printers (Скрывать системные принтеры) делает недоступным окно свойств системного принтера (конфигурированного в среде Windows).
Кнопка Plot Stamp Settings (Настройки вывода штампа) открывает окно Plot stamp (Печать штампа), в котором задаются параметры вывода на чертеж штампов (текстовой строки с короткой справочной информацией). Содержимое штампа сохраняется в файле с расширением .pss.
Кнопка Plot Style Table Settings (Настройки таблиц стилей печати) предназначена для работы со стилями печати. Описание методики использования стилей печати приведено в подразделе «Таблицы стилей печати».
В этой статье мы поговорим о правильной работе в Листах в программе AutoCAD. В том числе разберу такие темы:
– как сделать или создать лист
– как задать формат листа в Автокад
– как настроить параметры листа
– как расположить рамку и надпись на листе
– как задать масштаб вида в листе – как печатать лист в AutoCAD
Приятного просмотра ?
Видео версия урока:
Пройдите базовый курс “AutoCAD за 40 минут” от автора, который Вы найдете по .
Текстовая версия урока:
Всегда (заклинаю упертых “циников” :)) нужно выполнять в Автокаде ВСЕ чертежи в масштабе 1:1, при этом в Автокаде размеры, тексты и штриховки обязательно должны быть аннотативными.
Только после этого мы можем очень легко задавать масштабы любым нашим чертежам и видам – как раз с помощью Листов:
По-началу (смотри картинку ниже) в нашем любом Листе по-умолчанию есть один Видовой экран – это прямоугольное “окошко”, через которое мы можем работать с тем же самым пространством “Модель”, в котором создавали изначально все чертежи в масштабе 1:1.
Также по-началу, находясь в пустом Листе в Автокаде, мы совершенно не понимаем, какого он формата, размера. И на нём, увы, нет ни рамок, ни таблицы основной надписи:
Поэтому нам надо настроить параметры Листа под себя. Это делается следующим образом.
Заходим в Диспетчер параметров Листа. Для этого нужно нажать по вкладке нужного Листа правой кнопкой мыши, далее во всплывшем контекстном меню выбрать пункт “Диспетчер параметров листов”.
Во всплывшем окне выделяем в левом списке лист с нужным названием, и жмём справа кнопку “Редактировать”. См. картинку:
Далее нужно выбрать четыре параметра (смотри картинку ниже)
- Плоттер, на котором будет печататься в будущем наш лист. Можно выбрать кстати и виртуальный плоттер “DWG To PDF”, который будет сохранять наши листы в картинки формата PDF. Очень хороший вариант для отправки заказчику чертежей в электронном виде. Ну и для нас это тоже хорошо, если у нас к примеру дома нет плоттера ?
- Формат листа. Есть обычно в этом списке и форматы с префиксом “БЕЗ ПОЛЕЙ”. Рекомендую использовать именно такие.
- Что будем выводить на печать. Здесь оставляем “Лист”, потому что нам надо будет печатать весь наш белый лист.
- Справа внизу выбираем в случае необходимости ориетацию листа, если на предварительном просмотре (в середине окна) мы видим не верную ориентацию.
- Жмём собственно кнопку ОК внизу окна для сохранения изменений.
Далее в прошлом открытом окошке Диспетчера параметров Листов жмем “Закрыть”.
Теперь поговорим о том, как задать масштаб вида в Автокаде.
Делается это так.
- Вставляем сначала рамку и штамп. Очень быстро это можно сделать с помощью СПДС-модуля для AutoCAD.
- Располагаем примерно наш видовой экран, выделив и переместив его за его рамку
- Для задания масштаба чертежа в Видовом экране – активируем его двойным щелчком левой кнопки мыши внутри него
- Задаем масштаб, открыв список масштабов (смотрим картинку ниже)
Далее обязательно фиксируем видовой экран, нажав дважды левой кнопкой мыши за его пределами.
Да, кстати! После того как мы выбрали масштаб вида, до того как фиксировать видовой экран, часто нужно еще подвинуть наш чертеж, чтобы он находился по центру. Для этого просто нажав и удерживая колесо мышки зажатым, двигаемся внутри вида без приближения и отдаления. Ничего сложного ?
Хочу заметить также, что Вы можете вставлять в Лист Автокада любое количество Видовых экранов, располагать их как угодно и менять им размеры, регулируя с помощью их граничных рамок.
После расположения рамки, таблицы основной надписи, видов, задания масштабов видам, их центрирования – мы можем это все дело печатать. Об этом – в отдельном уроке ?
Обязательно получите мой более развернутый базовый Видео-курс “AutoCAD за 40 минут”, нажав по картинке ниже:
Поделиться с друзьями этой статьейИспользуемые источники:
- https://autocad-specialist.ru/video-uroki-autocad/pechat-chertezhey-v-avtokade.html
- https://autocad-lessons.ru/nastrojka-pechatayushhego-ustrojstva/
- https://autocad-prosto.ru/video-uroki/listy-v-avtokade-nastroyka-i-pechat-li.html
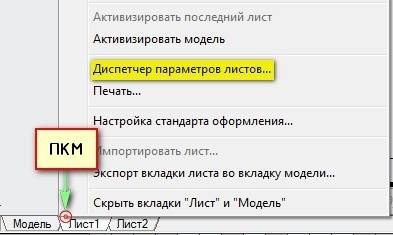
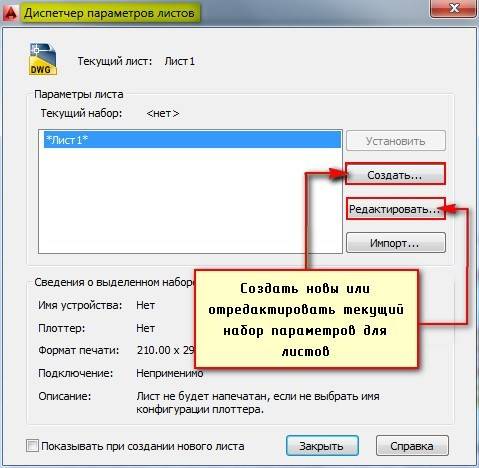
 Настройка AutoCAD
Настройка AutoCAD
 Печать листов в Автокад (Публикация в Автокад)
Печать листов в Автокад (Публикация в Автокад)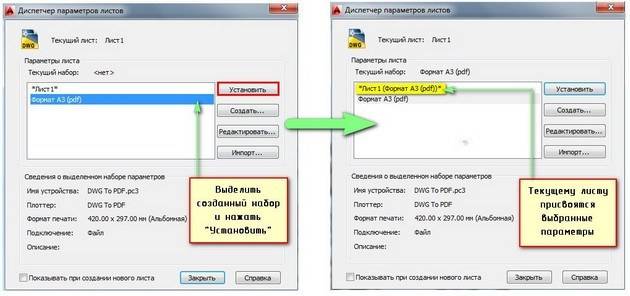
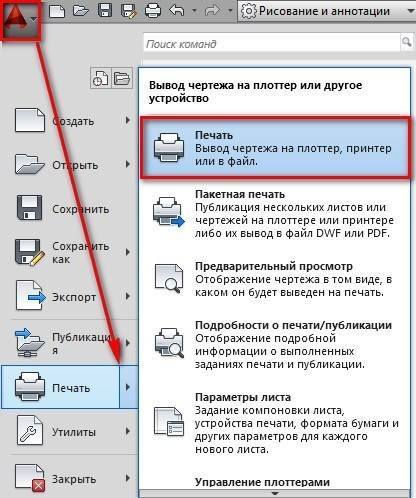
 Штриховка в Автокад по ГОСТ. Как сделать, добавить штриховку.
Штриховка в Автокад по ГОСТ. Как сделать, добавить штриховку.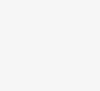


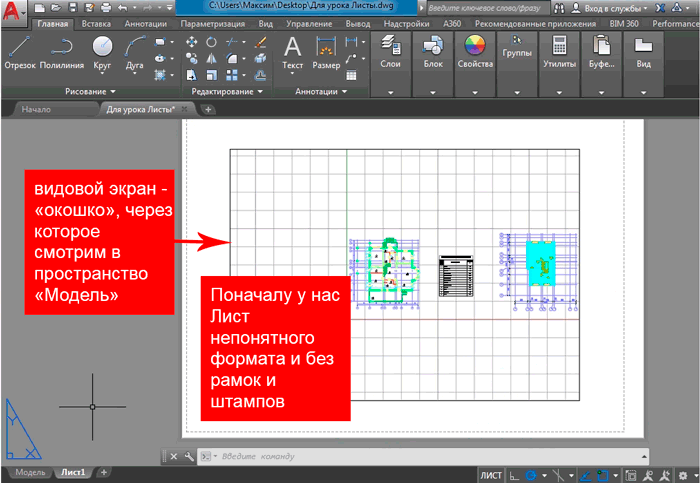
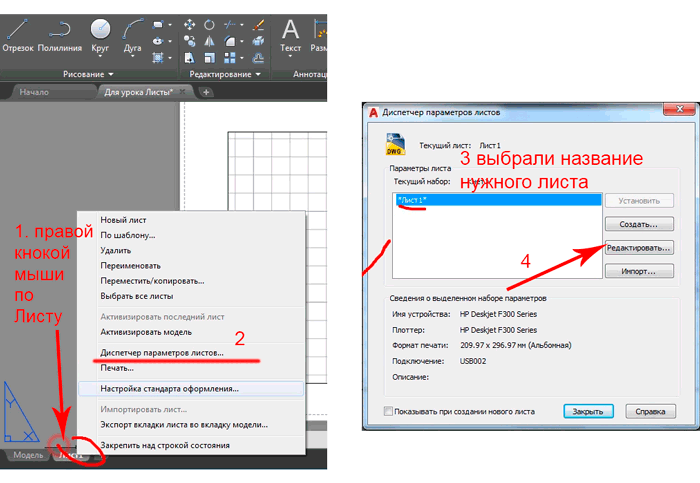
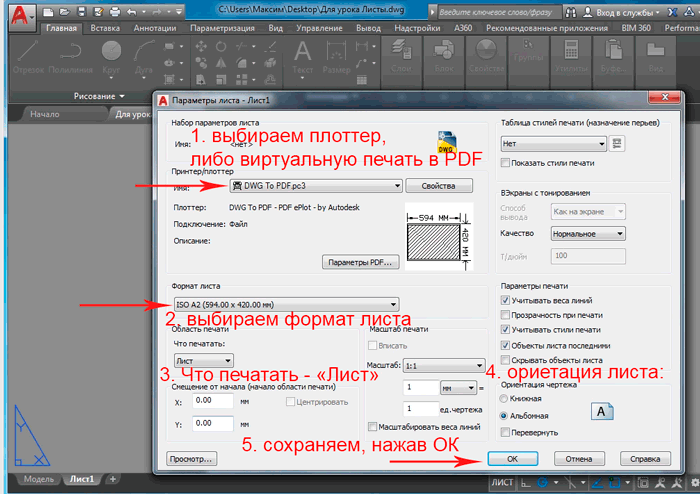
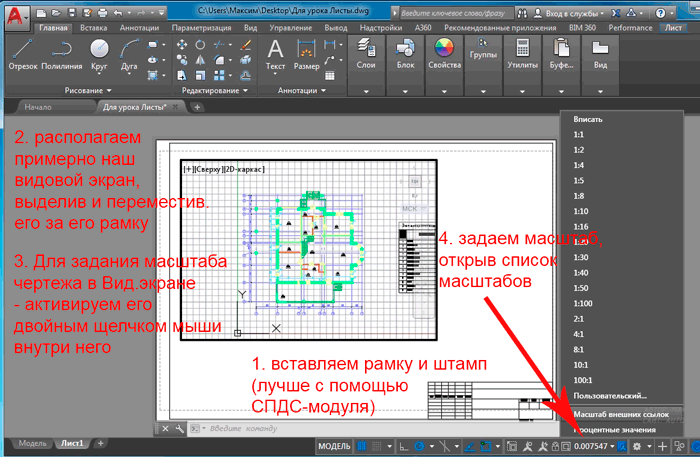

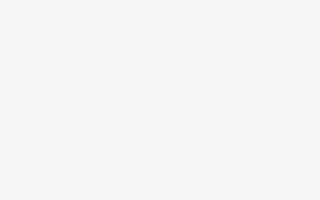

 Как распечатать в Word
Как распечатать в Word 5 методов как узнать ip адрес вашего принтера
5 методов как узнать ip адрес вашего принтера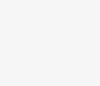 Точка в Автокад. Как поставить точку в AutoCAD.
Точка в Автокад. Как поставить точку в AutoCAD. Как установить принтер на компьютер с OS Windows 7?
Как установить принтер на компьютер с OS Windows 7?