Содержание
Каждая программа и даже операционные системы реагируют на определенные сочетания клавиш, которые ускоряют работу с доступным функционалом. Однако некоторые пользователи даже не слышали о таком…
Сегодня мы поговорим о какие бывают горячие клавиши Google Chrome, также в процессе повествования рассмотрим всех их многообразие.
От теории к практике
Разработчики самого популярного браузера предусмотрели массу комбинаций, каждая из которых отвечает за свое уникальное действие. Мы рассмотрим их все!
Для удобства восприятия разобьем дальнейшее повествование на несколько логических блоков.
Вкладки и окна
Здесь все внимание уделено управлению вышеназванными системными объектами:
- <keybtn>Ctrl</keybtn> + <keybtn>N</keybtn> – создание нового окна;
- <keybtn>Ctrl</keybtn> + <keybtn>Shift</keybtn> + <keybtn>N</keybtn> – активация режима «Инкогнито»;
- <keybtn>Ctrl</keybtn> + <keybtn>T</keybtn> – новая вкладка и переход на нее;
- <keybtn>Ctrl</keybtn> + <keybtn>Shift</keybtn> + <keybtn>T</keybtn> – последняя закрытая страница;
- <keybtn>Ctrl</keybtn> + <keybtn>Tab</keybtn> – следующая активная вкладка;
- <keybtn>Ctrl</keybtn> + <keybtn>Shift</keybtn> + <keybtn>Tab</keybtn> – переход на предыдущую страницу;
- <keybtn>Ctrl</keybtn> +<keybtn>1</keybtn> – <keybtn>Ctrl</keybtn> +<keybtn>8</keybtn> – открытие определенной вкладки;
- <keybtn>Ctrl</keybtn> + <keybtn>9</keybtn> – активация последней страницы;
- <keybtn>Alt</keybtn> + <keybtn>Home</keybtn> – переход на домашнюю страницу с текущего места;
- <keybtn>Ctrl</keybtn> + <keybtn>F4</keybtn> – закрыть активную вкладку;
- <keybtn>Ctrl</keybtn> + <keybtn>Shift</keybtn> + <keybtn>W</keybtn> – автоматическое удаление всех ранее открытых сервисов;
- <keybtn>Alt</keybtn> + <keybtn>Пробел</keybtn> + <keybtn>N</keybtn> – уменьшение масштаба страницы;
- <keybtn>Alt</keybtn> + <keybtn>Space</keybtn> + <keybtn>X</keybtn> – увеличение размера активного окна;
- <keybtn>Ctrl</keybtn> + <keybtn>Shift</keybtn> + <keybtn>Q</keybtn> – закрытие браузера.
Использование этих клавиш позволяет в разы увеличить скорость повседневного серфинга «бесплатно и без смс».
Вызов функций
Здесь основное внимание уделяется активации встроенного функционала нестандартным способом:
- <keybtn>Ctrl</keybtn> + <keybtn>N</keybtn> – создание нового окна;
- <keybtn>Ctrl</keybtn> + <keybtn>Shift</keybtn> + <keybtn>B</keybtn> – активация/деактивация панели закладок;
- <keybtn>Ctrl</keybtn> + <keybtn>Shift</keybtn> + <keybtn>O</keybtn> – открыть Диспетчер закладок;
- <keybtn>Ctrl</keybtn> + <keybtn>H</keybtn> – история ранее посещенных страниц;
- <keybtn>Ctrl</keybtn> + <keybtn>J</keybtn> – открытие окна «скачанные файлы»;
- <keybtn>Shift</keybtn> + <keybtn>Esc</keybtn> – активация встроенного Диспетчера задач;
- <keybtn>Shift</keybtn> + <keybtn>Alt</keybtn> + <keybtn>T</keybtn> – выбор на панели инструментов первый объект;
- <keybtn>F6</keybtn> – переход на новое диалоговое окно;
- <keybtn>F3</keybtn> – функция «Поиск текста» на текущей странице;
- <keybtn>Ctrl</keybtn> + <keybtn>G</keybtn> – следующей результат поисковых манипуляций;
- <keybtn>Ctrl</keybtn> + <keybtn>Shift</keybtn> + <keybtn>G</keybtn> – переключение на предыдущий найденный объект;
- <keybtn>Ctrl</keybtn> + <keybtn>Shift</keybtn> + <keybtn>J</keybtn> – открыть инструменты для разработчика;
- <keybtn>Ctrl</keybtn> + <keybtn>Shift</keybtn> + <keybtn>Delete</keybtn> – запуск функции «Очистка истории»;
- <keybtn>Ctrl</keybtn> + <keybtn>Shift</keybtn> + <keybtn>M</keybtn> – активация гостевого режима;
- <keybtn>Alt</keybtn> + <keybtn>Shift</keybtn> + <keybtn>I</keybtn> – запуск формы для обратной связи.
Быстрый доступ к функциям – залог принятия своевременных действий без лишних временных затрат.
Адресная строка
Небольшие модификаторы времени представлены ниже:
- поисковый запрос + <keybtn>Enter</keybtn> – использование стандартных алгоритмов для нахождения материала;
- ввод поисковой системы + <keybtn>Tab</keybtn> – автоматическая смена поисковой машины;
- название сайта + <keybtn>Ctrl</keybtn> + <keybtn>Enter</keybtn> – добавление приставок www и .com и открытие площадки в текущей вкладке;
- поисковый запрос + <keybtn>Alt</keybtn> + <keybtn>Enter</keybtn> – запуск новой страницы и активация поиска Google;
- <keybtn>F6</keybtn> – выделение адресной строки без курсора;
- <keybtn>Ctrl</keybtn> + <keybtn>E</keybtn> – функция «Поиск» на любой области активной вкладки;
- <keybtn>↓</keybtn> + <keybtn>Shift</keybtn> + <keybtn>Delete</keybtn> – удаление часто используемых запросов (подсказок).
Работа с веб-страницами
Благодаря следующему сочетанию клавиш повседневный серфинг становится в разы быстрее и комфортнее:
- <keybtn>Ctrl</keybtn> + <keybtn>P</keybtn> – настройки печати этой вкладки;
- <keybtn>Ctrl</keybtn> + <keybtn>S</keybtn> – параметры сохранения активной страницы;
- <keybtn>F5</keybtn> – обновление активный сервис;
- <keybtn>Esc</keybtn> – прекращение загрузки страницы;
- <keybtn>Tab</keybtn> – переход между элементами к следующему текущей вкладки;
- <keybtn>Shift</keybtn> + <keybtn>Tab</keybtn> – переключение на предыдущий интерактивный компонент страницы;
- <keybtn>Ctrl</keybtn> + + выбор файла – запуск сохраненного объекта силами Google;
- <keybtn>Ctrl</keybtn> + <keybtn>U</keybtn> – запуск HTML-верстки страницы без возможности ее изменения;
- <keybtn>Ctrl</keybtn> + <keybtn>D</keybtn> – сохранение сервиса в закладки;
- <keybtn>Ctrl</keybtn> + <keybtn>Shift</keybtn> + <keybtn>D</keybtn> – перенос всех открытых вкладок в отдельную папку-хранилище;
- <keybtn>F11</keybtn> – активация/деактивация полноэкранного режима;
- <keybtn>Ctrl</keybtn> + <keybtn>+</keybtn> – увеличение масщтаба страницы;
- <keybtn>Ctrl</keybtn> + <keybtn>—</keybtn> – уменьшение начертания шрифтов и структурных компонентов;
- <keybtn>Ctrl</keybtn> + – масштаб по умолчанию;
- <keybtn>Space</keybtn> + <keybtn>PgDn</keybtn> – прокрутка страницы вниз;
- <keybtn>Shift</keybtn> + <keybtn>Пробел</keybtn> – пролистывание экранов страницы вверх;
- <keybtn>Home</keybtn> – быстрый переход в верхнюю часть вкладки;
- <keybtn>End</keybtn> – быстрый переход в нижнюю часть активного окна;
- Удерживание <keybtn>Shift</keybtn> + колесо мыши – прокрутка по горизонтали;
- <keybtn>Ctrl</keybtn> + <keybtn>Backspace</keybtn> – удаление предыдущего написанного слова в текстовой форме;
- <keybtn>Alt</keybtn> + <keybtn>N</keybtn> – выделение всплывающего уведомления;
- <keybtn>Alt</keybtn> + <keybtn>Shift</keybtn> + <keybtn>A</keybtn> – удовлетворить пожелание уведомления;
- <keybtn>Alt</keybtn> + <keybtn>Shift</keybtn> + <keybtn>D</keybtn> – заблокировать его активность;
- <keybtn>Alt</keybtn> + <keybtn>Home</keybtn> – открыть стартовую страницу в этом окне.
Подведем итоги
Существует огромное количество сочетаний клавиш, которые облегчают взаимодействие пользователя с поисковой системой. Их изучение не вызывает особых проблем, однако игра явно стоит свеч, ведь значительно ускоряется серфинг и выполнение рутинных процессов.
Статьи и помощь по Google Chrome4405 просмотров5 Сен 2017
Что же такое быстрые, или по другому, горячие клавиши? Это сочетание клавиш, которое позволяет выполнять различные действия на компьютере. То есть, с помощью горячих клавиш можно упростить работу в Хроме, выполнять определенные действия намного быстрее и удобнее. Именно поэтому мы решили собрать для вас самые нужные комбинации клавиш, которые сделают использование браузера Google Chrome намного эффективнее.
В статье мы покажем быстрые клавиши для двух операционных систем: Windows и Mac OS.
Начнем конечно же со всеми любимой ОС Windows:
- Ctrl + T — Открываем новую вкладку в браузере
- Ctrl + N — Открываем новую вкладку в отдельном окне.
- Ctrl + клик — Эта комбинация открывает ссылку в новой вкладке в фоновом режиме.
- Ctrl + Shift + N — Чтобы открыть новое окно браузера в режиме инкогнито.
- Ctrl + Shift + клик — Позволяет открыть ссылку в новой вкладкой и сразу же перейти к этой вкладке.
- Ctrl + W — Данная комбинация закрывает вкладку (или всплывающее окно), в котором вы находитесь.
- Ctrl + Tab — Используется для переключения между вкладками.
- Ctrl+1,2,3 – Также переключает вкладки. Где 1,2,3 – это номер вкладки. Еще для перелюключения можно использовать комбинацию Ctrl+Page Up (переключение вкладки назад), Ctrl+Page UP (переключение вперед).
- Ctrl + Shift + T — Восстанавливает вкладку, которая была закрыта последней. Так можно восстановить 10 последних закрытых вкладок по очереди.
- Ctrl + S — Данная функция сохраняет страницу, на которой вы находитесь.
- Ctrl + L — Перейти к адресной строке.
- Alt + Enter — Открываем Урл в новой вкладке.
- Ctrl + P — Открывает окно печати текущей страницы.
- F5 или Ctrl + R — Используется для быстрого обновления текущей страницы.
- Ctrl + F5 или Shift + F5 — Обновить страницу принудительно. То есть, с обнулением кэша.
- Esc — Остановить загрузку страницы.
- Ctrl + плюс и Ctrl + минус — Увеличение и уменьшение масштаба страницы.
- Ctrl + 0 — Обнулить масштаб страницы, то есть вернуть к исходному положению.
- Пробел — Прокрутка страницы вниз (скролл)
- Home — Перейти к началу страницы.
- End — Перейти в самый конец страницы.
- Shift + колёсико мыши — Перейти к странице влево/вправо, если она не помещается во весь экран.
- Ctrl + F — Поиск по браузеру Гугл Хром.
- Ctrl + U — Просмотреть исходный код страницы, на которой вы сейчас находитесь.
- Ctrl + D — Добавить текущую страницу в закладки.
- Ctrl + Shift + D — Добавляет все страницы, открытые во всех вкладках в закладки (создает новую папку закладок).
- F11 — Включает в браузере полноэкранный режим без кнопок и всех инструментов.
- Ctrl + Shift + B — Включить/отключить панель закладок.
- Ctrl + H — Перейти в историю посещений.
- Ctrl + Shift + J — Открыть инструменты разработчика.
- Ctrl + Shift + Delete — Очистить историю браузера.
- Ctrl + Shift + M — позволяет переключаться между всеми вашими аккаунтами, в которые вы вошли.
- Alt + F или F10 — Перейти на страницу настроек браузера.
- Ctrl + J — Перейти к загрузкам.
- Shift + Esc — Открыть диспетчер задач в Chrome.
А теперь давайте рассмотрим горячие клавиши, которые вы можете использовать для быстрого управления и работы в браузере Google Chrome на вашем Макбуке (Mac OS):
- ⌘ + N — Открыть новое окно в браузере.
- ⌘ + T — Открыть новую вкладку.
- ⌘ + Shift + W — Закрыть окно, в котором вы находитесь.
- ⌘ + R — Обновить страницу.
- ⌘ + F — Открыть окно поиска в браузере.
- ⌘ + Shift + N — Открыть окно в режиме инкогнито.
- ⌘ + клик — Открыть выбранную ссылку в новой вкладке и установить для нее фоновой режим.
- ⌘ + Shift + клик — Открыть выбранную ссылку в новой вкладке и перейти к ней.
- Shift + клик — Открыть выбранную ссылку в новом окне браузера.
- ⌘ + M — Свернуть окно.
- ⌘ + S — Быстрое сохранение страницы.
- ⌘ + P — Напечатать выбранную странцу.
- ⌘ + Shift + T — Восстановить недавно закрытые вкладки.
- Option + ⌘ + ⇨ и Option + ⌘ + ⇦ — Навигация по вкладкам.
- ⌘ + W — Закрыть активную вкладку, либо же всплывающее окно.
- ⌘ + Option + U — Просмотреть исходный код данной страницы.
- ⌘ + D — Добавляем закладку страницы, на которой находимся.
- ⌘ + Shift + D — Добавляем в закрадки все открытые страницы в данный момент.
- ⌘ + L — Чтобы выделить Url, написанный в строке браузера.
- ⌘ + Enter — Открывает урл в новой вкладке.
- ⌘ + Shift + B — Активирует и отключает панель закладок.
- ⌘ + Option + B — Вызывает диспетчер задач.
- ⌘ + , — Быстрый переход в настройки.
- ⌘ + Y — Переход на страницу с историей посещений.
- ⌘ + Shift + J — Переход на страницу с загрузками.
- ⌘ + Shift + Delete — Дабы почистить историю помещений.
- ⌘ + Shift + F — Перейти к полноэкранному режиму.
- ⌘ + плюс и ⌘ + минус — Данное действие меняет масштаб страницы (увеличивает и уменьшает).
- ⌘ + 0 — Задает стандартный масштаб для страницы..
- Пробел — Прокрутка страницы в низ.
- Fn + ⇦ — Вернуться в начало страницы.
- Fn + ⇨ — Перебрасывает в конец страницы.
- ⌘ + L — Переход к адресной строке.
- ⌘ + Shift + M — Переключить аккаунт пользователя в Хроме.
- ⌘ + Option + I — Открыть окно с инструментами разработчика.
На этом, пожалуй, и закончим. Возможно это и не все быстрые клавиши, которые доступны в браузере Google Chrome, но уж точно самые необходимые. Порой без них бывает трудно обойтись, ведь они не просто сокращают время на исполнение какого-либо действия, но и бывают очень полезные в некоторых ситуациях. Например, когда не работает мышка, данные комбинации очень спасают и позволяют полноценно использовать возможности браузера и интернета.
Главная » Уроки и статьи » Софт
Всем привет! Ниже приведен список, где можно найти все основные горячие клавиши Хром, используемые в этом браузере.
Список представлен в виде таблицы, слева горячие клавиши Chrome, а справа их значение. Более 40 различных сочетаний клавиш.
| Сочетание клавиш | Значение |
|
Alt+Home |
Открыть домашнюю страницу. |
|
Alt+Tab |
Переключение между окнами браузера. (И вообще окнами) |
|
Backspace или Alt+Стрелка влево |
Вернутся на страницу назад. |
|
Alt+Стрелка вправо |
Перейти на страницу вперед. |
|
F11 |
Открыть браузер в полноэкранном режиме. Повторное нажатие – выход из него. |
|
Ctrl+(- или +) |
Увеличение или уменьшение масштаба страницы. Ctrl+0 сделает размер страницы по умолчанию. |
|
Ctrl+1-8 |
Нажатие Ctrl и любой клавиши от 1 до 8, это выбор соответствующей вкладки на панели вкладок. |
|
Ctrl+9 |
Переход к последней вкладке. |
|
Ctrl+0 |
Сброс масштаба браузера до значения по умолчанию (100%). |
|
Ctrl+Enter |
Быстрое заполнение адреса. Например, если ввести в адресатной строке google и нажать Ctrl+Enter, то Вы получите адрес: http://www.google.com и перейдете на него. |
|
Ctrl+Shift+Del |
Открыть окно очистки истории браузера Хром. |
|
Ctrl+Shift+B |
Скрыть/открыть панель закладок. |
|
Ctrl+A |
Выделить всё на странице. |
|
Ctrl+D |
Добавить текущую страницу в закладки. |
|
Ctrl+F |
Открыть панель поиска по странице. |
|
Ctrl+O |
Открыть файл в браузере. |
|
Ctrl+Shit+O |
Открыть диспетчер закладок Хром. |
|
Ctrl+H |
Открыть историю Хром в новой вкладке. |
|
Ctrl+J |
Открыть окно загрузок. (Скачанные файлы) |
|
Ctrl+K или Ctrl+E |
Выполнить поиск в Google. (с адресатной строки) |
|
Ctrl+L |
Перемещение курсора в адресатную строку и выделение её содержимого. |
|
Ctrl+N |
Открыть новое окно браузера. |
|
Ctrl+Shift+N |
Открыть новое окно в режиме инкогнито. |
|
Ctrl+P |
Печать текущей страницы. |
|
Ctrl+R или F5 |
Обновить текущую страницу. |
|
Ctrl+S |
Сохранить текущую страницу. |
|
Ctrl+T |
Открыть новую вкладку. |
|
Ctrl+U |
Просмотр исходного кода страницы. |
|
Ctrl+W |
Закрыть текущую вкладку. |
|
Ctrl+Shift+W |
Закрыть текущее окно. |
|
Ctrl+Shift+T |
Повторное открытие последней закрытой вкладки (до 10 вкладок) |
|
Ctrl+Tab |
Перемещение между открытыми вкладками вправо. |
|
Ctrl+Shift+Tab |
Перемещение между вкладками влево. |
|
Ctrl+левая кнопка мыши или клик колесом мыши |
Открыть ссылку в новой вкладке в фоновом режиме. |
|
Ctrl+Shift+щелчок левой кнопки мыши или Shift+клик колесом мыши. |
Открыть ссылку в новой вкладке и перейти на нее. |
|
Пробел или Page Down |
Перемещение вниз на одну страницу за раз. |
|
Shift+пробел или Page Up |
Перемещение вверх на одну страницу за раз. |
|
Home |
Перейти к началу страницы. |
|
End |
Перейти в конец страницы. |
|
Shift+Esc |
Открыть диспетчер задач Хром. |
|
Ctrl+Shift+I или F12 |
Инструменты разработчика. |
|
Ctrl+Shift+Q |
Выход из браузера. |
На этом список основных горячих клавиш Хром завершен.
См. также: Топ 10 горячих клавиш Google Chrome и топ-10 горячих клавиш, которые должен знать каждый.
Дата: 23.02.2016Автор/Переводчик: Linchak
Используемые источники:
- https://chromeum.ru/faq/google-chrome-hotkeys
- https://chrome-faq.info/bystrye-goryachie-klavishi-v-brauzere-google-chrome/
- https://linchakin.com/posts/post/356/
 Настройка «горячих» клавиш в расширениях Firefox через about:addons
Настройка «горячих» клавиш в расширениях Firefox через about:addons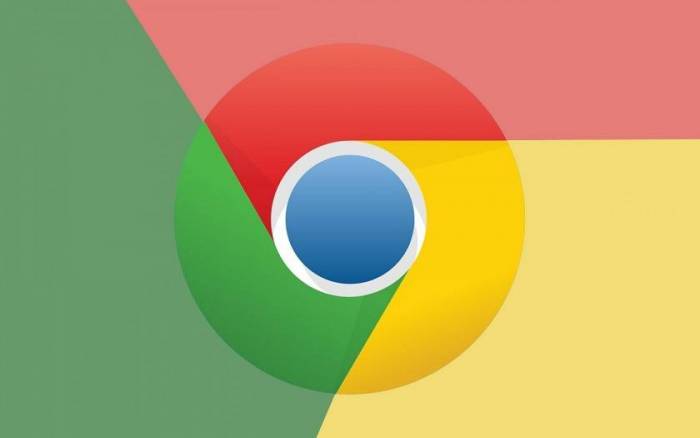

 Настройка Skype Windows 8: пошаговая инструкция и видео
Настройка Skype Windows 8: пошаговая инструкция и видео


 Настройка браузера Google Chrome
Настройка браузера Google Chrome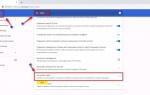 Пропал звук в браузере Гугл Хром – что делать?
Пропал звук в браузере Гугл Хром – что делать?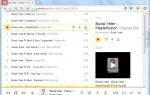 Что нужно делать, если отсутсвует звук в браузере опера
Что нужно делать, если отсутсвует звук в браузере опера