Содержание
- 1 Преимущества скайпа для «восьмерки»:
- 2 Установка и настройка скайпа на виндовс 8
- 3 Как пользоваться skype windows 8?
- 4 Как установить «обычный» Скайп (Skype) для Windows 8
- 5 Процесс настройки Skype
- 6 Вопросы, часто возникающие в процессе использования
- 7 Соединение с Интернетом и приоритетный режим окна
- 8 Вместо заключения
Скачать скайп для Windows 8 можно в магазине Windows Store. Но подойдут не все версии ПО. Поддержка именно «восьмерки» стала доступной с версии 6.3 и более поздних обновлений.
Установить и настроить скайп для windows 8 не трудно. Для работы с программой понадобится веб-камера и микрофон с динамиками (наушниками).
Преимущества скайпа для «восьмерки»:
- появилась возможность дозвониться абоненту, когда у него закрыто приложение skype;
- доступ к избранным контактам стал проще;
- высокая скорость работы на сенсорных мониторах;
- скорость передачи данных не зависит от скорости интернета или от работы wifi соединения;
- функция Snap позволяет выполнять общение с друзьями и родственниками и одновременно работать на сенсорном гаджете.
Установка и настройка скайпа на виндовс 8
Skype 6.3 и более поздних версий оптимально подойдет для ноутбуков и планшетов, а также для стационарных ПК с сенсорным монитором. Скачать ПО можно также на официальном сайте Skype.
После установки программы на устройство необходимо создать собственную учетную запись, если таковой нет. Если же использовались более старые версии, данные перенесутся автоматически, достаточно будет только ввести логин и пароль.
Как настроить skype в windows 8, если программа используется впервые? В процессе создания учетной записи задается уникальное имя (логин) и пароль. При написании пароля рекомендуется использовать не только латинские буквы, но и цифры и прочие символы. Не следует придумывать пароль короче 12 знаков.
Когда учетная запись успешно создана, пользователь попадает в меню скайп для windows 8. Для настройки и использования приложения необходимо знать, где настройки skype windows 8. Они расположены в разделе «Параметры».
Как настроить микрофон в скайпе Windows 8? Для этого нужно войти в раздел «Веб-камера и микрофон» и включить с помощью бегунка. В панели «Параметры» находится настройки звука и видео. Перед тем как их отрегулировать до оптимальных значений, необходимо проверить подключение веб-камеры и микрофона к устройству (если они внешние).
Для проверки работоспособности микрофона необходимо выбрать его из списка и произнести несколько слов. Если индикатор мигает синим цветом и изменяет свою длину, значит, микрофон подключен правильно и реагирует на речь.
Затем необходимо проверить работоспособность динамиков (наушников). Для этого нужно выбрать их из списка и нажать на стрелочку. Если будет услышан звонок, значит, динамики подключены правильно.
Для проверки видеосвязи необходимо выбрать камеру из списка. Если появится окошко, в котором будет доступно видео, значит, камера работает корректно. Если же устройства не работают, но при этом подключены правильно, рекомендуется обновить на них драйвера.
Как пользоваться skype windows 8?
Настройка Skype Windows 8 позволяет оптимально настроить профиль скайп в соответствии с пожеланиями. В меню скайпа имеются два раздела:
- недавние звонки и чат;
- избранное.
В разделе избранное находится список контактов и настройки профиля. Добавлять людей в список контактов можно самостоятельно, подав запросы другим пользователям или подтверждая присланные запросы. Находить знакомых можно по фамилии, логину скайп или адресу электронной почты. В список контактов также добавляются стационарные и мобильные номера телефонов.
Для осуществления групповых звонков понадобится skype desktop windows 8. Это отдельное приложение. Устанавливается он таким же образом, как и скайп для «восьмерки». Для удобства использования значки обеих версий можно объединить в одной плитке.
Как и было обещано, представляем вашему вниманию видео инструкцию по настройке программы skype на операционной системе Windows 8. Ждем ваших вопросов по этой теме и будем благодарны за комментарии.
Как установить «обычный» Скайп (Skype) для Windows 8
Чтоб вернуться к старому Скайпу, нужно выполнить 2 действия — удалить новый и установить старый. Итак, по порядку.
Как удалить новый Skype из Windows 8
Обычно программы в Windows удаляются из меню «Установка и удаление программ» в Панели управления, но в случае с Windows 8 вы не найдете в списке установленных программ Skype.
Для удаления Skype в Windows 8 необходимо:
1. Нажать кнопку «Win», чтобы открыть панель Windows 8 с плитками приложений (Рис.1);
2. Найти плитку Skype и нажать на нее правой кнопкой мыши. Внизу появятся пункты меню «Unpin from start» (Убрать из меню Пуск), » Uninstall» (Удалить), Resize (Изменить размер), Turn live tile off (Отключить обновление плитки);
3. Нужно нажать на кнопку Uninstall и подтвердить свое намерение положительными ответами на вопросы об удалении.
Рисунок 1. Удаление Skype для Windows 8
Как установить «обычный» Skype на Windows 8
Чтобы установить «обычный» Skype на Windows 8, нужно его сначала скачать. Skype лучше всего скачивать с официального сайта (http://www.skype.com/en/download-skype/skype-for-computer/), тогда риск заодно скачать постороннее ПО ниже. Нам нужна версия Skype for Windows desktop (см. Рис.2). На сайте можно увидеть сообщение, что поскольку используется Windows 8, то Skype уже установлен на нем. Действительно, после того, как компания Microsoft купила Skype, Skype стал предустановленной программой на компьютерах с Windows. В случае с Skype для Windows 8 – это то, от чего мы пытаемся избавиться.
Рисунок 2. Скачиваем Skype для обычного компьютера
Сохраните файл SkypeSetup.exe (~1,6Mb) на компьютер и запустите после сохранения (Рис.3). Это не полная версия Skype, а установщик. Ему еще понадобится интернет для скачивания остальных файлов.
Рисунок 3. Запуск SkypeSetup
На следующей странице (Рис.4) уберите галочки «Сделать MSN домашней страницей» и «Сделайте Яндекс основной поисковой системой», если не хотите менять настройки браузера.
Рисунок 4. Уберите галочки, чтоб не менять стартовую страницу
На следующей странице решите, хотите ли вы установить плагин, который будет на сайтах подсвечивать номера телефонов так, чтобы можно было нажав на них позвонить по Skype. Я не ставлю этот плагин, т.к. некоторые сайты из-за него некорректно отображаются.
Рисунок 5. Выбор установки плагина для звонков по Skype
После нажатия кнопки «Продолжить» начинается процесс установки Skype, который не занимает много времени. По завершении установки откроется окно для входа в Skype.
Рисунок 6. Окно для входа в Skype
Рисунок 7. Настройка микрофона, колонок и камеры для Skype
Рисунок 8. Ура! Скайп под Windows 8 приобрел привычный вид!
Программное обеспечение разрабатывается с учетом возможности пользовательского вмешательства или настройки конечного продукта. Это повышает продуктивность рабочего процесса, облегчает его для среднестатического юзера. Сегодня мы поговорим о том, как настроить Скайп, рассмотрим характерные особенности приложения, его сильные стороны.
Процесс настройки Skype
Многие юзеры не знают, что делать после установки Скайпа, так как практический опыт отсутствует. Вашему вниманию несколько главных пунктов, обеспечивающие качественное общение. Для удобства восприятия разобьем дальнейшее повествование на несколько логических блоков.
Звук
Первый вход в мессенджер автоматически запустить настройку динамиков и микрофона, а также веб камеры. Здесь выбирается:
- физически подключенное устройство записи;
- его уровень громкости и чувствительность;
- автоматическая настройка параметров (галочка ставится по желанию пользователя);
- функционирующие колонки или гарнитура;
На стартовом экране присутствует возможность проверки качество звукозаписи, воспроизведение волн, качество снимков с веб камеры.
Если вас все устраивает, подтверждаем внесенные изменения и приступаем к практическому использованию.
При возникновении проблем рекомендуем перейти во вкладку «Инструменты», выбрать пункт «Настройка». Здесь регулируются технические характеристики приложения, его взаимодействие с устройствами, Интернет-соединением, настольной ОС.
Точечное взаимодействие с расширенными свойствами звука позволит отлично слышать собеседника, повысить качество воспроизведения собственного голоса.
Видео
Расширенные перечень параметров находится на одноименной вкладке в настройках. Здесь пользователь может:
- менять яркость и контрастность графического отображения (с помощью перемещения ползунка);
- установить аватар учетной записи, сделав снимок с помощью веб камеры;
- автоматически принимать видеозвонки (от людей из контактов или кого угодно).
Дополнительные настройки
Помимо вышеназванных параметров системы, существует и несколько дополнительных, в совокупности завершающих настройку Скайпа на компьютере. К ним относится:
- Безопасность – своеобразный фильтр отсеивает входящие звонки по заданным алгоритмам.
- Оповещение – изменяет звуковое сопровождение при включении и выключении программы, появлении нового текстового или звукового сообщения.
- Звонки – здесь указывается номер мобильного телефона, на который производится переадресация входящих звонков Скайп.
- Чат и СМС – отвечает за графическое оформление экрана пользовательских переписок, как дополнение – возможность пересылать входящие сообщения на указанный ранее номер.
- Дополнительные — параметры отвечают за взаимодействие мессенджера с операционной системой. Здесь указываются сочетания горячих клавиш, автоматическое или пользовательское обновление программного продукта.
О том, как настроить Скайп на телефоне говорить не имеет смысла, так как доступный там функционал идентичен настольной версии. Юзеру также придется уделить внимание настройкам звука и видео, персонализации графического оформления. Вызываются настройки Скайпа на телефоне путем клика по своей аватарке вверху приложения.
Вопросы, часто возникающие в процессе использования
Отсеяв множество поступающих вопросов, мы сделали соответствующие выводы о количестве однотипных и часто встречающихся. Вашему вниманию несколько из них. Для удобства восприятия разобьем дальнейшее повествование на несколько логических блоков.
Сочетания клавиш Скайп
Как и в операционной системе, исходный код программы поддерживает выполнение команд с помощью комбинаций на клавиатуре. Это повышает производительность и удобство работы пользователя. Приведем небольшой перечень наиболее распространенных:
- <keybtn>Ctrl</keybtn> + <keybtn>I</keybtn> – открывает окно для редактирование персональной информации, учетной записи.
- <keybtn>Ctrl</keybtn> + <keybtn>N</keybtn> – создает условия для создания новой группы для общения (активирует встроенные механизмы).
- <keybtn>Ctrl</keybtn> + <keybtn>R</keybtn> – сочетание горячих клавиш в Скайпе активирует звонок выбранному ранее контакту
- <keybtn>Shift</keybtn> + <keybtn>Ctrl</keybtn> + <keybtn>R</keybtn> – совершает видеозвонок по выделенной иконке.
- <keybtn>Ctrl</keybtn> + <keybtn>M</keybtn> – выключает микрофон во время звонка, что удобно при возникновении неловких ситуаций.
- <keybtn>Ctrl</keybtn> + <keybtn>D</keybtn> – вызывает номеронабирающую форму для связи программы с мобильным или стационарным телефоном.
- <keybtn>Alt</keybtn> + <keybtn>1</keybtn> – показывает доступный список контактов.
- <keybtn>Ctrl</keybtn> + <keybtn>,</keybtn> — активирует окно пользовательских настроек.
- <keybtn>Ctrl</keybtn> + <keybtn>F</keybtn> – реализует поиск информации в переписке с выбранным ранее пользователем.
Помимо стандартного перечня сочетаний, предусмотренных программное реализацией, юзер может добавить собственные (универсальные) команды.
Мелодия вызова Skype
Если вам надоела стандартное звуковое сопровождение мессенджера, вашему вниманию небольшая инструкция о том, как поменять мелодию звонка в Скайпе:
- запускаем приложение, кликаем на вкладку «Инструменты»;
- выбираем пункт «Настройки», там – Основные;
- в разделе «Звуки» нажимаем ЛКМ на соответствующий пункт и находим требуемый звуковой файл.
Если ваш трек не в формате Wav, придется конвертировать, чтобы система его распознала. Также мелодию не может весить более полутора мегабайтов, в противном случае используется процедура «обрезания».
Соединение с Интернетом и приоритетный режим окна
Довольно удобно использовать мессенджер во время активных игровых баталий или рабочего процесса. Однако среднестатистический пользователь вряд ли знает требуемый алгоритм действий.
Сделать Скайп поверх всех окон не получится усилиями ОС ниже Windows 8 – только в ней присутствует возможность выделения части экрана под нужды программы. Человеку достаточно настроить персонализацию рабочего стола под нужды мессенджера, встроив его в левую или правую часть экрана.
Что касается связи ПО с Интернет-соединением, их «взаимодействие» регулирует раздел пользовательских настроек. Для изменения параметров пригодится пошаговая инструкция, приведенная ниже:
- Запускаем приложение и входим в меню настроек.
- Здесь выбираем пункт «Дополнительные», кликаем на графу «Соединение».
- Здесь указывается доступный порт, ручная или автоматическая установка прокси соединения.
По желанию юзера они меняют свои очертания и особенности, в зависимости от поставленной задачи или обстоятельств. На этом настройка соединения Скайп с Интернетом завершена.
Вместо заключения
Skype – популярная программа для общения как внутри сети, так и за ее пределами. Система взаимодействует с устройствами ввода и вывода информации (веб камера, микрофон, динамики, гарнитура). Практическая реализация делает возможным проведение конференций, собеседований, деловых переговоров и обучающих мероприятий.
Используемые источники:
- https://windows-9.net/kak-nastroit-skype-v-windows-8.html
- http://markimarta.ru/windowsos/kak-ustanovit-obychnyj-skajp-skype-dlya-windows-8.html
- https://skypeshe.ru/faq/kak-nastroit-skajp
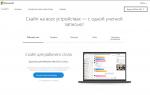 Как установить и настроить Skype на компьютере
Как установить и настроить Skype на компьютере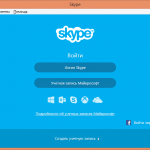
 Подключение беспроводных блютуз наушников к компьютеру и ноутбуку
Подключение беспроводных блютуз наушников к компьютеру и ноутбуку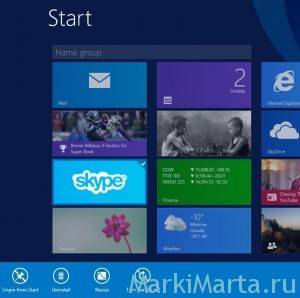
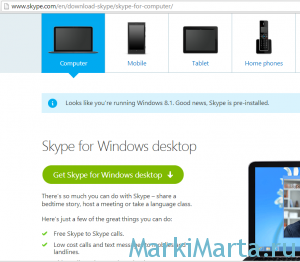
 Полный гайд по настройке кс го
Полный гайд по настройке кс го

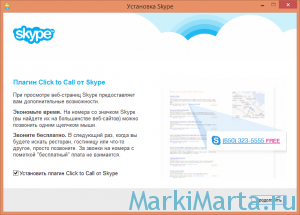
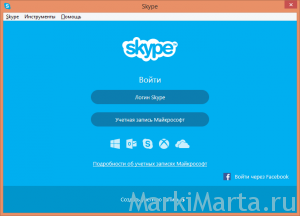
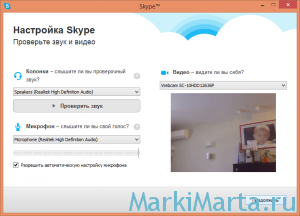
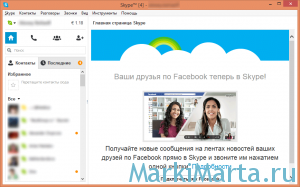
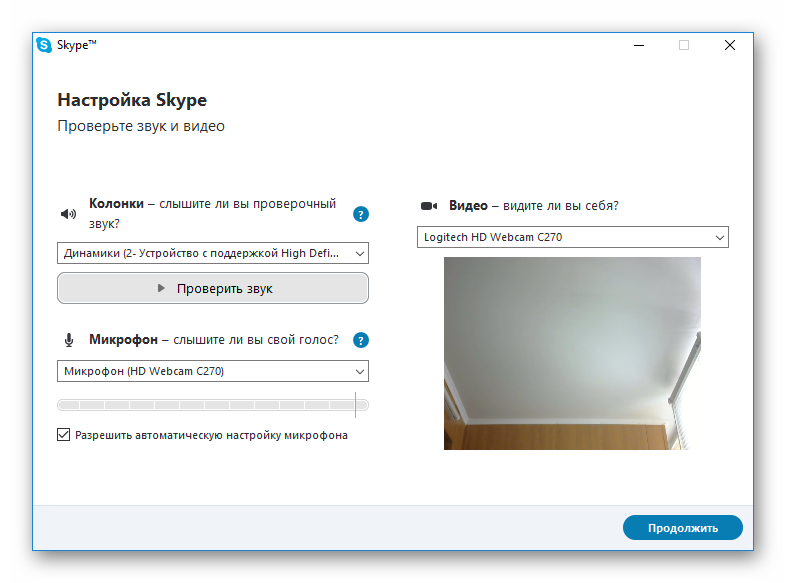
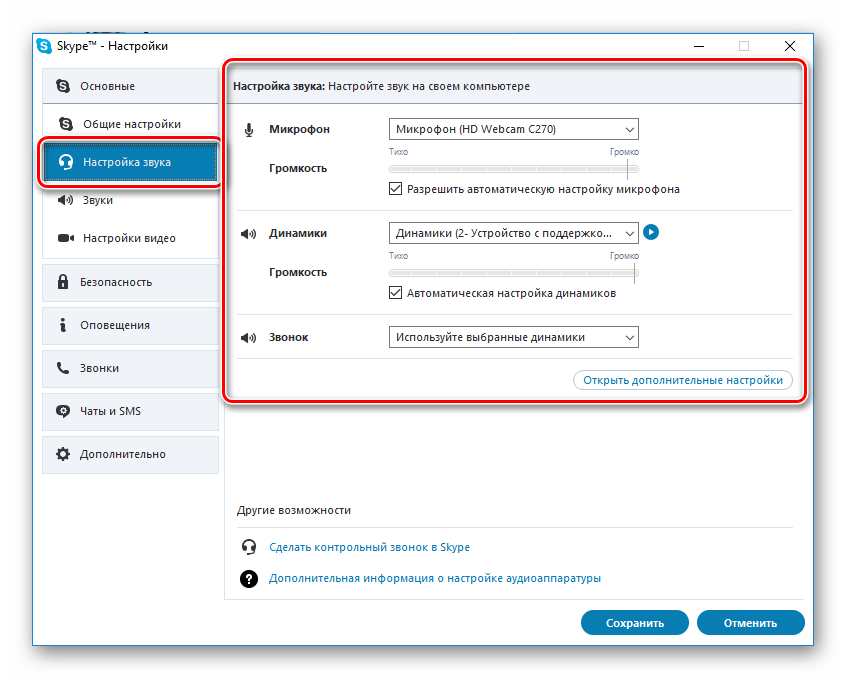
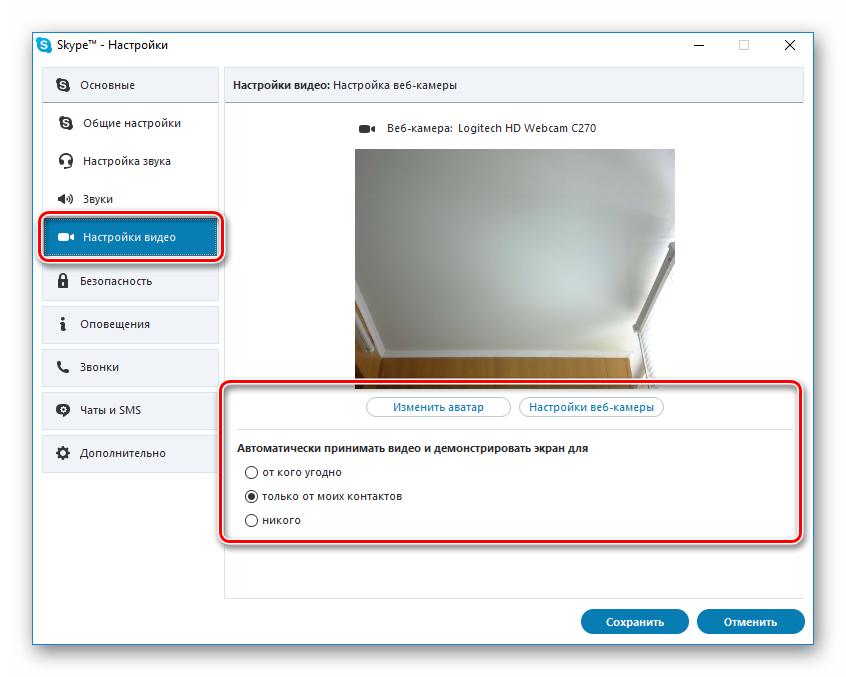
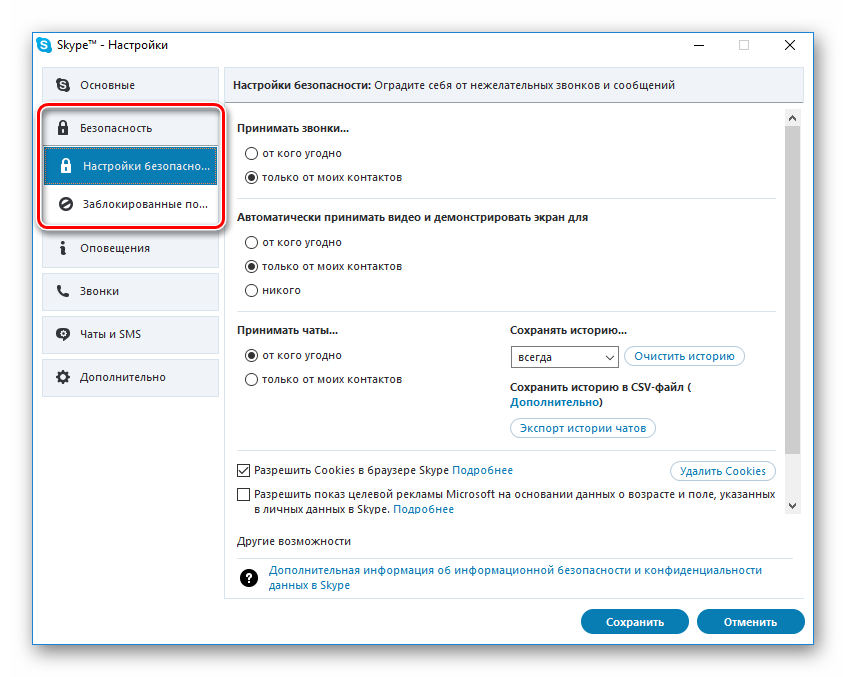
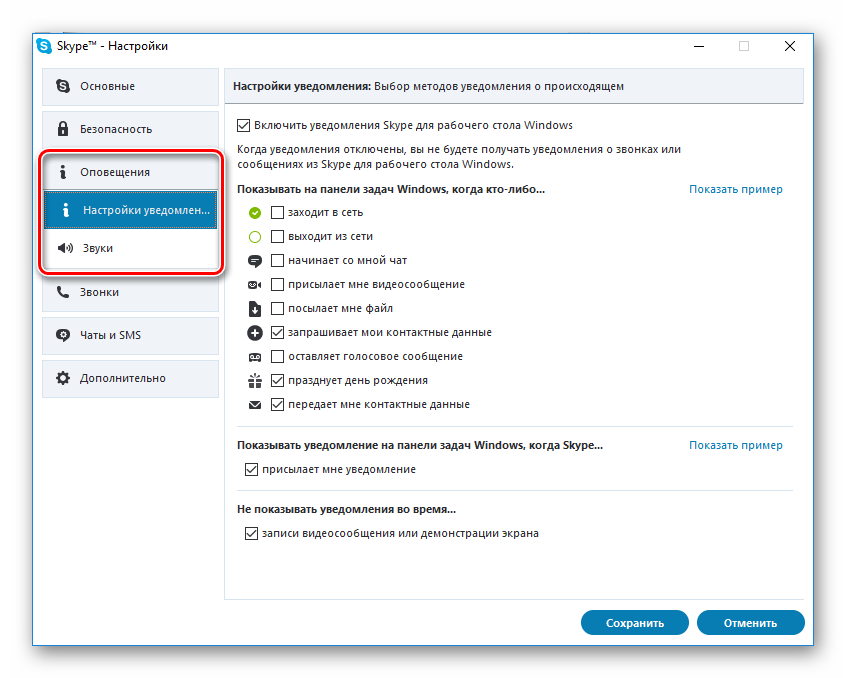
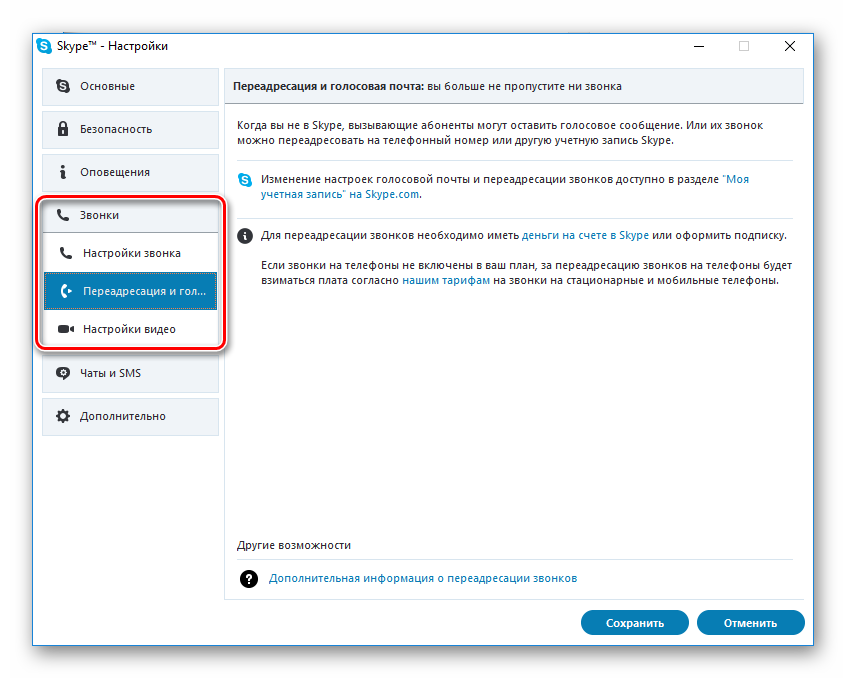
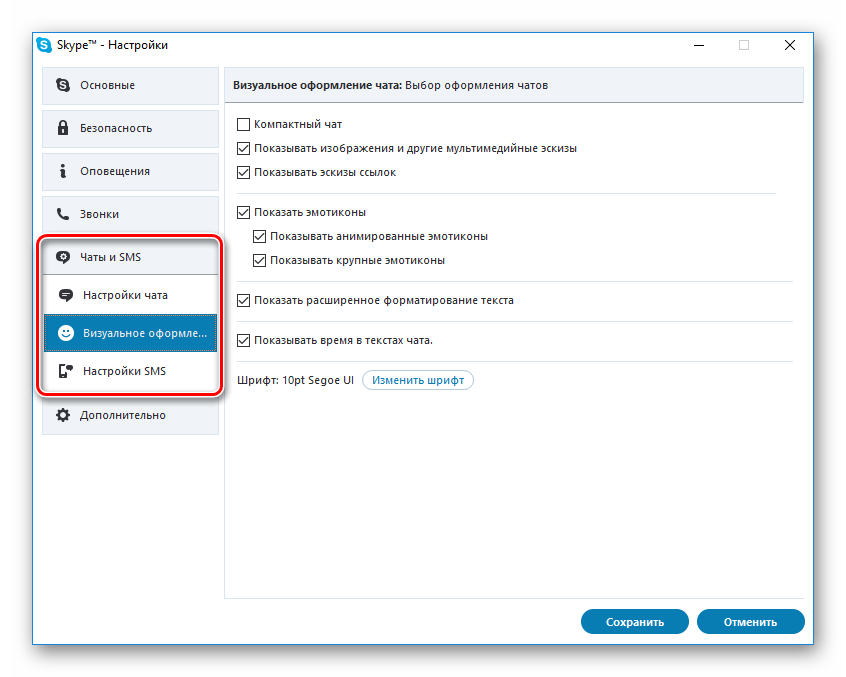
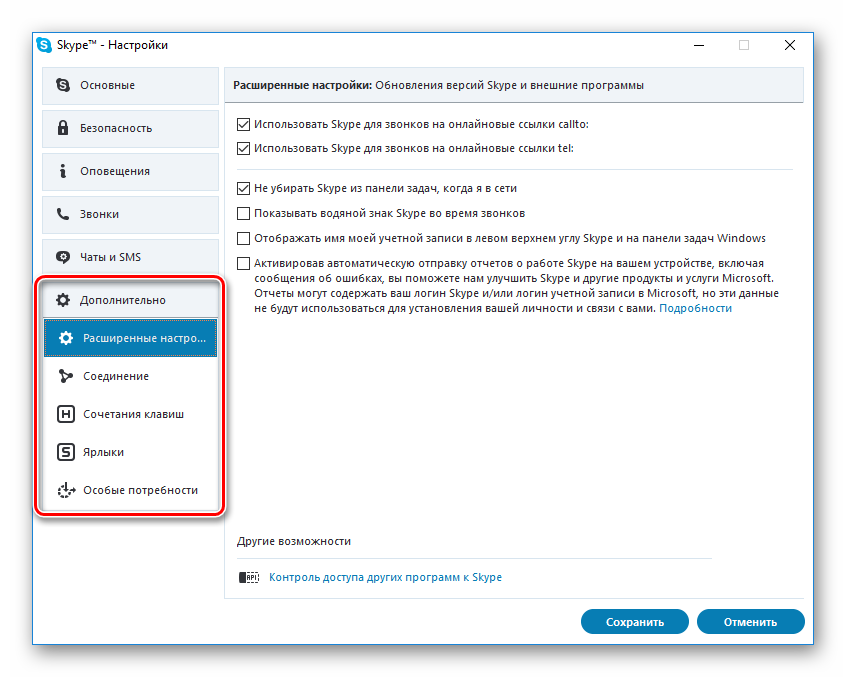
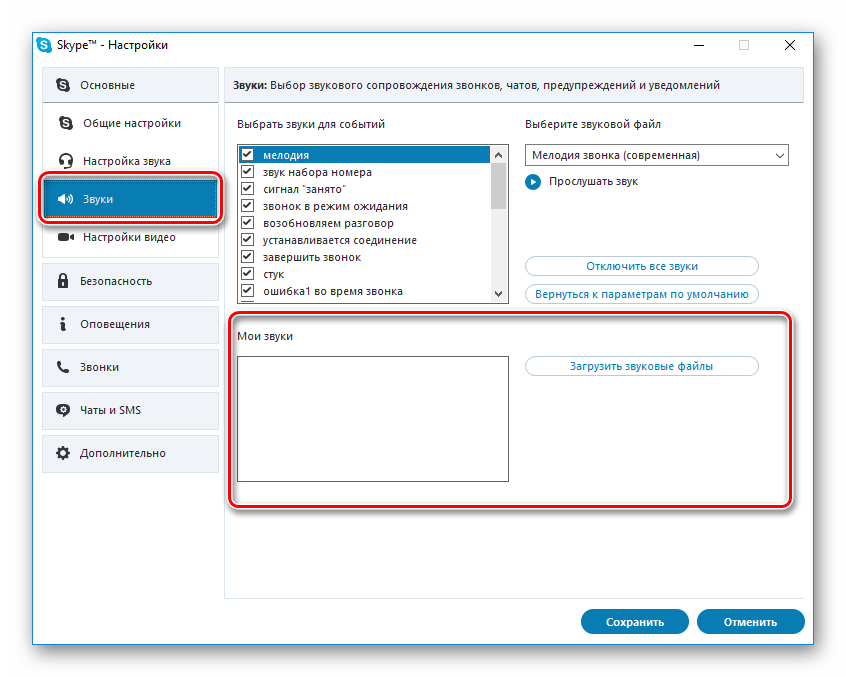
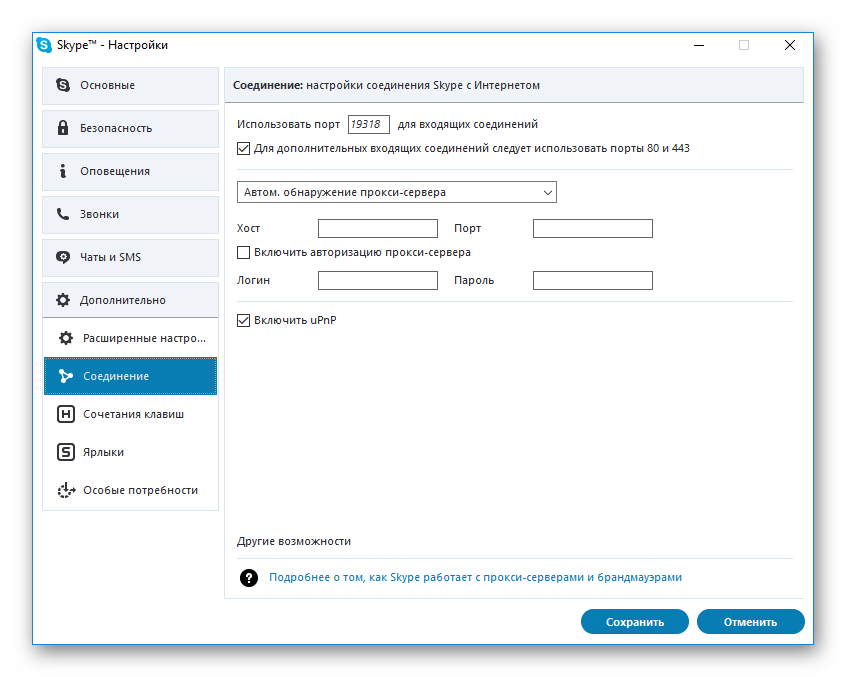



 Как подключить и настроить Wi-Fi роутер? Пошаговая инструкция для всех моделей
Как подключить и настроить Wi-Fi роутер? Пошаговая инструкция для всех моделей Как правильно монтировать проектор и не допустить распространенных ошибок
Как правильно монтировать проектор и не допустить распространенных ошибок Как исправить проблему с сетевой картой Realtek -->
Как исправить проблему с сетевой картой Realtek --> Hearts of Iron IV — Больше никаких лагов!
Hearts of Iron IV — Больше никаких лагов!