Содержание
- 1 Подробности
- 2 Заключение
- 3 Аппаратные и системные проблемы
- 4 Отключение звука во вкладке
- 5 Регулировка микшера громкости
- 6 Очистка кэша
- 7 Обновление Flash Player
- 8 Переустановка браузера
- 9 Почему нет звука в браузере
- 10 Решение проблемы
- 11 Как устранить проблему при просмотре видео в интернете
- 12 Когда ничего не помогло
Когда в Опере нет звука, очевидно, что невозможно слушать музыку и нормально смотреть видеоролики. Такая ситуация довольно неприятная, поэтому проблему нужно как-то решать. Однако сделать это не так просто, как кажется. В этом материале мы рассмотрим все возможные способы.
Подробности
Для начала нужно взглянуть на значок звука в системном трее. Не отключен ли он в настройках? Если все в порядке, то проблема никак не связана со звуковыми настройками операционной системы. Хотя, может еще быть проблема с драйверами. Но о ней мы поговорим чуть позже и расскажем о том, как ее исправить.
Значит, все гораздо хуже и простых путей для решения проблемы не будет. В этом случае причина может быть любая. И определить ее практически нереально. Поэтому придется перебирать все возможные варианты, надеясь, что хоть что-нибудь поможет. А по-другому исправить ошибку воспроизведения точно не получится.
Мы собрали самые эффективные методы, которые помогут вернуть звук в Опере на свое законное место. Некоторые из них могут вам показаться слишком сложными, но если все делать в строгом соответствии с инструкциями, то ничего страшного не случится. А теперь приступим к решению проблемы и рассмотрим основные методы.
Обновление звукового драйвера
Это первое, что нужно сделать для того, чтобы полностью исключить возможные проблемы со стороны операционной системы. Иногда так бывает, что в Windows драйверы ведут себя неадекватно и иногда глючат. Также причиной может быть обычный системный сбой, который немного повредил драйвер.
Поэтому лучше их обновить. Скачивать с сайта разработчика новую версию мы не будем, а просто обратимся к возможностям самой ОС. Так проще и безопаснее. Да и быстрее намного, чем вручную удалять драйвер, а потом его устанавливать. Вот подробная инструкция, рассказывающая, как и что нужно делать:
- Кликаем правой кнопкой мыши по кнопке «Пуск» и в появившемся контекстном меню щелкаем по пункту «Диспетчер устройств».
- Запустится этот самый диспетчер. Теперь необходимо найти раздел «Звуковые, игровые и видеоустройства» и найти там название своей аудиокарты. Как правило, им будет Realtek High Definition Audio, но возможны другие варианты.
- Кликаем по нужному пункту правой кнопкой мыши и выбираем «Обновить драйвер».
- Откроется новое окошко. Здесь необходимо кликнуть по кнопке «Автоматический поиск…».
Утилита свяжется с сервером обновления и проверит, имеется ли новая версия для драйвера вашей аудиокарты. Если она будет обнаружена, то вам предложат начать загрузку. Когда процедура будет завершена, нужно обязательно перезагрузить компьютер или ноутбук. Только после рестарта можно проверять звук в Опере. И если ничего не произошло, то стоит перейти к следующему пункту нашей программы.
Установка Adobe Flash Player
Если обновление драйверов не помогло, то нужно сделать еще что-нибудь. Часто такое поведение связано с тем, что у веб-обозревателя нет нужного плагина. Иногда для воспроизведения звукового содержимого на интернет-страницах необходим Adobe Flash Player, хоть это относится далеко не ко всем сайтам.
Хоть и планировался полный переход на другой плеер, но этого пока еще не случилось. Поэтому плагин от Adobe еще актуален. И вот инструкция, рассказывающая о том, как его установить:
- Открываем страницу скачивания.
- Снимаем галочки из блока дополнительных предложений. Иначе вместе с плагином установится куча ненужного софта.
- Для начала загрузки жмем на «Установить сейчас».
- Сохраняем предложенный файл и переходим в каталог, куда он был помещен.
- Теперь закрываем все работающие браузеры (не только Opera).
- В Проводнике Windows запускам flashplayer32pp_fa_install.exe.
- В результате появится окошко установки. Здесь менять никакие настройки не нужно, просто кликаем на «Далее».
- После того как инсталляция завершится, останется только щелкнуть ЛКМ по кнопке «Готово».
Теперь можно запускать Оперу и пробовать воспроизводить музыку. Если звук пошел, то проблема была определенно в плагине. Если же ничего не изменилось, то стоит перейти к следующему пункту нашей программы. Возможно, следующий способ поможет решить вашу проблему. Во всяком случае, попробовать не мешает.
Очистка кэша и истории браузера
В кэше браузера обычно хранятся данные всех посещенных сайтов. Они нужны для быстрой загрузки страниц в случае повторного посещения. Однако это хранилище может разрастаться до невообразимых размеров. И тогда веб-обозреватель начинает тормозить и может не воспроизводить музыку.
Вообще, чистить кэш и историю рекомендуется регулярно. Только тогда браузер будет стабильно работать. Для этого предусмотрены встроенные инструменты веб-обозревателя. Есть, конечно, специальные плагины для автоматизирования этого процесса, но использовать их не рекомендуется. Вот подробная инструкция, рассказывающая о том, как и что делать:
- В окне Opera используем комбинацию клавиш <keybtn>Ctrl</keybtn> + <keybtn>Shift</keybtn> + <keybtn>Del</keybtn>, чтобы открыть нужную страницу.
- Появится окно, в котором следует выбрать параметры очистки. В верхней графе выбираем полный временной отрезок.
- Далее отмечаем второй и третий пункты (первый нужно деактивировать).
- Кликаем ЛКМ по пункту «Удалить данные».
Когда процедура чистки окончится, выполните перезагрузку интернет-обозревателя. И только после рестарта можно будет проверить его «музыкальные способности». Если этот вариант не помог, то следует попробовать другой.
Некорректные настройки браузера
Часто воспроизведение музыки и различного медиаконтента может блокироваться ввиду некорректно выставленных настроек интернет-обозревателя. Поскольку довольно затруднительно выяснить, какая именно опция имеет неправильное значение, разумнее всего сбросить их все до исходных значений. Но перед этим попробуйте включить или выключить аппаратное ускорение:
- Вставьте в адресную строку opera://settings/startPage и нажмите <keybtn>Enter</keybtn>.
- Пролистайте страницу параметров до раздела «Система».
- Активируйте пункт «Использовать аппаратное ускорение…», если он отключен. А в противном случае – деактивируйте его.
- Далее, перезапустите браузер.
- Убедитесь, что проблема решена.
Если же изменение режима аппаратного ускорения не помогло, то самое время выполнить сброс настроек браузера:
- Вновь откройте страницу opera://settings/startPage.
- Пролистайте ее содержимое до самого конца.
- Кликните на пункт «Восстановление настроек по умолчанию».
- Подтвердите выполнение сброса.
В результате все браузерные параметры вернуться к исходным значениям. В большинстве случаев после этого действия звук должен вернуться в Оперу. А если и такой шаг не помог, то проблема несколько глубже.
Поиск и устранение вредоносных объектов
Если ничего из вышеописанного не помогло, то вероятнее всего, на компьютере пользователя присутствуют вирусы. Они способны не только заставить Оперу не воспроизводить конкретный контент, но и вызвать куда более серьезные неполадки, которые скажутся на стабильности системы в целом и приведут к более печальным последствиям, вплоть до потери или кражи важных пользовательских данных.
Поэтому от подобных угроз следует избавляться. Лучшее средство для борьбы с ними – антивирус. Если он уже установлен на вашем компьютере, то запустите его и выполните полное системное сканирование. В противном случае – сначала загрузите антивирус, а потом пройдите проверку.
Мы рассмотрим данную процедуру на примере ESET Internet Security. Это платный продукт, но он имеет бесплатный месячный период. Загрузить антивирус можно с официального сайта. Инсталляция у него стандартная, так что мы сразу же перейдем к сканированию:
- Откройте главное окошко программы.
- Последовательно кликните по трем отмеченным на картинке пунктам.
- Далее, выберите все доступные каталоги для проверки.
- Щелкните ЛКМ по опции «Сканировать как админ».
Процедура проверки запустится тут же. Если в ее ходе антивирус обнаружит потенциальные угрозы, то он их устранит (вылечит, когда есть такая возможность, или отправит в карантин).
После использования антивирусной программы стоит выполнить перезагрузку компьютера. И только после этого можно проверять работоспособность браузера Опера. Если дело было в вирусах, то данный вариант точно должен помочь. Однако и это не всегда помогает, к сожалению. Поэтому нужно двигаться дальше.
Возвращаем целостность системных файлов
Если на вашем компьютере находились вирусы, то они вполне могли существенно повредить некоторые файлы операционной системы, требующиеся для нормального функционирования веб-обозревателя. К тому же, вредоносные объекты могли существенно повредить и те файлы, которые требуются для стабильной работы системы. Хотя такая ситуация случается и по другим причинам, например, из-за неправильной перезагрузки ПК и т. д.
В результате этого с музыкой в Опере ничего не происходит. К счастью, данную проблему можно решить, причем при помощи инструментов самой операционной системы. Использовать мы будем командную строку, потому строго действуйте по предложенному алгоритму:
- Вызовите функцию поиска в меню «Пуск», например, в Windows 8 и более поздних версиях ОС для этого достаточно нажать комбинацию клавиш <keybtn>Win</keybtn> + <keybtn>Q</keybtn>.
- Введите в нее запрос «Командная строка».
- Запустите данный инструмент с правами админа, кликнув на него ПКМ и выбрав соответствующую опцию.
- Теперь в черное текстовое поле с белым мигающим курсором впечатайте sfc /scannow.
- А для выполнения команды нажмите Enter.
Это действие запустит проверку системных файлов на наличие повреждений. При необходимости инструмент выполнит восстановление, причем происходит все непосредственно в окне Командной строки в автоматическом режиме. После завершения выполнение команды следует закрыть все программы, а затем перезапустить ПК. В процессе загрузки в системе будут применены новые изменения.
Стоит отметить, что такая проверка (вместе с восстановлением) может занять от 5 до 10 минут времени. Зато велика вероятность, что после рестарта Опера заработает так, как положено. Если же этого не произошло, то остается только один способ. Наиболее радикальный из всех. Он чреват осложнениями, поэтому его используют очень редко.
Установка браузера заново
Точно такая же ситуация бывает и в том случае, если вирусам удалось повредить файлы самого веб-обозревателя. Тогда он может вести себя неадекватно. И выход здесь только один: переустановка приложения целиком. Иначе о музыке и думать нечего. Кроме того, поврежденный браузер может зависать, вылетать и глючить. Но при выполнении данной процедуры все пользовательские данные будут утеряны. И разумнее всего заранее их сохранить при помощи предусмотренного инструмента «Синхронизация». Во всех деталях переустановка браузера изложена в отдельной статье.
Заключение
Мы попытались ответить на вопрос о том, что делать, если не работает звук в Опере. А сейчас нужно подвести итоги и сделать кое-какие выводы. Если у браузера проблемы с воспроизведением музыки, то причин для этого может быть много. Главная сложность заключается в том, что приходится перебирать все возможные варианты выхода из ситуации.
Те способы, что рассмотрены выше являются наиболее действенными. А некоторые из процедур и вовсе рекомендуется производить регулярно. К примеру, проверять ПК на вирусы или чистить кэш и историю браузера. И еще одно: обязательно нужно выполнять все действия в строгом соответствии с инструкциями. Тогда все будет хорошо.
Аппаратные и системные проблемы
Вместе с тем, пропажа звука в Опере ещё не означает проблем с самим браузером. Прежде всего, стоит проверить работоспособность подключенной гарнитуры (динамики, наушники, и т. д.).
Также, причиной проблемы может быть неправильная настройка звука в операционной системе Windows.
Но, это все общие вопросы, которые касаются воспроизведения звука на компьютере в целом. Мы же подробно рассмотрим решение проблемы с исчезновением звука в браузере Опера в тех случаях, когда остальные программы воспроизводят аудио файлы и треки корректно.
Отключение звука во вкладке
Одним из самых распространенных случаев пропажи звука в Опере является ошибочное его отключение самим пользователем во вкладке. Вместо того, чтобы переключиться на другую вкладку, некоторые пользователи кликают на кнопку отключения звука в текущей вкладке. Естественно, что после того, как юзер вернется на неё, звука он там не обнаружит. Также, пользователь может преднамеренно выключить звук, а потом просто забыть об этом.
Но, и решается эта распространенная проблема очень просто: нужно кликнуть по символу динамика, если он перечеркнут, в той вкладке, где отсутствует звук.
Регулировка микшера громкости
Возможной проблемой пропажи звука в Опере может быть его отключение относительно данного браузера в микшере громкости Windows. Для того, чтобы проверить это, кликаем правой кнопкой мыши на иконку в виде динамика в трее. В появившемся контекстном меню выбираем пункт «Открыть микшер громкости».
Среди символов приложений, которым микшер «раздает» звук, ищем иконку Оперы. Если динамик в колонке браузера Opera перечеркнут, то это означает, что звук на данную программу не подается. Кликаем по значку перечеркнутого динамика, чтобы включить звуковое сопровождение в браузере.
После этого, звук в Опере должен воспроизводиться нормально.
Очистка кэша
Прежде чем звук с сайта подается на динамик, он сохраняется в виде аудио файла в кэше браузера. Естественно, что если кэш переполнен, то вполне возможны проблемы с воспроизведением звука. Чтобы таких проблем не было, нужно почистить кэш. Давайте разберемся, как это сделать.
Открываем главное меню, и кликаем по пункту «Настройки». Также можно перейти, просто набрав комбинацию клавиш на клавиатуре Alt+P.
Переходим в раздел «Безопасность».
В блоке настроек «Конфиденциальность» кликаем на кнопку «Очистить историю посещений».
Перед нами открывается окно, предлагающее очистить различные параметры Оперы. Если мы выберем их все, то такие ценные данные, как пароли к сайтам, куки, история посещений и другая важная информация, будут просто удалены. Поэтому, снимаем галочки со всех параметров, и оставляем только напротив значения «Кэшированные изображения и файлы». Нужно проследить также, чтобы в верхней части окна, в форме, отвечающей за период удаления данных, было выставлено значение «с самого начала». После этого, жмем на кнопку «Очистить историю посещений».
Кэш браузера будет очищен. Вполне вероятно, это позволит решить проблему с пропажей звука в Опере.
Обновление Flash Player
Если прослушиваемый контент воспроизводится с помощью Adobe Flash Player, то, возможно, проблемы со звуком вызваны отсутствием данного плагина, либо использованием его устаревшей версии. Нужно установить или обновить Flash Player для Opera.
В то же время, следует заметить, что, если проблема кроется именно в Флэш Плеере, то в браузере не будут воспроизводиться звуки только связанные с форматом flash, а остальной контент должен проигрываться корректно.
Переустановка браузера
Если ни один из указанных выше вариантов вам не помог, и вы уверены, что дело именно в браузере, а не в аппаратных или программных проблемах операционной системы, то следует переустановить Оперу.
Как мы узнали, причины отсутствия звука в Опере могут быть совершенно разными. Одни из них являются проблемами системы в целом, а другие – исключительно данного браузера. Мы рады, что смогли помочь Вам в решении проблемы.Опишите, что у вас не получилось. Наши специалисты постараются ответить максимально быстро.
Помогла ли вам эта статья?


Как и любая программа, после некоторого времени использования, браузер может начать выдавать различные ошибки, переставать выполнять требуемые от него задачи и некорректно работать. Одна из проблем, которая может возникнуть — не работает звук. Если это случилось в вашем случае, то не стоит сразу же менять веб-серфер или лезть в глубокие настройки компьютера, решение этой задачи лежит на поверхности и не требует глубоких знаний.
Почему нет звука в браузере
Независимо от того, каким браузером вы пользуетесь, будь то Google Chrom, Opera, Firefox, Internet Explorer или Яндекс Браузер, причины поломки будут одинаковы. Возможно, произошли какие-то неблагоприятные изменения в файлах обозревателя, что привело к его поломке. Также причиной отсутствия звука может стать устаревший Adibe Flash Player или драйвера, отвечающие за воспроизведения звука, наличие на компьютере вредоносных сторонних программ и сбитые настройки BIOS.
Решение проблемы
Первым делом опробуем более простые, но не менее действенные способы решения проблемы.
Проверка настроек
Сначала надо убедиться, что к вашему компьютеру подсоединена рабочая гарнитура. Попробуйте воспроизвести какую-либо мелодию через ваши наушники или колонки, не используя браузера. Если звук есть, то можно быть уверенным, что проблема именно с ним, и начинать ее устранять.
- Запустите любое видео или музыку через браузер. Это нужно для того, чтобы настройки громкости звука отобразились в микшере.
Включаем музыку или видео
- Нажмите на иконку мегафона в нижнем левом углу экрана.
Открываем микшер
- В открывшемся окне поднимите ползунок, относящийся к вашему браузеру.
Передвигаем ползунок, относящийся к браузеру, вверх
Если это не помогло, то пробуем следующие способы.
Перезагрузка веб-серфера
- Откройте диспетчер задач.
Открываем диспетчер задач
- Выберите ваш браузер и нажмите кнопку «Снять задачу».
Снимаем задачу с браузера
- Перейдите в раздел «Подробности».
Переходим в раздел «Подробности»
- Закройте все процессы, связанные с браузером. Определить их можно по имени в колонке «Описание».
Закрываем все процессы, связанные с браузером
Перезагрузка устройства
Перезапустите ваш компьютер или ноутбук, это может помочь, так как все процессы, протекающие в фоновом режиме, выключаться, а после автоматически загрузятся с нуля.
Перезагружаем устройство
Очищение кэша
После длительного использования веб-сёрфера, в нем может накопиться большое количество временных файлов, которые излишне перегружают его. Очистите историю и кэш, чтобы избавиться от этой проблемы:
- Разверните меню браузера.
Открываем меню
- Разверните раздел «История».
Разверните меню «История»
- Нажмите кнопку «История» или «Вся история», в зависимости от браузера, или зажмите комбинацию кнопок Ctrl+H.
Нажмите кнопку «История»
- В открывшемся окне нажмите кнопку «Очистить историю».
Нажимаем кнопку «Очистить историю»
- Установите параметр «За все время», установите галочки напротив всех пунктов, кроме тех, которые относятся к хранению паролей и сертификатов.
Выбираем параметр «За все время» и ставим галочки
- Нажмите кнопку «Очистить историю».
Нажимаем кнопку «Очистить историю»
Обновление браузера
Возможно, в версии браузера, которого вы пользуетесь, разработчики допустили ошибку, и из-за нее пропал звук. Скорее всего, они это быстро заметили и выпустили обновление, устраняющие проблему.
- Разверните меню.
Открываем меню
- Разверните раздел «Дополнение».
Разверните раздел «Дополнительно»
- Перейдите к разделу «О браузере».
Переходим в раздел «О браузере»
- Нажмите кнопку «Обновить» и дождитесь окончания процесса.
Нажимаем кнопку «Обновить»
Переустановка
Если предыдущие способы не помогли, то стоит полностью удалить браузер и восстановить его с нуля:
- Открываем панель управления Windows.
Открываем панель управления
- Переходим к разделу «Программы».
Переходим в раздел «Программы»
- Нажимаем кнопку «Удаление программ».
Открываем раздел «Удаление программ»
- Находим в списке браузер и нажимаем кнопку «Удалить». Дожидаемся окончания процесса удаления.
Удаляем браузер
- Через любой другой браузер, например, Internet Explorer, так как он в любом случае будет находиться на компьютере, скачиваем наиболее подходящий вам браузер с официального сайта разработчика.
Скачиваем браузер
- Открываем скаченный файл и выполняем инструкцию по установке.
Устанавливаем браузер
Обновление Adobe Flash Player
Adobe Flash Player отвечает за воспроизведение медиафайлов, так что если вы его давно не обновляли, то программа может попросту перестать поддерживать новые форматы и браузеры.
- Через поиск Windows находим Flash Player.
Находим Flash Player
- Переходим в раздел «Обновление».
Переходим в раздел «Обновление»
- Нажимаем кнопку «Проверить сейчас».
Нажимаем кнопку «Проверить сейчас»
- В открывшейся вкладке будет указана версия, установленная на вашем устройстве, и последняя доступная версия приложения. Если они не совпадают, то нажимаем кнопку Player Download Center.
Сверяем версию и нажимаем кнопку Player Download Center
- Следуем появившейся инструкции. Заполняем необходимые поля и нажимаем кнопку «Загрузить», после чего проходим процесс установки обновлений.
Обновляем Flash Player
Обновление драйверов
Возможно, у вас поломались или устарели драйвера, отвечающие за вывод звука. Чтобы их восстановить и обновить, выполните следующие шаги:
- Откройте проводник.
Открываем проводник
- Кликнете по разделу «Этот компьютер» правой кнопкой мыши и перейдите к разделу «Свойства».
Открываем свойства компьютера
- В открывшемся окне нажимаем кнопку «Диспетчер устройств».
Открываем диспетчер устройств
- Разверните подпункт «Звуковые, игровые и видеоустройства».
Разворачиваем раздел
- Кликнете правой кнопкой мыши по имени основной гарнитуры и выберите раздел «Обновить драйвера».
Нажимаем «Обновить драйвера»
- Запустите автоматическое нахождение драйверов и дождитесь окончания процесса.
Запускаем автоматический поиск драйверов
Настройки BIOS
Бывают случаи, когда по некоторым причинам звуковая карта отключается от остальной системы. Включить ее можно через настройки BIOS, перейдя в раздел Advanced и в пункте High Definition Audio выставив значение Enable.
Меняем значение на Enable
Включение службы Windows Audio
Windows Audio также отвечает за воспроизведение службы на устройстве. Возможно, из-за изменений настроек, она могла автоматически отключиться, чтобы это исправить, выполните следующие шаги:
- Откройте строку поиска «Выполнить» зажатием клавиш Win+R.
Запускаем программу «Выполнить»
- Введите команду sevices.msc и нажмите кнопку «ОК».
Вводим команду
- В открывшемся окне найдите службу Windows Audio и дважды щелкните по ней.
Открываем настройки Windows Audio
- В разделе «Общие» поставьте параметр типа загрузки «Автоматически», а после последовательно нажмите кнопки «Запустить», «Применить» и «ОК».
Выставляем параметры и сохраняем изменения
Видеоурок: что делать, если не работает звук в браузере
Как устранить проблему при просмотре видео в интернете
Если вы убедились в том, что звука нет только на сайте YouTube, а в остальных приложениях и других вкладка браузера он есть, то решение проблемы будет в следующем:
- Откройте любой видеоролик. Возле кнопки, отвечающей за остановки проигрывания, есть значок мегафона. Наведите на него курсор мыши, чтобы появилось уведомление «Включить звук», а после кликнете по нему и перетащите кружок на подходящий вам уровень громкости.
Включаем звук
- Также у вас может быть отключен звук одной вкладки, об этом будет уведомлять перечеркнутый мегафон возле значка крестика, закрывающего вкладку. Кликнете правой кнопкой мыши по вкладке и выберите пункт как на скриншоте ниже.
Когда ничего не помогло
Если ни один из вышеперечисленных способов устранения ошибки не помог, то остается одно — обратиться в официальную службу поддержки компании, разработавшей браузер:
- Разверните меню браузера.
Открываем меню браузера
- Разверните раздел «Дополнительно».
Разворачиваем раздел «Дополнительно»
- Выберите раздел «Сообщить о проблеме».
Нажимаем кнопку «Сообщить о проблеме»
- Заполните все необходимые поля, максимально точно описав вашу проблему и способы, которые не помогли ее решить.
Заполняем поля
- Отправьте запрос и ожидайте ответ в течение пары часов или нескольких рабочих дней.
Отправляем запрос
Если у вас пропал звук в интернете, то сначала проверьте, работает ли у вас гарнитура. В том случае, когда проблема оказалась не в них — перезагрузите браузер, а после само устройство. Если не помогло, то проверьте наличие обновлений и переустановите обозреватель. Следующим шагом будет настройка различных настроек и процессов самого компьютера и операционной системы. И последнее, если ваш случай уникален и ничего не помогло, обратитесь в службу поддержки, чтобы получить помощь квалифицированного специалиста по вашей проблеме.
Используемые источники:
- https://operaru.ru/faq/how-to-fix-sound-issues-in-opera
- https://lumpics.ru/what-to-do-if-there-is-no-sound-in-opera/
- https://kompkimi.ru/intrenetseti/propal-zvuk-v-brauzere
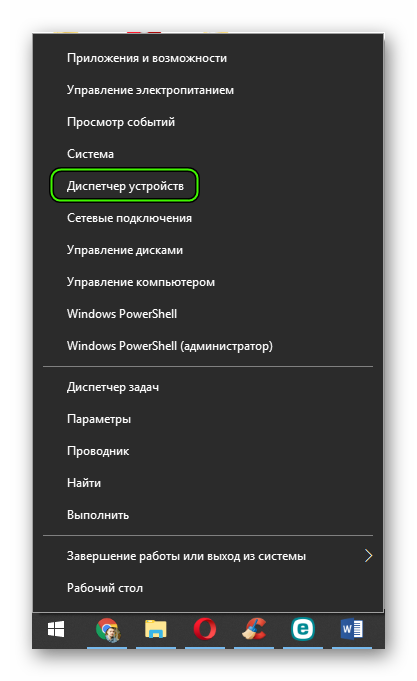
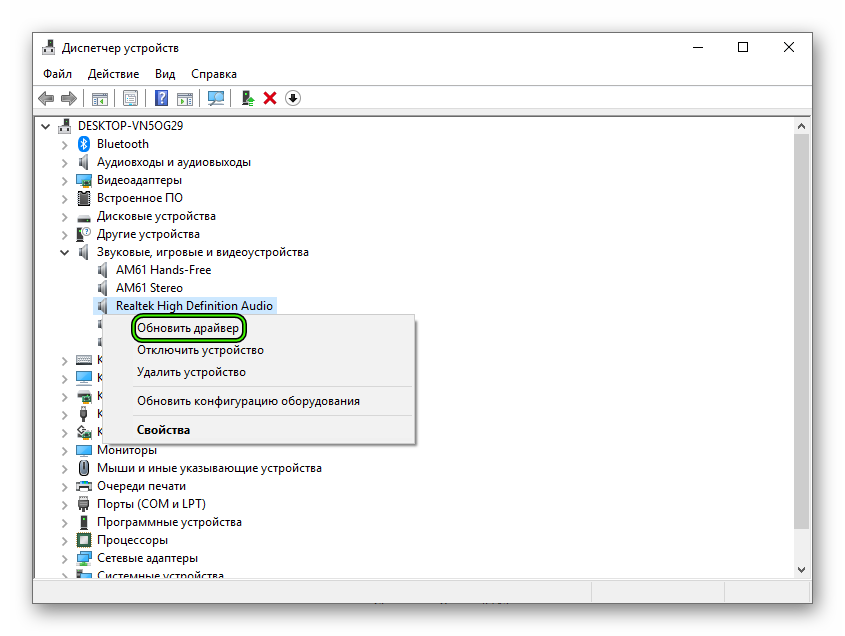
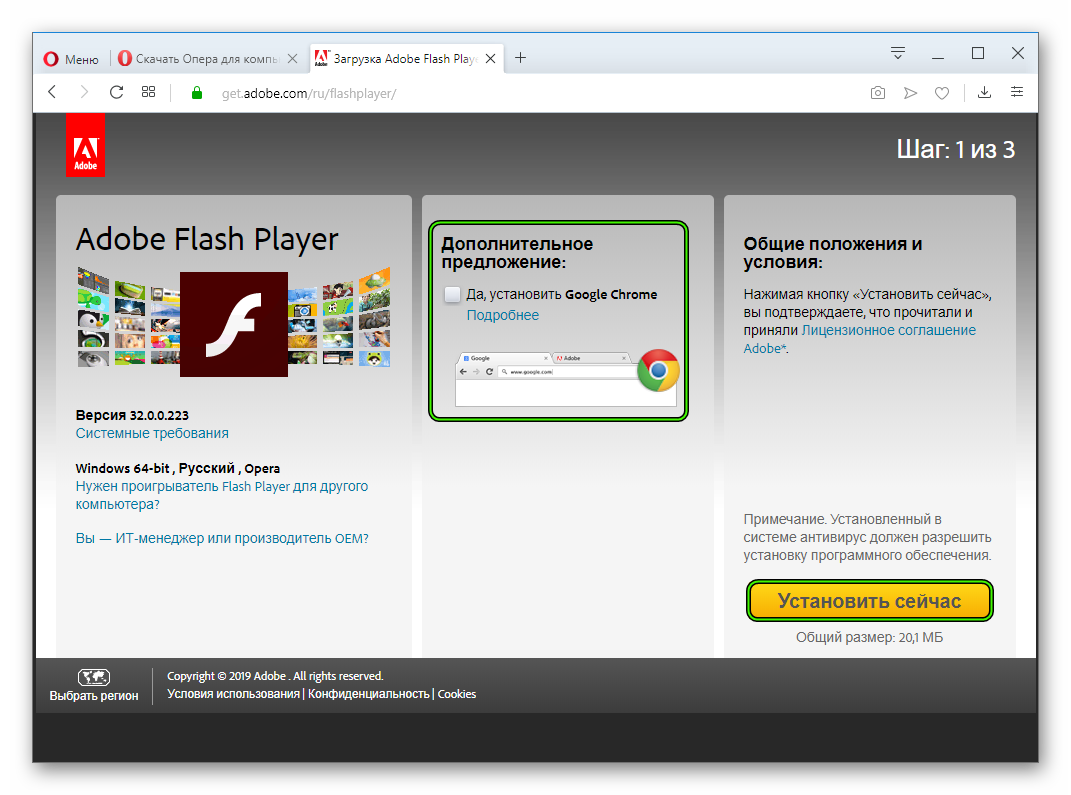
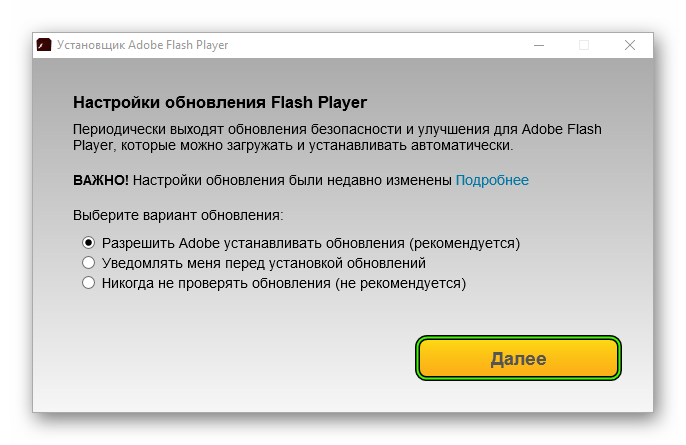
 Простая настройка роутера Mikrotik - пошаговое руководство
Простая настройка роутера Mikrotik - пошаговое руководство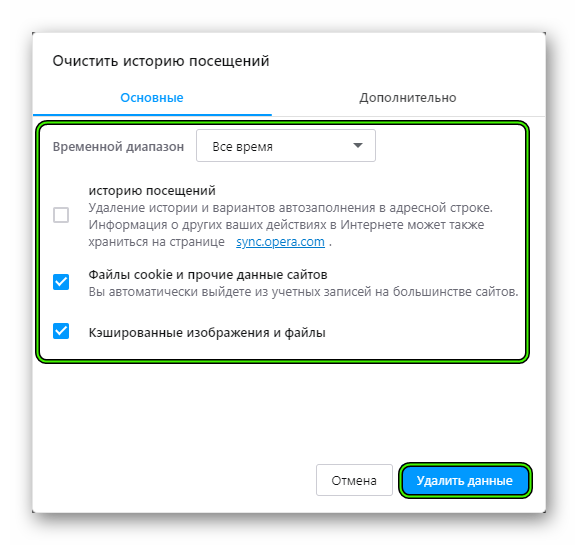
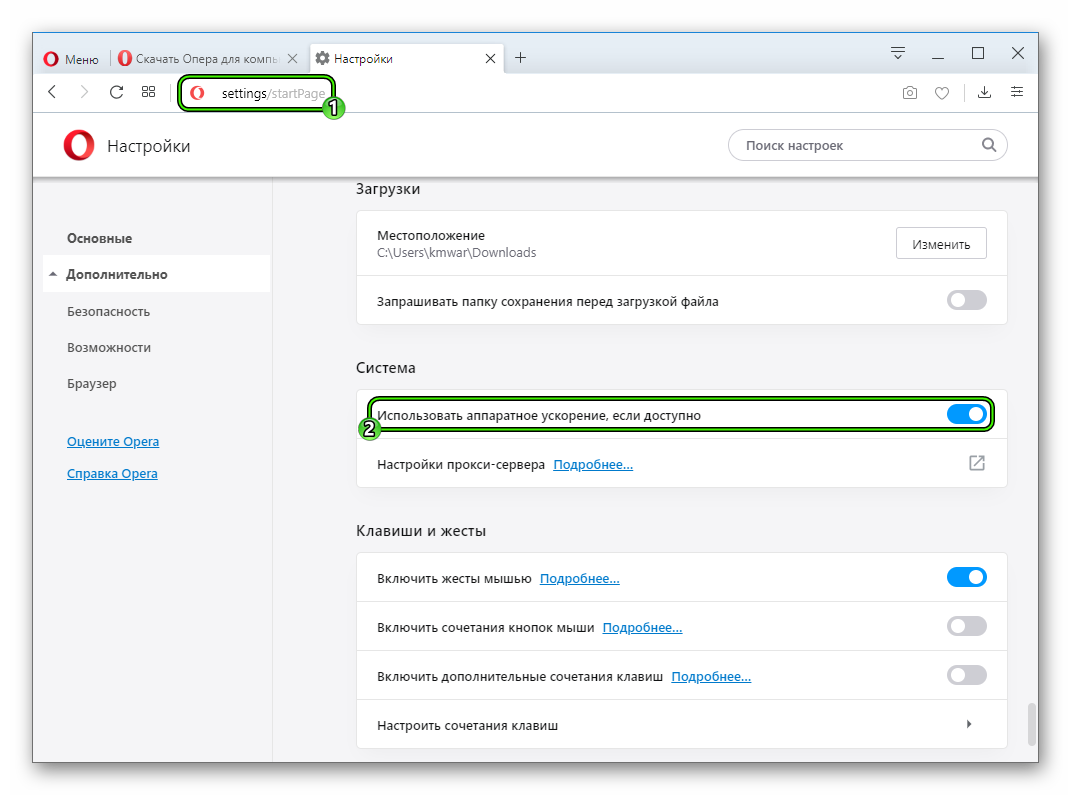
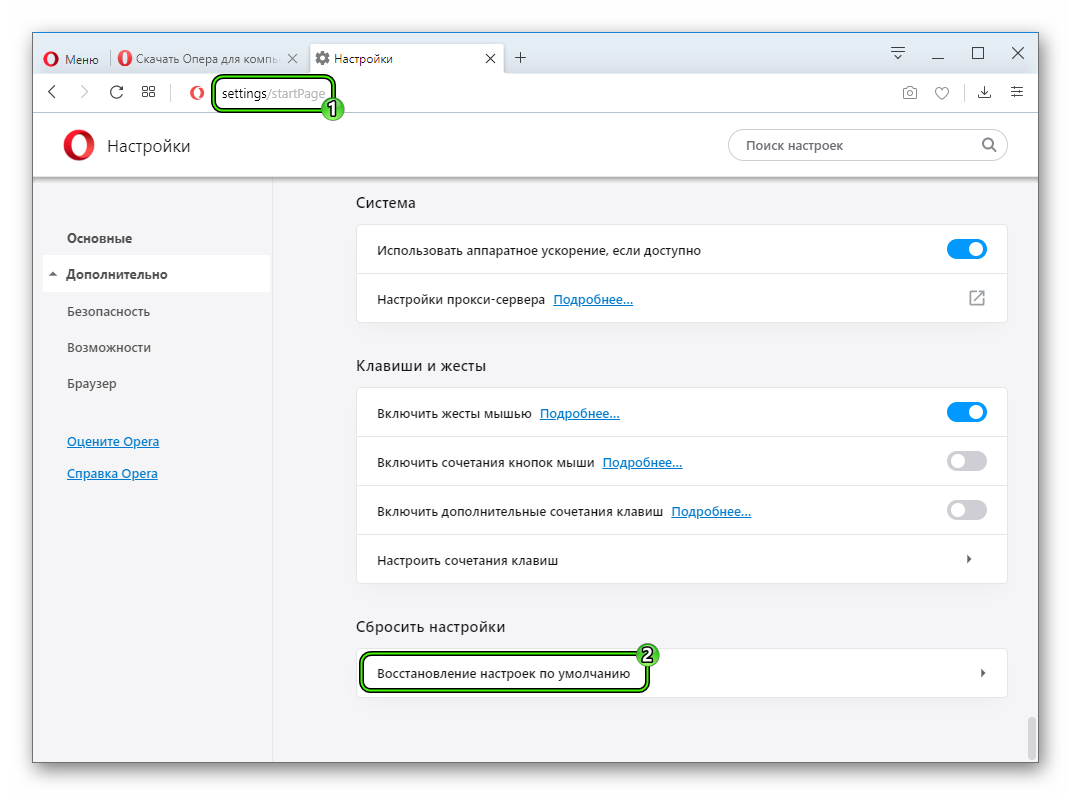
 Полный гайд по настройке кс го
Полный гайд по настройке кс го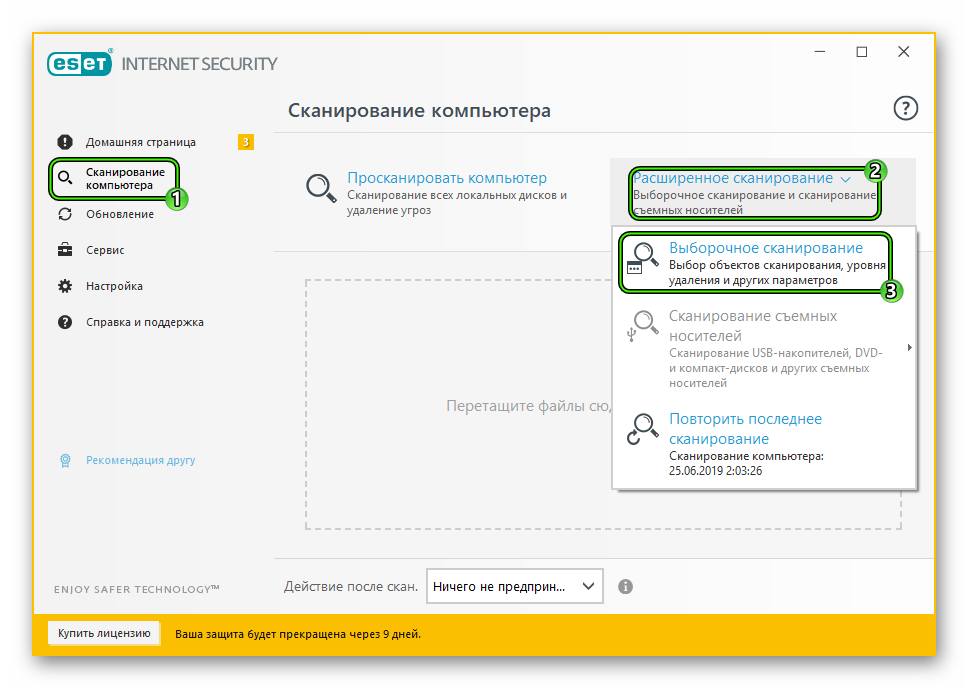
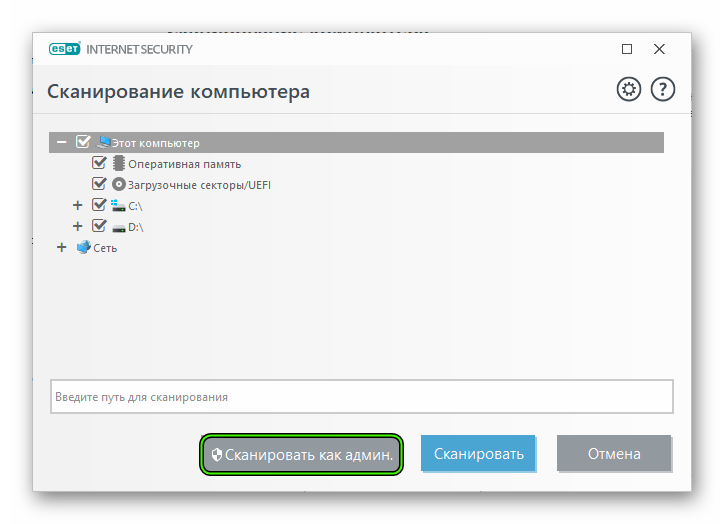
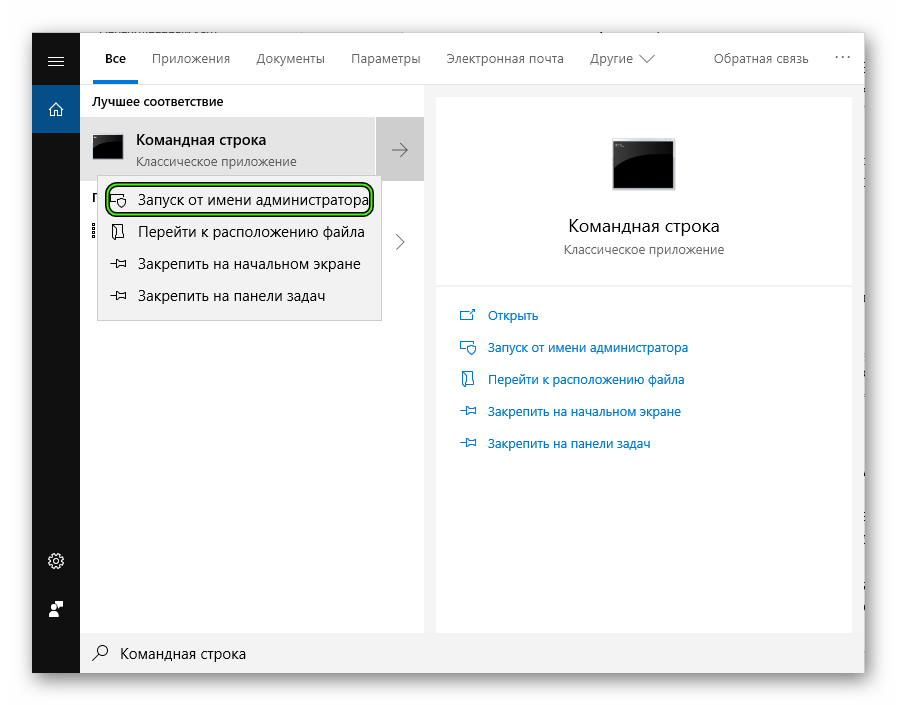
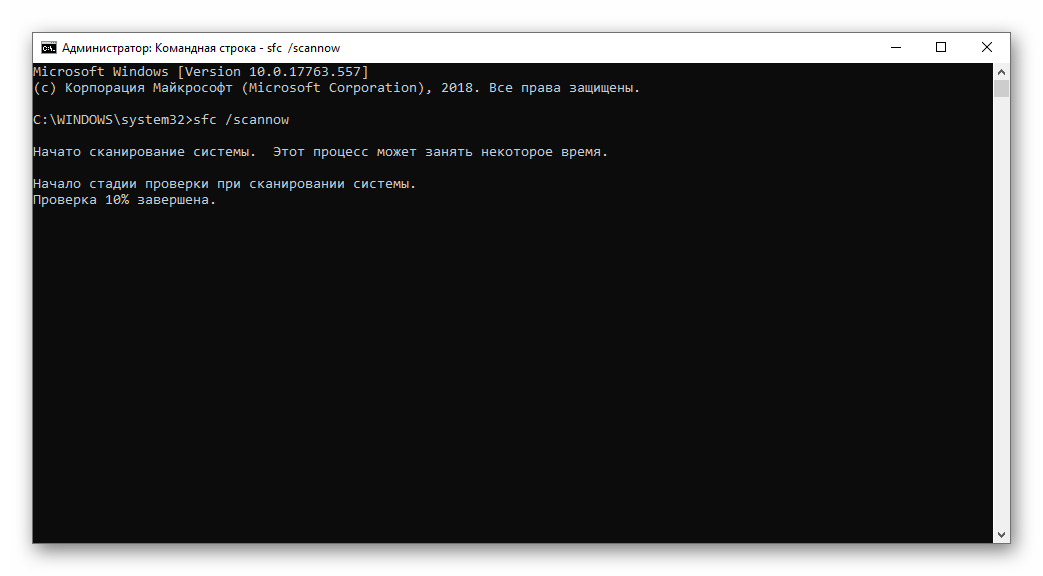
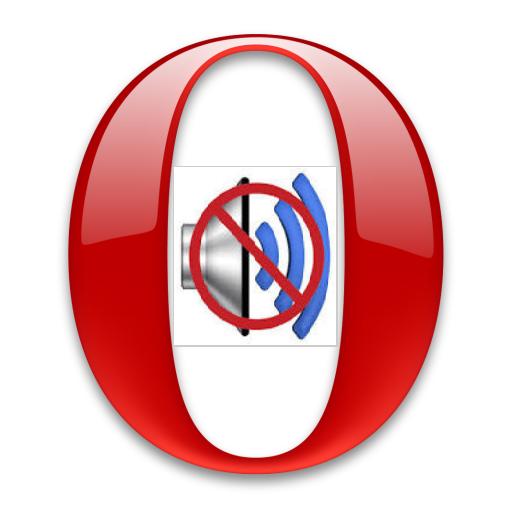

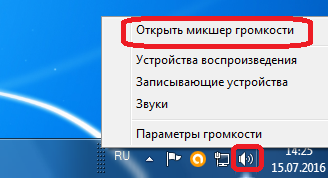


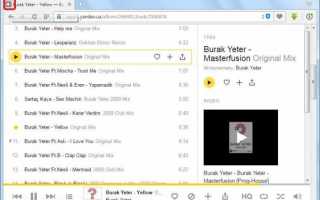

 Hearts of Iron IV — Больше никаких лагов!
Hearts of Iron IV — Больше никаких лагов! Пропадание звука на телефоне или планшете на платформе Андроид: как решить проблему?
Пропадание звука на телефоне или планшете на платформе Андроид: как решить проблему? Подключение беспроводных блютуз наушников к компьютеру и ноутбуку
Подключение беспроводных блютуз наушников к компьютеру и ноутбуку Тестируем чат-бота в Senler и создаем вариативную автоворонку
Тестируем чат-бота в Senler и создаем вариативную автоворонку