Содержание
Adobe Audition — многофункциональное средство для создания качественного звука. С его помощью можно записывать собственные акапеллы и объединять их с минусами, накладывать различные эффекты, обрезать и вставлять записи и многое другое.
Скачать Adobe Audition
Как пользоваться Adobe Audition
Сразу хочу отметить, что рассмотреть все функции программы в одной статье вряд ли получиться, поэтому разберем основные действия.
Как добавить минуса для создания композиции
Для того, чтобы начать наш новый проект нам понадобиться фоновая музыка, иначе говоря «Минус» и слова, которые называют «Акапеллы».
Запускаем Adobe Audition. Добавляем наш минус. Для этого открываем вкладку «Multitrack» и перетягиванием перемещаем выбранную композицию в поле «Track1».
Наша запись разместилась не самого начала и при прослушивании сначала слышна тишина и только через какое-то время можем услышать запись. При сохранении проекта у нас будет тоже самое, что нас не устраивает. Поэтому, при помощи мышки, мы можем перетянуть музыкальную дорожку в начало поля.
Теперь прослушаем. Для этого в нижней части имеется специальная панель.
Настройки окна «Трек»
Если, композиция очень тихая или наоборот громкая, тогда вносим изменения. В окне каждого трека, есть специальные настройки. Находим значок громкости. Движениями мыши в право и в лево, настраиваем звук.
При двойном нажатии на значок громкости, вводим цифровые значения. Например, «+8.7», будет означать увеличение громкости, а если нужно сделать тише, тогда «-8.7». Выставлять можно разные значения.
Соседний значок настраивает стерео баланс между правым и левым каналом. Двигать его можно точно так же как и звук.
Для удобства можно поменять наименование трека. Это особенно актуально, если у вас их достаточно много.
В этом же окне можем выключить звук. При прослушивании будем видеть движение ползунка этой дорожки, но остальные треки будут слышны. Эта функция удобна для редактирования звука отдельных дорожек.
Затухание или увеличение громкости
При прослушивании записи может показаться, что начало слишком громкое, поэтому, мы имеем возможность настроить плавное затухание звука. Или наоборот усиление, что применяется гораздо реже. Для того, чтобы это сделать, тянем мышкой за полупрозрачный квадрат в области звуковой дорожки. У вас должна появится кривая, которую лучше размещать плавно в начале, чтобы нарастание не было слишком грубым, хотя все зависит от задачи.
Тоже самое можем сделать и в конце.
Обрезка и добавление отрывков в звуковых дорожках
Постоянно при работе со звуковыми файлами, требуется что-то отрезать. Сделать это можно кликнув мышкой на области трека и протянуть до нужного места. Затем нажимаем клавишу «Del».
Для того, чтобы вставить отрывок, необходимо добавить запись в новый трек, а затем с помощью перетягивания поместить его на нужную дорожку.
По умолчанию, в программе Adobe Audition имеется 6 окон для добавления трека, но при создании сложных проектов этого мало. Для того, чтобы добавить необходимые, прокручиваем все треки вниз. Последним будет окно «Master». Перетянув в него композицию, появляются дополнительные окна.
Растянуть и уменьшить дорожку трека
С помощью специальных кнопок, запись можно растянуть в длину или ширину. При этом воспроизведение дорожки не изменяется. Функция предназначена для редактирования мельчайших частей композиции, чтобы она звучала более естественно.
Добавление собственного голоса
Теперь возвращаемся в предыдущую область, где будем добавлять «Акапеллу». Переходим в окно «Трека2», переименуем его. Для того, чтобы записать собственный голос, достаточно нажать на кнопку «R» и значок записи.
Теперь прослушаем, что получилось. Слышим две композиции вместе. Мне к примеру, хочется услышать, то, что я только что записал. Я в минусе нажимаю значок «M» и звук пропадает.
Вместо записи нового трека, можно воспользоваться заранее подготовленным файлом и просто перетянуть его в окно дорожки «Трек2», как добавляли первую композицию.
Прослушивая два трека вместе, можем заметить, что один из них заглушает другой. Для этого корректируем их громкость. Один делаем громче и слушаем, что вышло. Если, все равно не нравиться, тогда во втором уменьшаем громкость. Здесь нужно экспериментировать.
Довольно часто «Акапеллу» требуется вставить не в начало, а в середину дорожки например, тогда просто перетягиваем отрывок в нужное место.
Сохранение проекта
Теперь, для того, чтобы сохранить все треки проекта в формат «Mp3», нажимаем «Сtr+A». У нас выделяется все дорожки. Нажимаем «File-Export-Multitrack Mixdown-Entire Session». В появившемся окне нам необходимо выбрать нужный формат и нажать «Ок».
После сохранения файл будет прослушиваться как единое целое, со всеми примененными эффектами.
Иногда, нам нужно сохранять не все дорожки, а какой-нибудь отрывок. В этом случае мы выделяем нужный отрезок и переходим в «File-Export-Multitrack Mixdown-Time Selection».
Для того, чтобы соединить все дорожки в одну (микшировать), заходим «Multitrack-Mixdown Session to New File-Entire Session», а если нужно объединить только выделенную область, тогда «Multitrack-Mixdown Session to New File-Time Selection».
Многие начинающие пользователи не могут понять разницу между этими двумя способами. В случае экспорта, вы сохраняете файл к себе на компьютер, а во втором случае, он остается в программе и вы продолжаете работу с ним.
Если, у вас не работает выделение дорожки, а вместо этого она перемещается вместе с курсором, вам необходимо зайти в «Edit-Tools» и выбрать там «Time Selection». После этого проблема исчезнет.
Применение эффектов
Сохраненный последним способом файл попробуем немножечко изменить. Добавим к нему «Эффект Эхо». Выделяем нужный нам файлик, затем переходим в меню «Effects-Delay and Echo-Echo».
В появившемся окне видим множество различных настроек. Можно с ними поэкспериментировать или согласиться со стандартными параметрами.
Помимо стандартных эффектов, существует еще масса полезных плагинов, которые легко встраиваются в программу и позволяют расширить ее функции.
И еще, если вы экспериментировали с панелями и рабочей областью, что особо актуально для новичков, вернуться в исходное состояние можно перейдя «Window-Workspace-Reset Classic». Мы рады, что смогли помочь Вам в решении проблемы.Опишите, что у вас не получилось. Наши специалисты постараются ответить максимально быстро.
Помогла ли вам эта статья?
Июнь 22nd, 2015 Елизавета
Распространённые редакторы звука для платформы Windows можно условно разделить на три большие группы. В первую входят простейшие «однокнопочные» утилиты, рассчитанные на выполнение двух-трёх задач. Настроек в них – необходимый минимум, а итоговый результат удовлетворит только самого непритязательного пользователя. Вторая представлена профессиональными пакетами с исключительно широкими возможностями, но очень недружественным интерфейсом. А вот третья намного интереснее. При достаточной мощности и богатстве функциональных возможностей входящие в неё программы можно с некоторой натяжкой назвать удобными. Adobe Audition – одна из них.
Один из распространённых редакторов звука для платформы Windows — Adobe Audition CC 2014
О чём вы должны знать до начала работы?
- Программа достаточно дорогая (больше 10000 рублей). И если вы не хотите связываться с пиратским ПО, стоит поискать более дешёвые альтернативы.
- Adobe Audition требует наличия 64-битной Windows и серьёзных ресурсов для нормальной работы.
- Если вам нужно по-быстрому просто вырезать шум из фонограммы, воспользуйтесь любой доступной бесплатной утилитой. Adobe Audition – это программа для тех, кто нацелен на лучший результат и готов потратить на это немного времени.
Паспортные данные
- Официальный сайт: https://creative.adobe.com/products/audition
- Последняя версия: CC 2014
- Русский интерфейс: да
Точная обрезка участка аудио
При прямолинейном удалении части трека почти всегда возникает явно слышимый щелчок. Его можно убрать, применив функцию шумоподавления, но гораздо изящнее заранее подогнать границы так, чтобы щелчок стал неслышимым. Для этого:
- Открываем нужный аудиофайл.
- Выделяем участок композиции, который хотим вырезать.
- Нажимаем комбинацию клавиш Shift+I (пункт меню «Правка» – «Перемещение к нулю» – «Перемещение границ выделения к ближайшим точкам 0 внутри»). После этого происходит изменение границ выделения таким образом, чтобы нулевые точки обоих краёв диапазона совпали.
Возможные варианты операции:
- Shift+O: изменение границ с их перемещением наружу.
- Shift+H, Shift+K: изменение только левой границы (соответственно справа и слева).
- Shift+J, Shift+L: изменение только правой границы (соответственно справа и слева).
Пошаговая инструкция точной обрезки участка аудио. Применение функции шумоподавления
Очистка композиции от шумов
Эта процедура не сделает из некачественной записи шедевр, но от большей части шумов избавить сможет. За это придётся заплатить сужением динамического диапазона, что в бытовых непрофессиональных целях не критично.
- Загружаем требуемый файл.
- Отмечаем наиболее зашумлённую зону.
- Запускаем анализатор шума: «Эффекты» – «Шумопонижение / восстановление» – «Захват шума печати».
- Открываем основной диалог фильтра: «Эффекты» – «Шумопонижение / восстановление» – «Шумопонижение (процесс)…».
- Далее придётся повозиться с настройками. Ползунок «Снижение уровня шума» регулирует агрессивность алгоритма (чем меньше, тем сильнее), причём всё, что находится ниже синей контрольной линии, вы уже не услышите. Кнопка «Пуск/пауза» в левой нижней части окна позволит предварительно оценить полученный результат. Когда он вам понравится, нажмите «Применить».
Процедура очистки композиции от шумов
Борьба с шумами микрофона
Запись, сделанная на бытовой микрофон, редко бывает идеальной и нуждается в дополнительной чистке. Сказанное справедливо и в отношении старых магнитофонных кассет или грампластинок. В обоих случаях требуется убрать из аудиофайла шипение и постоянный фоновый шум.
- Открываем файл для обработки.
- Если необходимо – выделяем участок трека (либо же нажимаем Ctrl+A, если хотим убрать шум во всём файле).
- Запускаем фильтр: «Эффекты» – «Шумопонижение / восстановление» – «Понижение шипения (процесс)…».
- После этого нужно определиться с двумя основными параметрами: уровень шума (верхний ползунок) и степень понижения (нижний), контролируя результат с помощью кнопки пуск/стоп (зелёный треугольник в левом нижнем углу окна).
- Когда всё будет хорошо, нажмите кнопку «Применить».
Очистка аудиофайла от шипения и фоновых шумов
Делаем «минусовку»
Так называется композиция, из которой программными средствами вырезали голос исполнителя. Добиться профессионального результата без необходимых знаний будет затруднительно, но для караоке такой файл будет приемлем.
- Находим нужный файл.
- Запускаем фильтр: «Эффекты» – «Stereo Imagery» – «Экстрактор центрального канала».
- Настраиваем вкладку «Извлечь». Указываем, откуда будет вырезаться голос (ниспадающий список «Извлечь»), примерный диапазон частот (мужской или женский голос), а если выбран пункт «пользовательский», то и угол фазы, панораму и задержку.
- Настраиваем вкладку «Распознавание». Здесь присутствуют 5 ползунков, их положение выясняется опытным путём.
- Настраиваем, что будем вырезать: музыку или вокал (правые ползунки «Центральный уровень канала» и «Боковой канал. Уровни»). Если первый параметр низкий – отбрасывается голос, второй – музыкальное сопровождение.
Для того чтобы получить удовлетворительный результат, придётся долго поиграться с настройками. Запаситесь терпением!
Вырезаем голос исполнителя из композиции для создания минусовки
Запись звука с внешнего источника
Встроенные средства Windows для этой цели подходят достаточно слабо, потому лучше воспользоваться возможностями Adobe Audition. Для этого вам понадобится специализированный микрофон, гарнитура для общения по скайпу или продвинутая веб-камера.
- Создаём новый проект: «Файл» – «Создать» – «Аудио-файл…» (или нажимаем Ctrl+Shift+N). Бытовой формат, понимаемый любым музыкальным центром, предполагает частоту дискретизации 44100 Гц, наличие 2 каналов (стерео) и разрядность 16 бит. Эти значения и следует выставить.
- Открываем системный микшер Windows («Панель управления» – «Звук») и убеждаемся, что требуемое устройство активно и настроено (выставлен необходимый уровень усиления).
- Когда всё будет готово, нажимаем в центральной нижней части экрана красный круг или комбинацию клавиш Shift+Space.
- Начнётся запись, которую можно будет прервать в любой момент, нажав ту же самую кнопку.
- После этого вам останется сохранить файл (Ctrl+S).
Пример работы Adobe Audition CC 2014 при записи звуков с внешних источников
Создание мультитрековой записи
Если необходимо свести в один файл несколько разных композиций с поочерёдным переключением между ними, получить эффекты затухания, смешивания и плавного перетекания, в Adobe Audition добиться этого очень легко.
- Создаём проект: «Файл» – «Создать» – «Сессию мультитрека…» (или нажимаем Ctrl+ N).
- Задаём необходимые параметры (требования такие же, как и при записи звука) и нажимаем «Ок».
- На серой ленте в правой верхней половине экрана (цвет этикетки по умолчанию синий) нажимаем правую кнопку мышки и выбираем «Вставить» – «Файлы…».
- Выделяем нужный аудио-файл и нажимаем «Открыть».
- Повторяем пункты 3 и 4 нужное количество раз.
- После этого на жёлтой линии каждого файла отмечаем участки изменения громкости (1 клик левой кнопкой мыши).
- Далее при зажатой левой кнопке мыши можно либо поднять их наверх (и тогда фрагмент заглушит все остальные треки ниже него), либо опустить вниз (с обратным эффектом).
- Когда все будет готово, сохраняем проект (Ctrl+S) и экспортируем его в любой доступный аудио-формат: «Файл» – «Экспорт» – «Микширование мультитрека» – «Всю сессию» – формат «mp3 аудио (*.mp3).
Описание сведения различных композиций в один файл с использованием эффектов
Описанные операции – только малая часть возможностей Adobe Audition. На самом деле её потенциал значительно выше. Однако для того, чтобы использовать программу по максимуму, потребуется потратить много времени на изучение инструкции.
Здравствуйте, уважаемые читатели. Недавно на своем блоге, я опубликовала статью под названием «Качественная обработка голоса в Adobe Audition», в которой я привела алгоритм действий, которым я пользуюсь, чтобы привести в порядок запись голоса. В комментариях к этой статье меня попросили привести конкретные примеры. Ну чтож, сейчас я вам покажу какими фильтрами и эффектами в программе Adobe Audition пользуюсь я, чтобы голосовой трек звучал качественно.
Начнем, с того, что запись осуществляется не в студийных условиях, а в кабинете, где стоит несколько системных блоков и кондиционер — конечно же все они очень шумят и создают помехи в записи. Если кондиционер еще можно выключить, то самый шумный системник, по стечению обстоятельств мой, выключить нельзя — иначе как записывать :-). Сразу хочу предупредить, что из-за этих условий избавиться от всех шумов не удастся, но при условии, что на трек будут наложены эффекты, типа эхо и реверберация, а фоном будет служить музыка, недостатки будут незаметны.
Микрофон: Perception 120.
Задача: Записать голосовое сопровождение для некоего ролика и наложить его на музыку. В качестве примера буду приводить отрывок.
Записанный трек звучит следующим образом:
1 шаг. Откроем трек в программе Adobe Audition.
2 шаг. Выполним нормализацию. Процесс нормализации похож на перемещение ручки громкости, весь сигнал изменяется «неподвижным» количеством, вверх или вниз. При нормализации, система находит самый громкий пик и по нему уже выстраивает общий уровень, чтобы громкость звучания была оптимальной. Для этого в программе Adobe Audition выделите весь трек, нажатием клавиш Ctrl+A, при этом поле со звуковой дорожкой окрасится в белый цвет и выберите пункт меню Effects — Amplitude and Compression — Normaliza (Process). Появится диалоговое окно, в котором выставите вот такие настройки, (обычно я выбираю 90%):
Трек будет выглядеть вот так:
| ЧИТАЙТЕ ТАКЖЕ |
 Как сделать голос ниже или выше в Adobe Audition Как сделать голос ниже или выше в Adobe Audition |
3 шаг. Избавимся от шумов. Для этого, пользуясь указателем мыши, выделим на треке небольшой кусочек шума, как здесь:
Вызовем пункт меню Effects — Noise Reduction / Restoration — Noise Reduction (process). Появится следующее диалоговое окно:
Здесь, нужно будет нажать на кнопку Capture Noise Print и в окне ниже появится график выделенного звукового сэмпла шума. Если данная кнопка не активна, то это означает, что вы выбрали слишком маленький кусочек шума, нужно закрыть диалоговое окно, выделить заново шум и вызвать эффект Noise Reduction. Смысл данного действия заключается в том, что программа запомнит частотную дорожку шума и попытается автоматически убрать все похожие частоты из трека. параметр Noise Reduction в 94% (можно и 100%, зависит от силы шума), остальное оставим по умолчанию и нажмем клавишу Applay.
Теперь обратите внимание, как будет выглядеть кусочек выделенного шума после применения эффекта. Звуковая волна стала практически прямой.
Теперь нужно избавиться от шумов во всем треке, для этого, выделим трек, нажав ctrl+A, вызовем тот же эффект и просто нажмем на кнопку Applay, образец шума будет использоваться старый, поэтому никаких настроек делать не надо. Трек будет выглядеть так:
Обратите внимание, на выделенные красным цветом участки — это ненужные нам участки, на которые не подействовало шумоподавление, так как это запись дыхания. Избавимся от них вручную. Для этого выделим каждый из этих кусочков, щелкнем правой клавишей мыши и выберем пункт Silence.
4 шаг. Компрессия. Процесс изменения динамики звука, выравнивание его громкости, делающее громкий звук тише. По сути компрессор — это автоматический регулятор громкости. Компрессия — это один из важнейших этапов обработки звука, она позволяет «выделить», «уплотнить», «раскачать», «выровнять», акцентировать звук. Выберем пункт Effects — Amplitude and Compression — Dynamincs Processing. Появится диалоговое окно, в котором вы можете выбрать различные варианты настроек по умолчанию или задать свои настройки.
Я выбрала настройку Soft Limit -24dB и поэксперементировала с кривой — красным цветом выделена точка, которую я сдвинула. Вообще нужно всегда слушать к каким изменениям приводят ваши действия и выбирать то, что подходит по вашему слуху — универсальных настроек тут нет. А прослушать результат, вы всегда можете, не выходя из диалогового окна, нажав на клавишу Play в левом нижнем углу.
Если после компрессии наружу «вылезли» еще шумы, как показано ниже, то от них можно избавиться повторением алгоритма шумоподавления, по примеру шага 3.
5 шаг. Эквалайзер. Ну тут я бы не назвала его обязательным. Но все же. Попробуем поэксперементировать конкретными частотами. Выбираем Effects — Filter and EQ — Graphic Equalizer (30 Bands). Появится диалоговое окно, в котором вы можете настраивать конкретные частоты, пользуясь рекомендациями из прошлого урока «Качественная обработка голоса в Adobe Audition» или чисто интуитивно, каждый раз прослушивая результат изменений, как я и сделала:
Теперь в принципе можно уже прослушать результат:
На этом я решила не останавливаться, поэтому:
| ЧИТАЙТЕ ТАКЖЕ |
 Как сделать эхо в Adobe Audition Как сделать эхо в Adobe Audition |
6 шаг. Реверберация. Это эффект, который создаётся, когда какой либо звук звучит в замкнутом пространстве, в результате чего отражения от поверхностей стен вызывают большое количество эхо, затем звук медленно затухает по причине поглощения звуковых волн стенами и воздухом. Выберем пункт Effects — Reverb — Surround Reverd. Выставим значения так, чтобы было достигнуто желаемое звучание, не забываем прослушивать наши изменения. А у меня они такие:
В результате получилось следующее:
Надеюсь, моя статья оказалась для вас полезной. И не судите строго, так как все, что я сейчас показала я раскопала сама на просторах интернета без помощи профессионалов. Если вы считаете, что обладаете куда большими знаниями по качественной обработке голоса, то напишите о своем опыте в комментариях к данному посту. Будет очень интересно. Всего доброго!
(Visited 60 370 times, 27 visits today)Используемые источники:
- https://lumpics.ru/how-to-use-adobe-audition/
- https://kompkimi.ru/programms-2/znakomimsya-s-adobe-audition-osnovnyie-vozmozhnosti
- https://des-life.ru/adobe-audition-practice-voice-processing/

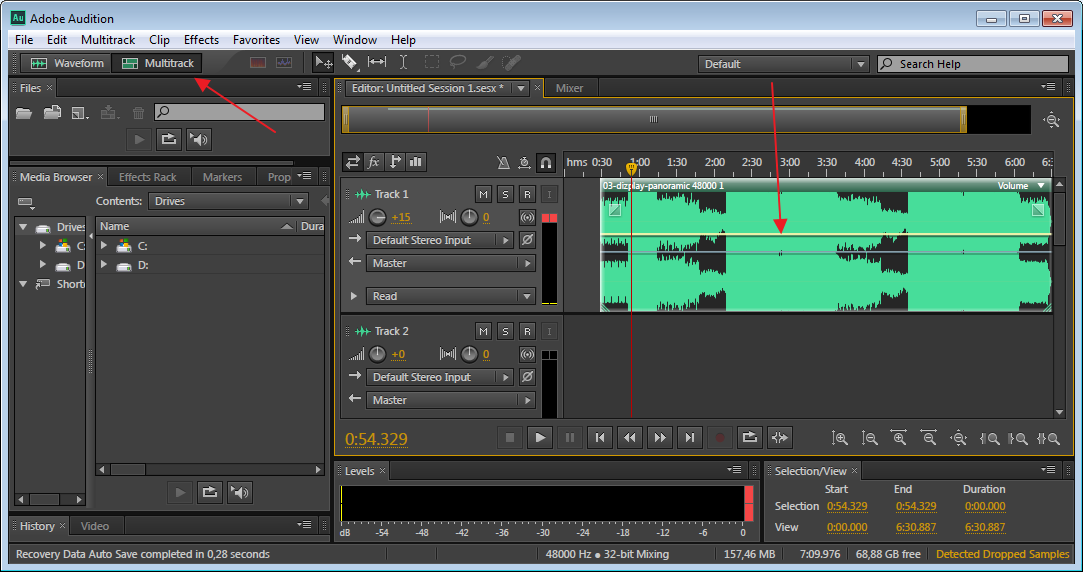
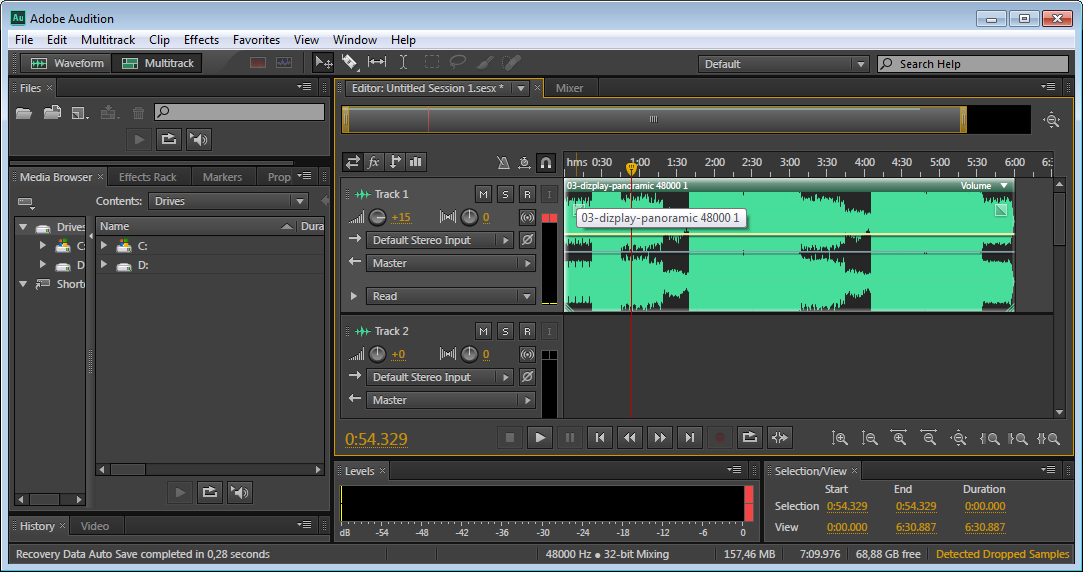
 Обработка голоса в Adobe Audition, личный опыт (by. Александр Киселев)
Обработка голоса в Adobe Audition, личный опыт (by. Александр Киселев)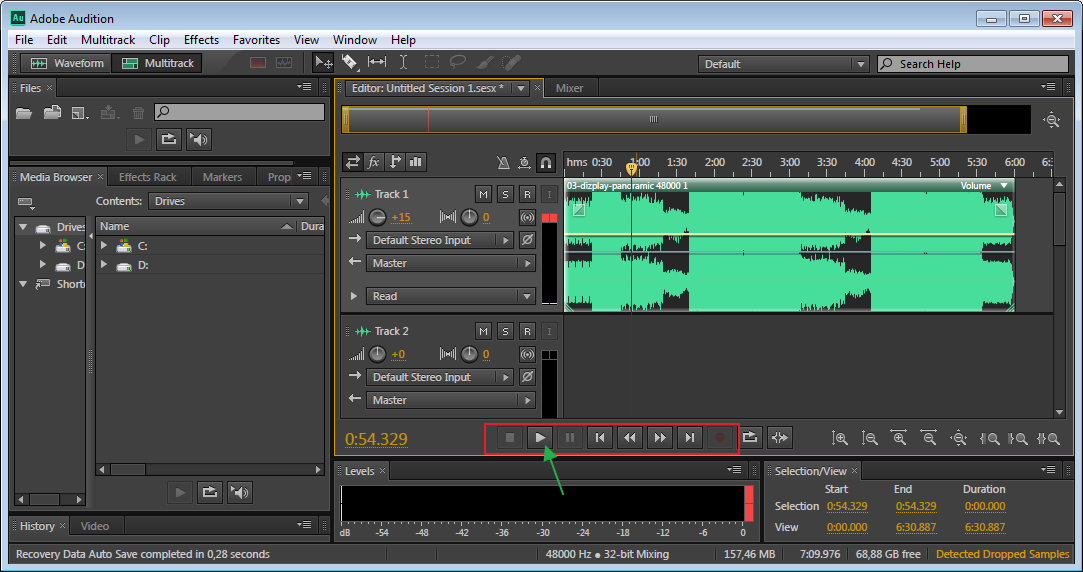
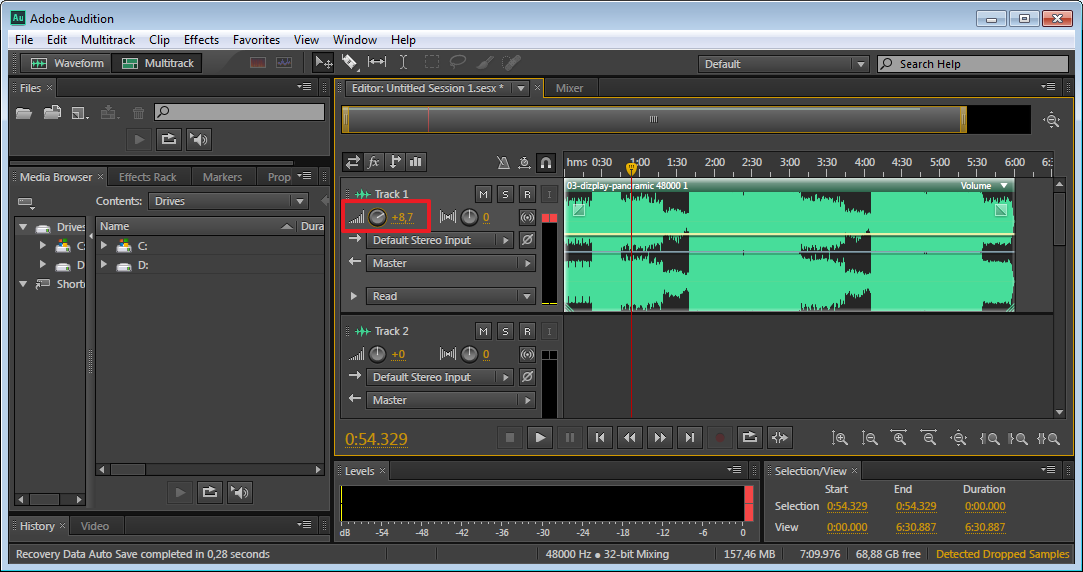
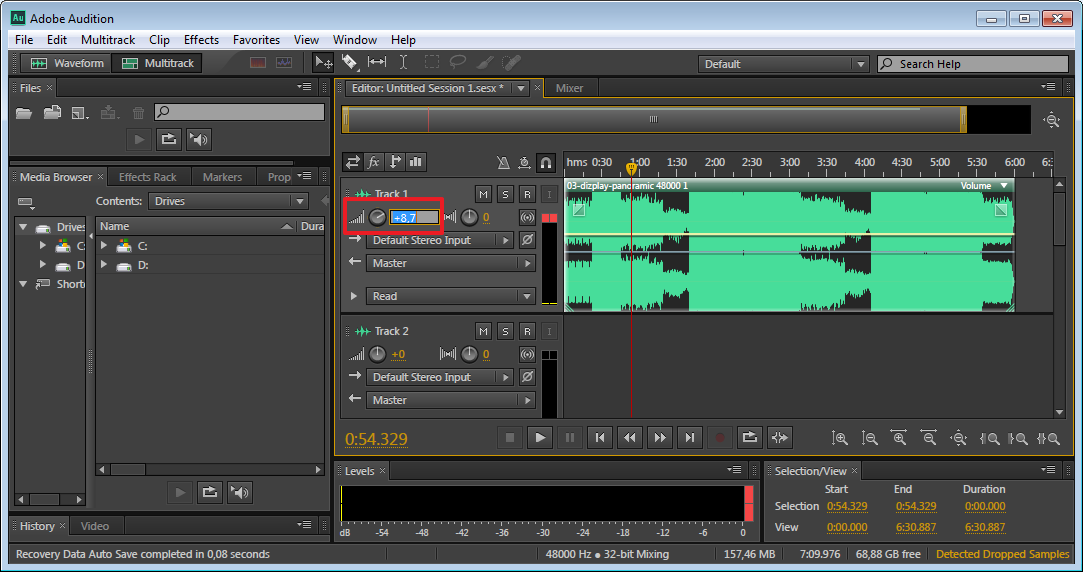
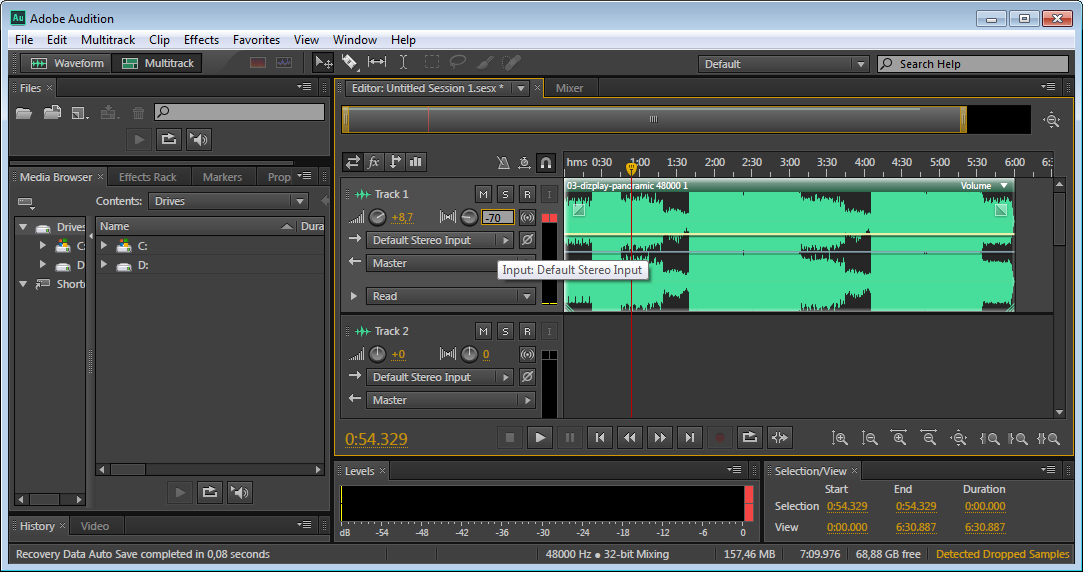
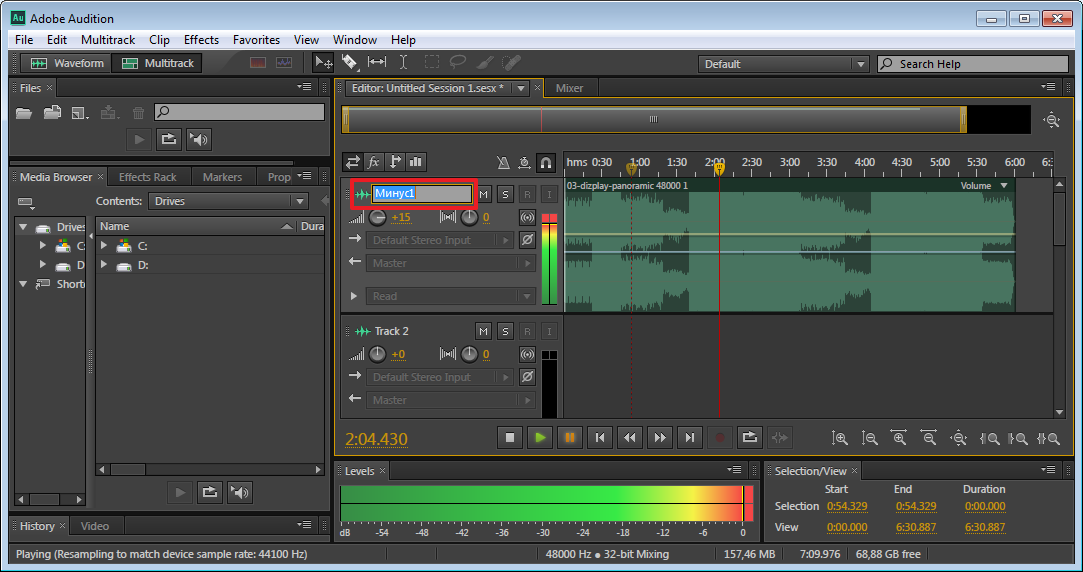
 Как подготовить PDF-файл для передачи в типографию
Как подготовить PDF-файл для передачи в типографию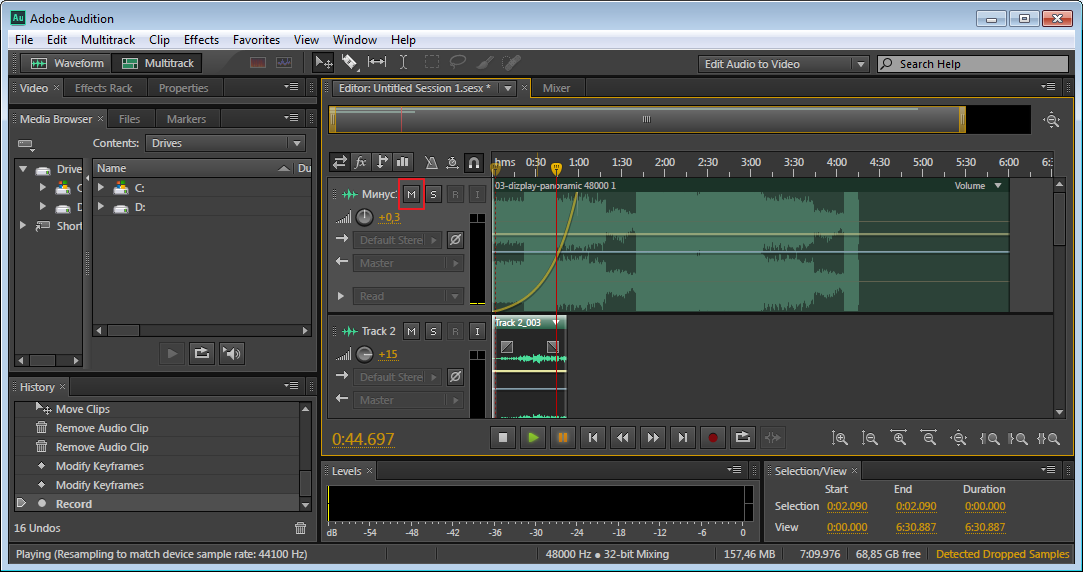
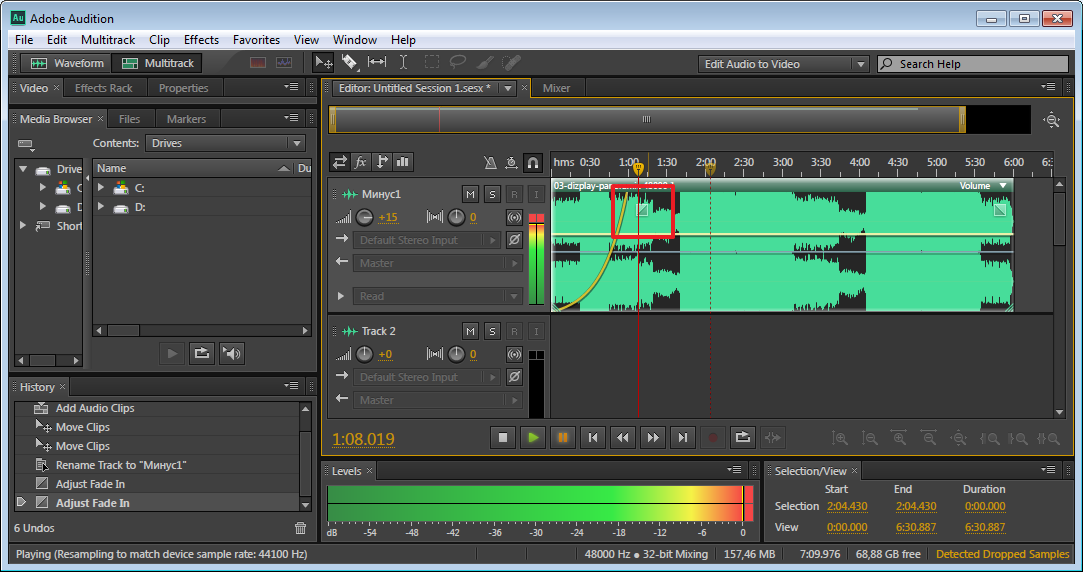
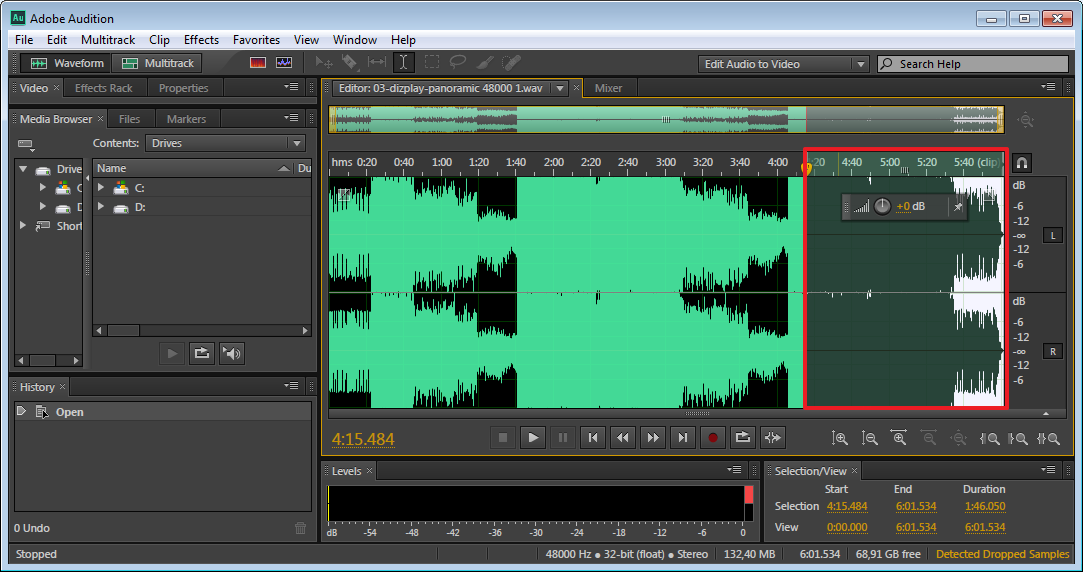
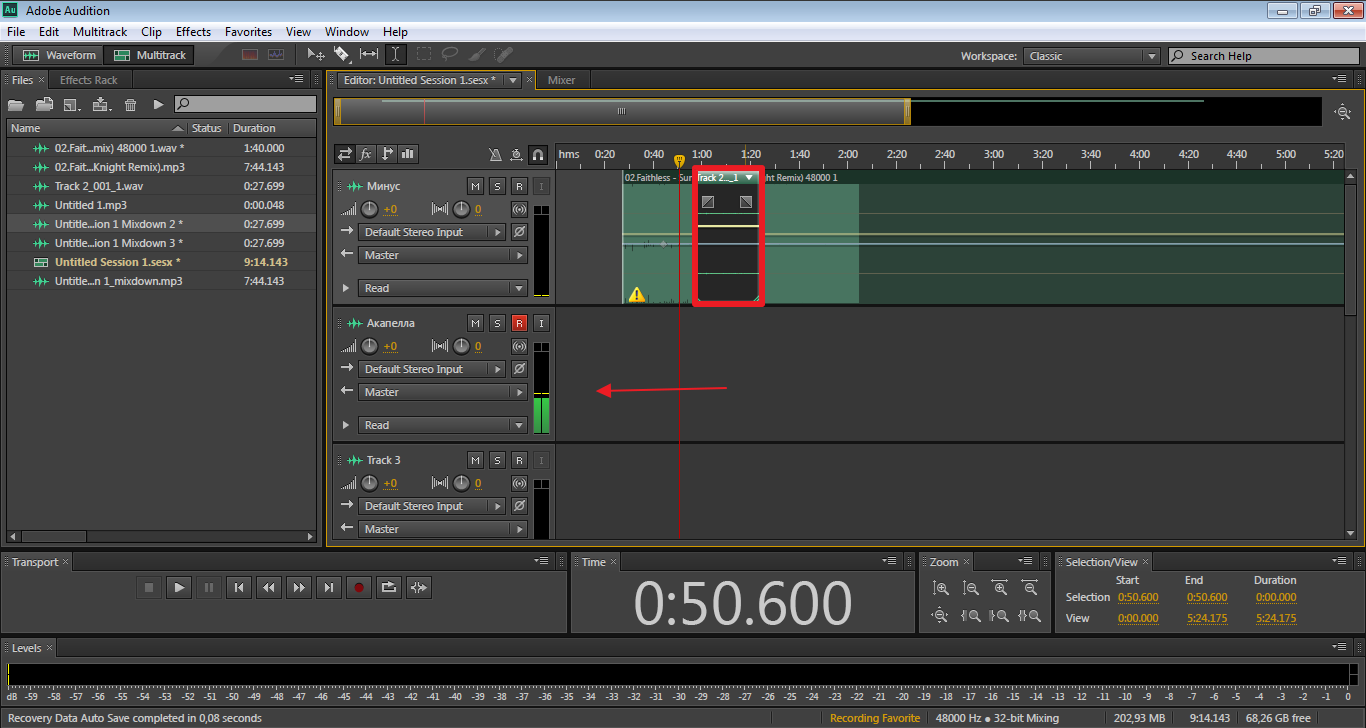
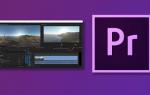 Adobe Premiere Pro: подробный обзор программы
Adobe Premiere Pro: подробный обзор программы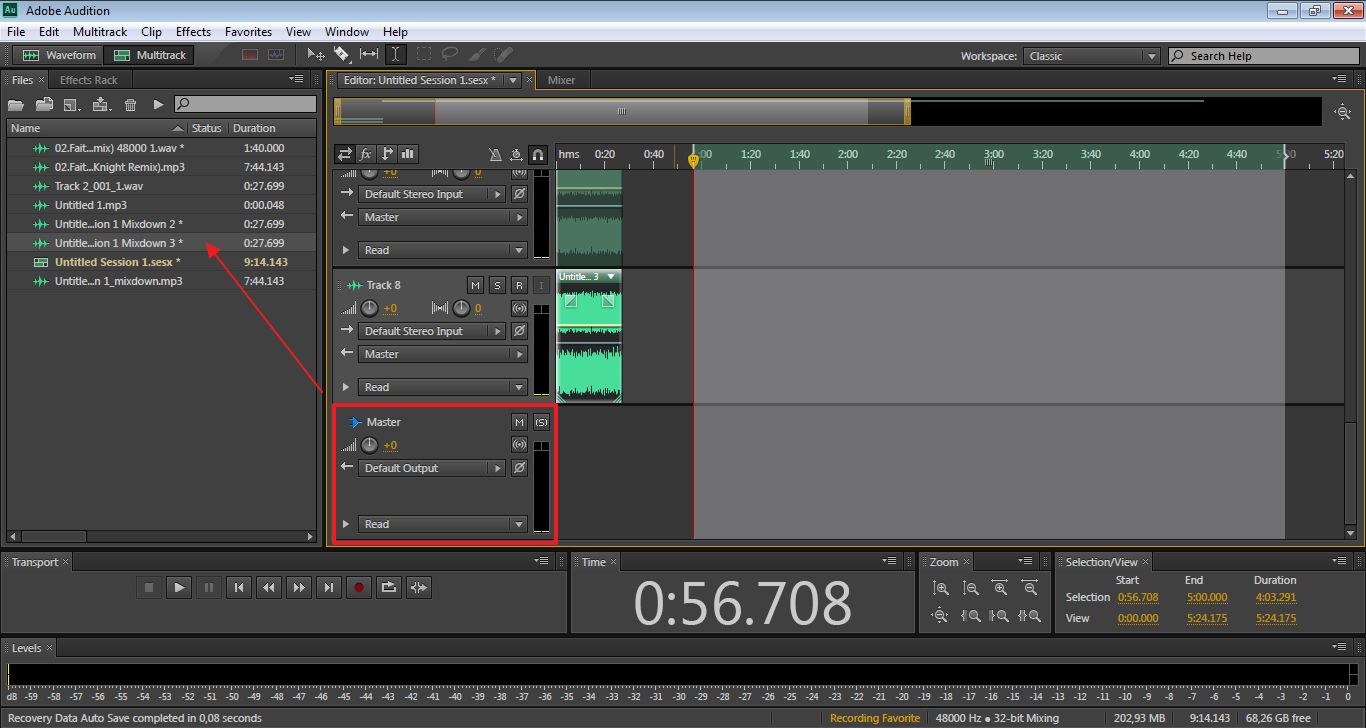
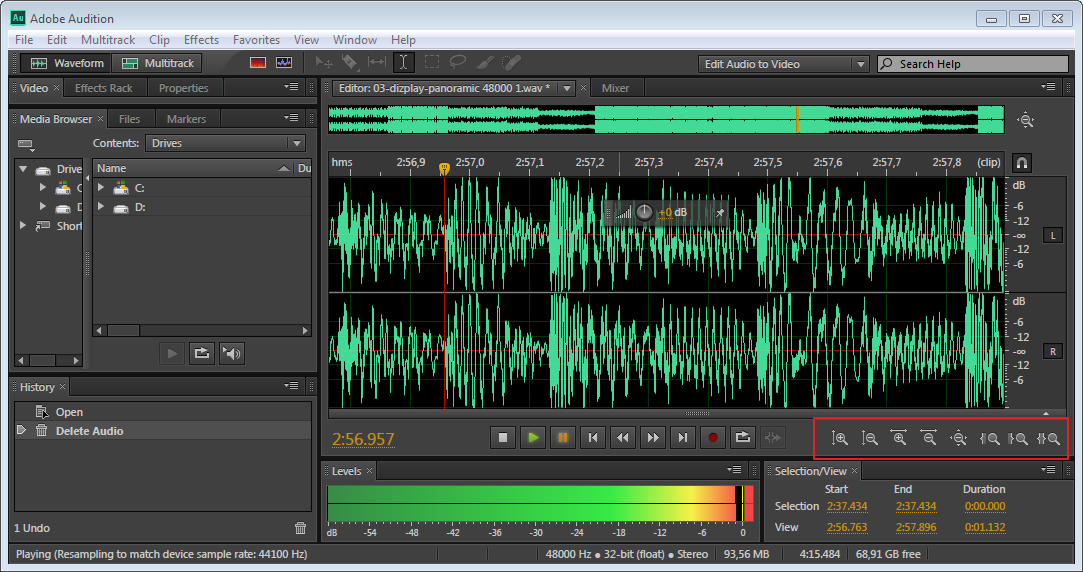
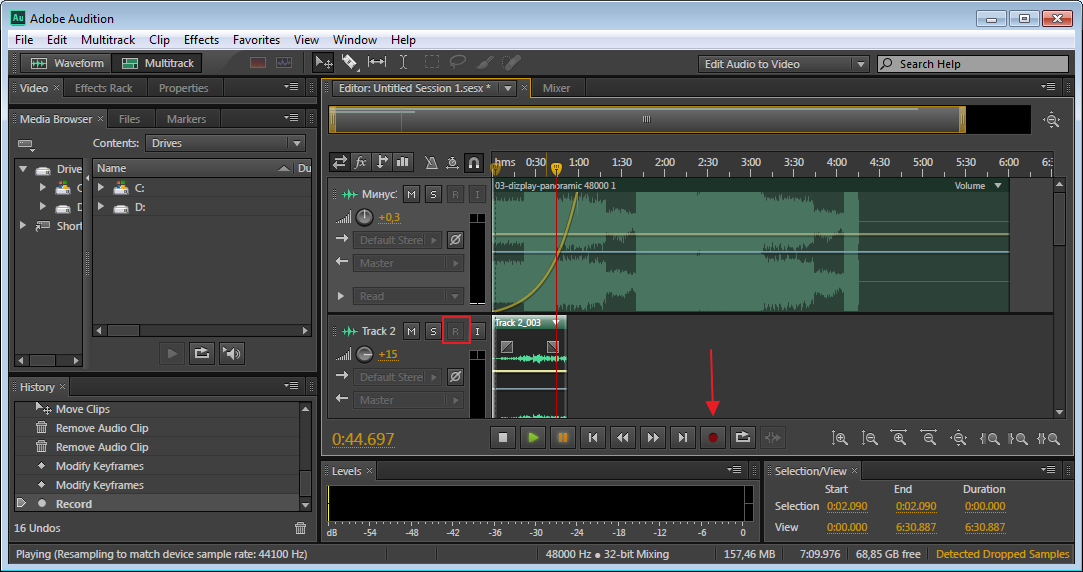


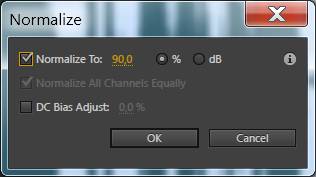
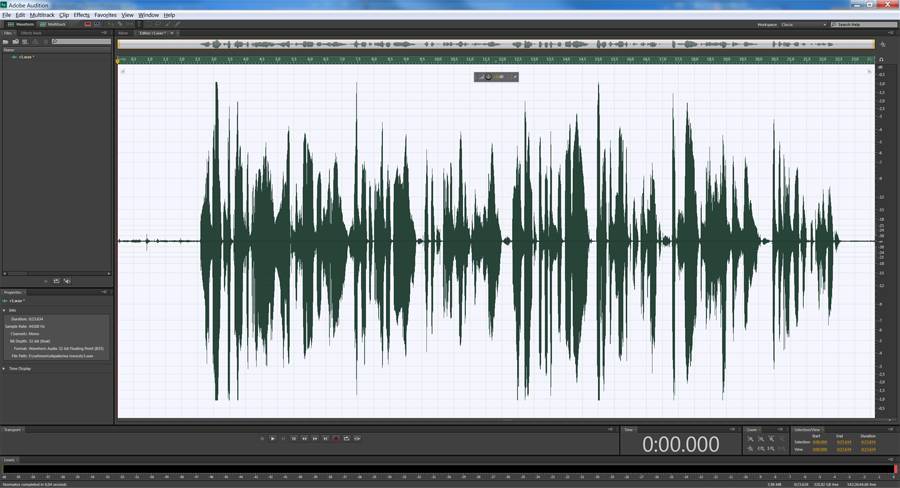

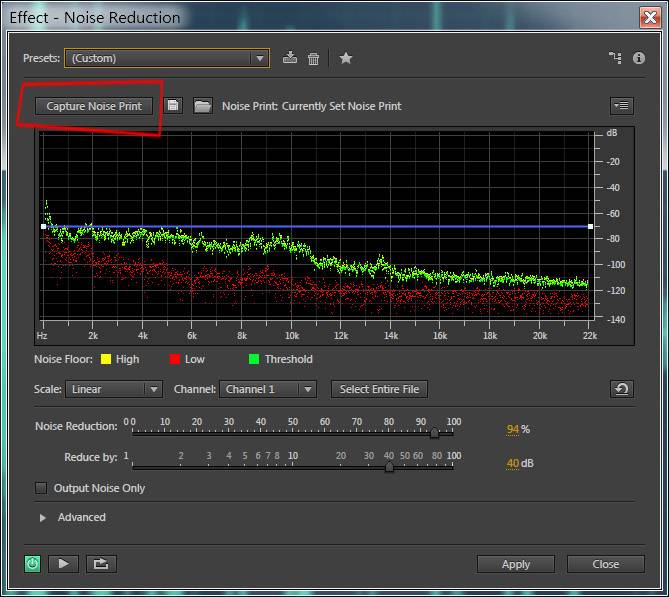
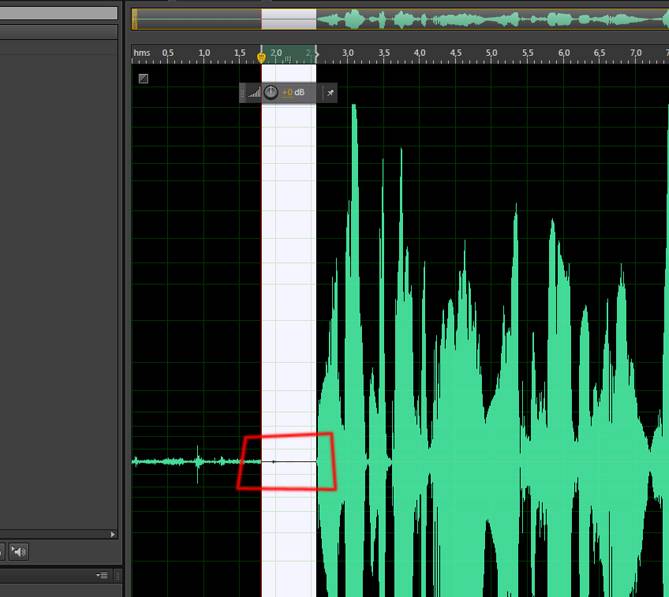

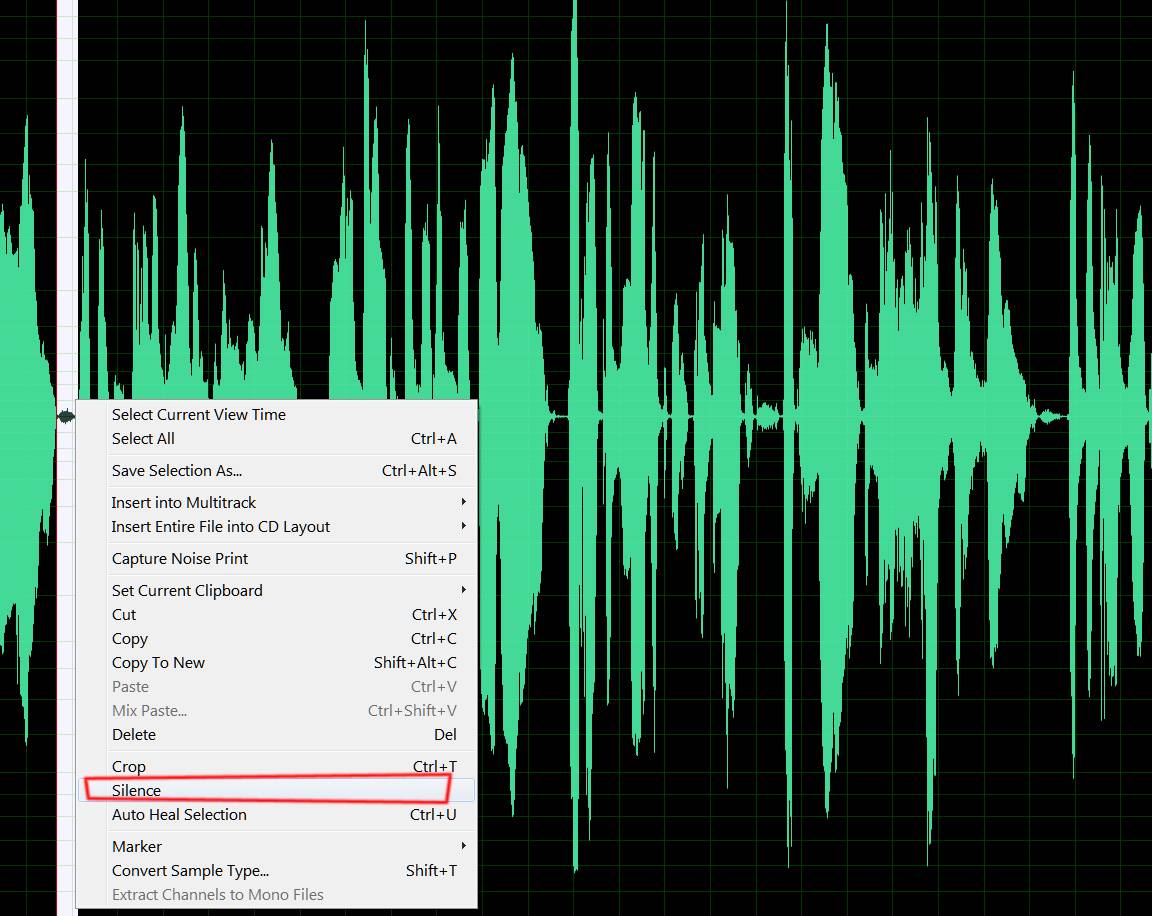
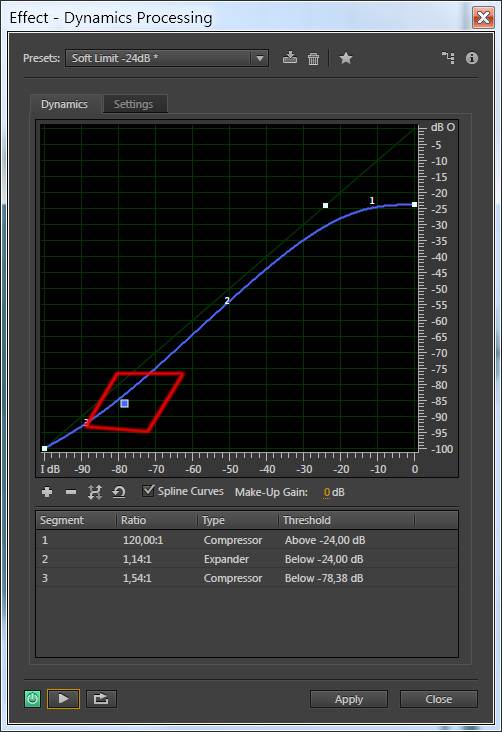

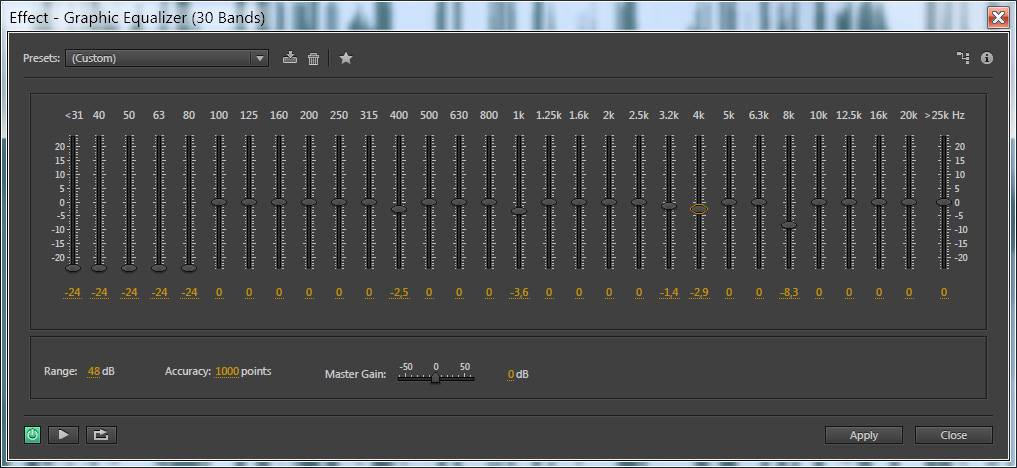
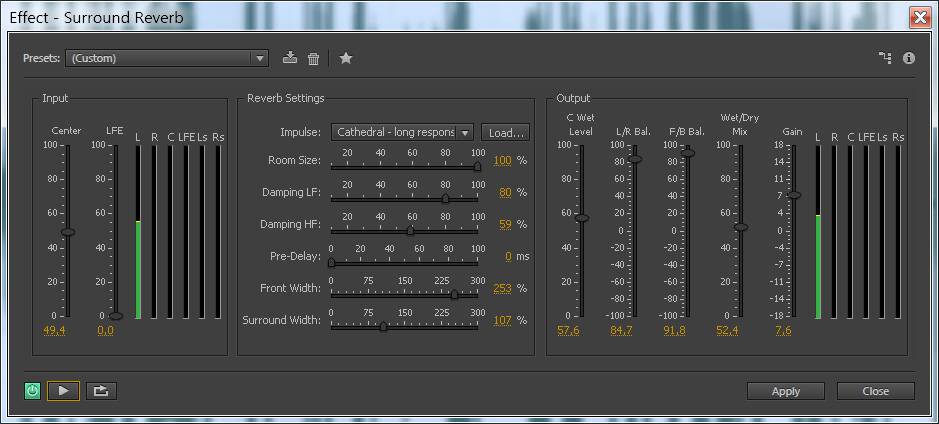

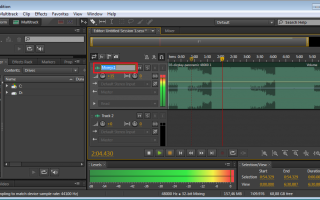

 Adobe Premiere Pro
Adobe Premiere Pro Как создать и настроить цветовой ICC-профиль c помощью Adobe Photoshop
Как создать и настроить цветовой ICC-профиль c помощью Adobe Photoshop Как выполнить обработку голоса прямо во время записи и стрима
Как выполнить обработку голоса прямо во время записи и стрима Управление настройками Camera Raw
Управление настройками Camera Raw