Содержание
- 1 Изменение настроек цвета
- 2 Сведения о рабочих цветовых пространствах
- 3 Параметры рабочей среды
- 4 Сведения об отсутствующих и несовпадающих цветовых профилях
- 5 Параметры стратегии управления цветом
- 6 Параметры преобразования цвета
- 7 Дополнительные параметры в приложении Photoshop
- 8 Настройка управления цветом в фотошопе
- 9 Рассмотрим по порядку, сверху вниз:
- 10 Внедрять или не внедрять профиль, вот в чем вопрос.
Настройка цвета в фотошопе
Приветствую всех подписчиков и гостей сайта PhotoshopSunduchok!
Представляем Вам материал по настройке системы управления цветом в программе Photoshop.
Это серьезный вопрос, так как впоследствии могут возникнуть проблемы с отображением изображений на других мониторах, в различных программах просмотра изображений, в интернете на страничках Ваших социальных сетей и при распечатке фотографий в фотостудии.
Порядок настройки будет демонстрироваться в программе Photoshop CC 2017 и операционной системе Windows 10, но в предыдущих версиях Photoshop семейства Creative Cloud настройки будут аналогичными.
Если Вы используете более старые версии программы, настоятельно рекомендуем обновить их даже в силу того, что Вы уже не можете воспользоваться всеми теми удобными моментами и прелестями программы, которые создала компания Adobe.
В комментариях на серию уроков по работе с цветом и увеличению насыщенности изображений многие наши читатели задали вопрос, почему получается несоответствие цветов изображения при просмотре на различных мониторах и на распечатанных фотографиях.
Одной из первых причин возникновения таких недостатков может быть неправильная настройка программы Photoshop.
Как правильно настроить систему управления цветом?Найти настройки цветов можно в нижней части списка команд меню «Редактирование» (скриншот сокращенный), или нажав комбинацию клавиш «Shift+Ctrl+K».
Выбрав данную команду, Вы попадете в окно «Настройка цветов».
В этом окне при наведении курсора на поле каждой из строк, в нижней части «Описание» появляется разъяснение указанного параметра, прочитав которое становится вполне понятным определенный выбор.
В первой строке «Настройки» выбираем «Универсальные настройки для Европы 3» – естественно понятна наша территориальная принадлежность к данной материковой части.
Далее в поле «Рабочие пространства» выбирается один из главных параметров отображения цвета в палитре RGB это sRGB IEC61966-2.1. Это стандартное цветовое пространство, используемое многими производителями аппаратного и программного обеспечения для потребительских сканеров, принтеров и главное для размещения изображений в Интернете. Но это цветовое пространство имеет ограниченный цветовой охват, впрочем, вполне подходящий для большинства нужд рядового потребителя.
К тому же, обычные мониторы, находящиеся в пользовании у любителей, да и у большинства фотографов занимающихся более профессионально фотографией, не могут правильно отобразить другие более широкие цветовые пространства.
В цветовом пространстве CMYK, предназначенном для предпечатной подготовки автоматически выбирается параметр Coated FOGRA39, предназначенный для офсетной печати.
Следующие два параметра «Градации серого» и «Плашка» также устанавливаются автоматически и указывают разброс их применения. Менять их не рекомендуется.
Поле «Стратегии управления цветом» определяет порядок действий работы программы при открытии изображений с иными не совпадающими цветовыми пространствами. При этом отдается предпочтение правильности их отображения, но при дальнейшем сохранении документа возвращается цветовой профиль, присутствующий в изображении до открытия в фотошопе.
Чтобы программа Вас каждый раз не спрашивала и не предупреждала об этом все галочки внизу поля удобнее отключить.
Далее необходимо проверить настройки в поле «Параметры преобразования».
Модуль преобразования предлагает два параметра: «Adobe» и «Microsoft». Естественно в программе разработанной фирмой Adobe нам выгоднее работать без применения дополнительных изменений, так что оставляем право управления цветом родным алгоритмам. Метод преобразования определяет рендеринг используемый для перевода одного цветового пространства в другое, оставляем его также автоматически предустановленным – «Относительный колориметрический». Также должны быть включены функции: «Использовать компенсацию точки черного» – используется для повышения степени детализации в тенях, «Дизеринг» – необходим для перевода изображения в меньшую глубину цвета, например из 24 бит RAW-файла в обыкновенные 8 бит на канал, «Компенсация профилей сцены» – необходима для вывода видео.
Поле «Дополнительные параметры». «Уменьшить насыщенность цветов монитора на» этот параметр определяет, нужно ли снижать насыщенность цветов на указанную величину при выводе изображений на экране монитора. «Наложение цветов RGB с гаммой» определяет особенности наложения цветов RGB при формировании совмещенных данных (например, при наложении или раскрашивании слоев в нормальном режиме). Если этот параметр не выбран, то цвета RGB накладываются непосредственно в пределах цветового пространства документа. «Наложение цветов текста» выполняется с использованием указанной гаммы – оставляем как есть.
Нажимаем «Ок» и для подтверждения применяемых настроек необходимо перегрузить программу.
Где еще необходимо настроить систему управления цветом, так это в конверторе Adobe Camera RAW, являющимся встроенным приложением программы Photoshop семейства CC.
Для того чтобы открыть окно настроек отображения изображений необходимо нажать на надпись расположенную по центру нижнего поля окна приложения.
Откроется диалоговое окно «Управление файлами», в котором нам потребуется самое верхнее поле «Цветовое пространство».
В указанном поле опять же обязательно указываем цветовое пространство sRGB IEC61966-2.1
«Глубина цвета» это параметр в основном влияет на работу с контрастностью изображения. Рекомендуемым значением является 8 бит/канал.
Нажимаем «Ок» и для подтверждения применяемых настроек необходимо перегрузить программу.
Кроме выше перечисленного необходимо проверить настройки цветового профиля самой операционной системы установленной на Вашем компьютере.
Для этого в Windows 10, нажимаем на кнопку «Поиск в Windows» в левой нижней части экрана. В предыдущих версиях Windows строку поиска можно вызвать через кнопку «Пуск».
В появившейся строке поиска набираем текст «Управление цветом». Система выдаст результат поиска, щелкаем по нему левой кнопкой мышки.
Появляется окно «Управление цветом». На вкладке «Устройства» в одноименной строке выбираем пункт «Универсальный монитор PnP», через дефис в этой строке отображается название Вашей видеокарты.
Если Ваш монитор не подвергался дополнительной калибровке, то поле «Профили, сопоставляемые этому устройству» должно быть пустым. В противном случае необходимо удалить имеющиеся настройки (выделить название настройки левой кнопкой мышки и нажать внизу кнопку «Удалить»). Если же Вы однозначно знаете, что монитор калибровался с помощью специального прибора, оставьте соответствующую запись.
Проверить наличие системного профиля монитора в программе Photoshop, можно зайдя в меню «Редактирование» в фотошопе, выбрать команду «Настройка цветов» и в появившемся окне в поле «Рабочие пространства» для RGB проверить соответствие профиля монитора или профиля калибратора.
Если Вы калибровали монитор, то в программе менять профиль рабочего пространства sRGB на профиль монитора НЕЛЬЗЯ!
Вот те необходимые настройки цвета в программе и в системе компьютера необходимые для корректного отображения изображений.
Второй и более серьезной проблемой может быть неправильная калибровка Вашего монитора.
Калибровать монитор необходимо с помощью специальных приборов: калибраторов или спектрофотометров. Но приобретение дополнительного оборудования всегда требует нежелательных материальных вложений. Так же необходимо иметь некоторые навыки по работе со специализированными программами калибровки. Откалибровать монитор можно в сервисном центре, конечно же при наличии таковых в Вашем населенном пункте.
Чтобы получить действительно хорошее изображение, где черное — это черное (а не темно-серое), белое — это белое, а цвет не зависит от угла поворота экрана, нужен профессиональный монитор. Фотографы и художники-графики отдают предпочтение экранам с матрицей IPS.
На бюджетных мониторах с матрицами типа TN добиться высокой точности оттенков и цветов, к сожалению, не получится, и дело не в том, что этого не позволяют программы, а в качестве самого экрана.
Простым первоначальным методом по восстановлению нормальной цветопередачи, яркости и контрастности может быть настройка монитора средствами Windows.
Перед настройкой монитора выполните следующие условия:
- Монитор должен стоять там, где вы обычно его используете.
- Перед калибровкой необходимо поработать на нем минут 30, для достижения нормальной рабочей температуры матрицы.
- Помещение должно быть достаточно освещено. Калибровку лучше проводить при том освещении, при котором вы работаете. Если вы работаете и при естественном, и при искусственном свете, оптимально создать два цветовых профиля. Направленные источники света на время калибровки следует удалить от экрана.
Нажимаем на кнопку «Поиск в Windows» в левой нижней части экрана. В появившейся строке поиска набираем текст «Калибровка цветов». В предыдущих версиях Windows строку поиска можно вызвать через кнопку «Пуск». Система выдаст результат поиска, щелкаем по нему левой кнопкой мышки.
После этого загрузится встроенная программа «Калибровка цветов экрана». Следуя пошаговому описанию, выполняете все необходимые настройки.
На последнем шаге Вам предлагается сравнить ПРЕЖНЮЮ и ТЕКУЩУЮ (вновь полученную) калибровку. Если Вас все устраивает, сохраняете настройки нажатием кнопки «Готово», если нет – делаете отмену.
Еще один вариант оценки существующей или произведенной калибровки это онлайн-сервисы.
С их помощью можно оценить и отрегулировать не только яркость, контраст и цвет, но и резкость, геометрию, наличие битых пикселей, уровень мерцания и прочее: monteon.ru
Monteon.ru
Сервис Monteon позволяет оценить следующее:
- Точность цветопередачи.
- Наличие битых пикселей.
- Плавность градиентных переходов.
- Мерцание (синхронизацию фазы на VGA-мониторах) и муар (разводы в виде волнообразного узора, которого в норме быть не должно).
- Резкость границ.
- Яркость и контраст.
- Зональную яркость (различие яркости в центре и на периферии экрана).
- Геометрию и сетки (отсечение краев изображения, периферийные искажения на широкоформатном экране с соотношением сторон 16:9).
На самом сайте есть описание тестов и рекомендации по оценке результатов: monteon.ru/about-tests.html
Приятных творческих успехов!
Если Вы не хотите пропустить интересные уроки по обработке фотографий — подпишитесь на рассылку.Форма для подписки находится ниже.
» onclick=»window.open(this.href,’win2′,’status=no,toolbar=no,scrollbars=yes,titlebar=no,menubar=no,resizable=yes,width=640,height=480,directories=no,location=no’); return false;» rel=»nofollow»> Печать
Добавить комментарий
Изменение настроек цвета
В большинстве рабочих процессов, предусматривающих управление цветом, рекомендуется использовать наборы цветовых параметров, протестированные компанией Adobe. Изменять конкретные параметры следует только в том случае, если вы разбираетесь в управлении цветом и уверены в совершаемых изменениях.
После настройки параметров их можно сохранить как стиль. Сохранение настроек цветов позволяет использовать их повторно, передавать другим пользователям и использовать в других программах.
- Чтобы сохранить настройки цветов как стиль, нажмите в диалоговом окне «Настройка цветов» кнопку «Сохранить». Чтобы приложение отображало название набора в диалоговом окне «Настройка цветов», сохраните файл в папке по умолчанию. Если файл будет сохранен в другом месте, для выбора настройки его придется загружать.
- Чтобы загрузить набор цветовых параметров, сохраненный не в папке по умолчанию, нажмите в диалоговом окне «Настройка цветов» кнопку «Загрузить», выберите требуемый файл и нажмите кнопку «Открыть».
Примечание.
В приложении Acrobat не предусмотрено сохранение пользовательских наборов цветовых настроек. Чтобы применить в приложении Acrobat пользовательский набор цветовых настроек, нужно создать файл в программе InDesign, Illustrator или Photoshop, а затем сохранить его в используемой по умолчанию папке Settings. После этого он будет доступен в категории Управление цветом в диалоговом окне «Установки». Кроме того, добавлять файлы с наборами настроек в папку Settings можно вручную.
Сведения о рабочих цветовых пространствах
рабочая среда — это промежуточное цветовое пространство, с помощью которого в приложениях Adobe определяются и редактируются цвета. Для каждой цветовой модели предусмотрен свой профиль рабочей среды. Выбрать профиль рабочего пространства можно в диалоговом окне Настройка цветов.
Профиль рабочей среды служит исходным профилем для создаваемых документов, в которых используется соответствующая цветовая модель. Например, если в текущем профиле рабочего пространства для модели RGB определено цветовое пространство Adobe RGB (1998), то в каждом создаваемом документе для этой модели будут использоваться цвета в пределах охвата пространства Adobe RGB (1998). Кроме того, рабочая среда определяет цветопередачу в неразмеченных документах.
При открытии документа со встроенным цветовым профилем, не совпадающим с профилем рабочей среды, приложение определяет способ обработки данных о цветности с помощью стратегии управления цветом. В большинстве случаев стратегия по умолчанию предполагает сохранение встроенного профиля.
Параметры рабочей среды
Чтобы просмотреть параметры рабочей среды в Photoshop, Illustrator и InDesign, выберите в меню «Редактирование» пункт «Настройка цветов». В Acrobat выберите в диалоговом окне «Установки» категорию «Управление цветом».
Примечание.
Чтобы просмотреть описание какого-либо профиля, выберите этот профиль и поместите курсор над его именем. Описание отобразится в нижней части диалогового окна.
RGB: определяет цветовое пространство RGB приложения. Как правило, лучше использовать пространство Adobe RGB или sRGB, а не выбирать профиль для конкретного устройства (например, монитора). sRGB рекомендуется использовать при подготовке изображений для публикации в Интернете, поскольку оно определяет цветовое пространство стандартного монитора, используемого для просмотра изображений в Интернете. Кроме того, цветовое пространство sRGB можно использовать при работе с изображениями, полученными с помощью цифровых камер потребительского класса, поскольку в большинстве этих камер цветовое пространство sRGB используется по умолчанию.
Цветовое пространство Adobe RGB рекомендуется использовать при допечатной подготовке документов, поскольку в цветовой охват пространства Adobe RGB входят некоторые печатаемые цвета (в частности, оттенки голубого и синего), которые лежат за пределами пространства sRGB. Кроме того, цветовое пространство Adobe RGB хорошо подходит для работы с изображениями, полученными с помощью профессиональных цифровых камер, поскольку в большинстве таких камер цветовое пространство Adobe RGB используется по умолчанию.
CMYK: определяет цветовое пространство CMYK приложения. Все рабочие среды CMYK являются аппаратно-зависимыми, то есть основанными на фактическом сочетании красок и бумаги. Рабочие среды CMYK, поставляемые компанией Adobe, основаны на стандартных условиях типографской печати.
Градации серого (Photoshop)/В градациях серого (Acrobat): определяет цветовое пространство оттенков серого приложения.
Плашечный цвет (Photoshop): определяет растискивание точки, используемое при отображении плашечных каналов или дуплексов.
Примечание.
В приложении Acrobat для просмотра и печати можно использовать не цветовое пространство документа, а пространство внедренного метода вывода. Дополнительные сведения о методах вывода см. в справочной системе Acrobat.
Приложения Adobe поставляются со стандартным набором профилей рабочих пространств, протестированных и рекомендуемых компанией Adobe для большинства процессов, связанных с управлением цветом. По умолчанию в меню рабочих сред доступны только эти профили. Для вывода дополнительных цветовых профилей, установленных на компьютере, выберите пункт «Дополнительные параметры» (Illustrator и InDesign) или «Другие параметры» (Photoshop). Чтобы цветовой профиль отображался в меню рабочих сред, он должен быть двусторонним, то есть содержать инструкции по преобразованию как в цветовые пространства, так и из них.
Примечание.
Приложение Photoshop позволяет создавать пользовательские профили рабочих сред. Однако компания Adobe рекомендует использовать стандартный профиль. Дополнительные сведения см. в базе знаний службы поддержки Photoshop по адресу http://www.adobe.com/support/products/photoshop.html.
Сведения об отсутствующих и несовпадающих цветовых профилях
Процесс управления цветом для нового документа обычно не вызывает затруднений: если не указано иное, в документе для создания и редактирования цветов используется профиль рабочей среды, связанный с цветовым режимом.
Однако в ряде существующих документов может использоваться профиль, отличный от заданного, а в других может совсем не быть управления цветом. В рабочих процессах, предусматривающих управление цветом, могут возникать следующие исключения.
- Открытие неразмеченного документа или импорт из него данных о цветности (например, при копировании и вставке или перетаскивании объекта). Такая ситуация часто возникает при открытии документа, который создан в приложении, не поддерживающем управление цветом, или в приложении, где управление цветом отключено.
- Открытие документа, профиль которого отличается от текущей рабочей среды, или импорт данных о цветности из такого документа. Это может произойти при открытии документа, созданного с другими параметрами управления цветом, или отсканированного документа, которому назначен профиль сканера.
В обоих случаях приложение определяет способ обработки данных о цветности с помощью стратегии управления цветом.
Если профиль отсутствует или не соответствует рабочему пространству, приложение может вывести предупреждение в зависимости от параметров, заданных в диалоговом окне «Настройки цветов». По умолчанию предупреждения об отсутствии или несоответствии профилей отключены, но их можно включить для индивидуального управления цветом в документах. Предупреждения в приложениях различаются, но в целом существуют следующие варианты.
- (Рекомендуется) Оставить документ или импортированные данные о цветности без изменений. Например, можно использовать встроенный профиль (если он есть), оставить документ без цветового профиля (если профиля нет) или сохранить числовые значения цветов во вставленных данных о цветности.
- Скорректировать документ или импортированные данные о цветности Например, при открытии документа без цветового профиля можно назначить ему профиль текущего рабочей среды или какой-либо другой профиль. При открытии документа с цветовым профилем, отличным от рабочей среды, можно удалить этот профиль или преобразовать цвета в текущее рабочая среда. При импорте данных о цветности для сохранения цветопередачи можно преобразовать цвета в текущую рабочую среду.
Параметры стратегии управления цветом
Стратегия управления цветом определяет, каким образом приложение обрабатывает данные о цветности при открытии документа или импорте изображения. Можно выбрать разные стратегии для изображений RGB и CMYK, а также указать, когда должны появляться предупреждения. Чтобы отобразить параметры стратегии управления цветом, выберите «Редактирование» > «Настройка цветов».
Примечание.
Чтобы отобразить описание стратегии, выберите нужную стратегию и поместите курсор над ее именем. Описание отобразится в нижней части диалогового окна.
RGB/CMYK/Градации серого (Вариант «Градации серого» доступны только в Photoshop.) Этот параметр определяет стратегию, применяемую при пересчете цветов для текущей рабочей среды (при открытии файлов или импорте изображений в текущий документ). Выберите один из следующих параметров.
Оставлять встроенные профили: всегда сохраняет встроенные цветовые профили открываемых документов. Этот параметр рекомендуется выбирать в большинстве случаев, поскольку он обеспечивает согласованность при управлении цветом. Исключением является ситуация, когда необходимо сохранить числовые значения CMYK, в этом случае следует выбрать параметр Сохранять значения (Игнорировать связанные профили).
Преобразовать в рабочее пространство: если выбран этот параметр, то при открытии файлов и импорте изображений цвет преобразуется для профиля текущей рабочей среды. Этот параметр следует выбрать, если нужно, чтобы все цвета относились к одному профилю (профилю текущего рабочей среды).
Сохранять значения (Игнорировать связанные профили): этот параметр доступен в InDesign и Illustrator для CMYK. В этом случае при открытии файлов и импорте изображений числовые значения цветов не преобразуются, однако сохраняется возможность управления цветом для получения достоверной цветопередачи в приложениях Adobe. Выберите этот параметр, если нужно использовать технологию стабильного воспроизведения CMYK. В приложении InDesign можно изменить эту стратегию для отдельных объектов с помощью параметра Настройка цветов изображения в меню «Объект».
Выкл.: если выбран этот вариант, то при открытии файлов и импорте изображений их встроенные цветовые профили пропускаются, а профиль рабочей среды новым документам не назначается. Этот параметр следует использовать для удаления всех метаданных о цвете, предоставленных создателем исходного документа.
Несовпадение профилей: отображает сообщение при открытии документа с профилем, отличным от профиля текущей рабочей среды. Пользователю предоставляется возможность изменить поведение стратегии по умолчанию. Выберите этот параметр для индивидуальной настройки управления цветом в документах.
Несовпадение профилей: отображает сообщение в случае несовпадения цветовых профилей при импорте цветов в документ путем вставки или перетаскивания. Поведение стратегии по умолчанию можно будет изменить. Выберите этот параметр, если для импортируемых цветов требуется задавать индивидуальные параметры управления цветом.
Отсутствие профилей — Спрашивать при открытии: отображается сообщение при открытии документа без пометок. Пользователю предоставляется возможность изменить поведение стратегии по умолчанию. Выберите этот параметр для индивидуальной настройки управления цветом в документах.
Параметры преобразования цвета
Параметры преобразования цвета позволяют задать для приложения способ преобразования числовых значений цвета одного цветового пространства для другого. Изменять эти параметры рекомендуется, только если вы хорошо разбираетесь в управлении цветом и уверены, что изменения необходимы. Чтобы просмотреть параметры преобразования цвета, выберите в меню «Редактирование» пункт «Настройка цветов», а затем пункт «Дополнительный режим» (Illustrator и InDesign) или «Дополнительные параметры» (Photoshop). В Acrobat выберите в диалоговом окне «Установки» категорию «Управление цветом».
Модуль: задает модуль управления цветом (CMM), применяемый для сопоставления охвата одного цветового пространства с охватом другого. Для большинства пользователей алгоритм Adobe, используемый по умолчанию (ACE), будет удовлетворять всем требованиям преобразования.
Примечание.
Чтобы просмотреть описание параметра алгоритма или метода, выберите этот параметр и поместите курсор на его имя. Описание отобразится в нижней части диалогового окна.
Метод (Photoshop, Illustrator, InDesign): определяет метод рендеринга используемый для перевода одного цветового пространства в другое. Различия между методами рендеринга становятся заметны только при печати документа или преобразовании его цветов в другую рабочую среду.
Компенсация точки черного: сжатие точки черного обеспечивает детализацию теней в изображении путем имитации полного динамического диапазона устройства вывода. Выберите этот параметр, если при печати планируется использовать компенсацию точки черного (что рекомендуется в большинстве случаев).
Использовать дизеринг: управляет дизерингом цветов при преобразовании между пространствами изображений с глубиной пикселя 8 бит/канал. При выборе параметра «Использовать дизеринг» приложение Photoshop смешивает цвета в целевом цветовом пространстве, имитируя отсутствующий цвет, который был в исходном пространстве. Хотя дизеринг позволяет снизить эффект квадратов и полос, он также может увеличивать размер файла при сжатии изображений для публикации в Интернете.
Компенсация профилей сцены (Photoshop): сравнивает контрастность видео при преобразовании из сцены в профили устройств вывода. Этот параметр отражает управление цветом, используемое по умолчанию в After Effects.
Дополнительные параметры в приложении Photoshop
Чтобы отобразить дополнительные параметры управления цветом в Photoshop, выберите в меню «Редактирование» пункт «Настройка цветов», а затем пункт «Дополнительные параметры».
Уменьшить насыщенность цветов монитора на: этот параметр определяет, нужно ли снижать насыщенность цветов на указанную величину при выводе изображений на экране монитора. Выбор этого параметра позволяет воспроизвести полный диапазон цветовых пространств с более широкими цветовыми охватами, чем у монитора. Однако при этом изображение на экране монитора не будет соответствовать тому, которое должно получиться в цветовом пространстве выводящего устройства. Если этот параметр не выбран, то разные цвета в изображении могут слиться в один.
Наложение цветов RGB с гаммой: этот параметр определяет особенности наложения цветов RGB при формировании совмещенных данных (например, при наложении или раскрашивании слоев в нормальном режиме). Если этот параметр выбран, то цвета RGB накладываются в пределах цветового пространства в соответствии с заданной гаммой. Гамма 1.00 считается «колориметрически достоверной» и позволяет свести к минимуму число артефактов по краям изображения. Если этот параметр не выбран, то цвета RGB накладываются непосредственно в пределах цветового пространства документа.
Примечание.
Если параметр «Наложение цветов RGB с гаммой» выбран, то документы со слоями будут выглядеть в других приложениях иначе, чем в Photoshop.
На посты, размещаемые в Twitter™ и Facebook, условия Creative Commons не распространяются.
Правовые уведомления | Политика конфиденциальности в сети Интернет
Настройка управления цветом в фотошопе
Откройте диалог Color Settings Photoshop:
Эти установки предлагает выставить Аdobe в Европе, если Вы не готовите изображения для публикации в сети. До того как показать, что надо поставить в этом диалоге правильно, если Вы готовите изображения для печати в Европе, ЧТО ВЫСТАВИТЬ ПРАВИЛЬНО, написано в конце статьи, а пока ознакомьтесь с каждым элементом этого диалога.
Рассмотрим по порядку, сверху вниз:
-
Settings — сохраненные наборы всех установок данного лиалога, Вы можете сохранить свои установки или установить те, что подготовила Adobe на все случаи жизни (файлы находятся в папке C:Program FilesCommon FilesAdobeColorSettings).
-
Working Spaces — рабочие пространства:
RGB — если напрячь воображение, то это подготовленная матрица для файлов с данными RGB. Эта «матрица» имеет характеристики — гамма, координаты белой точки, координаты первичных цветов, но она абстрактна, пока нет данных изображения. Размещая свои данные в рабочем пространстве RGB, Вы получаете независимость от конкретных устройств (сканера, монитора, цифровой фотокамеры). Оформлено это все в виде файла по спецификации ICC и имеет расширение файла — .icc либо .icm (они равнозначны и одинаковы). По умолчанию здесь установлено sRGB. Даже если Вы готовите изображение для сети, sRGB, все-таки слишком тесно для коррекции и уж тем более оно не подходит для коррекции изображений, которые должны быть напечатаны.
Здесь, также можно проверить — видит ли Photoshop профиль монитора, который тоже предлагается программой, как пространство редактирования, конечно, если Вы полный эгоист и желаете любоваться красотой цветов изображения единолично- это Ваш выбор — ни на одном другом мониторе Ваши изображения не получат цвета, которыми любуетесь Вы. Профиль монитора нельзя использовать в качестве рабочего пространства редактирования — он прописывается в системе и программа, если она «обучена» работать с системой управления цветом (в основном это программы для работы с графикой, некоторые «продвинутые» просмотровщики и некоторые браузеры) налету преобразовывает цвета из рабочего профиля в профиль монитора.
(подробнее о проблемах вывода изображения на экран монитора)
Возможность определить свое пространство RGB все чаще используется при работе с файлами цифровой фотосъемки. (дата написания статьи 2001 год — до появления конверторов RAW оставалось пара лет).
Подробнее о рабочих пространствах RGB, предлагаемых Adobe, можно почитать здесь.
CMYK — параметры и характеристики цветового пространства CMYK. Вы можете выбрать ICC профиль конкретного печатного процесса, а так же выставить свои данные:
Так же определить координаты первичных красок и некоторые их сочетания:
Конечно табличка маловата и с таблицами, по которым строятся нормальные профили сравниться не может, но для непритязательных по цвету процессов вполне работоспособна.Можно ввести свои параметры ( кривые) растискивания для каждой краски.
К сожалению полноценного инструмента редактирования профилей у Photoshop нет и приходится пользоваться другими программами, я предпочитаю PrintOpen. Что скрывается под загадочным Euroscale Coated v2 — профиле, который (как полагает Adobe), отражает параметры офсетной печати на мелованной бумаге в Европе и чем его заменить, можно узнать здесь. Что скрывается под профилем EuropeISOCoatedFOGRA27.icc можно почитать здесь, профиль CoatedFOGRA39.icc — здесь. Наиболее подходит для листовой печати на мелованной бумаге в Eвропе данный набор профилей. Gray — отображение черно-белых (тоновых) изображений. Отображение иформации отдельных каналов у цветных изображений, также использует это значение для вывода картинки канала на экран. В этом пункте Вы можете ввести одно из предопределенных значений растискивания или сформировать свою кривую. А так же подгрузить характеристики черной краски из профиля CMYK. Или же, если обрабатываете фото в моделе представления цвета RGB, и часто используете информацию из отдельных каналов — надо выбрать Gray Gamma равную значению гаммы в профиле RGB (обычно 2.2 ). (подробнее о том, что такое Гамма).
Spot— то же, что и для Gray, но применительно к дополнительным, «заказным» краскам, причем для всех «пантонов», имеющихся в данном файле, значения одинаковы.
-
Color Management Policies — политика в отношении файлов, которые имеют внедренные профили, отличные от того, что установлено в диалоге Color Settings, или не имеющие внедренный профиль. В любом случае стоит решать, как поступить с каждым конкретным файлом персонально при открытии, но установить пункт по умолчанию — Preserve Embedded Profiles и установить галочку Ask When Opening.
-
Conversion Options — опции преобразования цветов из одного цветового пространства в другое.
Engine — подпрограмма, собственно осуществляющая преобразование. Можно выбрать Adobe (ACE) или Microsoft ICM (под которым скрывается LinoColorCMM, производства Heidelberger Druckmaschinen AG — движок, который купила Microsoft для использования в составе Windows), либо ColorSync для MAC OS. Не искушенный пользователь разницы в работе этих движков не заметит — оставьте Adobe(ACE). Intent — способ преобразования. Perceptual — старается визуально сохранить соотношения цветов при преобразовании, при этом сами цвета изменяются. Ограниченность информации заложенной в профиле о том или ином цветовом пространстве, требует доработки полученного изображения, да и нельзя требовать от машины, то что ей не дано — ассоциативного восприятия изображения в целом. И все таки по умолчанию стоит выбрать именно его. Здесь стоит упомянуть о возможности установить Relative Colorimetric — способ преобразования, когда исходные значения цвета получают значение того же цвета в новом цветовом пространстве, но все цвета, которых в новом цветовом пространстве нет, получают значение, ближайшее из возможных. Этот способ часто используется для преобразований, но предварительно цветовой диапазон изображения в процессе коррекции сужается до нужного цветового охвата. Use Black Point Compensation — расположение черной точки- абсолютно или относительно черной точки целевого профиля. Установленный флажок означает присвоение черной точке источника значение черной точки целевого цветового пространства. Для чего это надо: если черная точка RGB пространства имеет значение L=3, a=0, b=0 , а значение черной точки CMYK (целевого пространства) L= 5, a=0,b=0, то при преобразовании потеряются детали в тенях изображения, так как атрибуты преобразования черной точки не являются обязательными в спецификации ICC, то Photoshop начинает строить догадки о том, что делать с черной точкой и иногда ошибается. Тут его можно поправить установив или сняв флажок, если у Вас пропали детали в тенях или черный стал слишком светлым. (действие этого пункта в Photoshop 7 и CS, по сравнению с предыдущими версиями программы, сменилось на противоположное и если раньше рекомендовалось не включать этот параметр, то для седьмой и старше версии этот параметр стоит включить). Use Dither — При преобразовании цветов происходит округление значений, из-за чего разные цвета, допустим Lab могут получить одинаковые значения RGB, и если пиксели этих цветов находятся рядом, то деталь изображения, которую они составляют пропадет, что бы этого не произошло и введен этот пункт — если соседние пиксели имеют разные значения в исходном цветовом пространстве, то эти пиксели будут иметь разные значения в целевом цветовом пространстве (алгоритм работы этой функции гораздо сложнее, многое зависит от способа преобразования и цветовых охватов источника и целевого цветового пространства, и в некоторых ситуациях приводит к нежелательному результату — например искуственные градиенты).
-
Advanced Controls — дополнительные функции
Desaturate Monitor Colors — Как известно цвета на мониторе, в силу физических причин, выглядят насыщение, чем краски на бумаге. Не затрагивая информацию в файле здесь можно немного понизить насыщенность цвета, но не более 5-8%. Blend RGB Colors Using Gamma — Изменение режима наложения цветов RGB. При расчетах нового (результирующего) цвета при проведении коррекции режимами наложения будет использоваться не гамма профиля, а установленная гамма (по умолчанию — 1.0.) Compensale for Scene-referred Profiles — Параметр влияет только при обработке видео — не выполняя преобразований в файле имитирует при отображении целевой профиль видео устройств.
Выше Вы ознакомились с возможностями диалогового окна Photoshop’а Сolor Settings (Установки цвета).
Грамотная работа с этими установками — залог Вашего успеха или неудачи в работе с растровой графикой. Сделать «красиво» на экране Вашего монитора это половина задачи — сделать так, чтобы на других мониторах, на фото отпечатках или в буклете, альбоме, журнале, газете было бы максимально близко к отображению на Вашем экране и отвечает система управления цветом (CMS) и диалог Color Settings — компонент этой системы.
Выставить «правильные» установки Color Settings для конкретной работы — это нулевой этап работы с каждым конкретным изображением.
Я предлагаю выставить следующие установки по умолчанию и изменять их только когда точно известны профиля, подходящие для конкретных условий печати:
Почему в пункте RGB стоит sRGB? — если в файле нет профиля, то 99%, что изображение находится в пространстве sRGB. Если профиль внедрен — н — файл откроется в цветовом пространстве встроенного профиля, где и стоит работать. Для файлов CMYK и Gray — после открытия необходимо принять решение — отбросить профиль (присвоить рабочий), либо конвертировать — это лучше сделать в «спокойной» обстановке, а не при открытии. Здесь сняты галочки «спрашивать при открытии» и глупых вопросов программа задавать не будет и всегда при несовпадении профилей изображение будет открывать изображение в профиле который внедрён. А вот, что бы удобно увидеть какой профиль у изображения в нижней части окна изображения, рядом с масштабом, есть выпадаюший список — надо поставить Профиль документа (Document Profile):
А так же нужно отобразить профиль документа в палитре Инфо (Info), как и глубину цвета:
Что бы применить одинаковые установки управления цветом во всех приложениях CS необходимо выставить и сохранить набор Color Settings в Photoshop командой Save, запустить просмотровщик Бридж, вызвать диалог Сreative Suit Color Settings (настройки цветов Сreative Suit) [Ctrl+Shift+k] и выбрать сохранённый набор:
При подготовке изображения к цифровой печати в «полиграфических» салонах и широкоформатной печати, где оборудование самое разнообразное и «руки» операторов тоже, подготовку файла, а значит и определение значений полей диалога Color Settings всегда надо начинать со звонка (а лучше визита) в выбранную контору и выяснить: в какой цветовой модели они принимают файл (это может быть и RGB). Если ответ звучит: СMYK — необходимо требовать ответа на вопрос:- какой? (в смысле название профиля CMYK). Как правило это одно из двух: либо EuroscaleCoated v2, либо USWebCoatedSWOP v2- оба профиля из поставки Photoshop. Если оператор (технолог) плохо представляет свои задачи по управлению цветом — он может дать профиль машины — Вам придется его «попытать» (лучше с паяльником): «он действительно умудрился отключить всё управление цветом в RIP или драйверах принтера?» И если нет (а на практике просто невозможно полностью отключить управление цветом принтера — при цифровой печати конвертация есть всегда), то какой входной профиль используется? А профиль машины можно установить только в диалоге предварительного просмотра View -> Proof Setup, к слову туда же, устанавливается профиль минилаба (если минилаб его предоставляет) — почему то распространенно мнение, что это делают «продвинутые» минилабы — это не так — профиля машины раздают недоучки, не очень представляющие свои обязанности по управлению цветом, но имеющие прибор и начальные знания, а вот под’опытными в их обучении служат клиенты — оно Вам надо?). Дталоговое окно установок предварительного просмотра:
Здесь же мы рассмотрим политику в отношении профилей при сохранении файла.
Внедрять или не внедрять профиль, вот в чем вопрос.
Внедрять или не внедрять профиль цветового пространства зависит от дальнейшей судьбы файла.
Одно можно сказать однозначно — файлы RGB должны иметь встроенный профиль, так как по сути они являются полуфабрикатами. Исключение составляют файлы sRGB, подготовленные для публикации в сети — так звучал мой совет на протяжении десяти лет, но с появлением мониторов с расширенным цветовым охватом этот совет устарел. Внедряйте профиль в изображения предназначенные для публикации в сети. Подробнее и вообще во все файлы RGB.
С файлами CMYK и Gray ситуация сложнее. Если Вы передаете файл для работы (цветокоррекции) на другой компьютер, где нет соответствующего профиля, для правильного отображения цветов — профиль стоит внедрить.
Если печать предстоит на цифровом устройстве вывода и у Вас нет возможности указать драйверу печати или Rip-у принтера исходный профиль файла, то профиль должен быть внедрен, о чём обязательно надо сообщить оператору цифровой печати. Но, как показывает практика чаще всего этот профиль будет игнорирован, поэтому до подготовки файла узнавайте в печатном салоне — какой профиль используют операторы печати в качестве входного (имитируемого) и работайте в нем же.
Если Вы выводите цифровую цветопробу — в файле профиля быть не должно — проверенный профиль ICC, описывающий условия данного печатного процесса, (не Ваши установки в Photoshop, какими бы правильными они бы Вам не казались) должен быть указан оператором цветопробного устройства, как входной профиль печати.
Для Rip фотовывода на пленки или CTP и последующей офсетной печати встроенный профиль может привести к не предсказуемым результатам — здесь стоит связаться по этому вопросу с конторой, которая будет выводить Ваши файлы на пленку или CTP. В девяносто девяти случаях из ста, если Вы не встроите профиль (и удалите уже встроенный профиль) в CMYK файле — Вы не ошибётесь. При написании PS или PDF внедрённый профиль может принести только вред и испортить всю работу (например при ситуации, когда профили в файлах и программе вёрстки не совпадают, а при экспорте выбран пункт конвертации в третий профиль — на оттиске будет, что угодно, но только не то, что Вам надо). Поэтому файлы предназначенные для офсетной печати не должны иметь встроенных профилей.
Для продолжения знакомства с кругом знаний, необходимых цветокорректору см. список статей в левой колонке сайта.
Используемые источники:
- https://www.photoshopsunduchok.ru/fotograf/3633-nastrojka-tsveta-v-fotoshope
- https://helpx.adobe.com/ru/photoshop/using/color-settings.html
- http://igor-bon.ru/upravl.htm
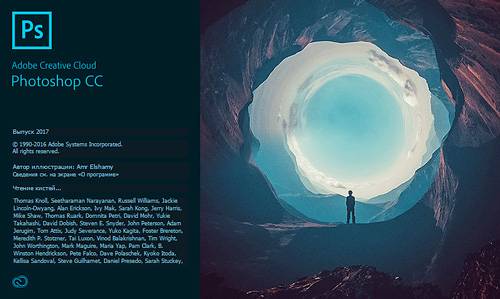
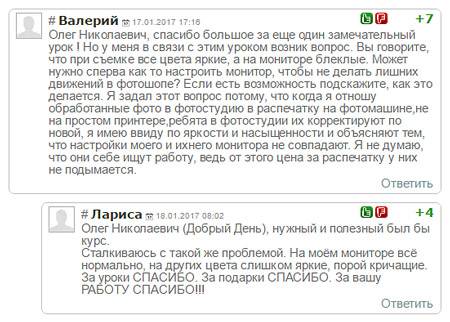
 Цветовое профилирование Калибровка
Цветовое профилирование Калибровка 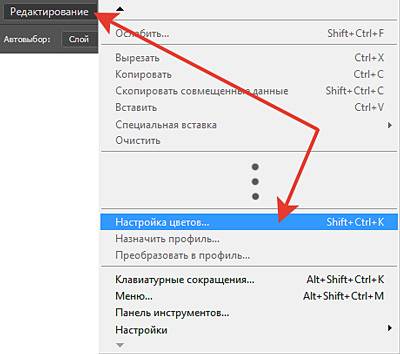
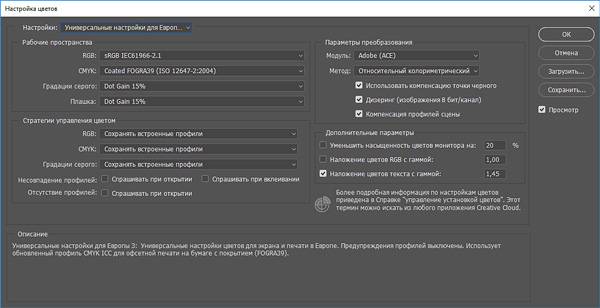
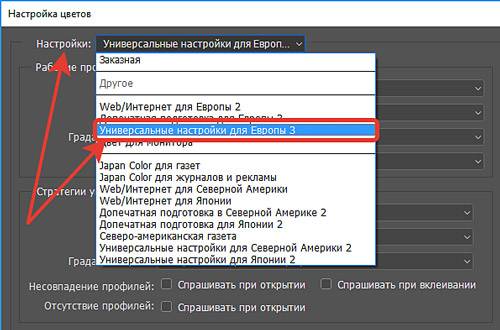
 Adobe Photoshop
Adobe Photoshop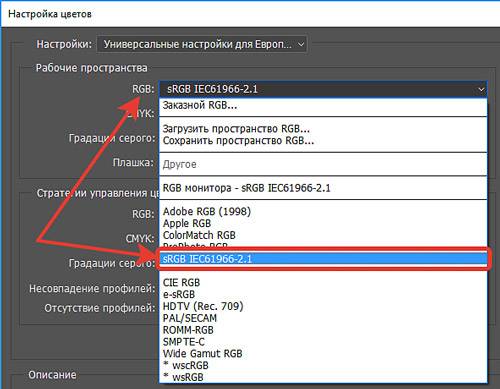
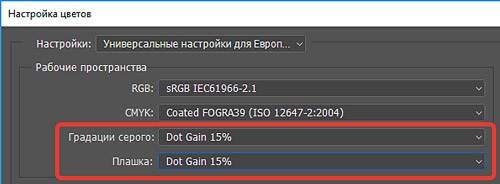
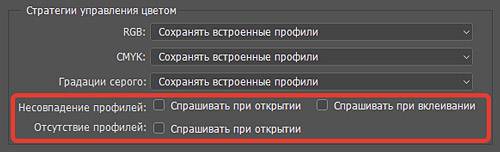
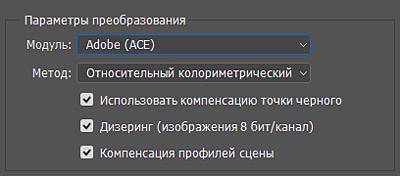
 Как сохранить настройки инструментов в фотошопе
Как сохранить настройки инструментов в фотошопе
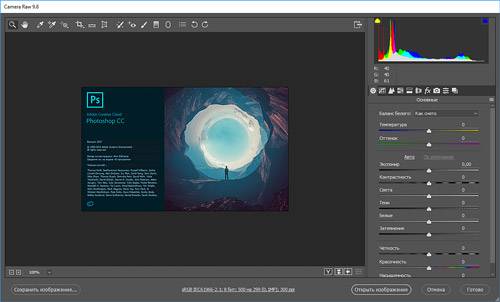

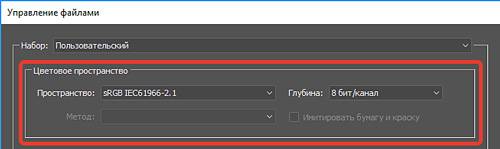
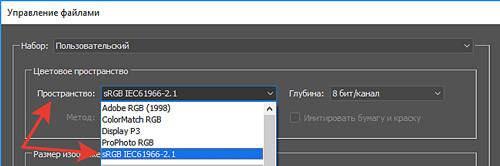
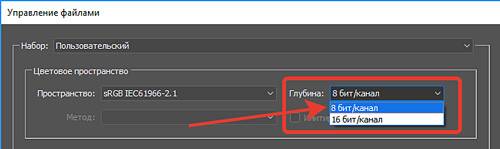

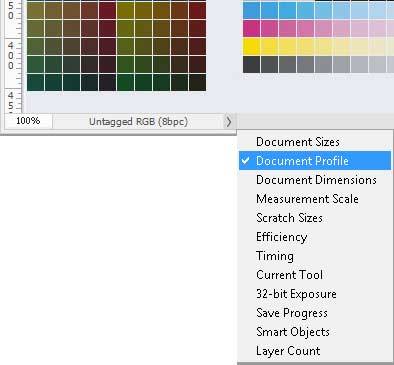
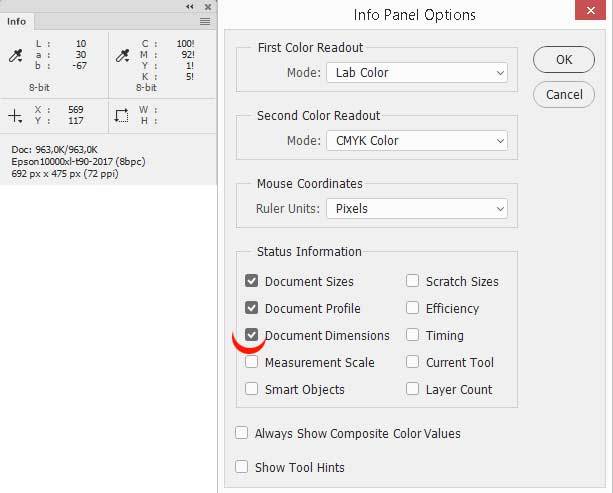



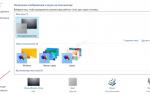 Печать шкал на EPSON формата А4. PhotoShop. ICM=OFF. Windows.
Печать шкал на EPSON формата А4. PhotoShop. ICM=OFF. Windows. Управление настройками Camera Raw
Управление настройками Camera Raw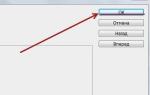 Настроить цветовой профиль в Adobe Photoshop
Настроить цветовой профиль в Adobe Photoshop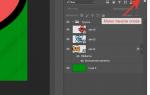 Как работать со слоями в Фотошопе (Photoshop)
Как работать со слоями в Фотошопе (Photoshop)