Содержание
- 1 Приветствуем вас на сайте проекта koler.by, посвящённого цветовому профилированию, калибровке и цветовой настройке техники!
- 2 Сведения о цветовых профилях
- 3 Сведения о калибровке и определении характеристик монитора
- 4 Калибровка и настройка профиля монитора
- 5 Установка цветового профиля
- 6 Встраивание цветового профиля
- 7 Встраивание цветового профиля (Acrobat)
- 8 Изменение цветового профиля документа
- 9 Назначение или удаление цветового профиля (Illustrator, Photoshop)
- 10 Назначение и удаление цветового профиля (InDesign)
- 11 Пересчет значений цветов документа для другого профиля (Photoshop)
- 12 Преобразование цветов документа в профили «Многоканальные», «Связь устройств» или «Абстрактные» (Photoshop)
- 13 Преобразование цветов документа в другой профиль (Acrobat)
- 14 Настройка цветового профиля монитора в Windows, MacOS X и GNU/Linux
Приветствуем вас на сайте проекта koler.by, посвящённого цветовому профилированию, калибровке и цветовой настройке техники!
Сферой нашей деятельности является цветовое профилирование и калибровка устройств – высокотехнологичная услуга, представляющая собой комплексную настройку параметров цветовоспроизводящего оборудования, а также программного обеспечения, с целью получения максимально точной, достоверной, предсказуемой цветопередачи.
Мы берёмся привести возможности ваших устройств к корректной цветопередаче, поможем достигнуть правильного эстетического восприятия отображаемого на экране и в печати, наладить точные цветовые коммуникации с вашими партнерами, заказчиками и потребителями.
Правильный цвет – наша забота!
С самого начала нашей деятельности, мы предложили своим заказчикам широкий спектр услуг по настройке цвета: цветовое профилирование мониторов, сканеров, принтеров. Вскоре их дополнили услуги профилирования широкоформатных принтеров и цифровых печатных машин. Мы начали давать консультации по выбору и применениию устройств отображения, процессам и технологиям печати, разработали оригинальные методики тестирования и настройки техники. На данный момент мы активно развиваем направление цветовой калибровки телевизионного и мультимедийного оборудования, предложили услуги по изготовлению цифровой контрактной цветопробы.
Наши заказчики – частные лица, компании и организации Республики Беларусь, осуществляющие свою деятельность в таких областях, как фотография, дизайн, реклама, полиграфия, проектирование, инженерные разработки. Среди них немало постоянных клиентов, качество работы оборудования которых курируется нами на регулярной основе.
Если представить проделанную нами работу в количественном выражении – это тысячи настроенных мониторов (экранов), сотни принтеров, профессиональных широкоформатных принтеров и цифровых печатных машин, десятки процессов печати (часть из которых могут считаться уникальными).
Не опасаясь здоровой конкуренции, мы предлагаем широчайший ассортимент услуг за разумную цену. Наша политика в области качества приносит свои плоды: за всё время существования проекта, мы не получили ни одной жалобы, рекламации, не «завалили» практически ни одной работы. Во многом этому способствует наш основной принцип: «Оплачивается только положительный результат!», а также практика тщательного предварительного тестирования состояния оборудования и процессов.
Мы используем набор современного профессионального измерительного оборудования, постоянно следим за его точностью и актуальностью применяемых методик работы. Всё наше оборудование проходит регулярное тестирование, проверку и обновляется в плановом порядке.
Мы обеспечиваем годичное хранение всех полученных в процессе работы данных: цветовых профилей, настроек, установок. При этом, мы храним личную и коммерческую тайну наших клиентов: не собираем персональные данные, не распространяем информацию об их деятельности. Каждый созданный цветовой профиль является уникальным – он является собственностью заказчика, результатом его успешного взаимодействия с нашим сервисом.
Учитывая, что калибровка и цветовое профилирование является нашим основным видом деятельности, мы с уверенностью говорим вам:
«Доверьтесь профессионалам, избегайте дилетантов!»
проект koler.by
Сведения о цветовых профилях
Для точного и достоверного управления цветом необходимы точные ICC-совместимые профили всех цветовоспроизводящих устройств. Например, без точного профиля сканера хорошо отсканированное изображение может отображаться в другой программе неправильно из-за различий между алгоритмами отображения, используемыми сканером и программой. Недостоверность цветопередачи может привести к внесению в хорошее изображение ненужных и, возможно, вредных «улучшений». При наличии точного профиля программа, импортирующая изображение, способна скорректировать разницу с устройством и воспроизвести достоверные цвета отсканированного изображения.
Система управления цветом использует профили перечисленных ниже типов.
Профили мониторов: описывают текущий способ воспроизведения цвета монитором. Такой профиль следует создавать в первую очередь, поскольку точная цветопередача на экране монитора позволяет принимать важные решения относительно цветов на этапе оформления. Если цвета на экране монитора не соответствуют настоящим цветам документа, то поддерживать достоверность цветопередачи в процессе работы не удастся.
Профили устройств ввода: описывают цвета, которые способно захватывать или отсканировать устройство ввода. Если с цифровой камерой поставляется несколько профилей, то компания Adobe рекомендует выбрать Adobe RGB. В противном случае можно использовать профиль с пространством sRGB (который в большинстве камер используется по умолчанию). Кроме того, опытные пользователи могут применять разные профили для разных источников света. При работе со сканером некоторые фотографы создают отдельные профили для каждого типа или марки сканируемых пленок.
Профили устройств вывода: описывают цветовое пространство выводящих устройств, например настольных принтеров или печатных машин. Система управления цветом использует профили выводящих устройств для корректного соотнесения цветов документа с цветами из охвата цветового пространства выводящего устройства. Кроме того, в профиле выводящего устройства должны быть учтены конкретные условия печати, такие как тип бумаги и красок. Например, на глянцевой и матовой бумаге можно передать разные цветовые диапазоны. Цветовые профили поставляются вместе с большинством драйверов принтеров. Прежде чем вкладывать деньги в создание пользовательских профилей, имеет смысл испытать стандартные.
Профили документов: описывают конкретное цветовое пространство RGB или CMYK, используемое в документе. Путем назначения профиля, или пометки документа профилем, приложение определяет фактические цвета документа. Например, запись R = 127, G = 12, B = 107 — это просто набор чисел, которые разные устройства будут отображать по-разному. Однако при пометке цветовым пространством Adobe RGB эти числа определяют фактический цвет или длину световой волны (в данном случае — один из оттенков лилового). Если управление цветом включено, то приложения Adobe автоматически назначают профиль новым документам на основе параметров рабочей среды, заданных в диалоговом окне Настройки цветов. Документы без назначенных профилей называются неразмеченными и содержат только первоначальные значения цветов. При работе с неразмеченными документами приложения Adobe для отображения и редактирования цветов используют профиль текущего рабочей среды.
Управление цветом с помощью профилей A. Профили описывают цветовые пространства устройства ввода и документа B. На основе описаний в профилях система управления цветом идентифицирует фактические цвета документа C. На основе данных из профиля монитора система управления цветом переводит числовые значения цветов в документе в цветовое пространство монитора D. На основе данных из профиля устройства вывода система управления цветом переводит числовые значения цветов в документе в значения цветов устройства вывода, чтобы обеспечить правильную цветопередачу при печати
Сведения о калибровке и определении характеристик монитора
С помощью программы для создания профилей можно откалибровать монитор и определить его характеристики. Калибровка монитора позволяет привести его в соответствие с определенным стандартом, например, настроить монитор таким образом, чтобы он отображал цвета со стандартной цветовой температурой точки белого в 5000° К (Кельвин). Определение характеристик монитора просто создает профиль, описывающий текущее воспроизведение цветов.
В процедуру калибровки монитора входит настройка следующих видеопараметров:
Яркость и контрастность: общий уровень и диапазон интенсивности монитора, соответственно. Эти параметры ничем не отличаются от аналогичных телевизионных параметров. Программа калибровки мониторов позволяет задать оптимальный диапазон яркости и контрастности для калибровки.
Гамма: яркость полутонов. Монитор воспроизводит значения от черного к белому нелинейно — диаграмма значений будет кривой, а не прямой линией. Гамма определяет положение точки, которая лежит по центру кривой между черным и белым цветами.
Люминофоры: вещества, излучающие свет в мониторах с электронно-лучевой трубкой. Различные люминофоры имеют разные цветовые характеристики.
Точка белого: цвет и интенсивность максимальной белизны, которую может воспроизвести монитор.
Калибровка и настройка профиля монитора
Под калибровкой монитора понимают его настройку в соответствии с известной спецификацией. После калибровки монитора программа позволяет сохранить получившийся цветовой профиль. Профиль определяет цветовое поведение монитора — какие цвета способен или не способен воспроизвести данный монитор и как следует преобразовывать числовые значения цветов для их точного отображения.
Примечание. Качество работы монитора со временем изменяется и ухудшается, поэтому раз в месяц следует калибровать монитор и создавать его профиль. Если трудно или невозможно откалибровать монитор в соответствии со стандартом, то он, возможно, слишком стар и выцвел.
Большинство программ для создания профилей автоматически назначают новый профиль монитора как профиль по умолчанию. Описание процедуры назначения профиля монитора вручную см. в справке операционной системы.
- Убедитесь, что монитор включен не менее получаса. Этого времени достаточно, чтобы монитор прогрелся и обеспечивал максимально стабильную цветопередачу.
- Монитор должен работать в режиме отображения тысяч цветов или более. Лучше всего, если монитор отображает несколько миллионов цветов, то есть работает с 24-разрядной или большей глубиной цвета.
- На рабочем столе не должно быть цветного узорного фона — только нейтральные оттенки серого. Пестрые узоры или яркие цвета вокруг документа мешают точному восприятию цветов.
- Чтобы откалибровать монитор и создать его профиль, выполните одно из следующих действий.
- При работе в Windows установите и запустите служебную программу калибровки монитора.
- При работе в Mac OS используйте средство «Калибровка», расположенное на вкладке «Системные настройки»/«Мониторы»/«Цвет».
- Для получения лучших результов используйте сторонние программы и измерительные устройства. Как правило, сочетание колориметра и специализированного ПО позволяет создавать более точные профили, поскольку прибор оценивает отображаемые на мониторе цвета гораздо точнее человеческого глаза.
Установка цветового профиля
Цветовые профили часто устанавливаются при добавлении устройства в систему. Точность этих профилей (часто называемых стандартными профилями или вложенными профилями) у разных производителей оборудования различна. Кроме того, можно получить профили устройств от поставщика услуг, загрузить их из Интернета или создать пользовательские профили с помощью профессионального оборудования.
- В Windows щелкните профиль правой кнопкой мыши и выберите пункт «Установить профиль». Или же скопируйте профили в папку WINDOWSsystem32spooldriverscolor.
- В Mac OS скопируйте профили в папку «/Библиотеки/ColorSync/Profiles» или «/Пользователи/[имя_пользователя]/Библиотеки/ColorSync/Profiles».
После установки цветовых профилей перезапустите приложения Adobe.
Встраивание цветового профиля
Чтобы встроить цветовой профиль в документ, созданный в программе Illustrator, InDesign или Photoshop, документ нужно сохранить или экспортировать в формате, поддерживающем ICC-профили.
- Сохраните или экспортируйте этот документ в одном из следующих форматов: Adobe PDF, PSD (Photoshop), AI (Illustrator), INDD (InDesign), JPEG, Photoshop EPS, Large Document Format или TIFF.
- Выберите параметр встраивания ICC-профилей. Точное название и расположение этого параметра зависят от приложения. Дополнительные инструкции см. в справке Adobe.
Встраивание цветового профиля (Acrobat)
Цветовой профиль можно встроить в объект или весь документ PDF. Программа Acrobat присоединяет соответствующий профиль, указанный в диалоговом окне Преобразование цветов к выбранному цветовому пространству в документе PDF. Дополнительные сведения см. в разделах справки по Acrobat, посвященных преобразованию цветов.
Изменение цветового профиля документа
Изменять цветовой профиль документа требуется в исключительно редких случаях. Это связано с тем, что приложение автоматически назначает документу цветовой профиль на основе параметров в диалоговом окне «Настройка цветов». Изменять цветовой профиль вручную следует только при подготовке документа к выводу на другом устройстве или при изменении стратегии работы с документом. Изменять профиль рекомендуется только опытным пользователям.
Изменить цветовой профиль в документе можно одним из следующих способов.
- Назначить новый профиль. Значения цветов в документе при этом не изменяются, однако новый профиль может существенно изменить вид цветов, отображаемых на экране монитора.
- Удалить профиль, чтобы в документе больше не использовалась система управления цветом.
- (Acrobat, Photoshop и InDesign) Преобразовать цвета в документе в цветовое пространство другого профиля. Значения цветов при этом смещаются таким образом, чтобы сохранить исходный вид цветов.
Назначение или удаление цветового профиля (Illustrator, Photoshop)
Выберите «Редактирование» > «Назначить профиль».
Выберите параметр и нажмите кнопку «ОК».
Отменить управление цветом в документе: удаляет существующий профиль из документа. Выбирайте этот параметр, только если точно знаете, что в документе управление цветами не требуется. После удаления профиля из документа цветопередача будет определяться профилями рабочей среды приложения.
Рабочая [модель цвета: рабочее пространство] назначает профиль рабочего пространства документу.
Профиль: позволяет выбрать другой профиль. Приложение назначает документу новый профиль без преобразования цветов в пространство профиля. При этом цветопередача на экране монитора может резко измениться.
Назначение и удаление цветового профиля (InDesign)
- Выберите «Редактирование» > «Назначить профили».
- Если используется профиль RGB или CMYK, выберите один из следующих параметров:
Отменить (Использовать текущее рабочее пространство): удаляет существующий профиль из документа. Выбирайте этот параметр, только если точно знаете, что в документе управление цветами не требуется. После удаления профиля из документа цветопередача будет определяться профилями рабочей среды приложения и в документ больше нельзя будет встраивать профили.
Назначить текущее рабочее пространство [рабочее пространство] назначает профиль рабочего пространства документу.
Назначить профиль: позволяет выбрать другой профиль. Приложение назначает документу новый профиль без преобразования цветов в пространство профиля. При этом цветопередача на экране монитора может резко измениться.
- Выберите метод рендеринга для каждого типа графики в документе. Для каждого типа графики можно выбрать один из четырех стандартных методов или выбрать параметр «Использовать метод настройки цветов» (в этом случае применяется метод рендеринга, заданный в диалоговом окне «Настройка цветов»). Дополнительные сведения о методах рендеринга см. в справке.
К типам графики относятся следующие.
Метод чистых цветов: определяет метод рендеринга для всей векторной графики (сплошных областей цвета) в собственных объектах InDesign.
Метод изображения по умолчанию: определяет используемый по умолчанию метод рендеринга растровых изображений, помещенных в InDesign. Его можно изменить для отдельных изображений.
Метод после наложения: задает метод рендеринга для пространства цветопробы или конечного изображения для цветов, которые получатся в результате наложения прозрачности на странице. Выберите этот параметр, если документ содержит прозрачные объекты.
- Для просмотра результатов назначения нового профиля в документе выберите «Просмотр» и нажмите кнопку «OK».
Пересчет значений цветов документа для другого профиля (Photoshop)
- Выберите «Редактирование» > «Преобразовать в профиль».
- В разделе «Целевое пространство» выберите цветовой профиль, в который следует преобразовать цвета в документе. Документ будет преобразован и размечен новым профилем.
- В разделе «Параметры преобразования» укажите алгоритм управления цветом, метод рендеринга, а также параметры точки черного и параметры дизеринга (если доступно). (См. раздел «Параметры преобразования цвета».)
- Чтобы во время преобразования свести все слои документа в один, выберите параметр «Выполнить сведение».
- Для просмотра результатов преобразования цветов в документе выберите функцию «Предварительный просмотр».
Преобразование цветов документа в профили «Многоканальные», «Связь устройств» или «Абстрактные» (Photoshop)
- Выберите «Редактирование» > «Преобразовать в профиль».
- Нажмите кнопку «Дополнительно». Следующие дополнительные типы профиля ICC доступны в разделе «Целевое пространство»:
Многоканальный: профили, поддерживающие более четырех цветовых каналов. Полезны при печати с использованием более четырех красок.
Связь с устройством: профили, выполняющие преобразование из одного пространства цветов устройства в другое без использования промежуточного пространства цветов. Полезны, если требуются специальные сопоставления значений устройств (например, 100 % черный).
Абстрактные: профили, позволяющие применять к изображениям пользовательские эффекты. Профили «Абстрактные» могут иметь как входные, так и выходные значения LAB/XYZ, что позволяет создавать пользовательские LUT для получения специальных эффектов.
Примечание. Цветовые профили «Градации серого», RGB, LAB и CMYK сгруппированы по категориям в расширенном представлении. Они объединены в меню «Профиль» в базовом представлении.
- Для просмотра результатов преобразования цветов в документе выберите функцию «Предварительный просмотр».
Преобразование цветов документа в другой профиль (Acrobat)
В документах PDF цвета преобразуются при выборе «Инструменты»> «Допечатная подготовка»> «Преобразование цветов». Дополнительные сведения см. в разделах справки по Acrobat, посвященных преобразованию цветов.

Правовые уведомления | Политика конфиденциальности в сети Интернет
Настройка цветового профиля монитора в Windows, MacOS X и GNU/Linux
Настройки всех современных операционных систем позволяют указать цветовой профиль для каждого подключённого к компьютеру монитора. Используя полученный от ОС цветовой профиль монитора, система управления цветом конкретной программы (например Adobe Photoshop) позволяет точно и предсказуемо воспроизводить цвета изображений на экране.
После проведения операции калибровки монитора, ОС будет настроена сообщать программам созданный цветовой профиль монитора и будет загружать калибровочные кривые, которые также содержатся в профиле. То есть, цветовой профиль монитора имеет данные не только об особенностях цветовоспроизведения дисплея, но и содержит данные, которые необходимы для тонкой настройки его тоновых кривых, которые загружаются в драйвер видеокарты при запуске компьютера.
Далее будут содержатся инструкции по установке профиля монитора после проведения его калибровки в случае потери настроек при перестановке ОС или её сбоя, и/или после перемещения монитора на другой ПК (однако, на другой видеокарте точность цветового профиля значительно снизится). Нужно только не забыть сохранить резервную копию файла профиля монитора, который будет иметь название типа PA246 2011-10-25 2.2 HQ 3xCurve+MTX.icc, где сначала идёт модель монитора, дата создания его профиля, и параметры с которыми он калибровался. Все установленные в системе цветовые профили можно найти в windowssystem32spooldriverscolor (для Windows) или Library/ColorSync/Profiles (для Mac OS X). В системах GNU/Linux профили хранятся в usr/local/share/color/icc, или в usr/share/color/icc, или в var/lib/color/icc, или в usr/local/share/icc (в зависимости от дистрибутива). Установить любой профиль можно, скопировав его в эту папку, или просто двойным кликом на иконке файла нужного профиля.
Теперь необходимо связать этот профиль с соответствующим монитором в настройках операционной системы:
для Windows 8, Windows 7 и Windows Vista:</li>
- открыть Управление цветом (Color Management) в Панели инструментов
- в списке Устройство (Device) выбрать нужный монитор и включить опцию Использовать мои параметры для этого устройства (Use my setting for this device )
- в списке Профили, сопоставляемые этому устройству (Profiles associated with this device) выбрать нужный профиль (с названием типа PA246 2011-10-25 2.2 HQ 3xCurve+MTX.icc) и нажать кнопку Сделать профилем по умолчанию (Set as Default Profile). Если нужного профиля нет в списке, добавить его можно кнопкой Добавить (Add)
- перейти на вкладку Подробно (Advanced) данного окна и нажать там кнопку Изменить параметры по умолчанию (Change system defaults)
- в открытом окне, на вкладке Подробно (Advanced), включить опцию Использовать калибровку экрана Windows (Use Windows display calibration)
Возникают проблемы с Windows Vista, в которой после экранного запроса User Account Control сбиваются настройки калибровки. Решением этой проблемы является отключение UAC в настройках ОС: в окне Панель управления — Учетные записи пользователей — Включение или отключение контроля учетных записей (UAC) выключить переключатель Используйте контроль учетных записей (UAC) для защиты компьютера и перезагрузить систему.
</ul>для Windows XP и современных дистрибутивов GNU/Linux:</li>
- в случае подключения более одного дисплея к компьютеру (включая внешний монитор ноутбука) установить Microsoft Color Control Panel Applet for Windows XP (только для Windows XP)
- скачать и установить согласно пунктам 1-3 инструкции программу dispcalGUI. Для Windows также можно загрузить установщик dispcalGUI, который одним файлом содержит все необходимое для работы программы.
- в программе dispcalGUI выбрать нужный монитор из списка Display device и через пункт меню Options — Install display device profile выбрать и установить нужный профиль. После выполнения этого пункта, в папке Автозагрузка главного меню (в Windows) должен появиться dispcalGUI Profile Loader (в Linux, в автозагрузке появится нужный скрипт), который и будет загружать калибровочные кривые в драйвер видеокарты при запуске компьютера.
Для Mac OS X</li>
- открыть утилиту ColorSync (Applications — Utilities)
- перейти на вкладку Devices и в списке Registered ColorSync devices найти нужный монитор и в пункте Current Profile выбрать нужный установленный профиль, или найти его на диске кнопкой Open:
Система Mac OS X по умолчанию загружает калибровочные кривые при запуске компьютера.
</ul>
После выполнения этих пунктов соответственно для каждой операционной системы, при запуске компьютера должен быть заметен момент загрузки калибровочные кривых в драйвер видеокарты, как некое визуальное изменение элементов интерфейса ОС.
Самый простой способ проверить правильность установки цветового профиля монитора в Windows и Mac OS X, это его наличие в программе Adobe Photoshop в окне Правка — Настройка цветов (Edit — Color settings) в списке рабочих пространств RGB:
В большинстве случаев не нужно устанавливать профиль своего монитора, как рабочее пространство RGB, поскольку программа уже использует его при расчётах цветовых координат при визуализации на мониторе всех изображений. Присутствие в этом списке профиля монитора говорит о правильности установки его в системе. Подробнее про цветовые пространства говорится в статье про системы управления цветом.
Настройка калибровочных кривых может обнулиться при переходе компьютера в режим сна, после экранного запроса User Account Control (в Windows Vista), после работы полноэкранных приложений, использующих аппаратное ускорение графики (например, игры) или при переключении дискретной и встроенной видеокарты (чаще всего в ноутбуках). Проверить, загружены ли кривые в драйвер видеокарты можно утилитой Calibration Tester (только для Windows) или в программе dispcalGUI из меню Tools — Show Curves (при включённом Show actual calibration curves from video card gamma table). Если эти программы показывают в своём окне загруженные тоновые кривые, значит настройки калибровки задействованы. Если нет, нужно их перезагрузить: с вкладки Подробно (Advanced) окна Управление цветом (Color Management) кнопкой Загрузить текущие калибровки (Reload current calibration) (для Windows 7 и 8), или из меню программы dispcalGUI: Options — Load calibration curves from current display profile (для Windows XP и Linux).
Проверить, использует ли определённое программное обеспечение при визуализации изображений цветовой профиль монитора, можно воспользовавшись инструкциями из следующей статьи.
Используемые источники:
- http://koler.by/index.php
- https://helpx.adobe.com/ru/photoshop/using/working-with-color-profiles.html
- http://www.colorantlab.com/ru_os.html
 Профилирование
Профилирование
 Правильный выбор. Обзор и тестирование монитора iiyama ProLite XB2483HSU
Правильный выбор. Обзор и тестирование монитора iiyama ProLite XB2483HSU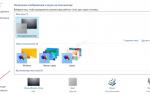 Печать шкал на EPSON формата А4. PhotoShop. ICM=OFF. Windows.
Печать шкал на EPSON формата А4. PhotoShop. ICM=OFF. Windows.
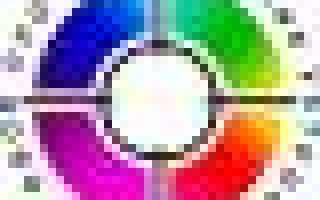

 Самостоятельная настройка монитора в 2019 году. Видео.
Самостоятельная настройка монитора в 2019 году. Видео. Где взять и как установить драйвер на монитор разными способами
Где взять и как установить драйвер на монитор разными способами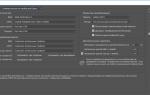 Основы фотошопа. Панель инструментов, палитры и меню
Основы фотошопа. Панель инструментов, палитры и меню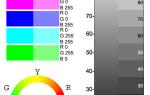 Четыре способа построения цветового профиля для плоттеров EPSON
Четыре способа построения цветового профиля для плоттеров EPSON