Содержание
- 1 Что такое калибровка и зачем она нужна?
- 2 Простая калибровка монитора средствами Windows
- 3 Калибровка монитора для фотопечати и работы с графикой
- 4 Оценка качества калибровки с помощью веб-сервисов
- 5 Оглавление
- 6 Особенности матрицы AMVA
- 7 Технические характеристики
- 8 Комплектация и внешний вид
- 9 Интерфейс и настройки
- 10 Тестирование
- 11 Конкуренты
- 12 Заключение
Калибровка монитора IIYAMA ProLite XB2783HSU-B1
Содержание
Введение
О компании Iiyama
Характеристики и особенности монитора
Целевые настройки калибровки монитора
Процесс калибровки и профилирования
Калибровка монитора IIYAMA — результаты
Проверка качества настройки монитора
Заключение
Добрый день, дорогие друзья! Хочу рассказать вам о недавно выполненной калибровке монитора IIYAMA — ProLite XB2783HSU-B1. Настройка монитора выполнена для компании Digital Smart (Тюмень). В процессе настройки монитора я сделал несколько фотографий с помощью телефона, так что прошу сильно строго не судить за их качество.

Компания производит мониторы для различных применений: от недорогих мониторов для массового потребителя до профессиональных 27-дюймовых ЖК-дисплеев. Особенность бизнеса iiyama — производство исключительно мониторов. Компания iiyama основана в 1973 году в Нагано (Япония). Вначале компания производила элементы для телевизионных антенн. Через три года (1976) компания наладила производство телевизоров, а еще через два года (1978) iiyama начала выпускать мониторы. На сегодняшний день в штате компании работает более 1000 сотрудников, подразделения компании открыты в США, Нидерландах, Англии, Германии, Франции, Швеции, Польше, Чехии, Тайване.
IIYAMA — ProLite XB2783HSU-B1 — 27” монитор с матрицей AMVA+ LED, имеющий разрешение Full HD 1080p, 1920 x 1080 пикселей и матовое покрытие экрана. Большинство недорогих мониторов оснащены TN-матрицей, а те модели, которые относятся к верхнему ценовому диапазону, обычно имеют дисплей типа IPS. Но существует промежуточное решение — матрица AMVA+. Это последняя модификация VA-матрицы. Монитор с матрицей AMVA+ считается промежуточным вариантом между мониторами с TN и IPS матрицами. Экраны с такой матрицей выделяются на фоне TN и VA хорошей равномерностью подсветки, глубоким черным цветом и не страдают от Glow-эффекта Все это позволяет AMVA конкурировать с AH-IPS.
Колориметрическая настройка монитора проводилась спектрофотометром i1 Pro 2 в программе iProfiler. Монитор настраивался на следующие параметры:
- цветовая температура белой точки D65 (6500K);
- максимальная светимость 120 cd/m2;
- коэффициент контрастности принят собственным, при этом должен быть построен цветовой профиль монитора, использующий весь его динамический диапазон.
После выбора целевых настроек начинается первый этап настройки — процесс калибровки монитора. Текущие настройки монитора сбрасываются кнопками управления до заводских значений. На мониторе выставляются максимальная яркость и контрастность. Затем с помощью пошагового мастера настройки iProfiler и закрепленного на экране спектрофотометра проводится регулировка контрастности, цветовой температуры белой точки и светимости монитора до достижения требуемых значений. После завершения калибровки монитора программа выполняет второй этап – профилирование. При профилировании программа iProfiler с помощью измерения набора цветовых полей оценивает цветопередачу монитора и с помощью полученных данных измерений создает профиль монитора.



</p>
После выполненных настроек и измерений iProfiler создает цветовой профиль монитора. В результате настройки этого монитора достигнуты следующие параметры:
- цветовая температура белой точки 6466 К;
- максимальная светимость 121 cd/m2;
- светимость черного – 0,372 cd/m2;
- коэффициент контрастности 326:1.
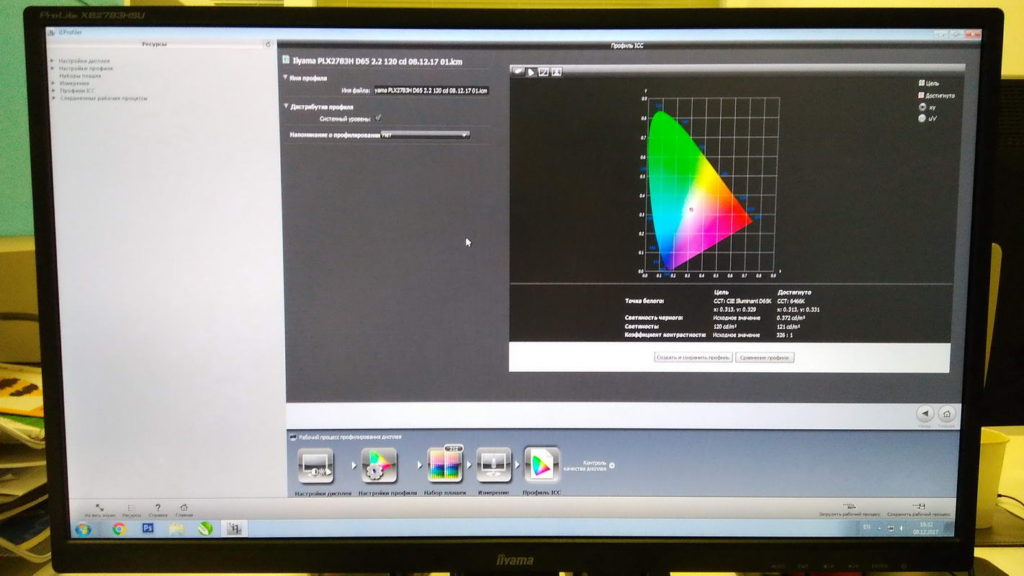
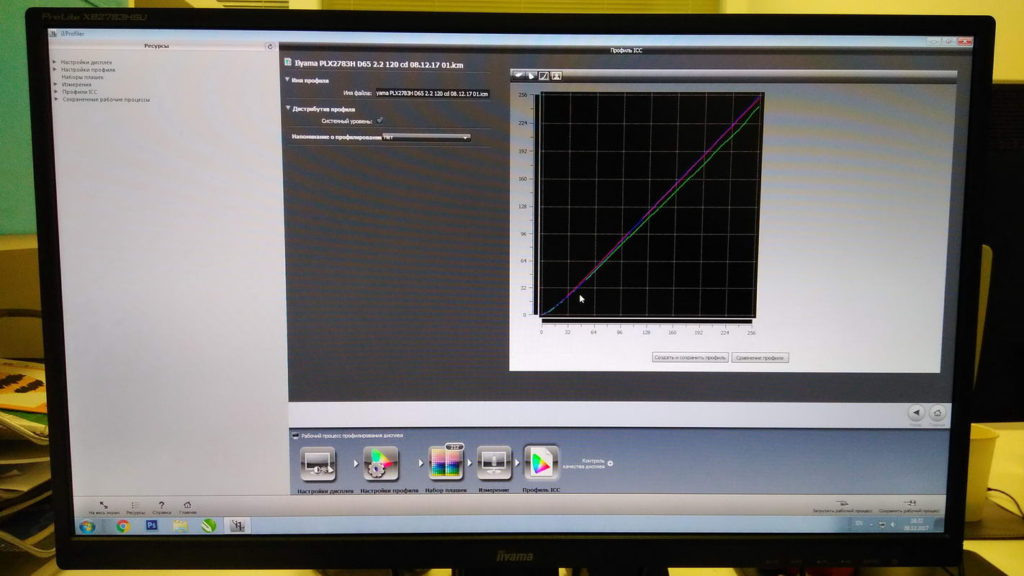
</p>
До настройки монитор заметно «зеленил». После настройки серый цвет на экране монитора стал выглядеть серым, стали различимы детали в тенях и светах вплоть до разности яркости по LAB=1. По умолчанию установленная чрезмерно высокая яркость монитора (максимальная яркость по паспорту – 300 cd/m2) приводила к тому, что подготовленные на этом мониторе и отпечатанные изображения выглядели темнее при сравнении их с тем, что отображалось на экране данного монитора. После настройки монитора данная проблема исчезла. Для достижения нормативной светимости 120 cd/m2 на этапе калибровки пришлось примерно в три раза уменьшить яркость монитора по сравнению с заводскими установками.
Программа iProfiler позволяет оценить качество колориметрической настройки. Оценка качества настройки монитора проведена по шкале ColorChecker с 24 цветовыми полями. В результате достигнуто среднее значение коэффициента точности цвета Delta =0,96.
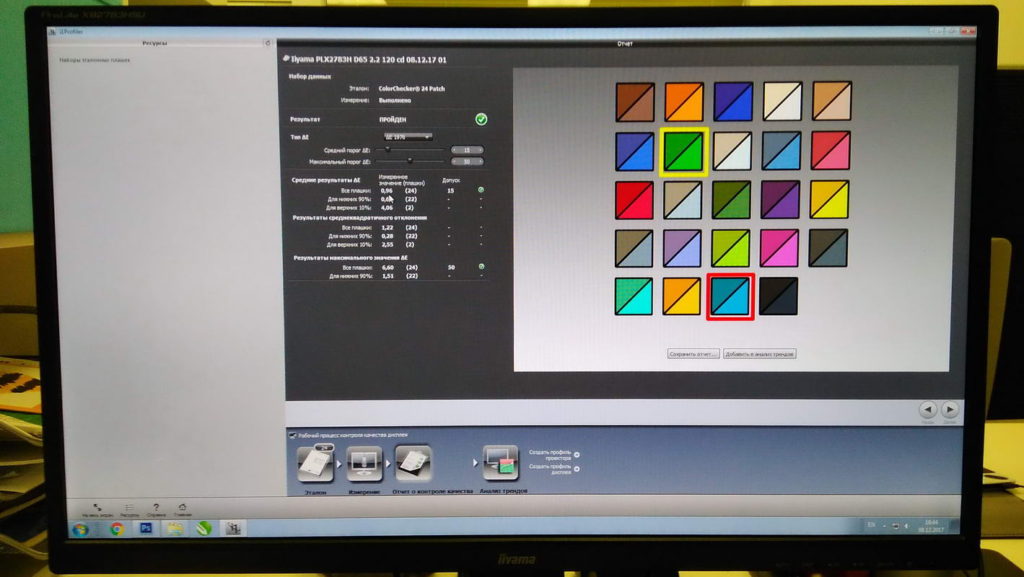
Пожалуй, у каждого, кто так или иначе работает в цветом, приходит понимание важности точности цветопередачи монитора. Экран монитора является первым звеном в процессе обработки, цветокоррекции и вывода в печать изображений. Колориметрическая настройка программно-аппаратным методом позволяет привести экран монитора к четко определенному состоянию, когда он будет корректно отображать цвета с минимальными потерями деталей в светах и тенях. С помощью настроенного монитора в режиме экранной цветопробы (например, в Adobe Photoshop) можно еще до печати видеть, как будет выглядеть изображение после вывода его в печать.
P.S. А ваш монитор корректно воспроизводит цвет?
Что такое калибровка и зачем она нужна?
С необходимостью откалибровать монитор сталкивались почти все — когда принесли его домой из магазина и первый раз включили. Тем, кто не работает в графических редакторах и не занимается фотографией, достаточно сделать это «на глазок», пользуясь кнопками подстройки на самом мониторе или средствами Windows. Большая точность здесь не важна — главное, чтобы изображение было без явных цветовых искажений, в меру ярким и в меру контрастным.
Художникам, дизайнерам и фотографам нужна более глубокая — профессиональная калибровка, которая производится или с помощью программ, или специальных аппаратов — калибраторов.
Первый вариант доступен всем — основная масса таких приложений бесплатна и не слишком сложна в применении. Однако чтобы добиться хорошего результата нужен еще и глаз-алмаз. Второй вариант обеспечивает максимальную точность, но пользуются им немногие. Причина — высокая стоимость калибраторов. Даже бюджетный аппарат обходится как хороший смартфон, но некоторые художники и фотографы берут их напрокат или прибегают к услугам специалистов по калибровке, благо это не требуется делать часто.
Поскольку калибратора у нас с вами нет, поговорим о способах настройки монитора при помощи программ.
Простая калибровка монитора средствами Windows
Интересующий нас инструмент называется «Калибровка цветов». В Windows 10 он вызывается через приложение «Параметры» — раздел «Система» — «Экран» — «Дополнительные параметры экрана».
В Windows 7 и 8.1 — через Панель управления и раздел «Экран». Или через «Параметры экрана» в контекстном меню рабочего стола.
Запустив утилиту, пошагово выполняйте предложенные операции. Но перед этим обязательно разверните окно во весь экран и сядьте прямо перед ним, иначе результат может быть неточным. Расстояние от ваших глаз до экрана должно быть таким, как при обычной работе.
Первый шаг — установка основных параметров цветов
Откройте меню монитора, нажав кнопку на его панели, и установите настройки цвета по умолчанию. Если у вас ноутбук, переходите к следующему шагу.
Второй шаг — настройка гаммы
Перед вами изображение квадрата с темными пятнами внутри и ползунок настройки. В центре каждого пятна находится точка. Ваша задача сделать так, чтобы точки стали невидимыми (слились по яркости с фоном).
Третий шаг — настройка яркости
Снова откройте меню монитора или раздел «Электропитание» в Панели управления Windows — сейчас нам понадобится ползунок настройки яркости. Вместо него можете пользоваться кнопками «Яркость-» и «Яркость+» на панели монитора или клавиатуре ноутбука.
Передвигая ползунок, установите яркость так, чтобы детали костюма и рубашка человека на картинке были умеренно различимы, а знак «Х» на стене позади него не сливался с фоном, но был едва заметен.
Четвертый шаг — настройка контрастности
Управляя ползунком настройки контрастности, сделайте так, чтобы все складки и пуговицы на белой рубашке были хорошо видны, а рубашка не сливалась со стеной.
Пятый шаг — цветовой баланс
Перемещая ползунки трех цветов — красного зеленого и синего, добейтесь того, чтобы полосы в центре экрана были нейтрально-серыми.
Шестой шаг — сохранение калибровки
Сравните текущую (новую) калибровку с прежней. Если она вас устраивает, нажмите «Готово». Если далее хотите перейти к настройке отображения текста, предварительно отметьте флажком «Запустить средство ClearType…».
Настройка отображения текста
Здесь вам следует выбрать пример, где панграмма (текст, включающий все буквы алфавита), читается лучше всего, и применить настройку.
Калибровщика Windows вполне достаточно, чтобы правильно настроить монитор для работы, не связанной с редактированием графики и художественной печатью.
Для проверки качества калибровки можете воспользоваться специально созданными обоями с сайта RealColor.ru. Комплект обоев подбирайте по своему разрешению экрана, чтобы картинка не менялась в размере.
Калибровка монитора для фотопечати и работы с графикой
Как получить наилучший результат
Чтобы получить действительно хорошее изображение, где черное — это черное (а не темно-серое), белое — это белое, а цвет не зависит от угла поворота экрана, нужен профессиональный монитор. Фотографы и художники-графики отдают предпочтение экранам с матрицей IPS (наилучший вариант — с S-IPS).
На бюджетных мониторах с матрицами типа TN добиться высокой точности оттенков и цветов, увы, не получится, И дело не в том, что этого не позволяют программы, а в качествах самого экрана. Но мы будем работать с тем, что имеем.
Итак, начнем с подготовки рабочего места:
- Монитор должен стоять там, где вы обычно его используете.
- Помещение должно быть достаточно освещено. Калибровку лучше проводить при том освещении, при котором вы работаете. Если вы работаете и при естественном, и при искусственном свете, оптимально создать два цветовых профиля. Направленные источники света на время калибровки следует удалить от экрана.
- Перед началом калибровки монитор должен некоторое время поработать. ЭЛТ-монитор — не меньше часа, остальным достаточно 30 минут.
- Фоновое изображение следует установить нейтральным, лучше всего — в серых тонах.
Adobe Gamma
С помощью Adobe Gamma калибруют мониторы для работы в Фотошопе. Поскольку приложения созданы одним разработчиком, они оптимальны для совместного использования — профили, сформированные в Гамме, отображаются в меню Фотошопа, и пользователь может быстро переключаться между ними.
Утилита входит в комплект поставки Photoshop, но при желании ее можно скачать и отдельно, правда, не с официального сайта (ее там нет), а со сторонних ресурсов. Установки она не требует, достаточно просто запустить.
Если вы проводите калибровку в первый раз, выбирайте версию «Шаг за шагом».
Следом — создадим описание нового профиля (латинскими буквами).
Далее переходим к процессу калибровки. Используя меню настройки монитора, отрегулируем яркость и контрастность так, чтобы серый квадрат в центре окошка почти слился с черным, но был различим на его фоне. Рамка при этом должна оставаться белой.
Следующим шагом определим тип свечения (цветности люминофора). Нужное значение можно взять из заводского профиля монитора (оно будет установлено по умолчанию, если вы предварительно ничего не меняли в настройках). Если затрудняетесь, оставьте «Собственное» или «HDTV (CCIR 709)».
Теперь займемся настройкой гаммы для правильной цветопередачи (соотношения красного, зеленого и синего каналов). С помощью ползунка выровняем яркость серого квадрата на фоне черных и белых полос либо установим одно из значений по умолчанию. Для ЖК-монитора лучше выбрать 1.8, для ЭЛТ — 2.2.
Если снять флажок «Рассматривать одну гамму», вместо серого квадрата будет три — красный, зеленый и синий, с отдельными инструментами регулировки. С их помощью можно убрать цветной оттенок экрана, если он есть. Если нет — лучше их не трогать.
После настройки гаммы определим цветовую температуру белой точки монитора. Этот параметр зависит от окружающего освещения. Для работы при дневном свете оптимально установить 6500° K, при искусственном теплом (лампы накаливания) — 5000° K, при искусственном белом (люминесцентные лампы) — 9300° K.
Чтобы определить цветовую температуру визуально, нажмем кнопку «Изменить».
На затемненном фоне будут отображены три светлых квадрата. Ваша задача — выбрать наиболее нейтральный серый.
На заключительном этапе установим отображение точки белого как аппаратное значение и сохраним профиль.
Для быстрого редактирования уже существующих профилей удобнее открывать программу в виде панели управления. Здесь все настройки находятся в одном окне.
Оценка качества калибровки с помощью веб-сервисов
Онлайн-сервисы проверки мониторов удобно использовать как дополнение к программам-калибровщикам. C их помощью можно оценить и отрегулировать не только яркость, контраст и цвет, но и резкость, геометрию, наличие битых пикселей, уровень мерцания и прочее. Это важно, если вы используете монитор для обработки фотографий или профессиональной работы с графикой.
Элементов настройки в сервисах нет, поэтому если нужно что-то поправить, придется использовать сторонние инструменты — кнопки и меню монитора, средства Windows или программы.
Monteon.ru
Сервис Monteon.ru позволяет оценить следующее:
- Точность цветопередачи.
- Наличие битых пикселей.
- Плавность градиентных переходов.
- Мерцание (синхронизацию фазы на VGA-мониторах) и муар (разводы в виде волнообразного узора, которого в норме быть не должно).
- Резкость границ.
- Яркость и контраст.
- Зональную яркость (различие яркости в центре и на периферии экрана).
- Геометрию и сетки (отсечение краев изображения, периферийные искажения на широкоформатном экране с соотношением сторон 16:9).
На самом сайте есть описание тестов и рекомендации по оценке результатов. Разработчик рекомендует проводить тестирование при комфортном освещении и в полноэкранном режиме.
Online Monitor Test
Online Monitor Test — англоязычный сервис. Здесь на выбор предлагается 4 варианта тестирования:
- Упрощенный — для Smart TV, планшетов и смартфонов.
- В оконном формате браузера (рекомендуется запускать в полноэкранном режиме).
- В оконном формате с разрешением 1920X1080 (разрешение может быть уменьшено).
- В виде приложения, которое запускается вне браузера. Работает без установки.
Онлайн и офлайн версии программы (кроме упрощенной) содержат одинаковый набор тестов.
Те, кто использует два монитора, также могут провести проверку на задержку вывода изображения одним из них (Input lag).
С помощью Online Monitor Test можно оценить:
- Отображение близких оттенков серого.
- Точность передачи семи основных цветов и плавность цветового градиента.
- Время отклика матрицы (6 различных тестов).
- Равномерность освещения и цветовой заливки (5 цветов).
- Наличие битых пикселей.
- Мерцание и муар.
- Читабельность текста, написанного несколькими мелкими шрифтами. Цвет текста и фона можно менять с помощью ползунков.
Каждый тест сопровождается подсказкой на английском языке, но разобраться, что к чему, несложно и без нее.
***
Вот так быстро и просто каждый пользователь может откалибровать свой монитор в домашних условиях. Для поддержания качества изображения производители мониторов рекомендуют повторять калибровку каждые 3-4 месяца.
Компьютеры7 мая 2014, 13:35Существует не так много доступных мониторов, которые отличались бы интересными технологиями, имели привлекательный внешний вид и обладали нужной функциональностью. Новая модель компании iiyama по приемлемой цене предлагает не совсем привычную матрицу, регулируемую по высоте подставку и хорошее качество изображения. Обо всех плюсах и минусах ProLite XB2483HSU читайте в нашем обзоре.
Компания iiyama еще со времен ЭЛТ-мониторов была известна своим ответственным подходом к производству столь важного периферийного оборудования. Недавно японская фирма представила новую модель линейки ProLite в двух модификациях: X2483HSU и XB2483HSU. Последняя отличается тем, что оснащена подставкой с возможностью регулировки высоты экрана и поддержкой портретного режима. Именно эта модель и прибыла в нашу тестовую лабораторию.
Iiyama ProLite XB2483HSU
Мы все уже привыкли, что большинство недорогих мониторов оснащены TN-матрицей, а те модели, которые относятся к верхнему ценовому диапазону, обычно оснащаются дисплеем типа IPS. Но существует промежуточное решение — AMVA+ (24-bit True Colour). Это последняя модификация VA-матрицы. Монитор с поддержкой AMVA+ можно считать промежуточным вариантом между TN и IPS. Это уже не самый простой и обычный монитор.
Так, iiyama ProLite XB2483HSU — это 24-дюймовый высококонтрастный Full HD монитор с LED-подсветкой, обладающий большинством необходимых разъемов, в том числе HDMI и USB. Стильный и строгий внешний вид, а также регулируемая подставка расширяют список сценариев, в которых может быть использована данная модель: от использования в офисе до домашнего применения. Например, монитор избавит пользователя от необходимости приобретать простые офисные колонки, так как имеет встроенные динамики общей мощностью 4 Вт. Новинка сертифицирована согласно стандартам TCO, CE, TÜV-GS, VCCI-B, PSE, CU и EPEAT. В ходе тестирования мы оценим параметры монитора, его внешность, а также проведем необходимые технические испытания. Но сначала давайте поговорим о матрице, которая задействована в ProLite XB2483HSU.
Особенности матрицы AMVA
Матрица AMVA+ с W-LED-подсветкой производства AU Optronics является логическим продолжением и конечным этапом развития целой линейки матриц. А что было сначала? Технология VA (Vertical Alignment), разработанная в 1996 году компанией Fujitsu, способна обеспечить среднее по качеству между матрицами TN и IPS изображение. Углы обзора этих матриц составляют 178 градусов в обеих плоскостях. Время отклика сравнимо с матрицами TN. VA-панели выдают более глубокий черный цвет и правильную цветопередачу, и, хотя по качеству отображения цвета они явно не дотягивают до IPS, стоимость таких экранов заметно ниже.
Матрицы MVA (Multi-domain Vertical Alignment) были продемонстрированы общественности компанией Fujitsu вскоре после появления VA. Компания поработала над проблемами, возникающими при просмотре видео под углами. Стандарт AMVA (Advanced MVA) послужил следующим, логичным улучшением MVA-матриц. Теперь углы обзора стали еще больше, а контрастность еще выше. Экраны с такой матрицей выделяются на фоне TN и VA хорошей равномерностью подсветки, глубоким черным цветом и не страдают от glow-эффекта. Все это позволяет AMVA конкурировать с AH-IPS. Посмотрим, сможет ли ProLite XB2483HSU обеспечить качественное изображение за сравнительно небольшую цену.
Технические характеристики
Похожих по возможностям и цене устройств в магазинах оказалось достаточно. В качестве примера мы привели сразу несколько моделей AMVA-мониторов, оснащенных эргономичными подставками.
| Наименование устройства | iiyama ProLite XB2483HSU | Philips 241P4QRYES | BenQ BL2410PT | Samsung S24C750P |
| Диагональ экрана | 24″ | 24″ | 24″ | 24″ |
| Тип матрицы | AMVA+ | AMVA | AMVA | AMVA |
| Реальное разрешение | 1920×1080 | 1920×1080 | 1920×1080 | 1920×1080 |
| Яркость | 300 кд/м2 | 250 кд/м2 | 250 кд/м2 | 250 кд/м2 |
| Контрастность | 3000:1/ 5000000:1 | 3000:1/ 20000000:1 | 3000:1/ — | 3000:1/ — |
| Цветовая палитра | 16,7 млн цветов | 16,7 млн цветов | 16,7 млн цветов | 16,7 млн цветов |
| Углы обзора | 178°/178° | 178°/178° | 178°/178° | 178°/178° |
| Время отклика | 4 мс GTG | 4 мс GTG | 4 мс GTG | 5 мс GTG |
| Формат изображения | 16:9 | 16:9 | 16:9 | 16:9 |
| Шаг пикселей | 0,277 мм | 0,276 мм | 0,276 мм | — |
| Интерфейсы | D-sub DVI-D HDMI Audio-In Audio-Out 2x USB 2.0 | D-sub DVI-D Display Port Audio-In Audio-Out 4x USB 2.0 | D-sub DVI-D Display Port Audio-In Audio-Out 2x USB 2.0 | D-sub 2xHDMI Audio-Out 2x USB 2.0 |
| Потребляемая мощность, Вт | 25 | 21,3 | 23 | 22 |
| Габариты, мм | 565x516x230 | 565x521x220 | 565x504x259 | 556x463x200 |
| Масса, кг | 5 | 5,3 | 6,7 | 4,95 |
| Ориентировочная стоимость, руб. | 10 700 | 11 600 | 9 400 | 8 700 |
Как видите, характеристики устройств весьма схожи. Наш «подопытный» оснащен новейшей матрицей и имеет высокую заявленную яркость. Различия между моделями минимальные. В основном они затрагивают функциональность. Самое главное — нам есть, из чего выбирать. Поэтому ProLite XB2483HSU должен обладать чем-то особенным, чтобы не затеряться на фоне конкурентов и аналогов.
Комплектация и внешний вид
Монитор упакован в габаритной коробке из простого некрашеного картона с надписями производителя. Комплект поставки приличный: провод питания, кабель D-Sub-to-D-Sub, аудиокабель, кабель DVI-to-DVI, USB-удлинитель и документация. Экран и подставка изначально разделены и разложены в пенопластовые ниши. Соединив обе части при помощи трех комплектных винтов и настроив высоту, а также угол наклона, можно приступать к использованию монитора по назначению.
ProLite XB2483HSU имеет не броский, но стильный и строгий внешний вид. Такой монитор отлично впишется в любой интерьер, будь то офис или гостиная. Корпус выполнен из матового шероховатого пластика. Рамка вокруг экрана неширокая. Нижняя вставка под экраном имеет другую фактуру, больше похожую на грубую шлифовку. Здесь же расположены индикатор работы периферийного устройства, элементы управления и логотип компании. В левом верхнем углу указана модель монитора. Основание подставки не занимает много места. Монитор стоит на ровной поверхности достаточно устойчиво.
Экран имеет полуматовое покрытие.
iiyama ProLite XB2483HSU, вид спереди
Корпус дисплея крепится на стандартных салазках для регулирования по высоте (130 мм). Есть кнопка фиксации в нижнем положении. Монитор можно развернуть в одну сторону для работы в портретном режиме. Угол наклона панели, на наш взгляд, достаточен (22° вверх, 5° вниз). В центральной части задней панели находится перфорация, под которой скрыты динамики. Все основные кабели подключаются снизу. Справа внизу виден замок типа Kengsington.
iiyama ProLite XB2483HSU, вид сзади
Монитор компактен и не требует большого пространства для установки. На правой грани нет никаких элементов, а на левой стороне расположено два USB-разъема.
iiyama ProLite XB2483HSU, вид справа
iiyama ProLite XB2483HSU, вид слева
Обозначения кнопок расположены на передней панели, а сами клавиши спрятаны на нижней грани. Все управление стандартно, понятно и логично. Разобраться в нем не составит особого труда. Кнопки нажимаются отчетливо, с щелчком. Индикатор, находящийся рядом, светится тусклым синим светом и не привлекает лишнего внимания.
Элементы управления iiyama ProLite XB2483HSU
На задней панели находятся ориентированные вниз разъем для подключения кабеля питания, аудиовход и аудиовыход, HDMI, DVI-D, D-Sub и USB-разъемы для подключения к ПК.
iiyama ProLite XB2483HSU, разъемы справа
iiyama ProLite XB2483HSU, разъемы слева
Качество сборки и материалов устройства хорошее. Монитор сбалансирован так, что опрокинуть его не получится, проблем с доступом к интерфейсам у нас не возникло — с эргономикой все в порядке.
Перейдем к изучению программной части и настроек монитора.
Интерфейс и настройки
Ничего сверхъестественного здесь мы не найдем. Меню выглядит простенько, как и сам монитор. В настройках есть возможность выбора русского языка. Для более комфортного восприятия изображения предусмотрено несколько вариантов предустановок (режимов) изображения: «Стандарт», «Игра», «Кино», «Пейзаж» и «Текст».
Режимы изображения Iiyama ProLite XB2483HSU
Установка уровня громкости Iiyama ProLite XB2483HSU
Главное меню Iiyama ProLite XB2483HSU
Выбор языка Iiyama ProLite XB2483HSU
Восстановление настроек Iiyama ProLite XB2483HSU
Прочие настройки Iiyama ProLite XB2483HSU
Выбор входа Iiyama ProLite XB2483HSU
Раздел «Аудио» Iiyama ProLite XB2483HSU
Экранное меню Iiyama ProLite XB2483HSU
Ручной выбор входа Iiyama ProLite XB2483HSU
Установка цветовой температуры Iiyama ProLite XB2483HSU
Установка уровня подсветки и контрастности Iiyama ProLite XB2483HSU
Информация о дисплее Iiyama ProLite XB2483HSU
Тестирование
Для тестирования цветового охвата и подсветки дисплея мы воспользовались стандартным колориметром Datacolor Spyder4Elite. Эталонные настройки колориметра позволяют получить кривые коррекции, подсветки и другие дополнительные значения. Все измерения проводились при стандартном режиме изображения монитора.
Цветовой охват sRGB iiyama ProLite XB2483HSU
Цветовой охват AdobeRGB iiyama ProLite XB2483HSU
Шкала серого iiyama ProLite XB2483HSU
Яркость и контрастность iiyama ProLite XB2483HSU
Градация тонов iiyama ProLite XB2483HSU
Точность цветопередачи iiyama ProLite XB2483HSU
Цветовой охват монитора составил достойные 99% по стандарту sRGB и 73% по стандарту AdobeRGB. Температура по шкале серого находится немногим выше стандартных 6500К и колеблется в области 7100-7200К в основном диапазоне. Максимальная яркость экрана не самая высокая, но ее диапазон достаточный для повседневного использования. Контрастность на больших значениях яркости стабильно высокая и значительно увеличивается при «затухании» черного. Градация тонов проходит точно по референсной линии гаммы 2.2, здесь о серьезных отклонениях говорить не приходится. Цветопередача монитора достаточно точна.
Равномерность цвета при 50% iiyama ProLite XB2483HSU
Равномерность цвета при 67% iiyama ProLite XB2483HSU
Равномерность цвета при 83% iiyama ProLite XB2483HSU
Равномерность цвета при 100% iiyama ProLite XB2483HSU
Равномерность светимости при 50% iiyama ProLite XB2483HSU
Равномерность светимости при 67% iiyama ProLite XB2483HSU
Равномерность светимости при 83% iiyama ProLite XB2483HSU
Равномерность светимости при 100% iiyama ProLite XB2483HSU
Равномерность цвета не идеальная, но хорошая. Левый нижний угол по равномерности цвета заметно отличается от центра и правой верхней части. Присутствуют также некритичные отклонения светимости по краям экрана. В целом изображение ведет себя стабильно во всех режимах и не показывает сильных расхождений с нормой. В процессе использования тестовый экземпляр не доставлял нам какого-то дискомфорта. Проведя калибровку, можно добиться более точной картинки, хотя и без этого все будет выглядеть нормально.
Финальный отчет iiyama ProLite XB2483HSU
А вот и итоговые результаты анализа монитора с высокой общей оценкой — четыре балла из пяти возможных. Визуально картинка на мониторе так и воспринимается. Нельзя сказать, что изображение потрясает, но оно хорошее и подойдет как для фильмов с играми, так и для работы с текстом или фотографиями.
Конкуренты
Как мы уже говорили в начале, ProLite XB2483HSU не обделен конкурентами и аналогами со схожими техническими характеристиками. Другой вопрос, который предстоит выяснить при выборе: будет ли качество изображения этих мониторов таким же сбалансированным и приемлемым, как у нашего испытуемого? Приведем несколько вариантов, которые также можно рассмотреть при покупке.
Philips 241P4QRYES
Этот монитор стоит несколько дороже, но у него выше динамическая контрастность, интегрирован Display Port вместо HDMI, а также два дополнительных USB-разъема.
Philips 241P4QRYES
BenQ BL2410PT
Модель BenQ весит существенно больше, но в остальном почти полностью повторяет ProLite XB2483HSU. Цена при этом заметно ниже.
BenQ BL2410PT
Samsung S24C750P
Самая недорогая модель в нашем списке. У этого монитора чуть большее время отклика и отсутствует разъем DVI. Зато он компактный, легкий и может привлечь своим внешним видом.
Samsung S24C750P
Заключение
В завершение хочется сказать только положительные слова о протестированном мониторе. ProLite XB2483HSU имеет простой, но приятный внешний вид, удобную эргономичную подставку и качественную сборку. У нас нет оснований предъявлять серьезные претензии как к программной части, так и к качеству изображения. Iiyama ProLite XB2483HSU не поражает своими возможностями, функциональностью или изысканным дизайном. Однако при этом он станет отличным универсальным дополнением к любому компьютеру, будь то офисный десктоп, HTPC или производительная игровая система. Стоимость девайса, на наш взгляд, вполне обоснована. Так что рекомендуем обязательно рассмотреть вариант покупки ProLite XB2483HSU во время выбора такого важного периферийного устройства, как монитор.
Самое читаемоеИспользуемые источники:
- https://xn--b1agjmnagipyo6f.xn--p1ai/kalibrovka-monitorov/kalibrovka-monitora-iiyama-prolite.html
- https://compconfig.ru/oborudovanie/kalibrovka-i-nastroyka-monitora.html
- https://www.ferra.ru/review/computers/iiyama-prolite-xb2483hsu-display.htm
 Профилирование
Профилирование Самостоятельная настройка монитора в 2019 году. Видео.
Самостоятельная настройка монитора в 2019 году. Видео.
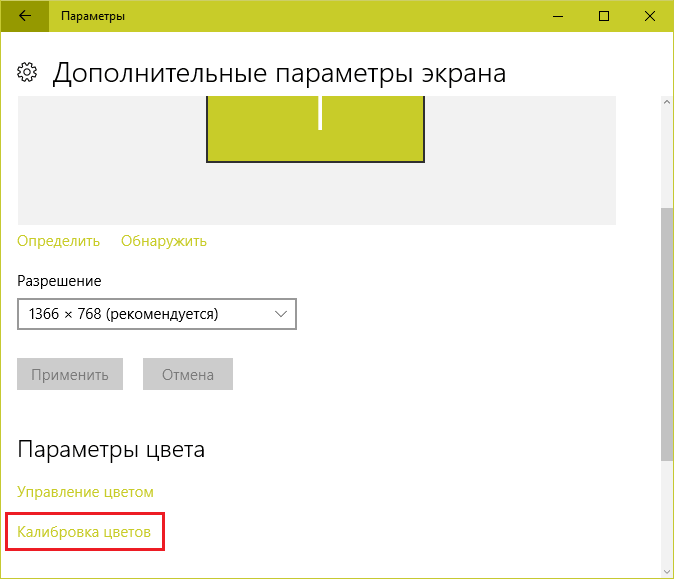
 Как настроить экран монитора компьютера в windows — подробная инструкция
Как настроить экран монитора компьютера в windows — подробная инструкция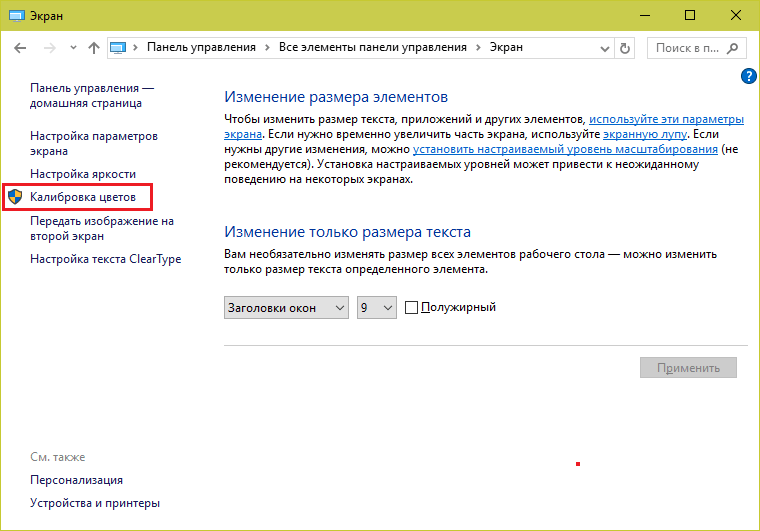
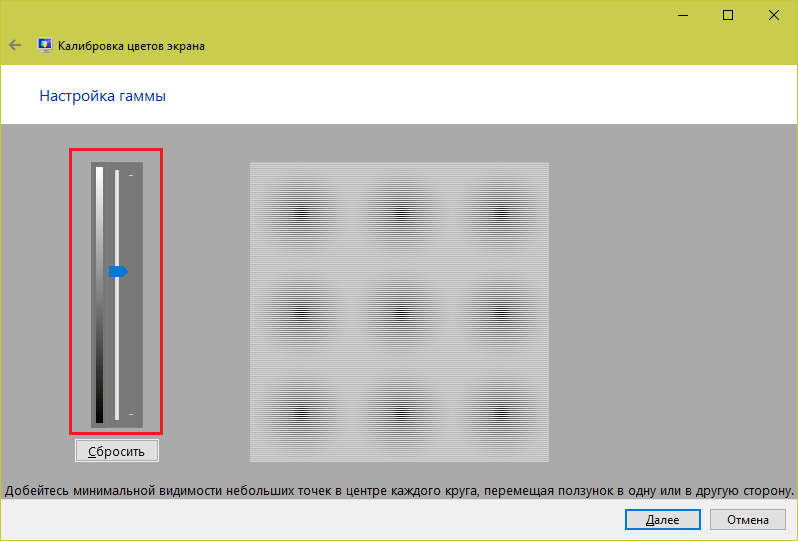
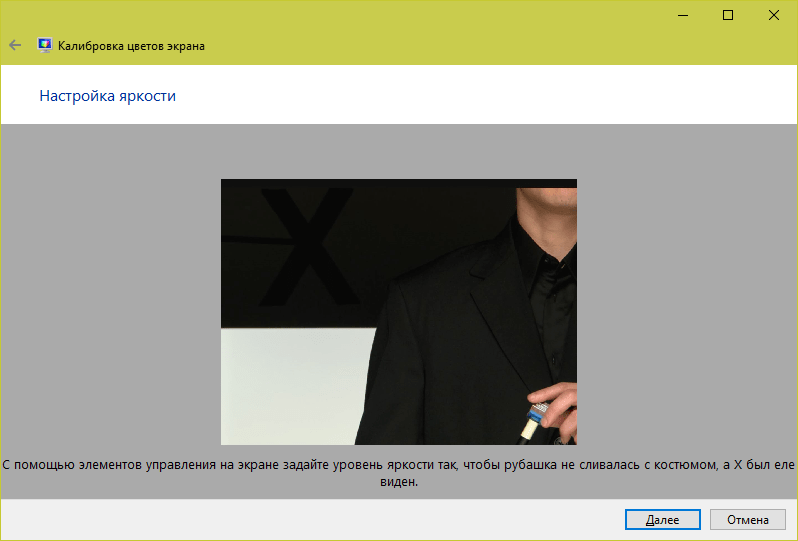
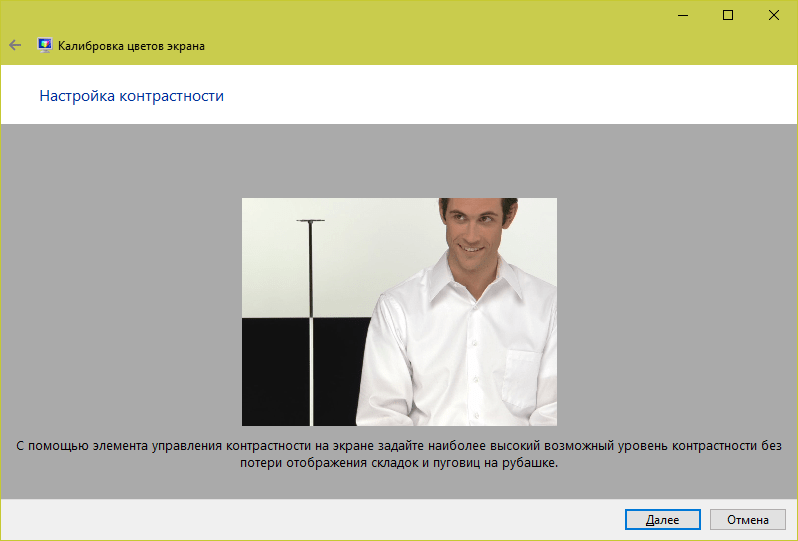
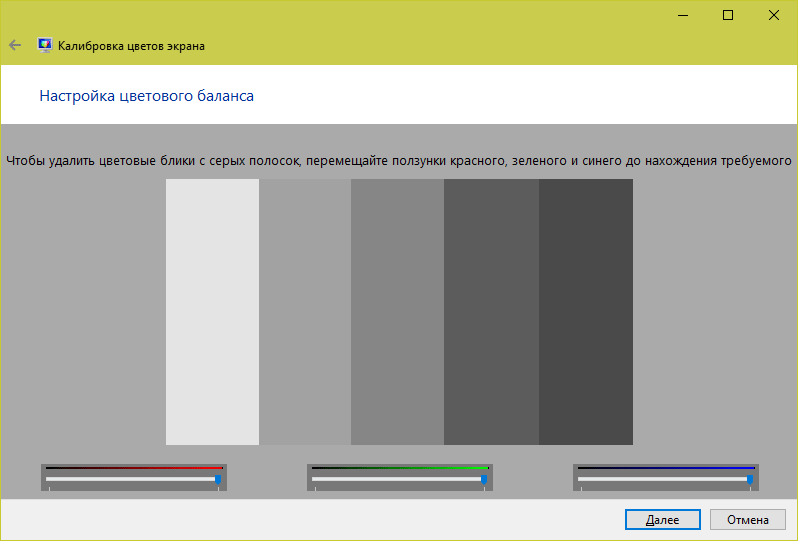
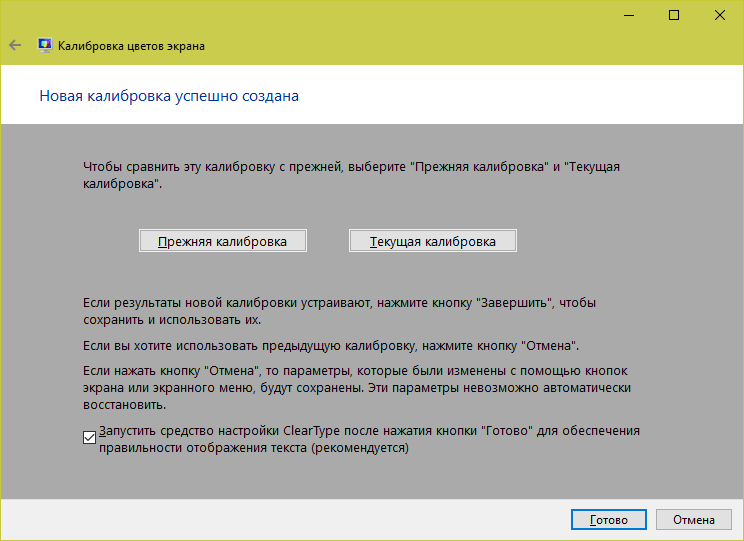

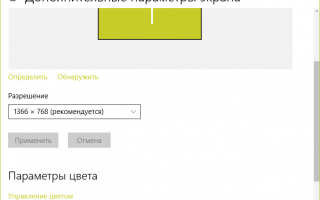

 Что такое время отклика монитора?
Что такое время отклика монитора? Как уменьшить или увеличить масштаб экрана
Как уменьшить или увеличить масштаб экрана [Инструкция] Разрешение экрана для широкоформатных мониторов.
[Инструкция] Разрешение экрана для широкоформатных мониторов.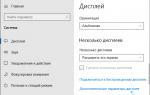 Как на компьютере или ноутбуке изменить герцовку монитора Windows 10
Как на компьютере или ноутбуке изменить герцовку монитора Windows 10