Содержание
- 1 Для чего необходима настройка монитора
- 2 Правильное подключение
- 3 Установка драйверов
- 4 Настройка разрешения
- 5 Настройка яркости
- 6 Индивидуальные настройки цвета (калибровка экрана)
- 7 Настройка частоты обновления экрана (герцовки)
- 8 Настройка отображения шрифтов
- 9 Технология ClearType
- 10 Программы для настройки монитора
- 11 Настройка заставки
- 12 Изменение темы
- 13 Изменение цветовой схемы окон
- 14 Изменение фона рабочего стола
- 15 Заключение
- 16 Возврат экрана в нормальное положение
- 17 Экран сузился — причины и решение
- 18 Изменение системных шрифтов
- 19 Причины перевертывания изображения
- 20 Масштабирование изображения
Статьи » Все для настройки и ремонта компьютеров23.10.2011 10:40:33Читать комментарии (5)До начала века мониторы основывались на электронно-лучевой трубке, которая создавала изображение. Несмотря на низкую стоимость, их излучение весьма вредно. ЖК-дисплеи на основе жидких кристаллов – достойная альтернатива – появились тоже достаточно давно. И количество их преимуществ перед ЭЛТ огромно. Компактность и легкость, экологическая безопасность, более низкое энергопотребление, качество изображения, которое зависит от разрешения монитора. Что же такое разрешение экрана?Это величина, показывающая, какое количество минимальных частиц изображения – пикселей помещается на экране монитора. Описывается этот параметр двумя цифрами – количеством точек по вертикали и по горизонтали. Зависит он и от размеров диагонали монитора и пропорций экрана.Первое измеряется в дюймах (1 дюйм около двух с половиной сантиметров). Десять лет назад стандартом были 15-дюймовые мониторы. Позже их заменили 17-дюймовые, а сейчас высокие продажи у 19-дюймовых мониторов и широкоформатных мониторов за 20 дюймов. У LCD (ЖК) и ЭЛТ-мониторов диагональ измеряется не одинаково. Диагональ ЭЛТ-монитора включает в себя больших размеров пластиковую рамку, что скрадывает часть диагонали. У жидкокристаллических дисплеев таких рамок нет – поэтому там диагональ высчитывается чуть иначе.Что касается пропорций экрана, то у ЭЛТ оно всегда едино – 4:3, а вот среди LCD-дисплеев разнообразие несколько большее. Широкоформатные мониторы сейчас весьма популярная вещь – соотношения сторон 16:9 и 16:10 встречаются очень часто. Смотреть на таких мониторах кинофильмы значительно удобнее. В случае же с офисными программами на экране монитора начинает помещаться несколько окон, с которыми можно работать одновременно.Изменяется разрешение экрана не плавно, а ступенчато. ЭЛТ-мониторы позволяют пользователю переключать режимы изображения с легкостью, а вот жидкокристаллические дисплеи ведут себя несколько по иному – у них привязка к размеру пикселя на экране и разрешению, на которое их матрица рассчитана физическим образом. Именно поэтому в документации к любому жидкокристаллическому монитору указывается его штатное, родное разрешение. И какой вариант выбрать – побольше или поменьше – вопрос достаточно сложный. Более высокое разрешение экрана, разумеется, предоставит пользователю более четкую картинку, но работать с таким разрешением удобно будет не всем – экранные кнопки, текст, значки могут стать чересчур мелкими. Впрочем, панацея от этого есть – настройки Windows предусматривают увеличение размеров количества точек на дюйм экрана. Но, в любом случае, на этот фактор стоит обращать пристальное внимание. Перейдем к любопытному вопросу, как же изменить разрешение экрана. Как уже говорилось, оно зависит от разрешающих способностей видеоадаптера и монитора.Если у Вас Windows XP, То на Рабочем столе следует щелкнуть правой клавишей мыши по области, свободной от ярлыков. Появится небольшое контекстное меню, где нужно будет нажать – «Свойства».
Откроется очередное окно небольших размеров, оно будет включать в себя различные настройки рабочего стола. Выбираем последнюю, которая носит название «Параметры». В поле изменения экранного разрешения следует переместить указатель на требуемую позицию, применить и сохранить настройку.В Windows 7 достаточно щелкнуть правой кнопкой мыши на Рабочем столе и выбрать пункт меню «Разрешение экрана».
При выборе необходимого разрешения следует учитывать, что чем больше пикселей содержит один сантиметр вашего экрана, тем большее количество ресурсов будет расходовать видеоадаптер на обработку посылаемого на экран монитора изображения, то есть от выбранного разрешения вполне может пострадать быстродействие в таких требовательных приложениях, как современные компьютерные игры. Впрочем, существует возможность изменения разрешения монитора для работы в каком-то конкретном приложении, для этого всего лишь нужно воспользоваться настройками видеопараметров, заглянув в меню приложения. Также стоит воспользоваться функцией, которая присутствует в программном обеспечении большинства видеокарт. Она позволяет создавать профили для работы в тех или иных приложениях, в которые входит большое количество настроек, от параметров контрастности и яркости до разрешения монитора и настроек быстродействия. Но если, все же, есть необходимость, можно скачать программное обеспечение, которое позволит создавать профили, изменяющие настройки системы соответственно запускаемому приложению, таким образом, высвобождая системные ресурсы для того, чтобы приложение работало так, как положено. По такому же принципу работают и настройки видеоадаптера – улучшается изображение в игре, повышается скорость смены кадров, даже если стоит высокое разрешение экрана монитора – по причине того, что программа ограничивает доступ к ресурсам системы программ, работающих в фоне, а также некоторых программ-оболочек ОС. Стоит обращать внимание на такие вещи, перед тем, как изменять разрешение, как установка драйвера видеокарты, выбор частоты обновления экрана (желательно ставить больше), глубину цветопередачи, количество цветов. Настройки монитора, выставленные неудачно, и разрешение, в частности, могут не только стать причиной дискомфорта, но послужить причиной заболевания глаз, оказать отрицательное воздействие на нервную систему, вызвать головные боли и напряжение.Для того, чтобы изменить разрешение экрана на ноутбуке, следует проделать схожие операции. Необходимо помнить о том, что у всех ноутбуков ЖК-дисплеи, то есть количество пикселей фиксировано, и уменьшить разрешение программно возможно только с ощутимым падением качества изображения. Впрочем, упомянутая в начале статьи функция, имеющаяся в Windows, позволяющая изменить количество пикселей на дюйм может в некотором роде исправить ситуацию.Чтобы поменять разрешение ноутбука, сначала нужно свернуть все открытые окна таким образом, чтобы перед владельцем ноутбука появился рабочий стол. В контекстном меню, вызываемом нажатием правой клавиши мыши, нужно будет выбрать пункт, называющийся «Разрешение экрана», возле которого располагается небольшая иконка в виде монитора. Откроется окно, называющееся «Настройки экрана» и станет возможным выбрать необходимый дисплей. Необходимо выбрать «Дисплей мобильного ПК», и станет возможным произвести изменение разрешения выбранного пользователем экрана. Следующей операцией будет подбор требуемого разрешения экрана в выпадающем списке, который называется «Разрешение». Чтобы это сделать, нужно двигать бегунок вниз либо вверх. Чем выше будет находиться бегунок, тем выше разрешение экрана. Соответственно, при передвижении бегунка ниже, разрешение экрана станет меньше. После всех проведенных операций следует кликнуть по кнопке «Применить» для сохранения разрешения экрана и начала эксплуатации ноутбука с обновленным разрешением.<< Автозагрузка WINDOWSПравильное охлаждение для нестандартных корпусов ПК >> Оглавление | Наверх
Новые статьи
Как установить разрешение монитора больше максимального(44827)Оптимус Прайм мира компьютерных технологий: Acer Aspire Switch 11(3385)Aorus X3 Plus v3: первый среди игровых(3094)Современная модель бизнес ноутбука Asus N751JK со стильным корпусом(3208)Простой вариант для неискушённых пользователей Asus X751MA(3022)Удивительный трансформер Acer Aspire Switch 12 для тех, кто любит решения всё в одном(2895)Обзор ноутбука-трансформера Lenovo ThinkPad Helix 2 на новом поколении процессоров(3052)Скромная снаружи клавиатура Cooler Master CM Storm QuickFire Rapid-I, которая удивит даже самых требовательных(3224)Обзор ноутбука Asus C300MA Chromebook – одна из лучших новинок за последнее время!(3284)ASUS VivoTab Note 8 на Intel Atom – планшет будущего!(3589)
10 Популярных статей
Как cкачать драйвера с нашего сайта(821268)Как установить драйвер?(779098)Как подключить телевизор к компьютеру через HDMI(558498)Программы для автоматической установки драйверов (435027)Как узнать ИД оборудования(416605)Принудительная установка драйверов на Windows 7(391347)Как отключить тачпад на ноутбуке(372203)Режимы работы оперативной памяти и правила установки(333614)Если изображение с камеры перевернутое(287773)Не работают usb порты. Программные методы решения.(286743)
Производители мониторов и ноутбуков редко настраивают дисплеи устройств для оптимальной работы. Цвета, яркость и шрифты могут быть неудобны для зрения. Поэтому озаботиться тем, как настроить экран монитора, необходимо сразу после покупки компьютера или после установки операционной системы. Алгоритм действий примерно одинаков для разных версий Windows.
Для чего необходима настройка монитора
Монитор даже с самой дешевой матрицей способен демонстрировать более качественную картинку по сравнению с выданной операционной системой автоматически, при правильных настройках. Стандартные параметры могут не соответствовать по разрешению или цветопередаче. Поэтому важно подобрать наиболее оптимальные характеристики изображения и работы экрана для комфортной и безопасной работы.
Правильное подключение
Для подключения монитора к системному блоку могут использоваться разные шнуры, в зависимости от модели видеокарты и наличия соответствующих портов на обоих устройствах.
Традиционный аналоговый порт VGA (синего цвета) считается устаревшим и имеет некоторые недостатки по сравнению с цифровыми DVI (белый) и более современными HDMI и DisplayPort.
Для обеспечения наилучшей контрастности изображения рекомендуется использовать цифровые порты. Если они отличаются на мониторе и «системнике», приемлемо задействовать переходники.
Обратите внимание! Важно отключать устройства от электросети перед подключением друг к другу, и подавать питание только убедившись в хорошо закрепленном положении коннекторов.
Установка драйверов
Классическая проблема при первом включении после переустановки ОС — растянутый экран монитора. Чтобы ее исправить, прежде всего, загляните на официальный сайт производителя видеокарты и найдите ссылку на загрузку драйвера для вашей версии Windows. Установите его и перезагрузитесь.
Для корректной работы дисплея и больших возможностей его настройки рекомендуется установить драйвер и для самого монитора.
Настройка разрешения
Придется разобраться, как настроить разрешение экрана вручную, если драйверы установлены, но размер окон и элементов по-прежнему не соответствует необходимому.
Инструкция для «семерки»:
- Щелкните правой кнопкой мыши по пустому пространству рабочего стола и выберите пункт меню «Разрешение экрана».
- В открывшемся окошке напротив слова «Разрешение» передвиньте бегунок на самый верх.
- Нажмите кнопку «Применить» и согласитесь с изменениями.
Для «десятки» настройки выполняются похожим образом, только пункт меню называется «Параметры экрана».
Настройка яркости
Чтобы настроить яркость экрана проще всего воспользоваться аппаратными кнопками на мониторе, если таковые имеются. У ноутбука за это отвечает функциональная клавиша Fn и зажатие еще одной клавиши (например, стрелок вверх и вниз для прибавления и уменьшения подсветки). Читайте инструкцию к вашей модели лэптопа или монитора.
Кроме аппаратных средств существуют программные. Откройте «Панель управления» — «Оборудование и звук» — «Экран» — «Настройка яркости»
Далее — «Настройка плана электропитания» (который используется, о чем свидетельствует его выделение) и двигайте бегунок до оптимального результата.
В Виндовс 10 такой бегунок вы найдете в центре уведомлений в правом нижнем углу экрана.
Индивидуальные настройки цвета (калибровка экрана)
Если вам не нравится цветопередача дисплея, возникает вопрос — как настроить цвет? В «семерке» и более новых ОС Windows имеется тонкая настройка цветов:
- Заходите в «Настройки экрана»
- Из «Настройка разрешения экрана» перейдите по ссылке «Дополнительные параметры».
- Откройте вкладку «Управление цветом».
- Перейдите на вкладку «Подробно».
- Нажмите кнопку внизу «Откалибровать экран».
- В новом окне нажимайте «Далее» и внимательно следуйте инструкциям на экране.
В конце вы сможете произвести сравнение новой настройки с имеющейся и при желании применить изменения.
Настройка частоты обновления экрана (герцовки)
Частота мерцания экрана монитора, измеряемая в Гц, должна быть выставлена на максимально доступное значение. Как и в предыдущем абзаце откройте «Дополнительные параметры» настройки экрана, но вместо «Управления цветом» откройте вкладку «Монитор». Здесь выберите самую большую частоту из имеющихся и примените изменения.
Для Windows 10:«Параметры» — «Система» — «Дисплей» — «Дополнительные параметры дисплея» — «Свойства видеоадаптера для дисплея 1» — «Монитор».
Настройка отображения шрифтов
Пенсионерам и людям с плохим зрением будет интересно, как настроить размер шрифта, чтобы сделать его большим и удобочитаемым. Для этого вернитесь в раздел «Экран» Панели управления и в главном окне выберите подходящий размер элементов.
При этом увеличатся не только все текстовые надписи, но и другие компоненты интерфейса. Для применения изменений может потребоваться выйти из пользователя и зайти снова.
В «десятке» аналогичные возможно представлены по адресу «Параметры» — «Система» — «Дисплей» — «Масштаб и разметка».
Технология ClearType
В том же разделе Панели управления компьютера в колонке слева имеется пункт «Настройка текста ClearType». Кликните по нему — откроется новое маленькое окошко. Это технология сглаживания шрифтов, благодаря которой текст с экрана читается также легко, как и напечатанный на бумаге.
Обычно этот пункт настроек включен по-умолчанию. Если нет (шрифты угловатые и от чтения быстро устают глаза), то в новом окне нажимайте «Далее» и выполняйте действия согласно инструкции.
По завершению вы можете не заметить, насколько четкими и приятными стали шрифты в системе, но почувствуете, что глаза начали меньше утомляться.
Программы для настройки монитора
Вместо того, чтобы разбираться в запутанных настройках самой Виндовс, можно воспользоваться сторонними программами для этих целей. Их предоставляет разработчик установленной видеокарты.
Таких программ три:
- Control Center для карточек AMD;
- Панель управления Intel для встроенного видео (особенно распространена в бюджетных ноутбуках);
- Аналогичное ПО от NVIDIA.
Найти программы можно на сайте производителя видеокарты или ноутбука в разделе загрузки драйверов, зачастую они устанавливаются вместе с ними автоматически при выборе полной установки.
Интерфейсы программ для настройки монитора отличаются, но интуитивно понятны и включают все необходимые средства для регулировки яркости, цвета, контрастности и других параметров.
Настройка заставки
Если вам нужна заставка на мониторе, когда вы отходите от компьютера, то в Windows 7 откройте «Панель управления», перейдите в раздел «Персонализация».
Кликните пункт «Заставка».
Выберите понравившуюся и настройте интервал бездействия, после которого заставка будет автоматически запускаться.
В «десятке» те же опции находятся по адресу «Параметры» — «Персонализация» — «Экран блокировки» — «Параметры заставки».
Изменение темы
Чтобы настроить рабочее окружение по своему вкусу в Windows 7 откройте «Персонализацию», кликнув правой кнопкой по рабочему столу. Здесь в главном окне представлены различные темы, как с использованием прозрачности, так и классические.
Для установки предпочтительной темы достаточно кликнуть по ней один раз. Все изменения применятся автоматически.
Обратите внимание! Смена темы означает и изменение звуковых эффектов.
Изменение цветовой схемы окон
Тут же можно настроить включенную тему более тонко, перейдя по ссылке «Цвет окна» внизу. Представлены различные цвета, возможность включения и отключения прозрачности, а также другие параметры.
Если на предыдущем этапе была выбрана классическая тема, то при клике по «Цвет окна» откроется знакомое по Windows XP окошко, где можно подробно настроить все элементы цветовой схемы окон.
В «десятке» изменить цвет окна можно в «Персонализация» — «Цвета».
Изменение фона рабочего стола
Ссылка «Фон рабочего стола» в окне «Персонализации» позволяет выбрать фоновую картинку.
Чтобы установить изображение не из стандартного набора напротив «Расположение изображения» нажмите кнопку «Обзор» и укажите желаемую картинку. Можно выбрать расположение в выпадающем меню или вовсе установить сплошной цвет.
Другой простой способ поменять фон на рабочем столе: открыть изображение через стандартное приложение-просмотрщик и кликнуть по нему правой кнопкой мыши. Выбрать пункт меню «Сделать фоном рабочего стола». Аналогично этот пункт настройки экрана работает и в Windows 10.
Заключение
Знать, как правильно настроить монитор важно не только для комфортной работы за ПК, но и для здоровья глаз. Главное — не спешить, прорабатывая каждый этап, и вы сможете добиться максимально комфортной картинки даже от дешевой матрицы.
Иногда бывают ситуации, когда после включения компьютера изображение разительно отличается от нормального: экран становится обрезанным, меняет масштаб, или даже вовсе переворачивается. Причины могут быть, как техническими, так и программными. Рассмотрим способы, как решить данную проблему.
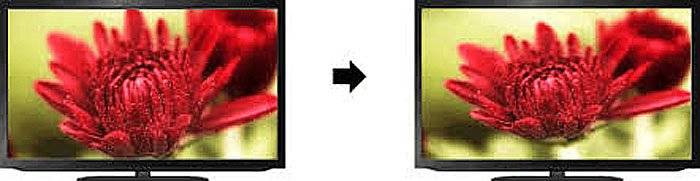
Возврат экрана в нормальное положение
Горячие клавиши
Самый быстрый и простой способ – использование «горячих клавиш» 
- «Ctrl+Alt+↓» — перевернуть экран и все открытые окна;
- «Ctrl+Alt+↑» — возврат изначального положения;
- «Ctrl+Alt+→» — повернуть изображение на 90 градусов по часовой стрелке;
- «Ctrl+Alt+←» — поворот против часовой стрелки на 90 градусов.
Справка! Изначально стоит проверить второе сочетание. Если оно не помогает – пробовать все сочетания.
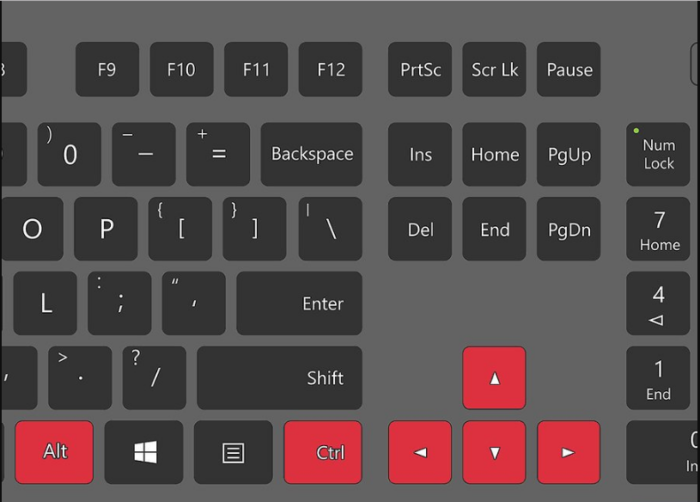
Настройки видеокарты
Для настойки видеокарты воспользуемся ее панелью управления. Для примера рассмотрим панель управления видеокарты NVIDIA. Чтобы ее открыть необходимо:
- Щелкнуть правой клавишей мышки в пустой области рабочего стола, затем щелкнуть «Панель управления NVIDIA».
Кликаем правой клавишей мышки в пустом месте на рабочем столе, в контекстном меню выбираем «Панель управления NVIDIA»
- Выбрать раздел «Дисплей» (для разных видеокарт названия могут разниться) и в нем кликнуть по параметру «Поворот дисплея».
Выбираем раздел «Дисплей», в нем кликаем по параметру «Поворот дисплея»
- Настраиваем необходимое положение и закрываем приложение.
Выбираем подходящее положение, закрываем приложение
Опция «Разрешение экрана»
- Нужно открыть меню «Разрешение экрана» (через «Параметры», либо контекстное меню экрана). Кликните правой клавишей мышки по рабочему столу и выберите опцию «Разрешение экрана».
Кликаем правой клавишей мышки по рабочему столу, выбираем опцию «Разрешение экрана»
- Затем в разделе «Ориентация» выбрать «Альбомная».
В разделе «Ориентация» выбираем «Альбомная»
- Применить новые настройки.
Нажимаем «Применить», затем «ОК»
Экран сузился — причины и решение
Сужение экрана монитора может быть вызвано:
- неправильным разрешением экрана (скажем, выбрано разрешение рассчитанное на соотношение 16:9 при мониторе 4:3 или наоборот);
- не установлен драйвер видеокарты;
- подключен телевизор или второй монитор;
- неправильно настроен монитор.
Неправильное разрешение
Данная проблема может быть проверена через меню «Разрешение экрана».
- Нужно щелкнуть правой клавишей мышки по рабочему столу, затем кликнуть по строке с надписью «Разрешение экрана».
Кликаем правой клавишей мышки по рабочему столу, выбираем опцию «Разрешение экрана»
- В открытом окне нужно найти параметр «Разрешение» и активировать его щелкнув по значку треугольника.
В параметре «Разрешение» кликаем по значку треугольника
- Необходимое разрешение выставляется с помощью ползунка.
С помощью ползунка настраиваем подходящее разрешение
- После выбора нажать «Применить», затем «ОК».
Нажимаем по кнопке «Применить», затем «ОК»
Отсутствие драйвера
Проблема чаще возникает при переустановке ОС либо сбое в работе драйвера или (реже) самой видеокарты. В случае, если с видеокартой все в порядке, попробуйте загрузить последнюю версию с сайта разработчика.
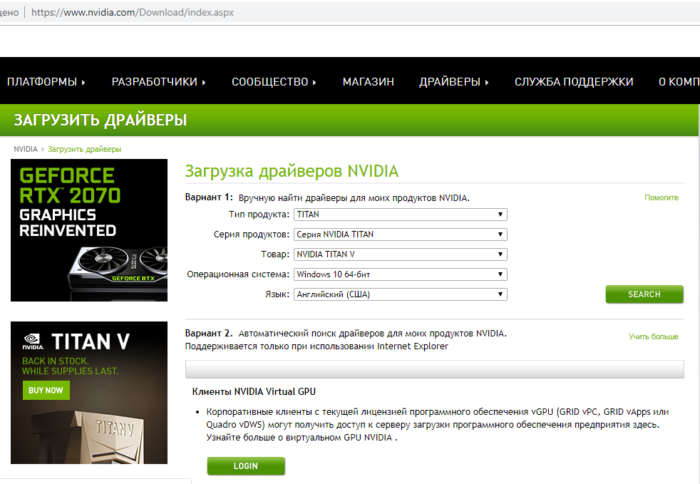
Видео — Как установить драйвер, если не знаешь видеокарту
Подключенный монитор или телевизор
- Сначала нужно попробовать отключить от ноутбука дополнительное устройство.
- Если после этого экран вернулся, то проблема в разности разрешений между монитором ноутбука и телевизором или вторым монитором.
- При следующем подключении необходимо будет выбирать нужный дисплей, и менять разрешение вручную в опции «Разрешение экрана».
В разделе «Несколько экранов» после отключения или подключения второго экрана выбираем подходящее значение
Настройка монитора
Если ни один из перечисленных способов не подходит, то проблема может быть в измененных настройках самого монитора (изменение длины и ширины изображения, например). Решением может быть автоматическая настройка изображения. Такая кнопка есть у каждого монитора.
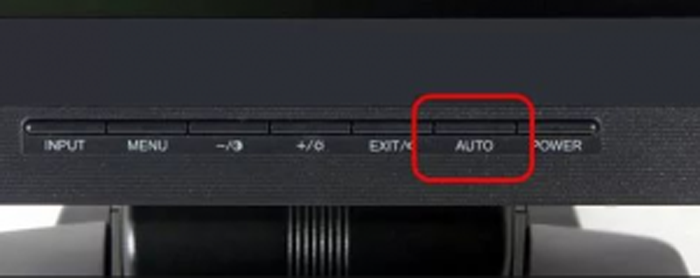
Видео — Что делать, если изображение на экране монитора компьютера съехало
Изменение системных шрифтов
Системными шрифтами называется совокупность иконок рабочего стола, их подписей и элементов оформления. Иными словами – то, что отвечает за отображение рабочего пространства на «столе» или окнах вроде «Проводника».
Эти элементы взаимосвязаны между собой, поэтому при изменении одного параметра под него автоматически подстраиваются остальные. Как же поменять размер шрифта для более удобного восприятия?
Через настройки самой ОС
- Вызвать контекстное меню рабочего стола и перейти в раздел «Персонализация».
Вызываем контекстное меню рабочего стола правым кликом мышки, переходим в раздел «Персонализация»
- Найти вкладку с названием «Цвет окна», открыть ее.
Находим и нажимаем по иконке «Цвет окна»
- В ней кликните по ссылке «Дополнительные параметры».
Кликаем по ссылке «Дополнительные параметры оформления»
- Раскрыть список в параметре «Элемент».
Раскрываем список в разделе «Элемент»
- После выбора элементы при помощи регуляторов задать желаемые размер и тип шрифта и т.д.
Выбираем элемент и настраиваем необходимые параметры
- Сохранить настройки.
Нажимаем «Применить», подтверждаем «ОК»
Изменение шрифта без изменения прочих параметров
Иногда бывает, что пользователя устраивает размер значков и прочие элементы интерфейса, но шрифт кажется неудобным. На «семерке» и более поздних версиях появилась возможность напрямую менять размер и тип шрифта, не затрагивая прочее оформление:
- Вызвать контекстное меню рабочего стола и перейти в раздел «Персонализации».
Вызываем контекстное меню рабочего стола правым кликом мышки, переходим в раздел «Персонализация»
- Открыть вкладку «Экран».
Открываем вкладку «Экран»
- Отметить необходимый параметр масштаба, настроить размер шрифта до того момента, когда отображение будет максимально удобным.
Отмечаем необходимое значение, нажимаем «Применить»
В Виндовс 8 отмечаем подходящий масштаб, выбираем необходимый размер шрифта
- Сохранить изменения.
Причины перевертывания изображения
- Случайное нажатие «горячих клавиш» — случается, если их случайно нажмет домашнее животное, ребенок или вы совершите то, что иногда называют «мисс-клик», то есть непреднамеренная промашка при нажатии кнопки. Такой переворот также можно исправить нажатием специальной комбинации. После этого «горячие клавиши» лучше отключить.
- Проблемы с ПО или аппаратным обеспечением – так же бывает, что аппаратные компоненты или их драйвера начинают друг с другом конфликтовать. В этом случае лучшим будет провести диагностику, дабы определить, что явилось виной поворота изображения
- Вирус – еще одной причиной может являться заражение системы.
Причины, из-за которых изображение на экране становится перевернутым и их решение
В случае с вирусом есть три способа решения:
- проверка антивирусом
и помещение подозрительных файлов в карантин;
- откат до последнего изменения системы;
- если заражены уже системные файлы – переустановка всей ОС.
Масштабирование изображения
Изменение разрешения
- Вызываем контекстное меню нажатием правой клавиши мыши на пустом месте рабочего стола.
- Жмем по строке «Разрешение экрана».
Кликаем правой клавишей мышки по рабочему столу, выбираем опцию «Разрешение экрана»
- Выбираем подходящее разрешение.
С помощью ползунка настраиваем подходящее разрешение
- Сохраняем изменения. Нажимаем «Применить», затем «ОК»
Использование горячих клавиш
- Зажимаем кнопку «Ctrl» и орудуем кнопками «+» и «-» до тех пор, пока не получим необходимый масштаб. Способ эффективный, но довольно грубый, поскольку такое масштабирование имеет определенный шаг. Предыдущее состояние может показаться недостаточно крупным, а следующее – слишком крупным. Для изменения размера масштаба на рабочем столе зажимаем кнопку «Ctrl» и орудуем кнопками «+» и «-»
- Изменение с помощью колеса мыши. Так же зажать «Ctrl», но теперь регулировать масштаб колесом мыши. Способ более тонкий, но менее надежный, поскольку не имеет фиксированного шага и можно пропустить комфортный масштаб. Нажимаем клавишу «Ctrl», и прокручивая колесико мышки, увеличиваем или же уменьшаем масштаб
Параметры
- Открываем меню «Пуск». Щелкаем по меню «Параметры» (кнопка с шестеренкой). Щелкаем на кнопке «Пуск», затем по значку «Параметры»
- Кликаем по параметру «Система». Кликаем по параметру «Система»
- Открываем вкладку «Дисплей». Открываем вкладку «Дисплей»
- Выбираем нужный масштаб в процентах. Сохраняем изменения.
Выбираем нужный масштаб в процентах, по желанию настраиваем другие параметры
Видео — Увеличился экран на компьютере. Что делать?
Используемые источники:
- https://ddriver.ru/kms_catalog stat cat_id-8 nums-274.html
- https://compforlife.ru/kompyuternye-sovety/kak-nastroit-ekran-monitora.html
- https://pc-consultant.ru/rabota-na-komp-yutere/kak-vernut-jekran-v-normalnyj-razmer/
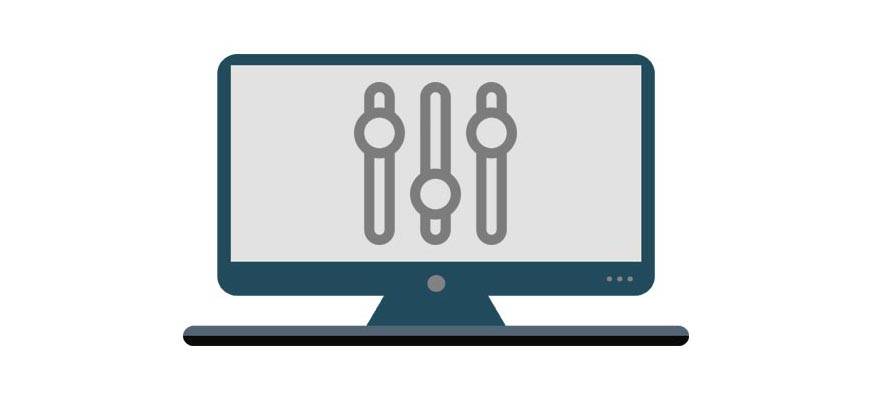
 Как определить разрешение дисплея на компьютере с Windows 7
Как определить разрешение дисплея на компьютере с Windows 7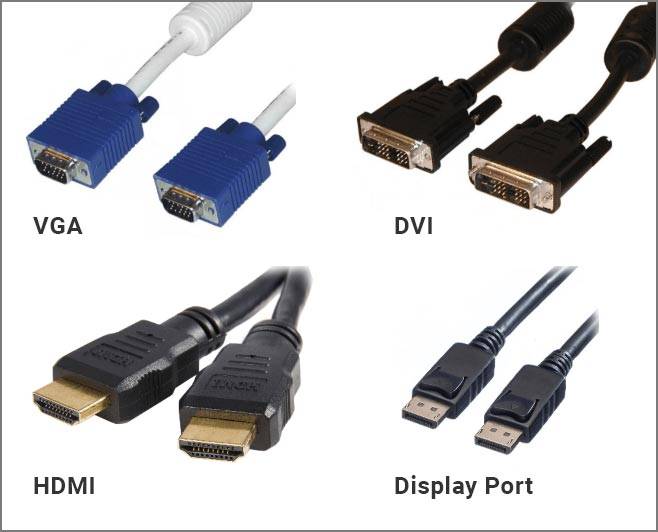
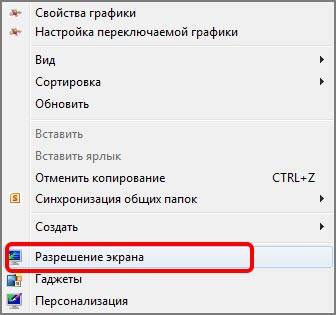
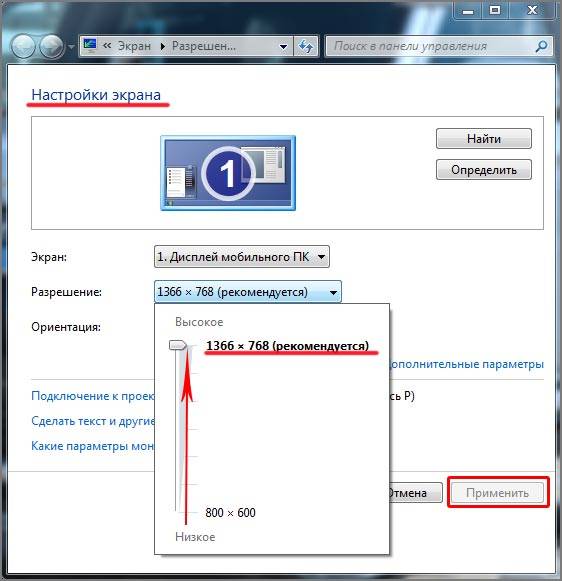
 Самостоятельная настройка монитора в 2019 году. Видео.
Самостоятельная настройка монитора в 2019 году. Видео.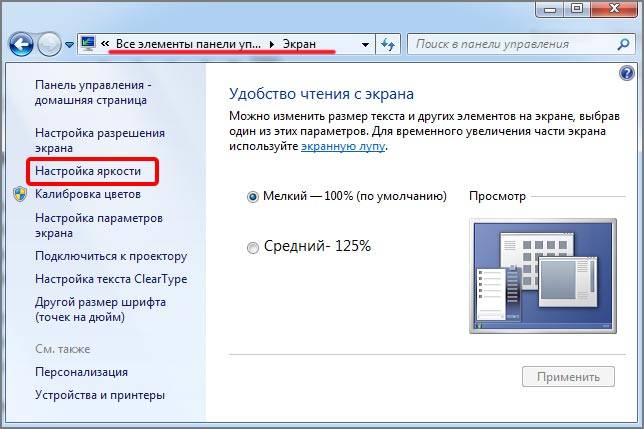
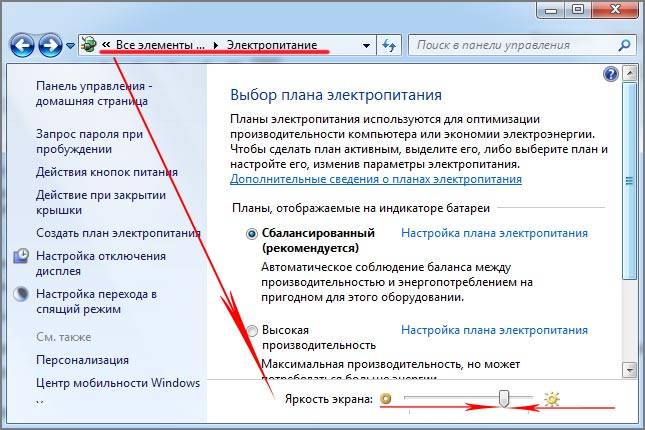

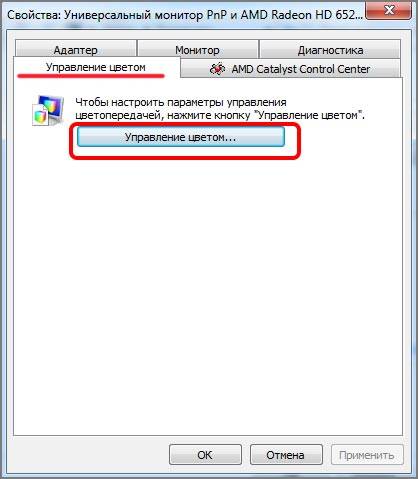
 Как правильно монтировать проектор и не допустить распространенных ошибок
Как правильно монтировать проектор и не допустить распространенных ошибок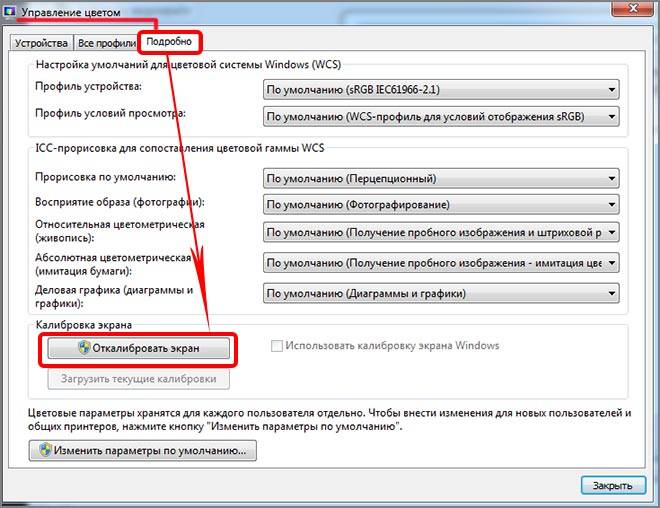
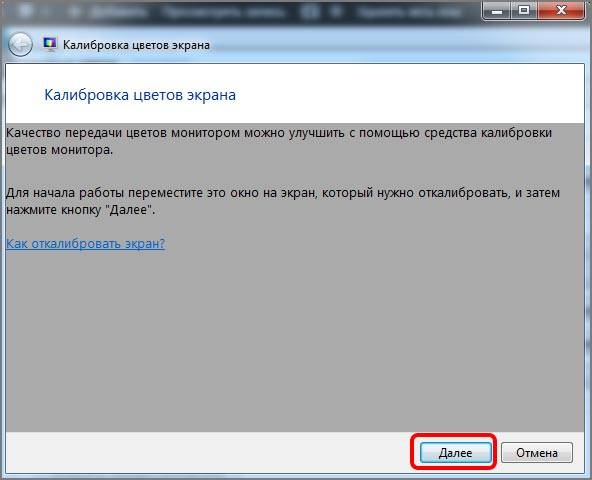
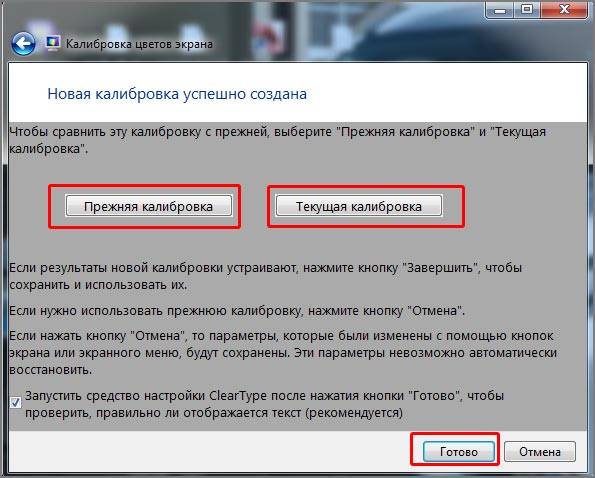
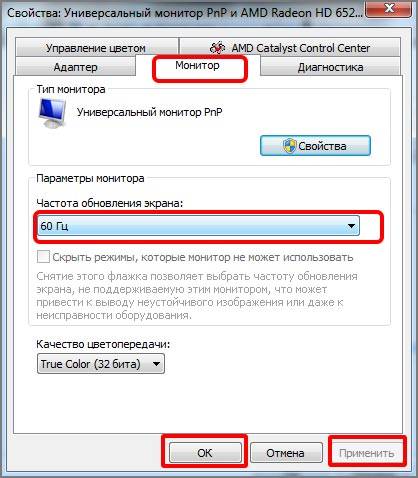
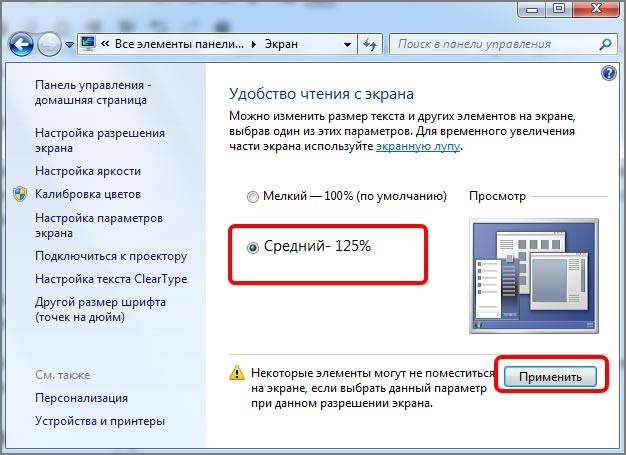
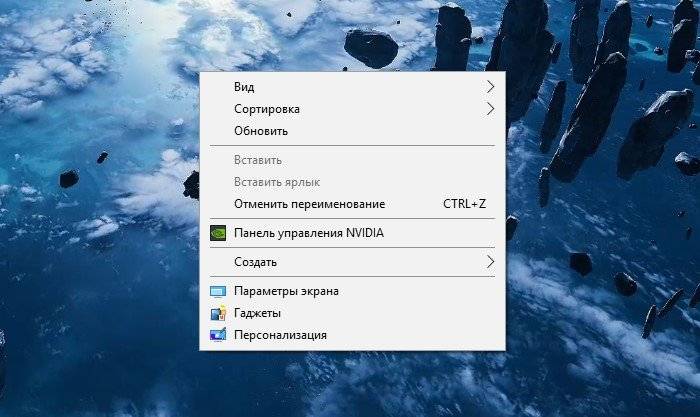 Кликаем правой клавишей мышки в пустом месте на рабочем столе, в контекстном меню выбираем «Панель управления NVIDIA»
Кликаем правой клавишей мышки в пустом месте на рабочем столе, в контекстном меню выбираем «Панель управления NVIDIA»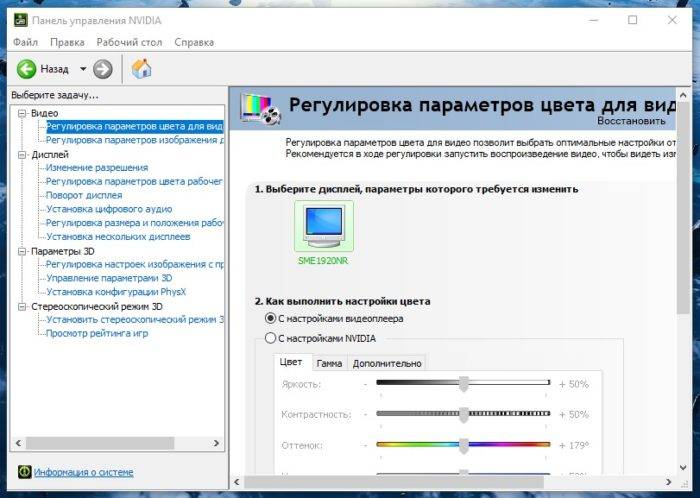 Выбираем раздел «Дисплей», в нем кликаем по параметру «Поворот дисплея»
Выбираем раздел «Дисплей», в нем кликаем по параметру «Поворот дисплея»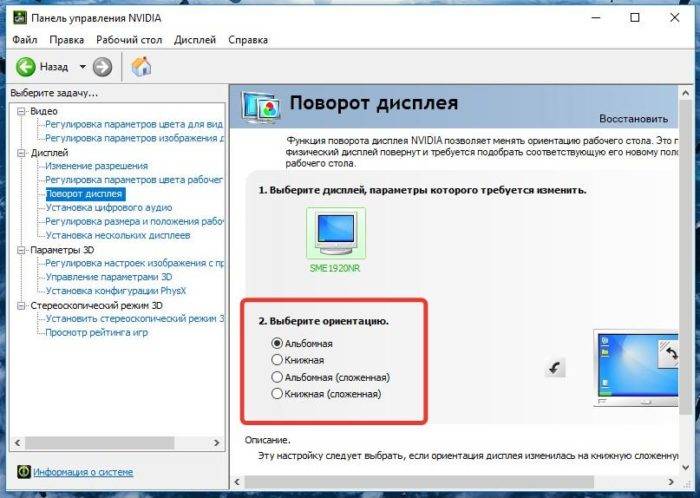 Выбираем подходящее положение, закрываем приложение
Выбираем подходящее положение, закрываем приложение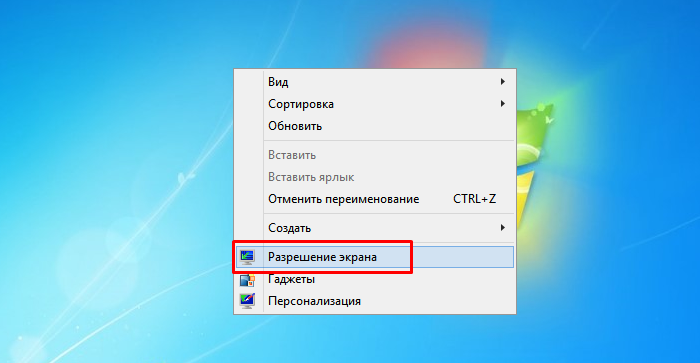 Кликаем правой клавишей мышки по рабочему столу, выбираем опцию «Разрешение экрана»
Кликаем правой клавишей мышки по рабочему столу, выбираем опцию «Разрешение экрана»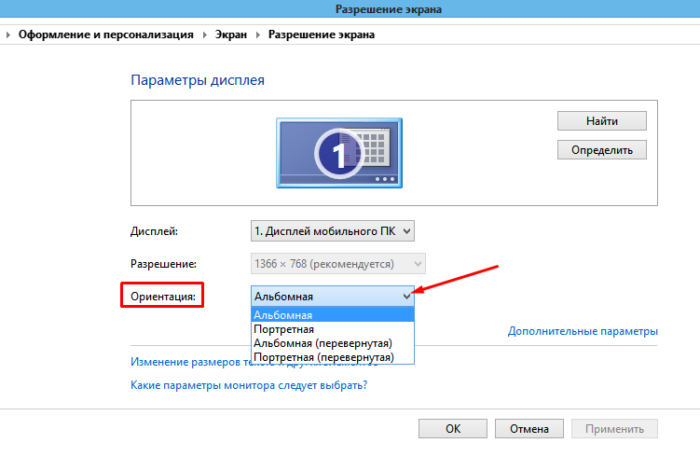 В разделе «Ориентация» выбираем «Альбомная»
В разделе «Ориентация» выбираем «Альбомная»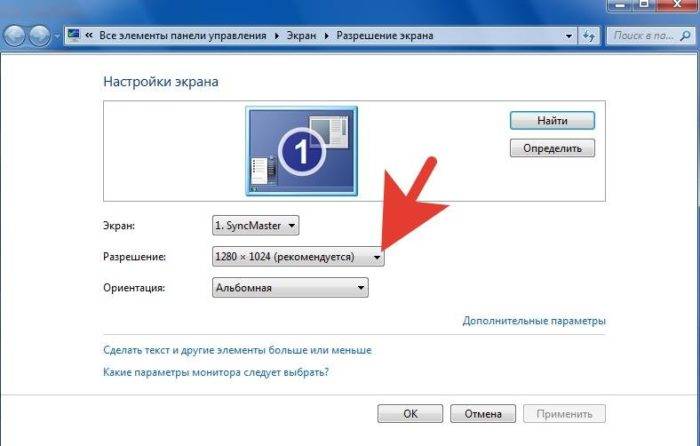 В параметре «Разрешение» кликаем по значку треугольника
В параметре «Разрешение» кликаем по значку треугольника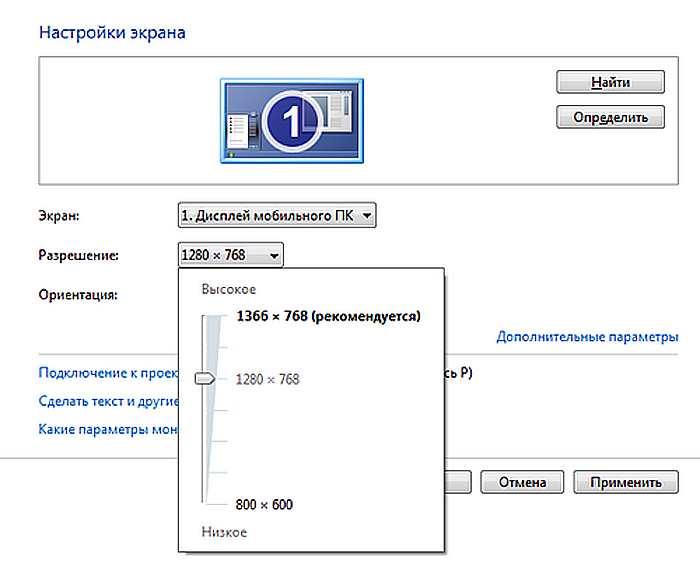 С помощью ползунка настраиваем подходящее разрешение
С помощью ползунка настраиваем подходящее разрешение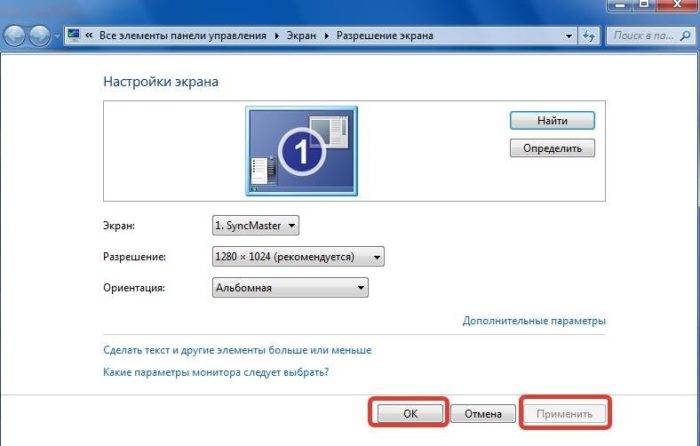 Нажимаем по кнопке «Применить», затем «ОК»
Нажимаем по кнопке «Применить», затем «ОК» В разделе «Несколько экранов» после отключения или подключения второго экрана выбираем подходящее значение
В разделе «Несколько экранов» после отключения или подключения второго экрана выбираем подходящее значение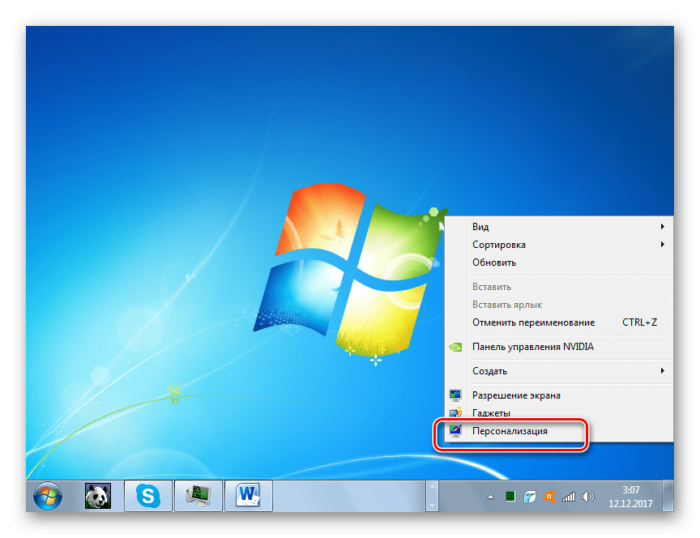 Вызываем контекстное меню рабочего стола правым кликом мышки, переходим в раздел «Персонализация»
Вызываем контекстное меню рабочего стола правым кликом мышки, переходим в раздел «Персонализация»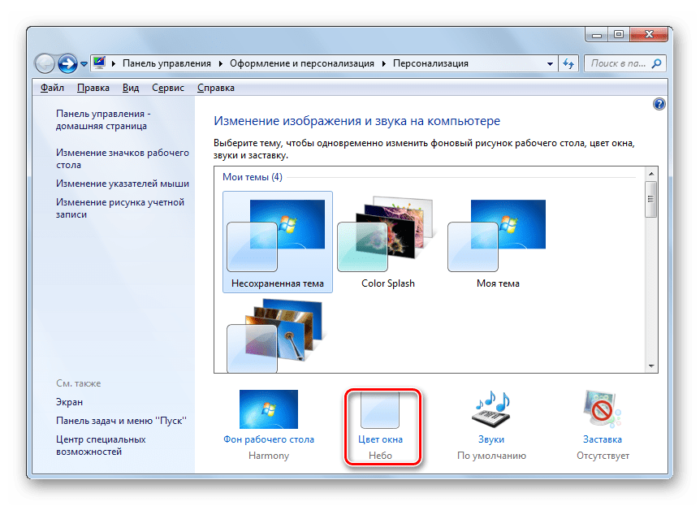 Находим и нажимаем по иконке «Цвет окна»
Находим и нажимаем по иконке «Цвет окна»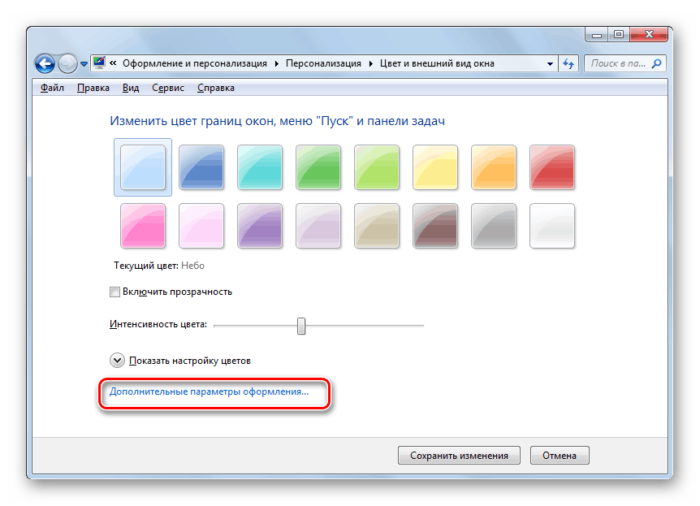 Кликаем по ссылке «Дополнительные параметры оформления»
Кликаем по ссылке «Дополнительные параметры оформления»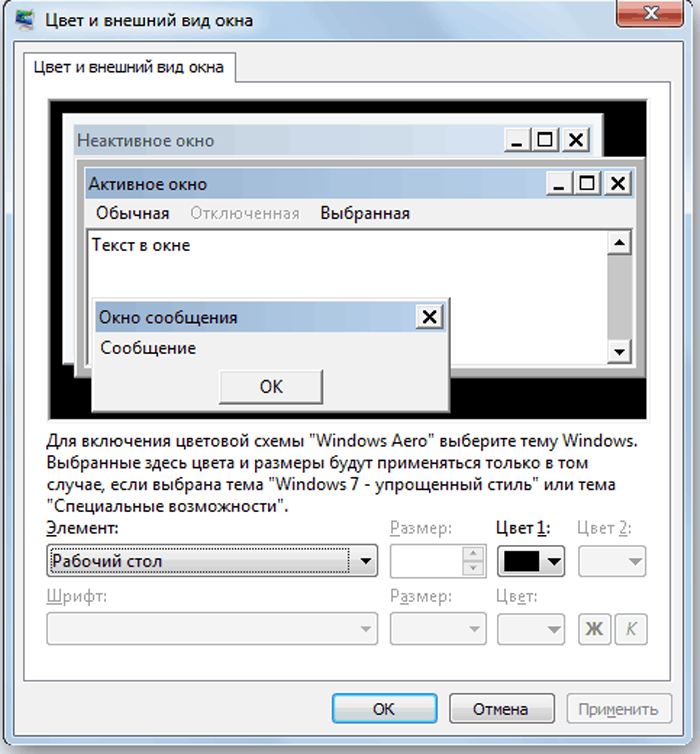 Раскрываем список в разделе «Элемент»
Раскрываем список в разделе «Элемент»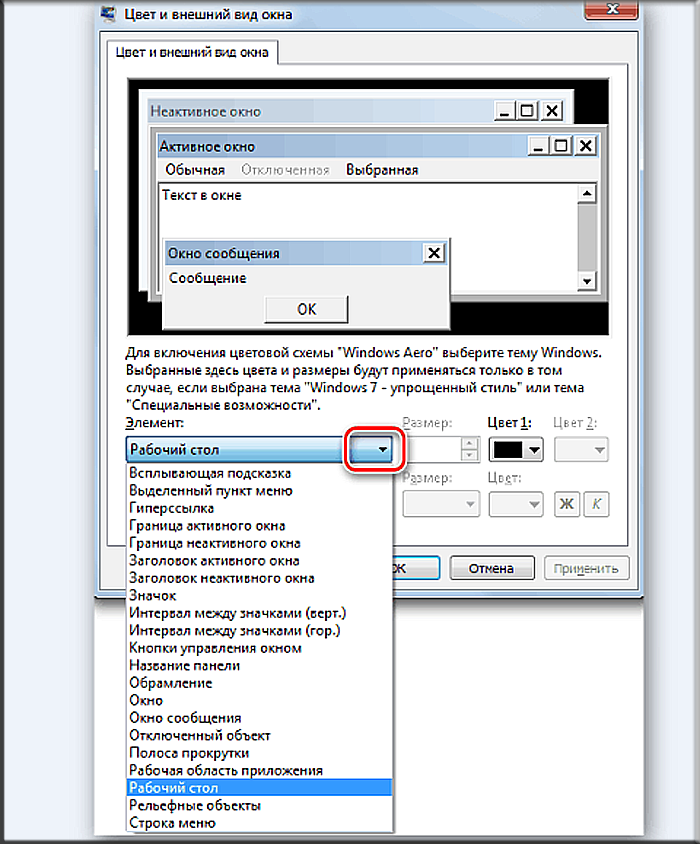 Выбираем элемент и настраиваем необходимые параметры
Выбираем элемент и настраиваем необходимые параметры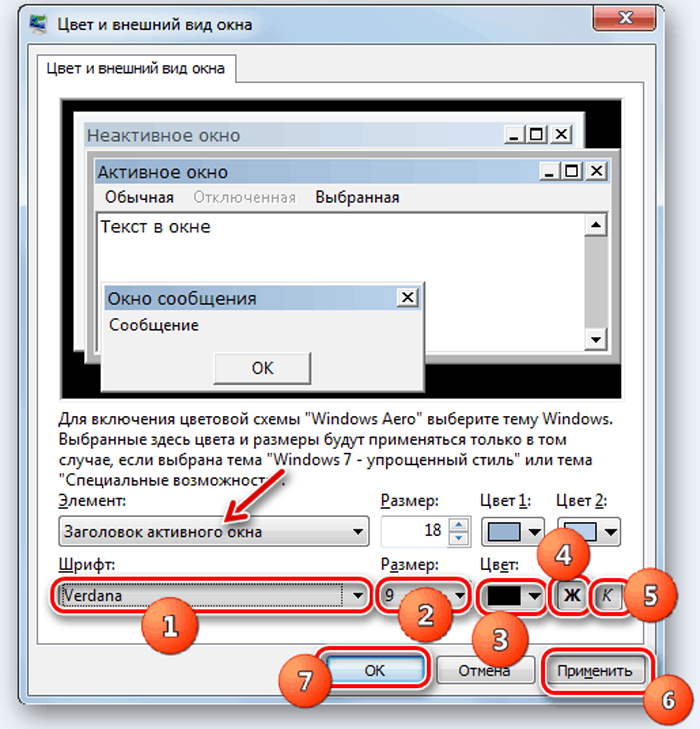 Нажимаем «Применить», подтверждаем «ОК»
Нажимаем «Применить», подтверждаем «ОК»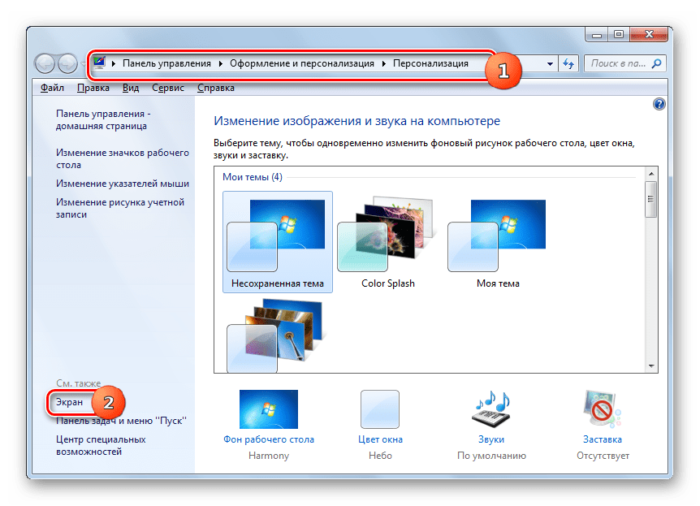 Открываем вкладку «Экран»
Открываем вкладку «Экран»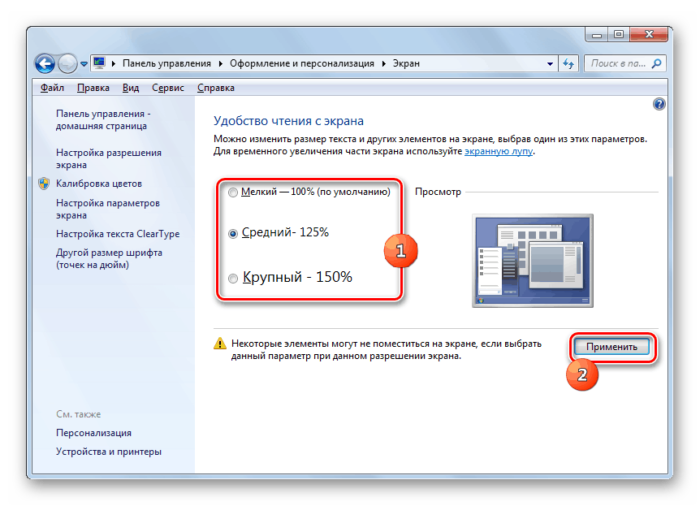 Отмечаем необходимое значение, нажимаем «Применить»
Отмечаем необходимое значение, нажимаем «Применить»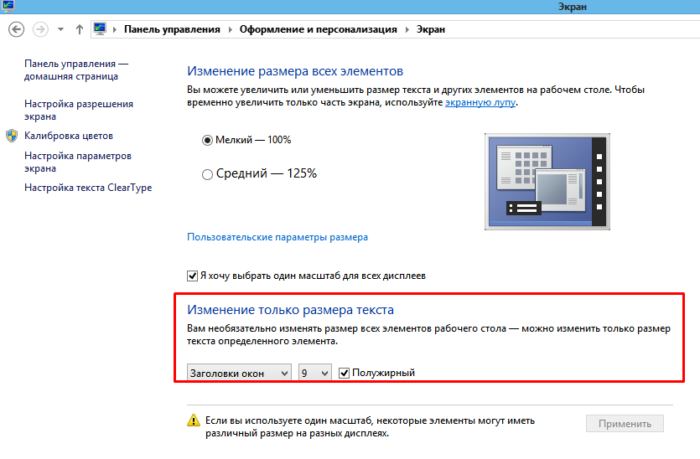 В Виндовс 8 отмечаем подходящий масштаб, выбираем необходимый размер шрифта
В Виндовс 8 отмечаем подходящий масштаб, выбираем необходимый размер шрифта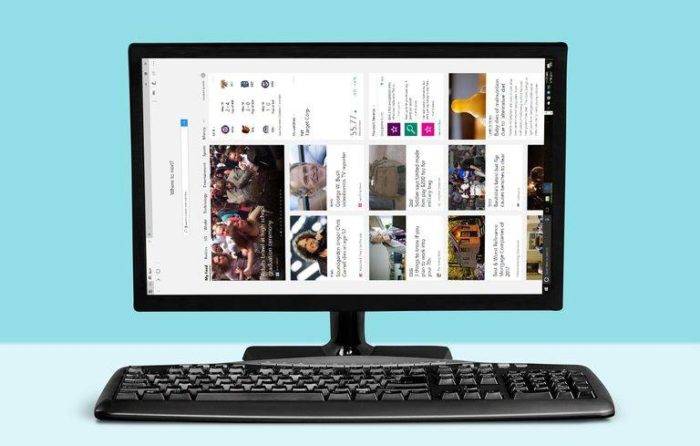 Причины, из-за которых изображение на экране становится перевернутым и их решение
Причины, из-за которых изображение на экране становится перевернутым и их решение и помещение подозрительных файлов в карантин;
и помещение подозрительных файлов в карантин;
![[Инструкция] Разрешение экрана для широкоформатных мониторов.](https://nastoysam.ru/wp-content/cache/thumb/00/8d62decdc4d4500_320x200.jpg)

 Полный гайд по настройке кс го
Полный гайд по настройке кс го Что такое время отклика монитора?
Что такое время отклика монитора? Как настроить экран монитора компьютера в windows — подробная инструкция
Как настроить экран монитора компьютера в windows — подробная инструкция