Содержание
Что такое калибровка и зачем она нужна?
С необходимостью откалибровать монитор сталкивались почти все — когда принесли его домой из магазина и первый раз включили. Тем, кто не работает в графических редакторах и не занимается фотографией, достаточно сделать это «на глазок», пользуясь кнопками подстройки на самом мониторе или средствами Windows. Большая точность здесь не важна — главное, чтобы изображение было без явных цветовых искажений, в меру ярким и в меру контрастным.
Художникам, дизайнерам и фотографам нужна более глубокая — профессиональная калибровка, которая производится или с помощью программ, или специальных аппаратов — калибраторов.
Первый вариант доступен всем — основная масса таких приложений бесплатна и не слишком сложна в применении. Однако чтобы добиться хорошего результата нужен еще и глаз-алмаз. Второй вариант обеспечивает максимальную точность, но пользуются им немногие. Причина — высокая стоимость калибраторов. Даже бюджетный аппарат обходится как хороший смартфон, но некоторые художники и фотографы берут их напрокат или прибегают к услугам специалистов по калибровке, благо это не требуется делать часто.
Поскольку калибратора у нас с вами нет, поговорим о способах настройки монитора при помощи программ.
Простая калибровка монитора средствами Windows
Интересующий нас инструмент называется «Калибровка цветов». В Windows 10 он вызывается через приложение «Параметры» — раздел «Система» — «Экран» — «Дополнительные параметры экрана».
В Windows 7 и 8.1 — через Панель управления и раздел «Экран». Или через «Параметры экрана» в контекстном меню рабочего стола.
Запустив утилиту, пошагово выполняйте предложенные операции. Но перед этим обязательно разверните окно во весь экран и сядьте прямо перед ним, иначе результат может быть неточным. Расстояние от ваших глаз до экрана должно быть таким, как при обычной работе.
Первый шаг — установка основных параметров цветов
Откройте меню монитора, нажав кнопку на его панели, и установите настройки цвета по умолчанию. Если у вас ноутбук, переходите к следующему шагу.
Второй шаг — настройка гаммы
Перед вами изображение квадрата с темными пятнами внутри и ползунок настройки. В центре каждого пятна находится точка. Ваша задача сделать так, чтобы точки стали невидимыми (слились по яркости с фоном).
Третий шаг — настройка яркости
Снова откройте меню монитора или раздел «Электропитание» в Панели управления Windows — сейчас нам понадобится ползунок настройки яркости. Вместо него можете пользоваться кнопками «Яркость-» и «Яркость+» на панели монитора или клавиатуре ноутбука.
Передвигая ползунок, установите яркость так, чтобы детали костюма и рубашка человека на картинке были умеренно различимы, а знак «Х» на стене позади него не сливался с фоном, но был едва заметен.
Четвертый шаг — настройка контрастности
Управляя ползунком настройки контрастности, сделайте так, чтобы все складки и пуговицы на белой рубашке были хорошо видны, а рубашка не сливалась со стеной.
Пятый шаг — цветовой баланс
Перемещая ползунки трех цветов — красного зеленого и синего, добейтесь того, чтобы полосы в центре экрана были нейтрально-серыми.
Шестой шаг — сохранение калибровки
Сравните текущую (новую) калибровку с прежней. Если она вас устраивает, нажмите «Готово». Если далее хотите перейти к настройке отображения текста, предварительно отметьте флажком «Запустить средство ClearType…».
Настройка отображения текста
Здесь вам следует выбрать пример, где панграмма (текст, включающий все буквы алфавита), читается лучше всего, и применить настройку.
Калибровщика Windows вполне достаточно, чтобы правильно настроить монитор для работы, не связанной с редактированием графики и художественной печатью.
Для проверки качества калибровки можете воспользоваться специально созданными обоями с сайта RealColor.ru. Комплект обоев подбирайте по своему разрешению экрана, чтобы картинка не менялась в размере.
Калибровка монитора для фотопечати и работы с графикой
Как получить наилучший результат
Чтобы получить действительно хорошее изображение, где черное — это черное (а не темно-серое), белое — это белое, а цвет не зависит от угла поворота экрана, нужен профессиональный монитор. Фотографы и художники-графики отдают предпочтение экранам с матрицей IPS (наилучший вариант — с S-IPS).
На бюджетных мониторах с матрицами типа TN добиться высокой точности оттенков и цветов, увы, не получится, И дело не в том, что этого не позволяют программы, а в качествах самого экрана. Но мы будем работать с тем, что имеем.
Итак, начнем с подготовки рабочего места:
- Монитор должен стоять там, где вы обычно его используете.
- Помещение должно быть достаточно освещено. Калибровку лучше проводить при том освещении, при котором вы работаете. Если вы работаете и при естественном, и при искусственном свете, оптимально создать два цветовых профиля. Направленные источники света на время калибровки следует удалить от экрана.
- Перед началом калибровки монитор должен некоторое время поработать. ЭЛТ-монитор — не меньше часа, остальным достаточно 30 минут.
- Фоновое изображение следует установить нейтральным, лучше всего — в серых тонах.
Adobe Gamma
С помощью Adobe Gamma калибруют мониторы для работы в Фотошопе. Поскольку приложения созданы одним разработчиком, они оптимальны для совместного использования — профили, сформированные в Гамме, отображаются в меню Фотошопа, и пользователь может быстро переключаться между ними.
Утилита входит в комплект поставки Photoshop, но при желании ее можно скачать и отдельно, правда, не с официального сайта (ее там нет), а со сторонних ресурсов. Установки она не требует, достаточно просто запустить.
Если вы проводите калибровку в первый раз, выбирайте версию «Шаг за шагом».
Следом — создадим описание нового профиля (латинскими буквами).
Далее переходим к процессу калибровки. Используя меню настройки монитора, отрегулируем яркость и контрастность так, чтобы серый квадрат в центре окошка почти слился с черным, но был различим на его фоне. Рамка при этом должна оставаться белой.
Следующим шагом определим тип свечения (цветности люминофора). Нужное значение можно взять из заводского профиля монитора (оно будет установлено по умолчанию, если вы предварительно ничего не меняли в настройках). Если затрудняетесь, оставьте «Собственное» или «HDTV (CCIR 709)».
Теперь займемся настройкой гаммы для правильной цветопередачи (соотношения красного, зеленого и синего каналов). С помощью ползунка выровняем яркость серого квадрата на фоне черных и белых полос либо установим одно из значений по умолчанию. Для ЖК-монитора лучше выбрать 1.8, для ЭЛТ — 2.2.
Если снять флажок «Рассматривать одну гамму», вместо серого квадрата будет три — красный, зеленый и синий, с отдельными инструментами регулировки. С их помощью можно убрать цветной оттенок экрана, если он есть. Если нет — лучше их не трогать.
После настройки гаммы определим цветовую температуру белой точки монитора. Этот параметр зависит от окружающего освещения. Для работы при дневном свете оптимально установить 6500° K, при искусственном теплом (лампы накаливания) — 5000° K, при искусственном белом (люминесцентные лампы) — 9300° K.
Чтобы определить цветовую температуру визуально, нажмем кнопку «Изменить».
На затемненном фоне будут отображены три светлых квадрата. Ваша задача — выбрать наиболее нейтральный серый.
На заключительном этапе установим отображение точки белого как аппаратное значение и сохраним профиль.
Для быстрого редактирования уже существующих профилей удобнее открывать программу в виде панели управления. Здесь все настройки находятся в одном окне.
Оценка качества калибровки с помощью веб-сервисов
Онлайн-сервисы проверки мониторов удобно использовать как дополнение к программам-калибровщикам. C их помощью можно оценить и отрегулировать не только яркость, контраст и цвет, но и резкость, геометрию, наличие битых пикселей, уровень мерцания и прочее. Это важно, если вы используете монитор для обработки фотографий или профессиональной работы с графикой.
Элементов настройки в сервисах нет, поэтому если нужно что-то поправить, придется использовать сторонние инструменты — кнопки и меню монитора, средства Windows или программы.
Monteon.ru
Сервис Monteon.ru позволяет оценить следующее:
- Точность цветопередачи.
- Наличие битых пикселей.
- Плавность градиентных переходов.
- Мерцание (синхронизацию фазы на VGA-мониторах) и муар (разводы в виде волнообразного узора, которого в норме быть не должно).
- Резкость границ.
- Яркость и контраст.
- Зональную яркость (различие яркости в центре и на периферии экрана).
- Геометрию и сетки (отсечение краев изображения, периферийные искажения на широкоформатном экране с соотношением сторон 16:9).
На самом сайте есть описание тестов и рекомендации по оценке результатов. Разработчик рекомендует проводить тестирование при комфортном освещении и в полноэкранном режиме.
Online Monitor Test
Online Monitor Test — англоязычный сервис. Здесь на выбор предлагается 4 варианта тестирования:
- Упрощенный — для Smart TV, планшетов и смартфонов.
- В оконном формате браузера (рекомендуется запускать в полноэкранном режиме).
- В оконном формате с разрешением 1920X1080 (разрешение может быть уменьшено).
- В виде приложения, которое запускается вне браузера. Работает без установки.
Онлайн и офлайн версии программы (кроме упрощенной) содержат одинаковый набор тестов.
Те, кто использует два монитора, также могут провести проверку на задержку вывода изображения одним из них (Input lag).
С помощью Online Monitor Test можно оценить:
- Отображение близких оттенков серого.
- Точность передачи семи основных цветов и плавность цветового градиента.
- Время отклика матрицы (6 различных тестов).
- Равномерность освещения и цветовой заливки (5 цветов).
- Наличие битых пикселей.
- Мерцание и муар.
- Читабельность текста, написанного несколькими мелкими шрифтами. Цвет текста и фона можно менять с помощью ползунков.
Каждый тест сопровождается подсказкой на английском языке, но разобраться, что к чему, несложно и без нее.
***
Вот так быстро и просто каждый пользователь может откалибровать свой монитор в домашних условиях. Для поддержания качества изображения производители мониторов рекомендуют повторять калибровку каждые 3-4 месяца.
В идеале вы должны увидеть равномерно серый экран
Теперь, когда вы немного расстроились, увидев разноцветные полосы и кружки, предлагаю исправить положение с помощью самостоятельной калибровки. За 30 секунд сможете проверить правильность гамма-кривых, а потратив порядка 5-10 минут, можно привести гамма-кривые в порядок. Ничего сложного, поверьте!В нашем уроке мы воспользуемся бесплатной программой CLTest. Скачайте ее, найдя в интернете в свободном доступе. Приступаем!1. ПРОВЕРКА ГАММА-КРИВЫХПрогреваем монитор, желательно не меньше часа. Ставим профиль на мониторе «Стандартный» (если такой есть), sRGB, либо, если монитор новый – тот, что стоял по умолчанию («Native»). Помните — яркое освещение комнаты, запыленность поверхности монитора сильно затрудняет настройку.Magic-Color(ры) и прочие «улучшайзеры» только мешают калибровке, их необходимо полностью отключить. Особенно страдает качество тестирования, если монитор добавляет резкость (например, NEC 1970NX) либо размытие.Запускаем CLTest.exe. Если картинка в окне запущенной программы выглядит сплошным серым вертикальным градиентом — поздравляю, монитор обладает правильной настройкой гамма-кривых, и все дальнейшее не имеет смысла проделывать. Если нет (видны обширные цветные «области»), то переходим к настройке.Монитор не требует калибровки2. НАСТРОЙКА УРОВНЯ ЧЕРНОГОПриложение CLTest.exe запущено и находится в режиме по умолчанию: в меню гамма 2.2, Result, All, ползунок – по центру)Для ЖК-монитора:Проходим в меню Mode->Calibtate fast и оказываемся на шаге (Step -1). При этом на экране отображаются прямоугольники 3-х основных цветов и уровни серого 10..1 на черном фоне.Если на черном фоне различимы 7-9 прямоугольников в каждом столбце, то никаких корректировок в этом пункте не требуется.Если же различимо меньше 7 прямоугольника, то требуется поднимать уровень черного (кнопка «Вверх»), только делать это надо аккуратно – видимость прямоугольников требуется на грани различимости, иначе, перебрав со значением черного, можно ухудшить сам черный, а как следствие — контраст.Если при настройке в одном или двух каналах различаются все 10 прямоугольников, а остальных меньше 7 – то в таком случае необходима поканальная настройка монитора (пункт 5 урока, см. ниже).Для ЭЛТ-монитора:Проходим в меню Mode->Calibtate fast и оказываемся на шаге (Step -1). Дальше пытаемся настроить яркость монитора, добиваясь различимости 8-10 прямоугольников в каждом столбце.Если при настройке в одном или двух каналах различаются все 10 прямоугольников, а остальных меньше 7 – то в таком случае необходима поканальная настройка монитора (пункт 5 урока, см. ниже).3. НАСТРОЙКА ТОЧКИ БЕЛОГОНаходясь на шаге (Step -1), переходим на шаг (Step 0) нажатием кнопки «вправо”, либо выбором меню Mode-> Set White. При этом на экране отображаются прямоугольники Гол-Пурп-Жел-Сер на белом фоне.Если различимы 7-9 прямоугольников в каждом столбце, то никаких корректировок в этом пункте не требуется, разве что подправить баланс белого.Если же различимо меньше 7 прямоугольника, то требуется убавить уровень белого. Можно попробовать убавить контрастность на мониторе – если контраст был завышен, это помогает. Если же различимость появляется только при очень сильном понижении контрастности, в результате чего картинка на мониторе становится тусклой, лучше использовать корректировку CLTest (кнопка «Вниз», колесико мыши).Если при настройке в одном или двух каналах различаются все 10 прямоугольников, а остальных меньше 7 – то в таком случае необходима поканальная настройка монитора (пункт 5 урока, см. ниже).Теперь надо проверить баланс белого – белый должен быть действительно белым (или серым, если яркость/контрастность занижены), без цветовых оттенков.Если белый уходит в какой-то цвет (или сумму двух цветов), этот цвет (эти цвета) надо снизить. Лучше всего это сделать из меню монитора, подменю «Цвет». Но можно сделать и в CLTest. Для этого в меню «Color Channel” выберите соответствующий цвет и снижайте его, покуда белый не придет в норму.4. НАСТРОЙКА ГАММА-КРИВЫХПереходим на 1й шаг (Step 1) нажатием кнопки «вправо», либо выбором меню Mode-> Step (1)Step 1: кнопками на клавиатуре «Вверх-Вниз» (или колесо прокрутки) добиваемся серой картинки. Если изображение выглядит красно-зелено-синим (К-З-С) RGB — значение Out надо увеличить, если (Г-П-Ж) CMY — уменьшить.Когда добились нейтрально серого, жмем на кнопку «Вправо» (либо CLTest «NextStep» ) и оказываемся на следующем шаге (Step 2). Step 2…14: повторяем все, как в шаге 1.Проверяем результат на CLTest Mode ->Result (gradient). Если все получилось — сохраняем цветовой профиль CLTest ->Curve->Save. На этом все! Поканальную методику (следующий пункт 5) при этом пропускаем. 5. ПОКАНАЛЬНАЯ НАСТРОЙКА МОНИТОРАЕсли изначально градиент у монитора не чисто серый, то придется настраивать поканально: в меню Mode->Calibtate slow RGBи оказываемся на шаге -1.1 (Red). Если различимо меньше 7 прямоугольника, то требуется поднимать уровень 0 для данного канала (кнопка «Вверх», колесико мыши).Аналогично -1.2 (Green), -1.3 (Blue). Аналогично настраиваем белый (Step 0.1…0.3 ) – должны различаться 9-7 прямоугольников. Плюс по завершению контролируем баланс белого.Далее настраиваем точки гамма-кривой (Step 1.1…1.3). Кнопками Up-Down подгоняем цвета на цветной полосе к цвету остального фона.Далее Step 2.1 … ~14.3. Проверяем результат на Mode ->Result (gradient).Если все получилось — не забываем сохранить цветовой профиль CLTest ->Curve->Save, чтобы пользоваться им в дальнейшем (имя сами придумаете, «RivaCLTest» по умолчанию) + добавлена загрузка профиля по старту системы.Если не получилось, то нужно установить в меню «CLTest->Curve->Set default». И повторить настройку.Проверьте изменения, cохранив и загрузив результат преобразований гамма-кривой в реестр CLTest->Curve->Save and set startup и перезагрузив компьютер.Вот и все, теперь ваш монитор откалиброван, поздравляю! Всего Вам фотографического!Читайте также:
| <e> |
| Ricoh обновила приложение Image Sync до версии v2.1.0 |
<e>Что происходит у Zeiss? ZX1 всё?</td></tr></e></td><e>Новый адаптер KIPON Baveyes NIKON G-NIK Z 0.7x</td></tr></e></td>
| NiSi представила холдер для LAOWA 12mm F2.8 Zero-D |
| Подтверждено: Nikon анонсирует беззеркалку Z 30 |
| Ricoh обновила приложение Image Sync до версии v2.1.0 |
| Первое изображение Tokina ATX-M 85mm f/1.8 FE |
Комментарии
—>
Автор: · Опубликовано 26.02.2019 · Обновлено 21.03.2019
Можно ли и нужно ли самому калибровать монитор?
На дворе 2019 год. С момента первой калибровки монитора прошло 13 лет. Примерно в 2009-2012 году была написана первая версия инструкции по самостоятельной настройке цвета экрана монитора. Она неоднократно дополнялась и менялась. С тех пор очень много всё поменялось. За последние 3-4 года производители мониторов сделали качественный прорыв в сторону правильной цветовой передачи.
Но вопрос «как настроить экран монитора» звучит сегодня так же часто как и 8 лет назад.
Текущая статья наверное больше подойдет тем, у кого монитор куплен в последние 3-4 года. Хотя, если монитор был качественный и куплен гораздо раньше, то вы также может воспользоваться настройкой экрана монитора из данной видео статьи. Если вы не знаете, нужно ли вам калибровать ваш монитор, то прочитайте вот эту статью.
Первое на что хочу обратить внимание — это статьи, которые могут вам существенно помочь. Не всегда несоответствие в цветопередаче это вина только одного монитора.
Ниже перечень статей, в которых более подробно рассмотрены разные нюансы, касаемо цветовой калибровки и цветопередачи монитора:
При полноценной калибровке монитора, то есть построении icm цветового профиля для экрана монитора с выездом специалиста и применением специализированного оборудования, выполняется 4 шага:
- Настройка Контрастности монитора. Скачать архив «Монитор контрастность» .
- Настройка Яркости монитора. Скачать архив «Яркость монитора» .
- Настройка Точки Белого. Скачать архив с тестами «Точка белого» .
- Непосредственно построение цветового профиля (таблицы подмены цвета).
Если 4-й шаг вы вручную точно не сделаете, то вот шаг №1 и шаг №2, можете сделать самостоятельно без проблем. А если у вас хороший монитор, то вы сможете сделать сами и шаг №3 (настройка точки белого), а шаг №4 вам вообще может не потребоваться.
Перед калибровкой монитора нужно указать правильные настройки Windows. Какие цветовые профили и настройки должны быть в блоке управления Windows? Иногда люди указывать неверные настройки. Подробнее об этом в статьях выше.
Настоятельно рекомендую записать все настройки монитора — режим, значения R/G/B, значение яркости и значение контрастности на бумаге. Если что то пойдёт не так, вы всегда сможете вернуть ваши настройки назад, к первоначальным значениям.
Мониторы можно калибровать под офсетную печать или для печати на струйном принтере или на лазерном принтере. Под редактирование видео и просмотре его на телевизоре или калибровать монитор под интернет все эти пункты имеют разные настройки. Но я бы выделил два явно отличающихся направления: калибровка монитора под печать и цветовая калибровка монитора под интернет и редактирование видео. Главные отличия по точке белого и по яркости экрана монитора.
Давайте немного отвлечёмся и посмотрим на пункт №4 и пункт №3 в примерах.
Ниже фотографии результатов калибровки двух мониторов годы выпуска этак 2011-2012.
Результаты цветовой калибровки монитора ASUS.
Результаты цветовой калибровки монитора ASUS
Результаты цветовой калибровки монитора DELL.
Результаты цветовой калибровки монитора DELL
На что нужно смотреть — чем ближе кривая к диагонали и чем она прямее, тем меньше потребовалось вносить изменений в цветовую передачу монитора и тем правильнее цветовая передача вашего монитора и тем он ближе к эталону. Как можете заметить, для монитора DELL построенный график корректировки цветовой передачи довольно таки близок к диагонали.
Вот примерно так и ведут себя практически все мониторы на IPS матрице начиная с 2016 года выпуска.
В то же время для монитора ASUS 2012 года на TNT матрице все довольно таки плачевно. Монитор выдавал очень много синего цвета. Поэтому, если на таком мониторе вы попытаетесь настроить точку белого, то все остальные цвета у вас СИЛЬНО уйдут в голубой оттенок. Для таких мониторов настройка точки белого (белого цвета) может наоборот вам испортить жизнь при редактировании изображений или видео. В видео ниже пример того, как с применением цветового профиля для монитора и без него меняется белый цвет и фотография. Так вы лучше поймете, почему иногда «точку белого» на плохих мониторах лучше ВРУЧНУЮ (без оборудования) не менять.
Вы можете посмотреть все видео ролики (их гораздо больше, чем в текущей статье) из плейлиста «Как самому настроить экран монитора компьютера» на нашем YouTobe канал сайта Profilirovanie.RU
Видео. Настройка видеокарты перед цветовой калибровкой монитора.
В чём главное отличие плохого монитора от хорошего.
Видео. Самостоятельная настройка контрастности монитора.
Видео. Самостоятельная настройка яркости экрана монитора.
Видео. Настройка точки белого. Анализ «точки белого» на вашем мониторе.
Подробности к видео по настройки «Точки Белого» вашего монитора.
Если при определении «точки белого» при цветовой калибровке вашего монитора у вас возникают сомнения, то вы можете взять матовую бумагу lomond плотностью от 110 до 260 грамм. Если у вас в наличии только бумага Lomond плотность 110/120 грамм, то нужно будет взять 3-5 листов одновременно, чтобы бумага не просвечивались. Вы можете так же взять бумагу colortek для печати на лазерных принтерах плотностью от 90 до 160 гр/м². Ни в коем случае нельзя использовать офисную бумагу плотностью 80 гр/м². Она имеет явно голубой оттенок и точку белого монитора вы настроите неверно, разве что будете настраивать «точку белого для монитора» для работы с интернетом и редактирования видео.
При настройке «точки белого» на вашем мониторе ни в коем случае нельзя бумагу подносить к экрану монитора. Это две разные системы воспроизведение цвета. Бумага должна лежать у вас на рабочем столе. Бумага должна отражать внешнее освещение. Монитор же у вас светит.
Вы можете самостоятельно сделать тест экрана монитора, по видео инструкциям выше и подправить свой монитор до нужных значений.
Вопрос: что лучше — купить монитор на IPS матрице модель начиная с 2016 года и не строить цветовой профиль для него или построить цветовой профиль для ноутбука?
Ответ: монитор ноутбука даже после цветовой калибровки будет показывать хуже, чем новый монитор на IPS матрице модели с 2016 года без цветовой калибровки (верно для 99% случаев).
Вопрос: Всегда думал, что яркость влияет на тени и света, а контрастность только на света. То есть алгоритм такой: сначала повышаем или понижаем яркость, тем самым настраивая уровень черного, затем меняем яркость, чтобы настроить уровень белого измененного на предыдущем шаге яркостью и не трогая черный. Это так?
Ответ: Я обычно на заказе делаю так: сперва ставлю ПРИМЕРНУЮ яркость (на новых мониторах она просто может быть из разряда «вырви глаз»). И вот если яркость из разряда «Вырви глаз», то захожу в каналы RGB и ставлю все там по 70%. Затем делаю примерную яркость по тестовым картинкам, ну к примеру Bright=61%. Затем настраиваю контраст как в видео опять же по тестовым картинкам, но уже другим. Что с оборудованием для калибровки, что без оборудования, контрастность всегда лучше настраивать на глаз, так еще можно видеть и изменение «Белой точки», что так же очень важно. Затем окончательно настраиваю яркость и проверяю контраст. Иногда контраст после настройки яркости немного нужно изменить: на 1-3 единицы. Снова проверяю яркость-контраст. Затем делается настройка точки белого (по прибору, но в текущей статье — на глаз). И если мы изменили хоть один из уровней/значений RGB каналов, то ОБЯЗАТЕЛЬНО проверяем снова контрастность и яркость!!! Так, как при изменении каналов RGB может снизиться яркость и иногда заметно. То есть настраиваем сперва грубо, а затем точно. После чего перепроверяем и если требуется, то вносим корректировки. То есть в итоге может получится раза 2-4 по кругу. Если монитор калибруется по прибору, то на самом последнем шаге уже строим кривые, непосредственно сам цветовой профиль, но это ТОЛЬКО по оборудованию по калибровке мониторов и никак иначе. Там никакой глаз уже не поможет!
Используемые источники:
- https://compconfig.ru/oborudovanie/kalibrovka-i-nastroyka-monitora.html
- https://dphotoworld.net/school/povyshaem_masterstvo/povyshaem_masterstvo_kalibrovka_monitora_dlja_fotografii/2-1-0-59
- https://profilirovanie.ru/8680/

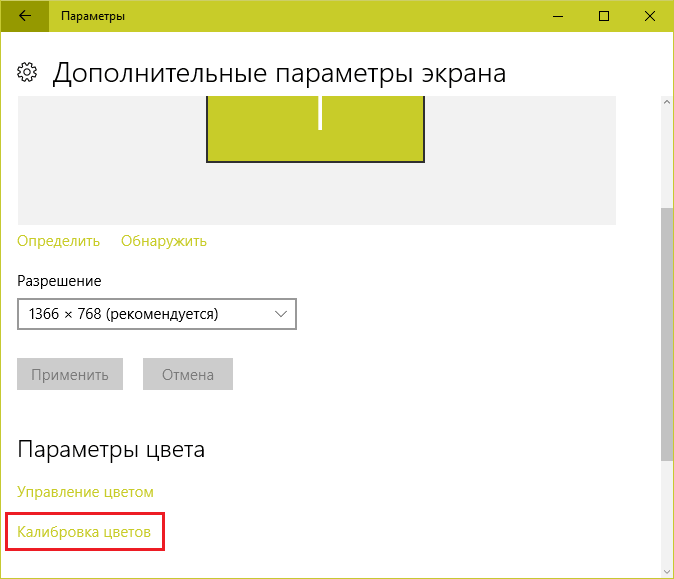
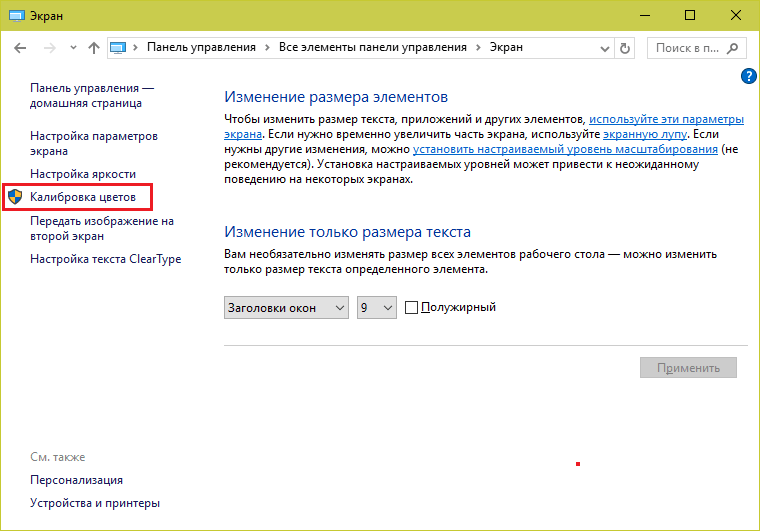
 Самостоятельная настройка монитора в 2019 году. Видео.
Самостоятельная настройка монитора в 2019 году. Видео.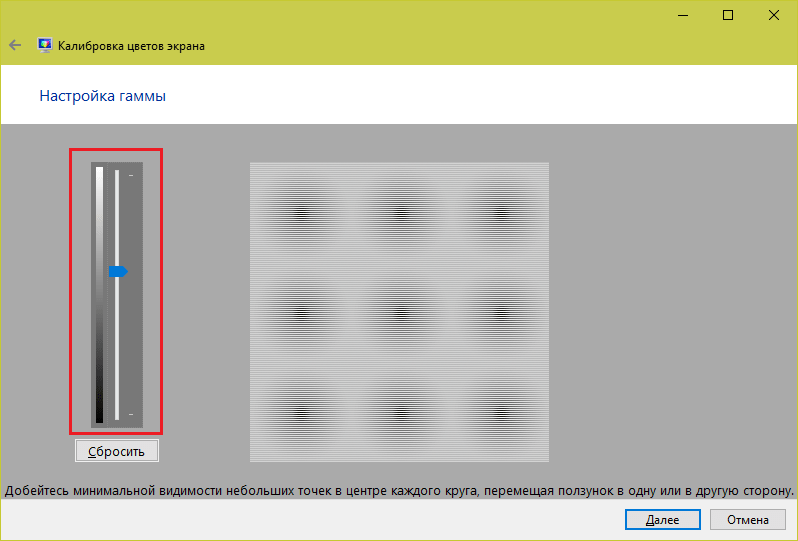
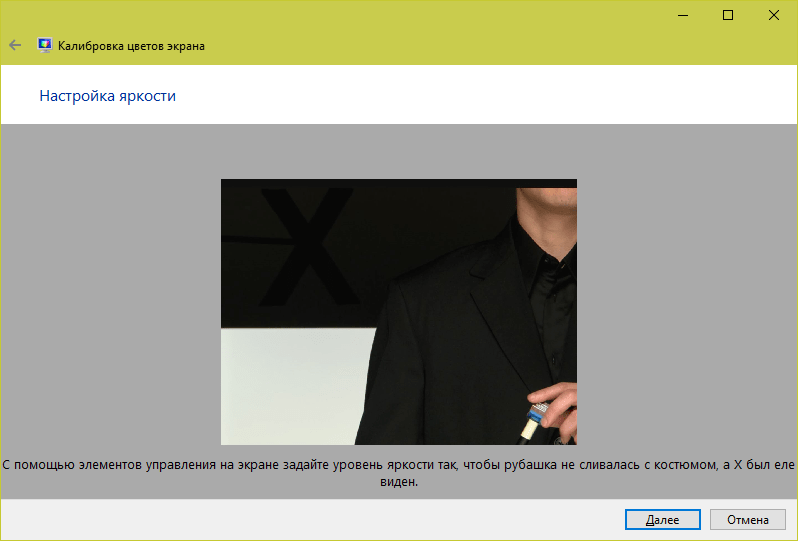
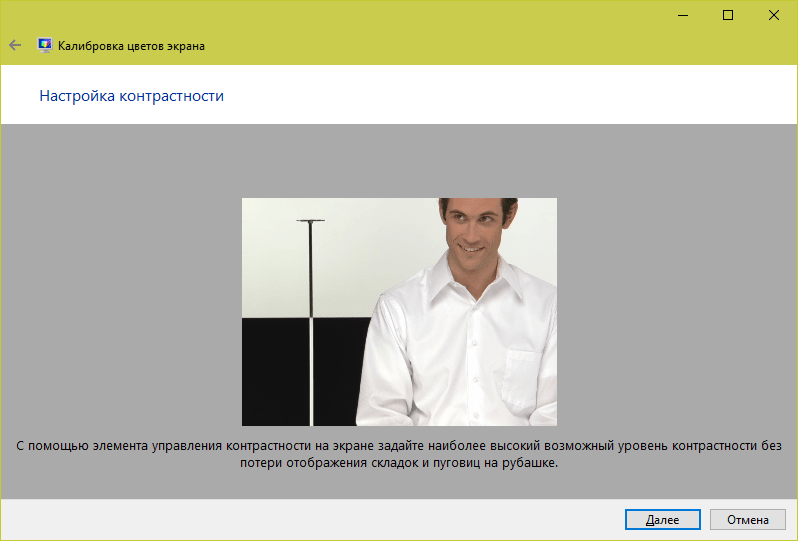
 Начальный экран Windows 8: как этим правильно пользоваться
Начальный экран Windows 8: как этим правильно пользоваться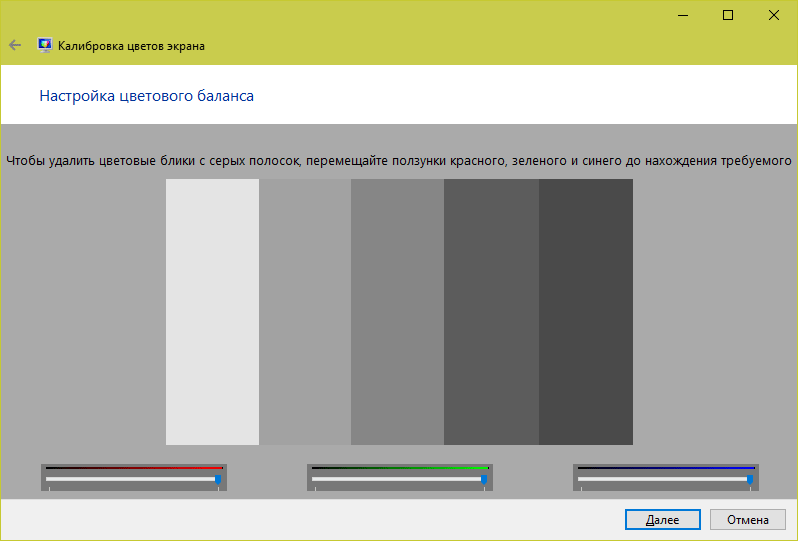
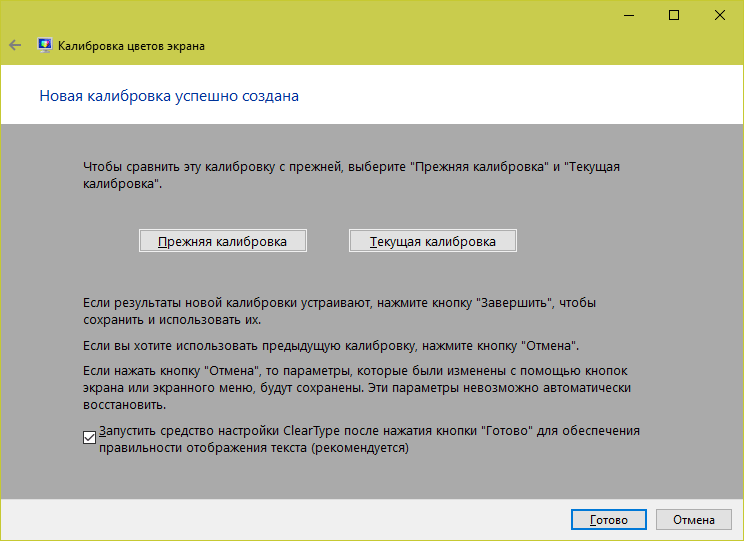
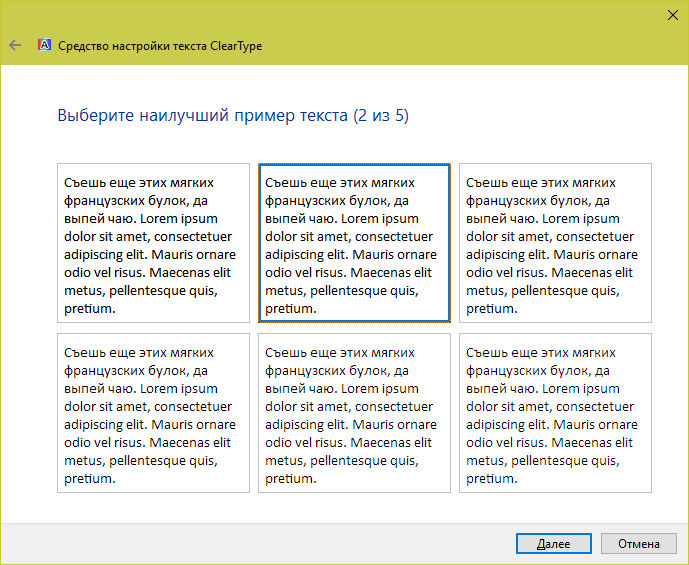
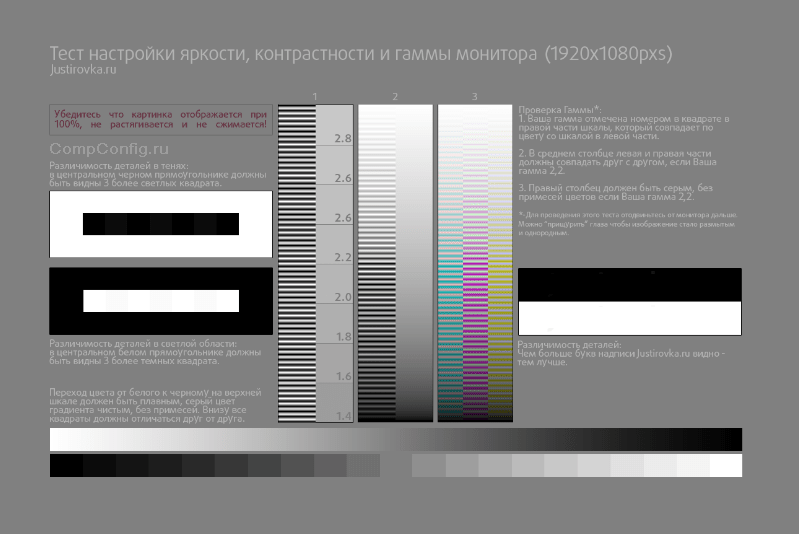
 Как настроить экран монитора компьютера в windows — подробная инструкция
Как настроить экран монитора компьютера в windows — подробная инструкция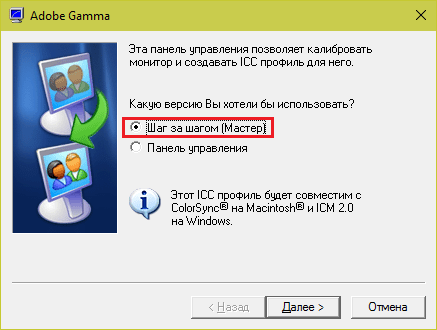
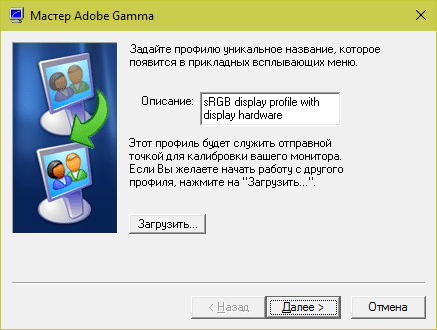
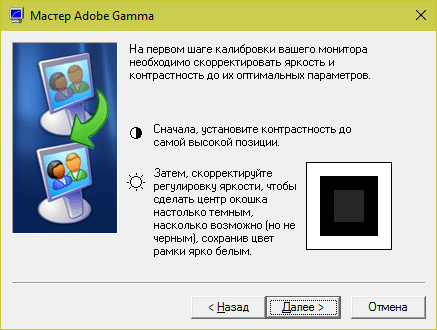
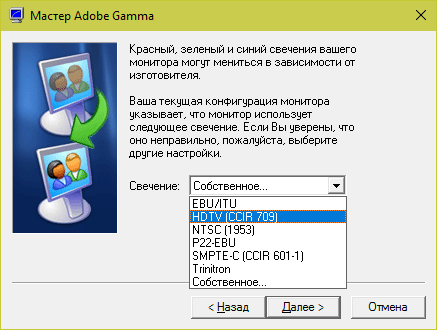
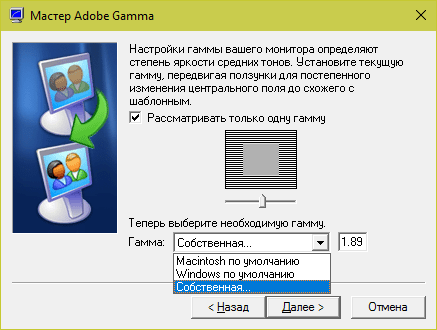

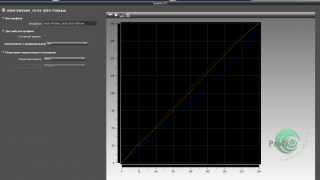
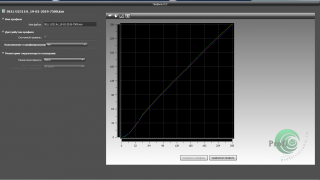



 Что такое время отклика монитора?
Что такое время отклика монитора? [Инструкция] Разрешение экрана для широкоформатных мониторов.
[Инструкция] Разрешение экрана для широкоформатных мониторов. Видеодело. Видеосъемка. Основные настройки видеокамеры
Видеодело. Видеосъемка. Основные настройки видеокамеры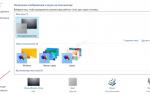 Печать шкал на EPSON формата А4. PhotoShop. ICM=OFF. Windows.
Печать шкал на EPSON формата А4. PhotoShop. ICM=OFF. Windows.