Содержание
- 1 Как включить и отключить начальный экран Windows 8 при старте
- 2 Что есть на начальном экране
- 3 Как добавить приложение на начальный экран
- 4 Как удалить приложение из начального экрана
- 5 Упорядочивание начального экрана
- 6 Фон начального экрана
- 7 Ещё кое-что
- 8 Что такое калибровка и зачем она нужна?
- 9 Простая калибровка монитора средствами Windows
- 10 Калибровка монитора для фотопечати и работы с графикой
- 11 Оценка качества калибровки с помощью веб-сервисов
Начальный экран Windows 8 – это новшество от Microsoft, которое приятно (а некоторых и неприятно) удивило пользователей. Это именно то, что отличает в большей степени эту операционную систему от её предшественников. Начальный экран появился вместо всем привычного меню «Пуск».
Некоторые посчитали начальный экран Windows 8 очень удобным инструментом – все нужные программы под рукой в приятном виде, к тому же есть информационные интерактивные плитки (погода, новости и др.). Другие восприняли это как что-то непривычное, неудобное и стремятся от этого избавиться.
В этой статье я расскажу вам обо всех возможностях, которые есть в начальном экране Windows 8, и покажу наглядно, как этим инструментом правильно пользоваться. И тогда вы поймёте, что это весьма полезное новшество.
Это вам тоже может быть интересно:
- Экран блокировки Windows 8
- Оформление Windows 8
Как включить и отключить начальный экран Windows 8 при старте
Разработчики задумали, что начальный экран будет появляться при старте системе вместо рабочего стола. Это, пожалуй, лишнее, достаточно и того, что его можно вызвать кликом на кнопку «Пуск».
Сделать так, чтобы начальный экран Windows не появлялся сразу при включении загрузки, можно простым способом.
Кликните правой кнопкой мышки на панель задач и выберите пункт «Свойства».
Появится окно, в котором нужно перейти во вкладку «Навигация». И здесь опция «При входе в систему и закрытии всех приложений открывать рабочий стол вместо начального экрана» отвечает за то, будет отображаться начальный экран при старте или нет.
Не забудьте нажать «Ок», чтобы сохранить.
Предлагаю свой небольшой видео-обзор о начальном экране Windows 8.
Что есть на начальном экране
Начальный экран Windows 8 состоит из двух частей. Первая — это «Пуск», которая появляется сразу же при нажатии на кнопку «Пуск».

Здесь собраны плитки (иконки) и вы можете управлять ими: удалять, добавлять, менять размер, группировать и прочее.
Вторая часть – это «Приложения». Здесь собраны все программы, которые установлены на вашем компьютере. Также тут есть возможность выбрать метод сортировки приложений и удобная форма поиска (поиск есть и в меню «Пуск» тоже).
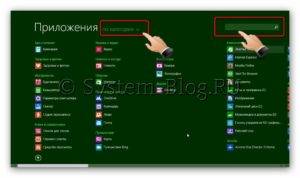
С помощью этой стрелки можно переключаться между двумя частями.

Как добавить приложение на начальный экран
Любое приложение можно добавить в виде плитки в меню «Пуск» в начальном экране. Для этого нужно перейти к списку приложений, нажать на нужную программу правой кнопкой мышки и выбрать «Закрепить на начальном экране».

Как удалить приложение из начального экрана
Любую плитку можно убрать из меню «Пуск» начального экрана Windows 8. Для этого нажмите правой кнопкой на плитку и выберите «Убрать с начального экрана».

Упорядочивание начального экрана
Начальный экран Windows 8 – это очень гибкий инструмент. Он позволяет подстроить себя практически в бесконечных возможностях.
Перемещение плиток
Нет ничего проще. Ухватите плитку мышкой и перетащите в нужное место

Изменение размера плиток
Чтобы сделать плитку больше или меньше, кликните на неё правой кнопкой и выберите пункт «Изменить размер».

Группирование плиток
Начальный экран Window 8 позволяет группировать плитки. Для этого выделите нужную плитку (или несколько плиток, удерживая клавишу Ctrl) и перетащите её в свободную область до того момента, пока не появится серая вертикальная полоса.

Каждой группе плиток можно дать имя. Для этого нажмите на свободном пространстве правой кнопкой мышки и выберите «Назвать группы».

Группы плиток можно поменять местами. Для этого нужно нажать на кнопку с иконкой минуса внизу справа и можно мышкой перетаскивать группы.
Фон начального экрана
Можно изменить цвет фона начального экрана Windows 8 и установить на него картинку. Наведите курсор мышки в правый верхний угол меню «Пуск», выберите «Параметры».
В появившемся меню нажмите на «Персонализация».
И выберите необходимую картинку и цветовую тему.

Ещё кое-что
- Для каждой учётной записи Microsoft можно задать индивидуальный начальный экран Windows Поэтому каждый пользователь может подстроить всё под себя.
- Колесо мышки позволяет прокручивать плитки, если они не помещаются на один экран. На сенсорном экране можно просто листать экраны.
- На начальном экране есть форма поиска. Стоит начать вводить запрос, как тут же появляются результаты поиска по нему.
- Начальный экран хорошо приспособлен как для работы мышкой, так и для сенсорных экранов.
- На начальный экран можно установить интерактивные плитки: прогноз погоды, календарь событий, новости и прочее. Все эти элементы можно найти в магазине Microsoft.
Октябрь 10th, 2012 Данил
Согласно последним данным,собранным Windows Feedback Program для Microsoft,менее 15% пользователей настольных ПК и менее,чем 5% пользователей ноутбуков подключают их системы с несколькими мониторами. Это позор, потому что несколько обновлений могут повысить намного производительность с несколькими дисплеями. Дополнительные экраны находящиеся в вашем распоряжении, позволяют держать больше открытых приложений,которые видны на экране одновременно,это также упрощает задачу передачи данных между приложениями,и сводит к минимуму необходимость прокрутки мыши или через открытые окна,чтобы найти, то что вы ищете.
Усовершенствования в Windows 8
Хотя Настройка и использование нескольких мониторов является достаточно простой в Windows 7, Microsoft ввела некоторые крупные мультимониторные улучшения, связанные с Windows 8.С Windows 8, Microsoft стремится не только упростить первоначальный процесс настройки для нескольких мониторов,но и сделать персонализацию рабочего стола проще,чтобы улучшить юзабилити панели задач, и для поддержки side-by-side приложений стиля Метро .Некоторые мультимониторные усовершенствования идут с Windows 8,и они строго эстетические.Например,новая ОС с мультимониторным решением, позволит пользователям назначить различные фоны для каждого монитора,без того,чтобы полагаться на сторонние средства. Пользователи могут просто щелкнуть правой кнопкой мыши на изображение в фоновом режиме и назначить его конкретному экрану. Также в новой ОС Windows 8 будет возможность происхождения нескольких экранов и возможность слайд-шоу,что бы выбрать лучшие изображения для каждого монитора на основе разрешения,соотношение сторон и ориентацию каждого экрана монитора.Другие мультимониторные усовершенствования помогут вам воплотить ваши экрана для их более эффективного использования.В Windows 7, панель задач,просто увеличивается в размерах,когда вы растягиваете её на несколько мониторов,но Windows 8 позволяет настроить панель задач, чтобы показать кнопку панели задач,где вы хотите,чтобы она отображались,и для того чтобы свести к минимуму движения мышкой с одного экрана на другой.
В Windows 8 все углы и кромки, являются активными на всех экранах, так что пользователи могут достичь начального экрана, app switcher, и прелести из любого экрана,без того,чтобы тащить их мышкой на несколько мониторов. Шесть на шесть-пиксельные цели появляются в разных углах для начального экрана (внизу слева), app switcher (вверху слева), и charm (вверху-справа). Кнопка Show Desktop доступна в правом нижнем углу каждого экрана.
Windows 8 также предлагает усовершенствованный таргетинг мышки по совместным краям монитора.Если вы перемещаете курсор мыши с одного монитора на другой через общий угол, например, движение мыши останется как след и движение курсора не спровоцируют случай,на второй монитор. Microsoft также внедрила углы «real» в Windows 8. Если у вас есть 30-дюймовый экран рядом с 22-дюймовым экраном,их нижние края выровнены физически,и в панели управления,ваш курсор мыши попадает в жесткий край и не выезжает на второй экран,и не перекрываются на двух экранах.Это интуитивное расположение-легко привыкнуть в правильно настроенных настройках.
Настройка нескольких мониторов в Windows 8
Для тестирования новой мультимониторной функции,мы установили недавно выпущенный Windows 8 Release Preview на Intel Core i7-3770K-систему и настроенную на два монитора,со встроенной Intel HD 4000 графикой,с помощью дискретной графической карты Nvidia,и с дискретными видеокартами AMD.Во всех трёх конфигурациях, процесс настройки оказался очень простым.
Intel HD Graphics
Windows 8 Release Preview обнаружила и установиила необходимые драйверы графической подсистемы для Intel HD 4000 графической подсистемы,без необходимости какого-либо вмешательства пользователя.С графикой Intel, мы просто подключили второй монитор, который операционная система немедленно признала и включила. Только некоторые шаги,мы должны были принять (как и в любой графической конфигурации),связанные с указанием относительной позиции мониторов,в Windows 8 есть панель управления Настройка Дисплея.
Для настройки позиции мониторов,сначала нужно довести до рабочего стола,щёлкните правой кнопкой в фоновом режиме,а затем выберите из меню Персонализировать.В появившемся окне,нажмите кнопку Дисплей,а затем нажмите кнопку Изменить настройки экрана.В окне экрана Изменить Настройки,щёлкните и перетащите виртуальные мониторы,чтобы имитировать ваши физические установки.Нажмите кнопку OK, и вы всё сделали.Ещё один способ поднять необходимую панель управления — открыть меню » Пуск » и в поле поиска ввести Параметры Дисплея .
Пару дополнительных шагов,необходимых для установки нескольких мониторов в Windows 8 на основе системы оснащённой графической картой Nvidia.Драйверы для средних high-end видеокарт GeForce появляются постоянно и не включены в Windows 8 Release Preview (мы пытались настроить систему с видеокартами GeForce GTX 560 Ti, GeForce GTX 670, и GeForce GTX 680), поэтому вы должны сначала установить необходимые драйвера для вашей видеокарты.В момент написания данной статьи,на сайте компании для Windows 8 были доступны драйвера для Nvidia Graphics Driver v302.82;скачайте эти драйвера (или более новые opdate если таковые имеются), и установите их.
После установки драйверов,откройте Панель Управления Nvidia,нажав правой кнопкой мыши на рабочем столе и выбрав из меню Панель Управления Nvidia . Затем в левой панели щёлкните на ссылку Настройка нескольких дисплеев и следуйте процедуре,описанной выше, чтобы имитировать позиционирование мониторов .
AMD Radeon Graphics (Серия 5000 или более новая)
Настройка AMD Radeon для нескольких мониторов в Windows 8 будет довольно легкой.Windows 8 Release Preview автоматически обнаружит и установит драйверы серии видеокарт Radeon HD 5000, 6000, 7000 .Я,рекомендую указать в вашем браузере сайт AMD.com,для скачивания и установки последних драйверов с сайта компании.Последующий процесс настройки для базовой настройки мультимониторных идентичен с Intel integrated graphics, который мы рассмотрели ранее.
Кроме того,хотя,серия AMD Radeon HD 5000 (и более новые) графические карты поддерживают функции компании Eyefinity,которые пользователи могут настроить для настрйоки нескольких мониторов, как единой,большой поверхности.Усовершенствования в использовании функций Eyefinity переопределяет края и углы,что введено в Windows 8.
Чтобы настроить Eyefinity после установки последних драйверов для AMD,щёлкните правой кнопкой мыши на пустую часть рабочего стола и выберите из меню Catalyst Control Center.На рабочем столе в разделе Показывать,нажмите на ссылку для AMD Eyefinity Multi-Display setup. На следующем экране,выберите вариант Создать группу индикации Eyefinity ,и следуйте указаниям на экране, чтобы создать группу индикации. После того как вы выбрали правильный формат для вывода группы, вы готовы пойти дальше.
P.P.S. Если у Вас есть вопросы, желание прокомментировать или поделиться опытом, напишите, пожалуйста, в комментариях ниже.
Что такое калибровка и зачем она нужна?
С необходимостью откалибровать монитор сталкивались почти все — когда принесли его домой из магазина и первый раз включили. Тем, кто не работает в графических редакторах и не занимается фотографией, достаточно сделать это «на глазок», пользуясь кнопками подстройки на самом мониторе или средствами Windows. Большая точность здесь не важна — главное, чтобы изображение было без явных цветовых искажений, в меру ярким и в меру контрастным.
Художникам, дизайнерам и фотографам нужна более глубокая — профессиональная калибровка, которая производится или с помощью программ, или специальных аппаратов — калибраторов.
Первый вариант доступен всем — основная масса таких приложений бесплатна и не слишком сложна в применении. Однако чтобы добиться хорошего результата нужен еще и глаз-алмаз. Второй вариант обеспечивает максимальную точность, но пользуются им немногие. Причина — высокая стоимость калибраторов. Даже бюджетный аппарат обходится как хороший смартфон, но некоторые художники и фотографы берут их напрокат или прибегают к услугам специалистов по калибровке, благо это не требуется делать часто.
Поскольку калибратора у нас с вами нет, поговорим о способах настройки монитора при помощи программ.
Простая калибровка монитора средствами Windows
Интересующий нас инструмент называется «Калибровка цветов». В Windows 10 он вызывается через приложение «Параметры» — раздел «Система» — «Экран» — «Дополнительные параметры экрана».
В Windows 7 и 8.1 — через Панель управления и раздел «Экран». Или через «Параметры экрана» в контекстном меню рабочего стола.
Запустив утилиту, пошагово выполняйте предложенные операции. Но перед этим обязательно разверните окно во весь экран и сядьте прямо перед ним, иначе результат может быть неточным. Расстояние от ваших глаз до экрана должно быть таким, как при обычной работе.
Первый шаг — установка основных параметров цветов
Откройте меню монитора, нажав кнопку на его панели, и установите настройки цвета по умолчанию. Если у вас ноутбук, переходите к следующему шагу.
Второй шаг — настройка гаммы
Перед вами изображение квадрата с темными пятнами внутри и ползунок настройки. В центре каждого пятна находится точка. Ваша задача сделать так, чтобы точки стали невидимыми (слились по яркости с фоном).
Третий шаг — настройка яркости
Снова откройте меню монитора или раздел «Электропитание» в Панели управления Windows — сейчас нам понадобится ползунок настройки яркости. Вместо него можете пользоваться кнопками «Яркость-» и «Яркость+» на панели монитора или клавиатуре ноутбука.
Передвигая ползунок, установите яркость так, чтобы детали костюма и рубашка человека на картинке были умеренно различимы, а знак «Х» на стене позади него не сливался с фоном, но был едва заметен.
Четвертый шаг — настройка контрастности
Управляя ползунком настройки контрастности, сделайте так, чтобы все складки и пуговицы на белой рубашке были хорошо видны, а рубашка не сливалась со стеной.
Пятый шаг — цветовой баланс
Перемещая ползунки трех цветов — красного зеленого и синего, добейтесь того, чтобы полосы в центре экрана были нейтрально-серыми.
Шестой шаг — сохранение калибровки
Сравните текущую (новую) калибровку с прежней. Если она вас устраивает, нажмите «Готово». Если далее хотите перейти к настройке отображения текста, предварительно отметьте флажком «Запустить средство ClearType…».
Настройка отображения текста
Здесь вам следует выбрать пример, где панграмма (текст, включающий все буквы алфавита), читается лучше всего, и применить настройку.
Калибровщика Windows вполне достаточно, чтобы правильно настроить монитор для работы, не связанной с редактированием графики и художественной печатью.
Для проверки качества калибровки можете воспользоваться специально созданными обоями с сайта RealColor.ru. Комплект обоев подбирайте по своему разрешению экрана, чтобы картинка не менялась в размере.
Калибровка монитора для фотопечати и работы с графикой
Как получить наилучший результат
Чтобы получить действительно хорошее изображение, где черное — это черное (а не темно-серое), белое — это белое, а цвет не зависит от угла поворота экрана, нужен профессиональный монитор. Фотографы и художники-графики отдают предпочтение экранам с матрицей IPS (наилучший вариант — с S-IPS).
На бюджетных мониторах с матрицами типа TN добиться высокой точности оттенков и цветов, увы, не получится, И дело не в том, что этого не позволяют программы, а в качествах самого экрана. Но мы будем работать с тем, что имеем.
Итак, начнем с подготовки рабочего места:
- Монитор должен стоять там, где вы обычно его используете.
- Помещение должно быть достаточно освещено. Калибровку лучше проводить при том освещении, при котором вы работаете. Если вы работаете и при естественном, и при искусственном свете, оптимально создать два цветовых профиля. Направленные источники света на время калибровки следует удалить от экрана.
- Перед началом калибровки монитор должен некоторое время поработать. ЭЛТ-монитор — не меньше часа, остальным достаточно 30 минут.
- Фоновое изображение следует установить нейтральным, лучше всего — в серых тонах.
Adobe Gamma
С помощью Adobe Gamma калибруют мониторы для работы в Фотошопе. Поскольку приложения созданы одним разработчиком, они оптимальны для совместного использования — профили, сформированные в Гамме, отображаются в меню Фотошопа, и пользователь может быстро переключаться между ними.
Утилита входит в комплект поставки Photoshop, но при желании ее можно скачать и отдельно, правда, не с официального сайта (ее там нет), а со сторонних ресурсов. Установки она не требует, достаточно просто запустить.
Если вы проводите калибровку в первый раз, выбирайте версию «Шаг за шагом».
Следом — создадим описание нового профиля (латинскими буквами).
Далее переходим к процессу калибровки. Используя меню настройки монитора, отрегулируем яркость и контрастность так, чтобы серый квадрат в центре окошка почти слился с черным, но был различим на его фоне. Рамка при этом должна оставаться белой.
Следующим шагом определим тип свечения (цветности люминофора). Нужное значение можно взять из заводского профиля монитора (оно будет установлено по умолчанию, если вы предварительно ничего не меняли в настройках). Если затрудняетесь, оставьте «Собственное» или «HDTV (CCIR 709)».
Теперь займемся настройкой гаммы для правильной цветопередачи (соотношения красного, зеленого и синего каналов). С помощью ползунка выровняем яркость серого квадрата на фоне черных и белых полос либо установим одно из значений по умолчанию. Для ЖК-монитора лучше выбрать 1.8, для ЭЛТ — 2.2.
Если снять флажок «Рассматривать одну гамму», вместо серого квадрата будет три — красный, зеленый и синий, с отдельными инструментами регулировки. С их помощью можно убрать цветной оттенок экрана, если он есть. Если нет — лучше их не трогать.
После настройки гаммы определим цветовую температуру белой точки монитора. Этот параметр зависит от окружающего освещения. Для работы при дневном свете оптимально установить 6500° K, при искусственном теплом (лампы накаливания) — 5000° K, при искусственном белом (люминесцентные лампы) — 9300° K.
Чтобы определить цветовую температуру визуально, нажмем кнопку «Изменить».
На затемненном фоне будут отображены три светлых квадрата. Ваша задача — выбрать наиболее нейтральный серый.
На заключительном этапе установим отображение точки белого как аппаратное значение и сохраним профиль.
Для быстрого редактирования уже существующих профилей удобнее открывать программу в виде панели управления. Здесь все настройки находятся в одном окне.
Оценка качества калибровки с помощью веб-сервисов
Онлайн-сервисы проверки мониторов удобно использовать как дополнение к программам-калибровщикам. C их помощью можно оценить и отрегулировать не только яркость, контраст и цвет, но и резкость, геометрию, наличие битых пикселей, уровень мерцания и прочее. Это важно, если вы используете монитор для обработки фотографий или профессиональной работы с графикой.
Элементов настройки в сервисах нет, поэтому если нужно что-то поправить, придется использовать сторонние инструменты — кнопки и меню монитора, средства Windows или программы.
Monteon.ru
Сервис Monteon.ru позволяет оценить следующее:
- Точность цветопередачи.
- Наличие битых пикселей.
- Плавность градиентных переходов.
- Мерцание (синхронизацию фазы на VGA-мониторах) и муар (разводы в виде волнообразного узора, которого в норме быть не должно).
- Резкость границ.
- Яркость и контраст.
- Зональную яркость (различие яркости в центре и на периферии экрана).
- Геометрию и сетки (отсечение краев изображения, периферийные искажения на широкоформатном экране с соотношением сторон 16:9).
На самом сайте есть описание тестов и рекомендации по оценке результатов. Разработчик рекомендует проводить тестирование при комфортном освещении и в полноэкранном режиме.
Online Monitor Test
Online Monitor Test — англоязычный сервис. Здесь на выбор предлагается 4 варианта тестирования:
- Упрощенный — для Smart TV, планшетов и смартфонов.
- В оконном формате браузера (рекомендуется запускать в полноэкранном режиме).
- В оконном формате с разрешением 1920X1080 (разрешение может быть уменьшено).
- В виде приложения, которое запускается вне браузера. Работает без установки.
Онлайн и офлайн версии программы (кроме упрощенной) содержат одинаковый набор тестов.
Те, кто использует два монитора, также могут провести проверку на задержку вывода изображения одним из них (Input lag).
С помощью Online Monitor Test можно оценить:
- Отображение близких оттенков серого.
- Точность передачи семи основных цветов и плавность цветового градиента.
- Время отклика матрицы (6 различных тестов).
- Равномерность освещения и цветовой заливки (5 цветов).
- Наличие битых пикселей.
- Мерцание и муар.
- Читабельность текста, написанного несколькими мелкими шрифтами. Цвет текста и фона можно менять с помощью ползунков.
Каждый тест сопровождается подсказкой на английском языке, но разобраться, что к чему, несложно и без нее.
***
Вот так быстро и просто каждый пользователь может откалибровать свой монитор в домашних условиях. Для поддержания качества изображения производители мониторов рекомендуют повторять калибровку каждые 3-4 месяца.
Используемые источники:
- https://system-blog.ru/nachalnyiy-ekran-windows-8
- https://kompkimi.ru/programms-2/kak-nastroit-neskolko-monitorov-v-windows-8
- https://compconfig.ru/oborudovanie/kalibrovka-i-nastroyka-monitora.html
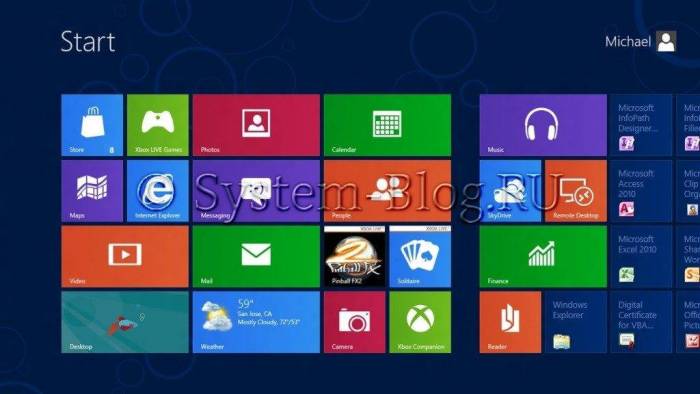
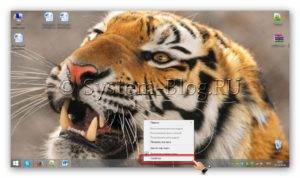
 Как сбросить параметры и настройки в Word 2019 и Word 2016
Как сбросить параметры и настройки в Word 2019 и Word 2016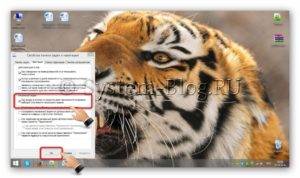
 [Инструкция] Разрешение экрана для широкоформатных мониторов.
[Инструкция] Разрешение экрана для широкоформатных мониторов.


 Как определить разрешение дисплея на компьютере с Windows 7
Как определить разрешение дисплея на компьютере с Windows 7

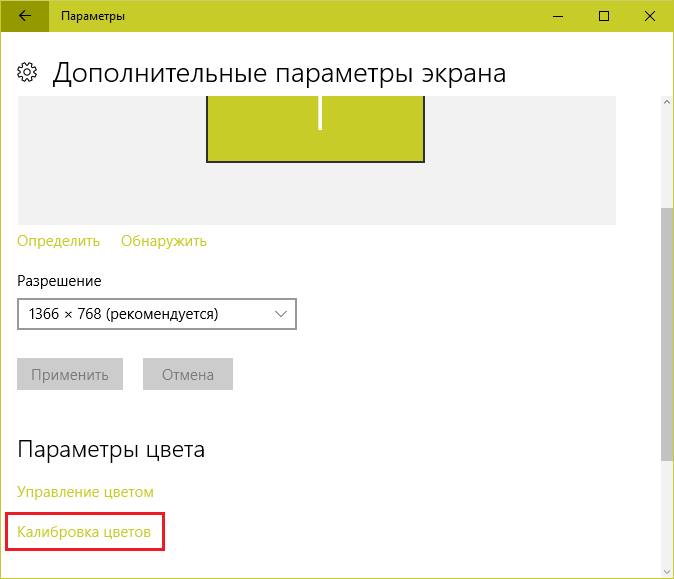
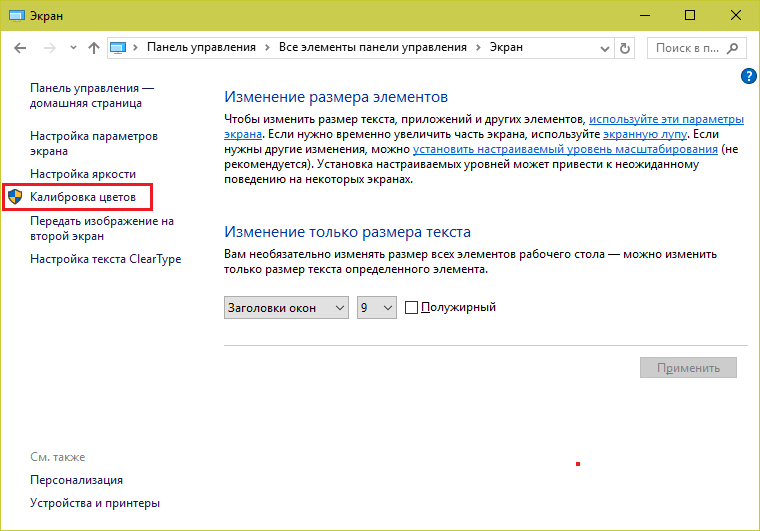
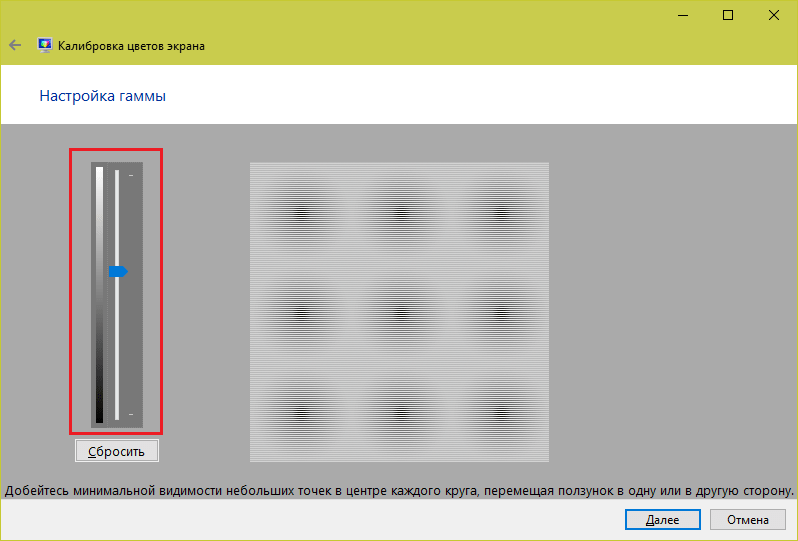
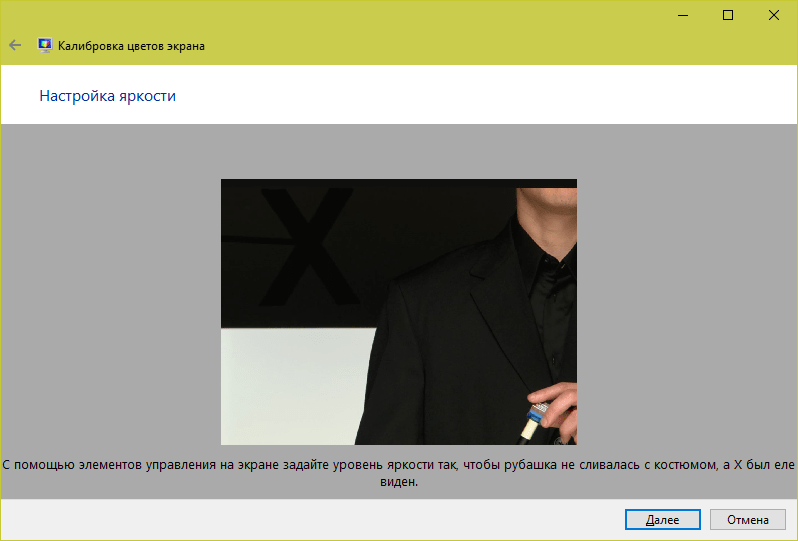
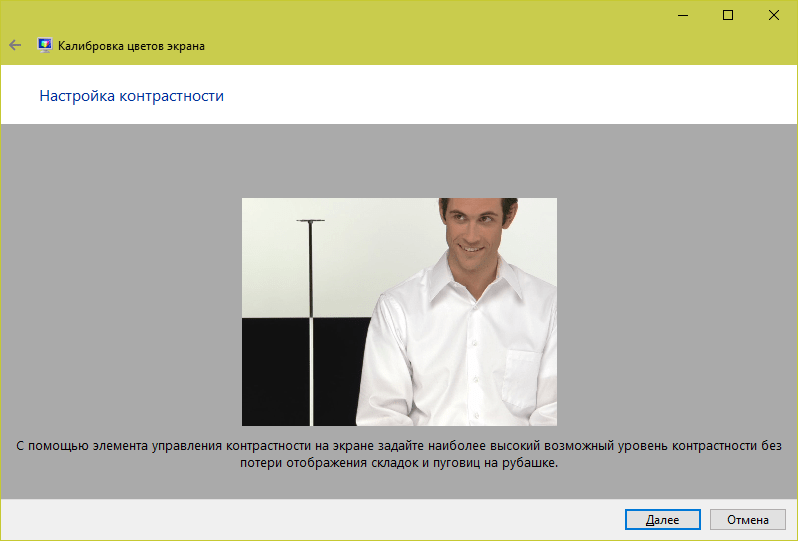
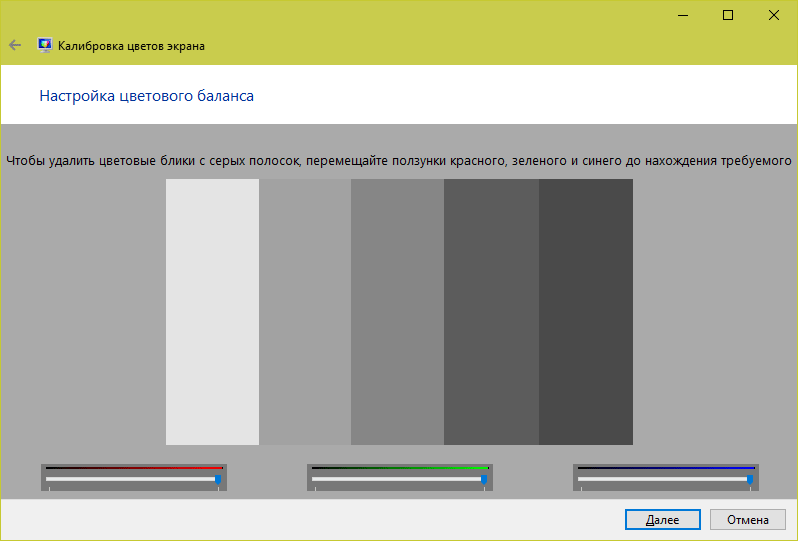
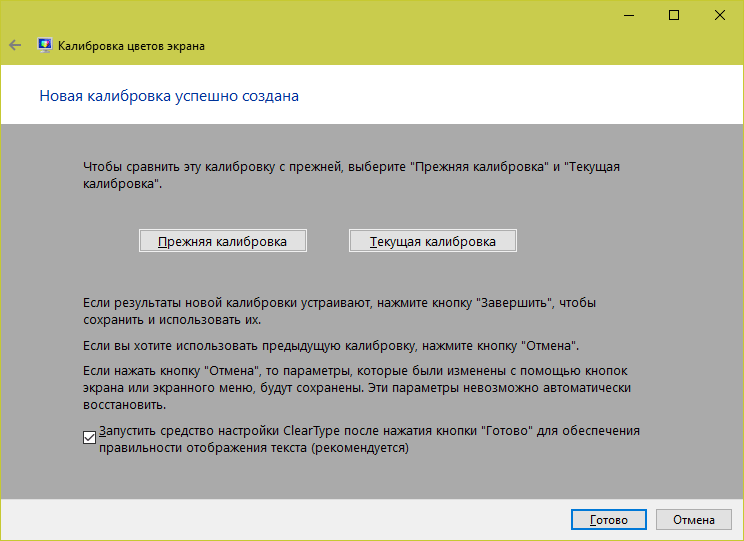
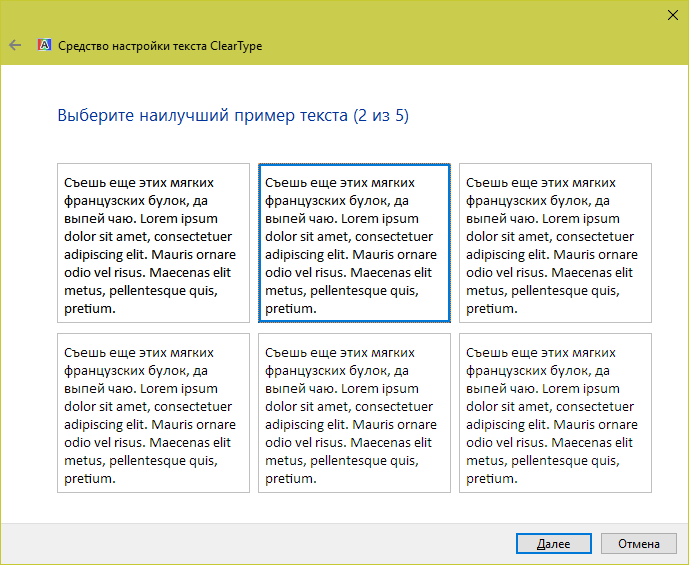
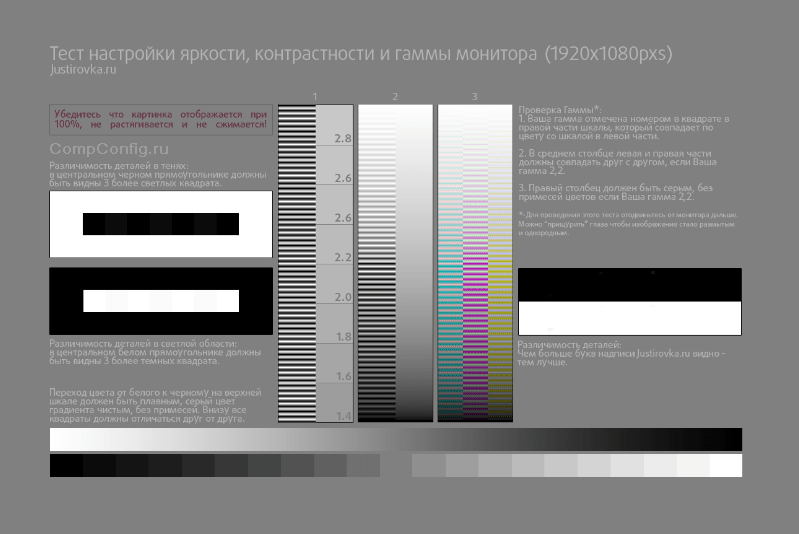
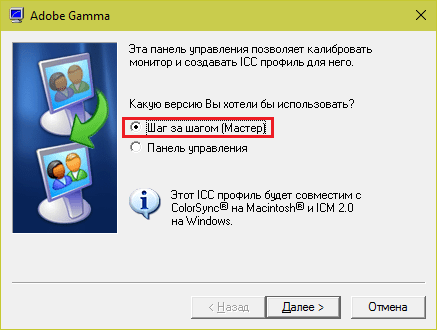
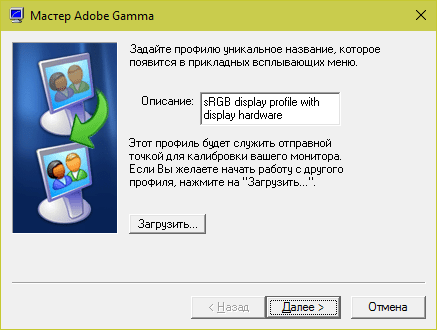
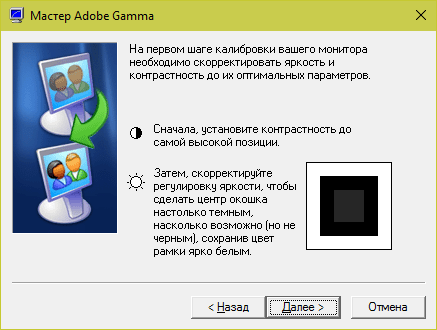
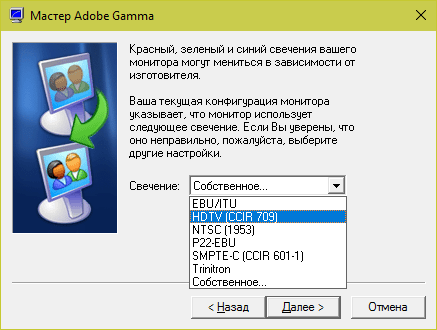
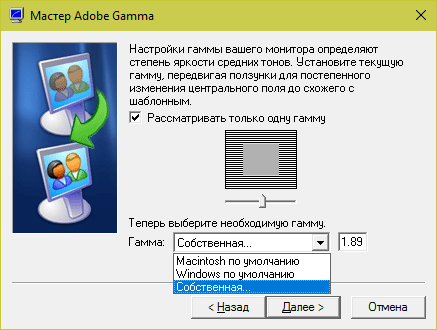
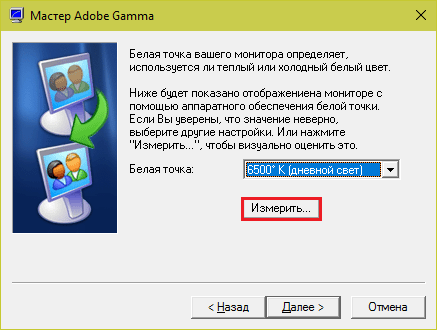

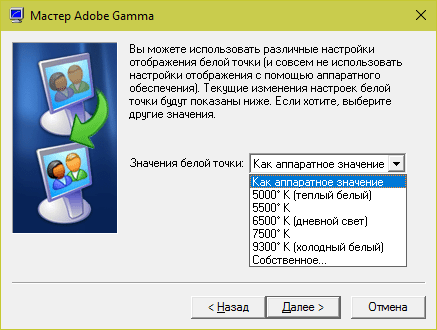
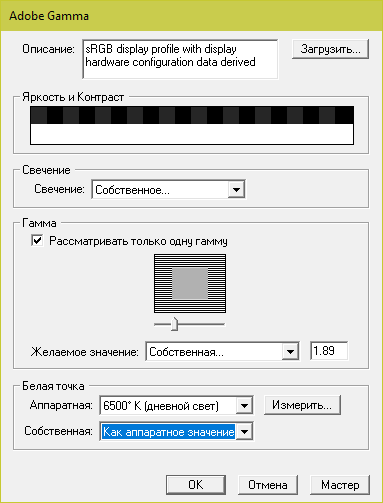
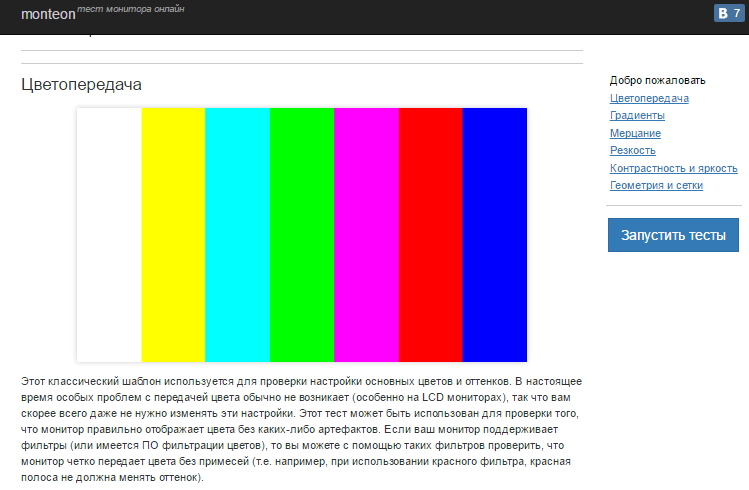
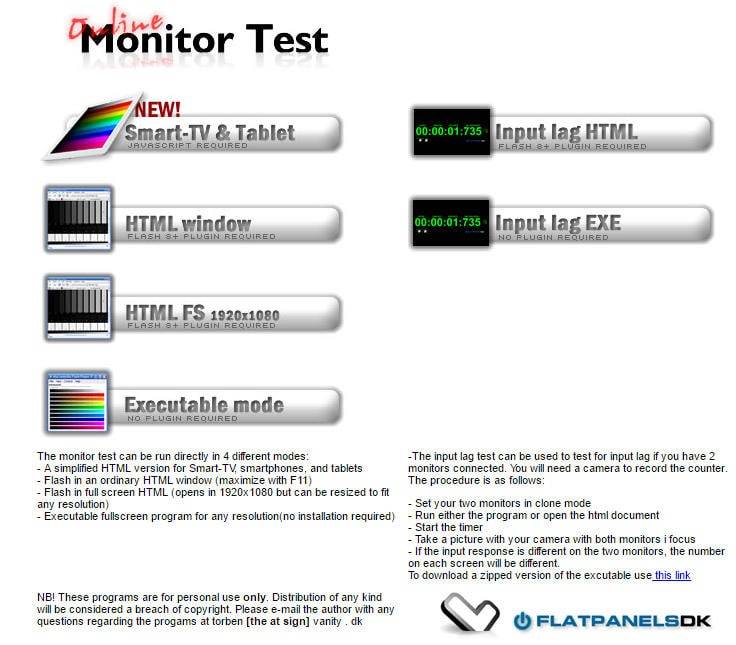



 Как настроить экран монитора компьютера в windows — подробная инструкция
Как настроить экран монитора компьютера в windows — подробная инструкция Самостоятельная настройка монитора в 2019 году. Видео.
Самостоятельная настройка монитора в 2019 году. Видео.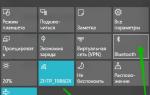 Проецирование Windows 10 (Виндовс 10) как подключить второй экран
Проецирование Windows 10 (Виндовс 10) как подключить второй экран Круиз контроль лада веста — как этим пользоваться
Круиз контроль лада веста — как этим пользоваться