Автор: · Опубликовано 26.01.2016 · Обновлено 14.10.2016
Ура! Вы стали обладателем хорошего и, возможно, дорого студийного микрофона. Уже не терпится опробовать его в деле и порадовать зрителей новым звучанием вашего голоса? Эх, если бы все было так легко… Микрофоны такого уровня обычно имеют высокую чувствительность и улавливают практически все звуки в помещении и, вероятнее всего, за его пределами.
В этом руководстве мы расскажем вам о том как убрать низкочастотный шум и сделать ваш голос более интересным для зрителей.
Программное обеспечение
Для реализации нашей задумки потребуется установить 2 программы: Adobe Audition и Virtual Audio Cable (обе программы платные, но… μ). Первая используется для обработки аудио дорожек, вторая для вывода обработанного результата в программу захвата. В нашем случае это будет OBS. Вся цепочка взаимодействий выглядит примерно так:
Начнем с микрофона и создадим значения «по умолчанию» — поставим усредненные параметры, с которыми в последствии можно проводить различные манипуляции и настраивать захват под себя. Наши значения:
- Захват звука: 50%
- Способ захвата: Cardioid
(Режим кардиоиды может быть и по умолчанию, без каких-либо переключателей. Так на большинстве средне-профессиональных и профессиональных микрофонах. —прим. sleepsomewhile)
Скачиваем и устанавливаем Virtual Audio Cable, после чего отправляемся в настройки аудио (иконка динамика) и там выбираем Записывающие устройства.
Единство — сила
Для начала нам необходимо настроить микрофон под формат аудио, который используется в OBS. По умолчанию это 44100Hz, для лучшего звука можно использовать 48000Hz.
- Во вкладке Запись щелкаем правой кнопкой на микрофон и выбираем Свойства.
- В открывшемся окне выбираем Уровни и ставим громкость на 50%.
- Во вкладке Дополнительно устанавливаем формат по умолчанию (2 канал, 16 бит, 44100 или 2 канал, 16 бит, 48000).
- Возвращаемся назад и во вкладке Запись выбираем Line 1, щелкаем правой кнопкой мыши и выбираем Свойства.
- В открывшемся окне выбираем Уровни и ставим громкость на 50%.
- Во вкладке Дополнительно устанавливаем формат по умолчанию (2 канал, 16 бит, 44100 или 2 канал, 16 бит, 48000).
- Возвращаемся назад и во вкладке Воспроизведение выбираем Line 1, щелкаем правой кнопкой мыши и выбираем Свойства.
- В открывшемся окне выбираем Уровни и ставим громкость на 50%.
- Во вкладке Дополнительно устанавливаем формат по умолчанию (2 канал, 16 бит, 44100 или 2 канал, 16 бит, 48000).
Все эти настройки были произведены для того, чтобы Virtual Audio Cable работал должным образом.
Настройки Adobe Audition
Несмотря на то, что Adobe Audition обладает весьма широким функционалом мы будем использовать лишь некоторую его часть. Запустив программу впервые вы сможете насладиться девственно чистым экраном. Выбираем File -> New -> Multitrack Session. В открывшемся окне оставляем следующие настройки:
Жмем ОК, после чего заходим в Edit и в самом низу Preferences, а там Audio Hardware…
В открывшемся окне выбираем:
- Device Class — MME;
- Default Input — Ваш микрофон;
- Default Output — Line 1;
- Master Clock — Line 1;
- Lattency — 50 ms*.
В основном окне редактора на Track 1 выбираем иконку Input / Output и в поле Input выбираем Stereo -> наш микрофон, в поле Output выбираем Stereo -> Line 1
* Если на трансляции вебкамера и звук не синхронизированы — поставьте смещение микрофона в аудио настройках OBS, например -50 ms.
Убираем лишний шум
Пришла пора добавить эффектов, которые помогут избавиться от лишнего шума и сделать наш голос приятнее. Для этого необходимо выбрать иконку Effects, и добавить наш первый эффект — Adaptive Noise Reduction. В большинстве случаев можно оставить значения по умолчанию, добавив только галочку High Quality Mode. Заметили буквы M, S, R, I напротив Track 1? Для работы всех настроек вам необходимо активировать R (Record) и, при желании, I (Monitor Imput), чтобы активировать визуально отображение входящего сигнала в Adobe Audition. Этих настройки достаточно для стрима, но если вы все же хотите добиться лучшего звучания, то нам стоит продолжить.
N.B. Adaptive Noise Reduction убирает шумы, но снижает количество «выраженного» звучания. Происходит это из-за вырезания базовых шумовых частот. Следовательно в голосе остается меньше обертонов, он становится менее выраженным, богатый и так далее. НО, эта штука вырезает шумы. И некоторым этого будет достаточно.
Обычный шум, который всем досаждает это высокочастотный шум. Точнее, начинающийся от верхней середины и далее. Низкочастотные паразитные частоты вырезаются «резкой штукой» в эквалайзере (high pass filter). А вот с высокими частотами сложнее, и здесь адаптивный шумодав действительно спасет много народа. Верхнюю серединку и высокие, повторюсь, задавит, конечно, но и бог с ним. Возможно для некоторых типов голосов это будет почти незаметно. — прим. sleepsomewhile
Добавление эффектов
Для придания голосу более выраженного звучания я использую набор из 5 эффектов:
- Adaptive Noise Reduction — подавление шума;
- Hard Limiter — ограничивает громкость звука, подойдет для тех, кто любит кричать во время трансляции, но не хочет чтобы ушки зрителей завяли;
- Parametric Equalizer — добавляет немного басов вашему голосу;
- Multiband Compressor — основной обработчик голоса, я бы рекомендовал здесь ничего не менять, но и поиграться с настройками тоже стоит;
- Dynamics Processing — позволяет более точно настроить подавление шума, к примеру.
Здесь вы можете скачать готовые настройки и самостоятельно поиграться с Adobe Audition.
Если у вас появились какие-либо вопросы, мы будем рады ответить на них в комментариях.
51 329

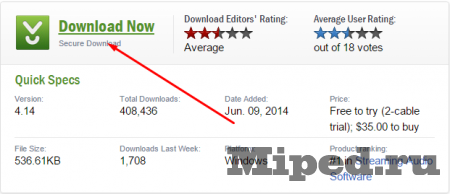

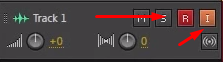
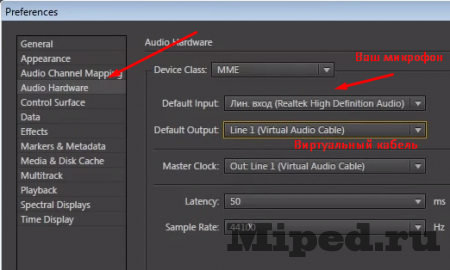
- https://streamguru.ru/rukovodstvo/kak-ubrat-shum-mikrofona-na-strime/
- https://miped.ru/polezno/8011-kak-vypolnit-obrabotku-golosa-pryamo-vo-vremya-zapisi.html
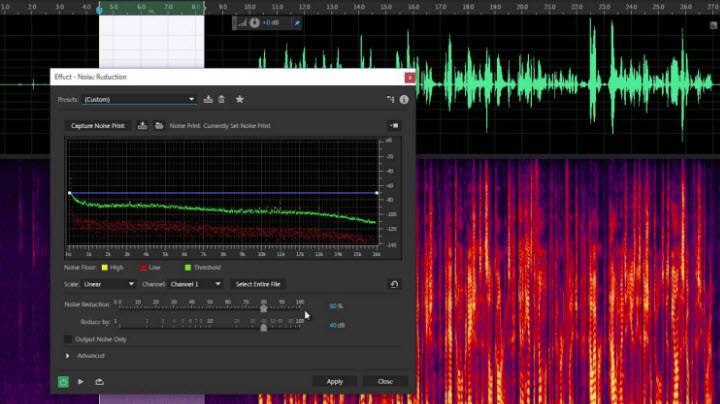

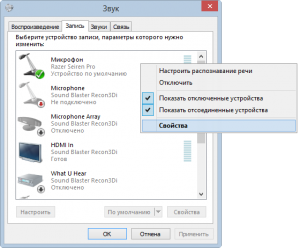
 Обработка голоса в Adobe Audition, личный опыт (by. Александр Киселев)
Обработка голоса в Adobe Audition, личный опыт (by. Александр Киселев)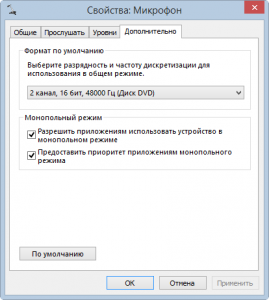

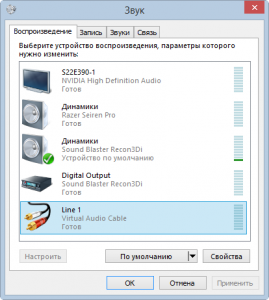
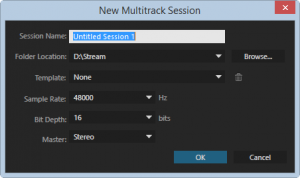
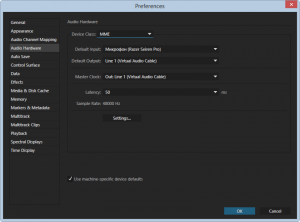
 Как подготовить PDF-файл для передачи в типографию
Как подготовить PDF-файл для передачи в типографию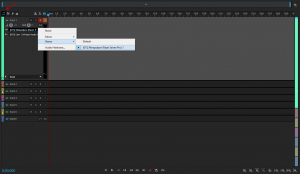
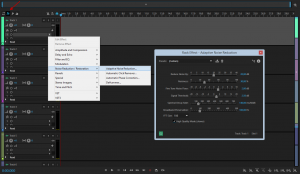
 Ошибка «Служба аудио не запущена» в Windows 7/10 – что делать?
Ошибка «Служба аудио не запущена» в Windows 7/10 – что делать?
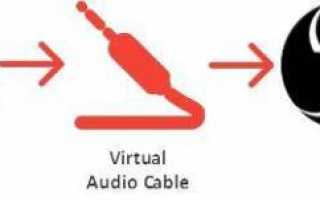

 Управление настройками Camera Raw
Управление настройками Camera Raw Программы для настройки микрофона
Программы для настройки микрофона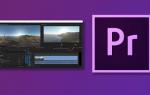 Adobe Premiere Pro: подробный обзор программы
Adobe Premiere Pro: подробный обзор программы Инструкция и руководство для
Supra SA-24FM на русском
Инструкция и руководство для
Supra SA-24FM на русском