Содержание
- 1 Пролог
- 2 1. Ликбез
- 3 2. Что мы имеем
- 4 3. Установка ПО
- 5 4. Настройка драйверов
- 6 5. Настройка foobar2000
- 7 6. Воскрешение трехмерного звука и аппаратного микширования
- 8 Эпилог
- 9 Запуск службы вручную
- 10 Проверка работы связанных компонентов
- 11 Использование командной строки
- 12 Встроенное средство устранения неполадок
- 13 Проверка корректности работы драйверов
- 14 Проверка целостности системных файлов
- 15 Запуск службы от имени другого объекта
- 16 Активация «Windows Audio»
Пролог
На этот раз я затрону тему, актуальную, так сказать, для энтузиастов начинающих — т. е., для тех, кто ещё не разжился на дискретную звуковую карту и хочет выжать максимум из интегрированной.
1. Ликбез
Для начала — краткий ликбез. Кто не знает, или не до конца понимает, что такое аппаратный аудиокодек, внимательно ознакомьтесь с соответствующими страницами Википедии:
Википедия: АудиокодекВикипедия: Intel HDA
Прочитали? Отлично! А теперь было бы ещё очень неплохо, если бы вы ознакомились с двумя моими статьями:
Организация качественного вывода звука на компьютереКак вернуть качественный звук в Windows Vista+ — побитовый вывод, аппаратные эффекты
Ну вот, теперь можем и начать.
2. Что мы имеем
Итак, в моём распоряжении ОС Windows 7 SP1 Ultimate x64 (описанная в статье настройка подходит для всех ОС, начиная с Vista), встроенный в материнскую плату (ASUS P7H55-V) кодек ALC887 (имеется даташит), подключенные в задние разъемы внешний усилитель и микрофон (зелёное и розовое гнезда соответственно). Обратите внимание, что настраивать мы будем карту для вывода стерео звука по аналоговому интерфейсу.
3. Установка ПО
Прежде всего надо установить драйвера. Конечно, скорее всего ОС Windows уже сама нашла и установила драйвера для звукового устройства, однако для получения доступа ко всему функционалу, а также для душевного спокойствия, установим пакет драйверов непосредственно от Realtek, последнюю версию которого вы можете скачать на соответствующей странице моего сайта. К слову, указанные здесь настройки проверялись на версии драйверов R2.67.
Скачиваем драйвера, производим несложную процедуру установки (запустив HD_Audio/Setup.exe), перезагружаем компьютер.
После загрузки ОС в системном трее должен появиться коричневый значок динамика:
4. Настройка драйверов
Прежде всего заходим в Панель Управления Windows->Оборудование и звук->Звук и, убедившись, что наши наушники или динамики подключены в зеленое гнездо звуковой карты, отключаем все ненужные устройства, а наше подключённое устройство делаем устройством по умолчанию:
Заодно проделаем тоже самое с устройствами записи:
Теперь дважды кликаем по значку в трее. Если значка нет, ищем его в скрытых значках, если и там нет — заходим в Панель управления->Оборудование и звук->Диспетчер Realtek HD. Так или иначе, должно открыться окно диспетчера:
Здесь сразу задаем конфигурацию динамиков (стерео), задаем наше аналоговое устройство устройством по умолчанию (после чего соответствующая кнопка потухнет), отключаем, если, не дай Бог, включено, объёмное звучание.
По ссылке «Дополнительные настройки устройства» можно включить или отключить разделение переднего и заднего входов (передний/задний микрофон, передний/задний линейный вход).
По кнопке в виде жёлтой папки можно настроить отключение определения разъемов передней панели:
Также обратите внимание, что подключённые разъемы отображаются ярким цветом — в нашем случае к зелёному выходу подключены динамики, к розовому входу — микрофон. Здесь — одна весьма важная деталь: дважды нажав по значку разъема, вы увидите окно с выбором типа подключенного устройства. Важно это потому, что если выбрать «наушники», то кодек будет использовать специальный дополнительный усилитель (иначе звук в наушниках будет слишком тихим), для подключенных же активных колонок или внешних усилителей следует выбирать «Выход на передние динамики». Здесь же включается автоматическое всплывание данного окна при подключении устройства в какой-либо из разъёмов карты:
С помощью кнопки «i» можно открыть окно с информацией о версии драйвера, DirectX, аудиоконтроллере и версии кодека, там же включается/выключается отображение значка в системном трее:
Теперь поотключаем эффекты:
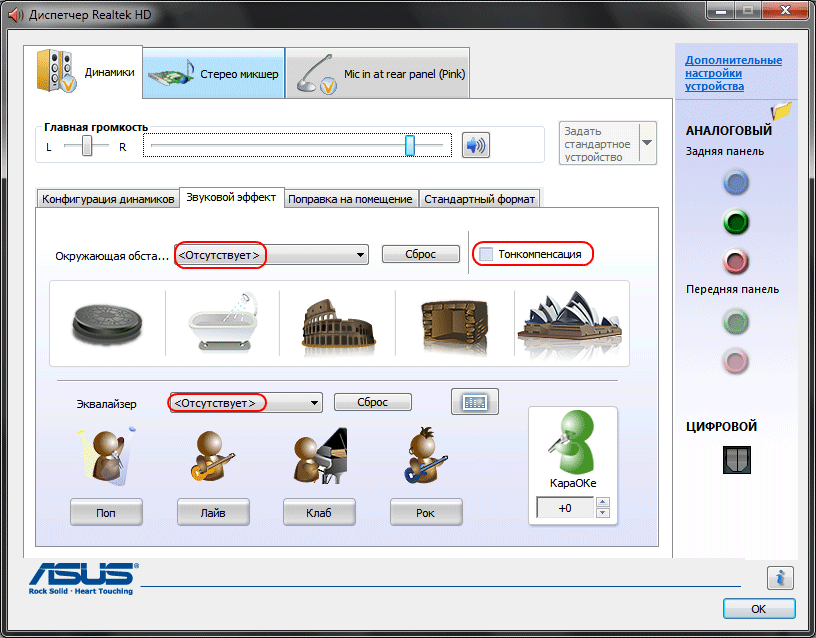
Последняя вкладка дублирует настройки панели управления (впрочем, большинство настроек из Диспетчера есть и в панели управления):
Здесь можно задать параметры системного микшера — с какой частотой дискретизации и глубиной бит Windows будет микшировать все воспроизводимые звуки. Установим 24 бит, 96 кГц. Почему — расскажу далее.
Так как меня постоянно штурмуют вопросами, как настроить микрофон (что, по моему мнению, должно вызывать минимум непоняток), я всё же остановлюсь на настройке устройств записи. Их настройки, кстати, как и устройств воспроизведения, находятся на отдельных вкладках вверху окна. Начнём со стерео микшера:
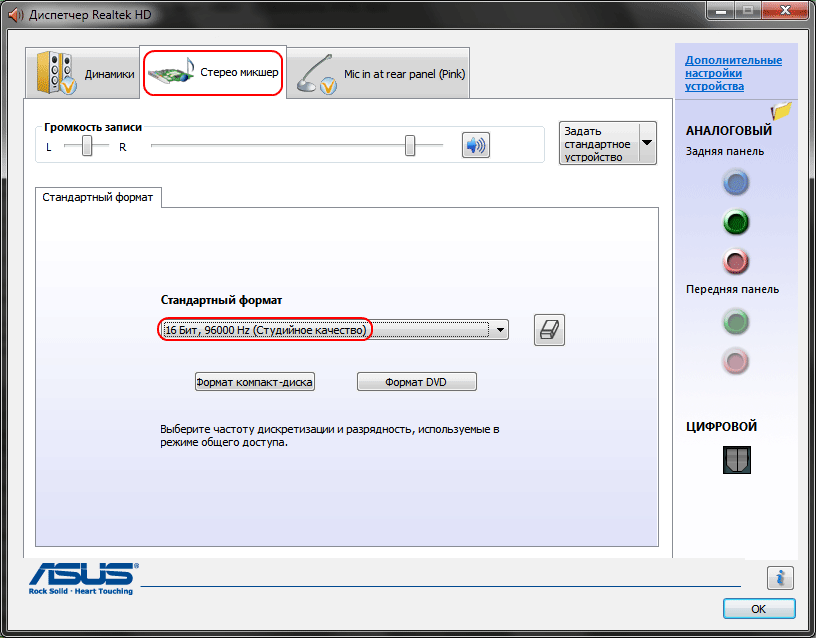
Но нашим основным устройством записи является, конечно же, микрофон:
Итак, ставим громкость записи на максимум, а усиление микрофона выключаем (потом, если понадобится, можно включить). Также, очень часто люди жалуются, что у них воспроизводится звук воспринимаемый микрофоном, чтобы этого не было — отключаем воспроизведение. На свой вкус — фильтрация шума, подавление эхо. На вкладке «Стандартный формат», опять же, задается формат записи:
Учитывая характеристики звукозаписывающего тракта, здесь хватит и стандартного 16 бит/44.1 кГц.
5. Настройка foobar2000
В принципе, проделанной работы хватит, чтобы обеспечить наиболее высокое (для данной карты) качество звучания в любом плеере. Но для настоящих параноиков я приведу настройки foobar2000. Нам понадобится, собственно, сам плеер и несколько плагинов к нему — WASAPI output support и SoX Resampler. Ну или вы можете скачать мою сборку, в которой всё уже имеется.
Итак, в настройках вывода плеера (File->Preferences->Playback->Output) выбираем WASAPI: <наше устройство>, разрядность ставим 24 бит:
При выводе через WASAPI Exclusive обходятся все эффекты звуковой карты (если они включены), а также микшер Windows (для которого мы указывали частоту семплирования).
Теперь перейдём к настройкам DSP:
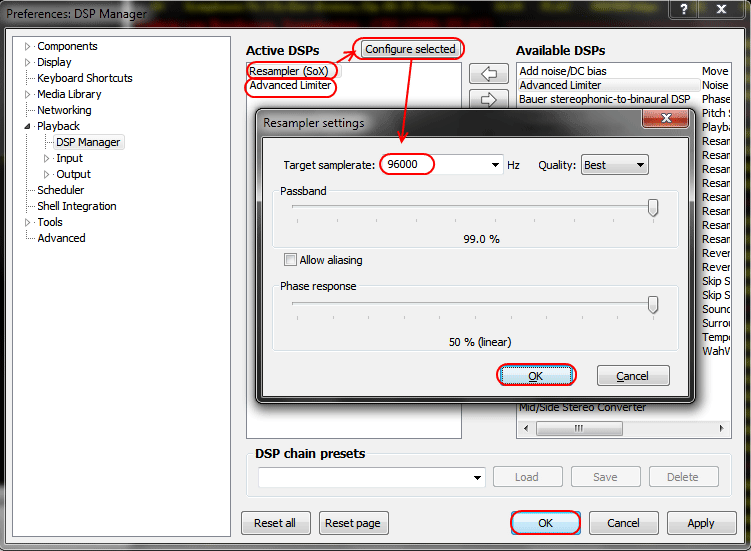
А вот теперь — почему 96 кГц. Я провел серию экспериментов, и вот что мне удалось выяснить. В режиме «выход на передние динамики», если регулятор громкости установлен более чем на 90%, при воспроизведении тестового сигнала udial (частота дискретизации — 44.1 кГц) слышны сильные искажения. Искажения пропадают, если или понизить громкость, или переключиться на режим наушников, или выполнить передискретизацию аудио до 96 кГц.
О причинах данного явления по имеющимся данным судить трудно, но можно сделать выводы и дважды перестраховаться: всё аудио выводить с частотой дискретизации 96 кГц, а громкость не повышать более чем до 90%.
И пара слов о необходимости настройки foobar2000. В принципе, можно выводить звук на устройство «DS: Первичный звуковой драйвер». В этом случае передискретизация будет выполняться средствами Windows (ресемплер там не самый плохой), к тому же ещё и не будут отключаться все остальные звуки (как при воспроизведении через WASAPI Exclusive). Кроме того, выбрав данное устройство, Windows будет выводить звук на то устройство, которое установлено по умолчанию в панели управления, что бывает удобно (например, при отключении одного из устройств звук автоматически переключается на другое). Так что выбор за вами — удобство, или же уверенность в качестве.
6. Воскрешение трехмерного звука и аппаратного микширования
И конечно же я не забыл про геймеров. Так как в Windows, начиная с Vista, отсутствует доступ к аппаратному микшированию потоков (все операции выполняет Windows, а потом один единственный поток выводится на звуковую карту), то разработчики придумали специальную программу, аналог Creative ALchemy, но для Realtek — 3D SoundBack. Она подключается к аппаратным ресурсам через интерфейс OpenAL, эмулируя для указанных программ Windows эмулирует DirectSound устройство (как в Windows XP), а затем просто выполняет преобразование команд DirectSound (или DirectSound 3D) в команды OpenAL, в итоге — получаем настоящий EAX 2.0 в играх, а также возможность преобразования многоканального аудио в стерео с эффектами окружения.
Для запуска программы откройте папку …/Program Files/Realtek/3D Sound Back Beta0.1, в свойствах файла 3DSoundBack.exe на вкладке «Совместимость» установите режим совместимости с Windows Vista SP2:
Теперь запустите этот файл. Чтобы добавить приложение — нажмите Add Game, введите название и адрес папки, в которой содержится исполняемый файл программы. Например:
После добавления не забудьте выделить добавленное приложение и нажать кнопку Enable.
Теперь указанное приложение будет по умолчанию использовать эмулированное DirectSound устройство и получит доступ к аппаратным ресурсам звуковой карты:
Эпилог
Ну вот, очередная грандиозная статья завершена. Кстати, я тут подумал: а ведь по-хорошему, эту статью надо было написать одной из первых… Впрочем, на то время у меня ещё не хватило бы знаний, чтобы всё так вот подробно описать, так что оно может быть и к лучшему.
Если что-то непонятно, остались какие-то вопросы — спрашивайте, комментируйте. Желаю удачи!
[Обсудить на форуме]
Информация от спонсора
ЕвроТехника: сеть магазинов бытовой техники. На сайте http://euro-technika.com.ua/ Вы можете ознакомиться с ассортиментом современных 8-ядерных смартфонов (воспользовавшись удобным каталогом) и здесь же сделать заказ (с доставкой или самовывозом).
Последствия системного сбоя настолько непредсказуемы, что после него в Windows могут перестать работать самые разные компоненты и службы. Например, вследствие неполадок на компьютере зачастую пропадает звук. Подобная ошибка также иногда возникает после установки обновлений. О возникших проблемах обычно сигнализирует перечеркнутый значок динамика в системной трее, при наведении на который курсора мыши появляется всплывающий текст «Служба аудио не запущена».
На первый взгляд причина этой ошибки очевидна – что-то стряслось в системе, и не стартовала отвечающая за работу звука служба Windows Audio. Чаще всего так оно и бывает, но нельзя исключать и более сложные сценарии, например, повреждение оригинальных файлов, изменение прав доступа файла службы и проблемы с драйверами аудиокарты. Остановка службы аудио также может быть вызвана некорректной работой службы верхнего уровня.
Запуск службы вручную
Если у вас появилось сообщение «Служба аудио не запущена» в Windows 7/10, первым делом попробуйте запустить её вручную. Для этого откройте командой services.msc менеджер управления службами, найдите пункт Windows Audio и дважды кликните по нему мышкой. Тип запуска выставьте «Автоматически», далее нажмите «Применить», а затем «Запустить». Это простое действие должно решить проблему с отсутствием звука.
Проверка работы связанных компонентов
Если служба аудио в Windows 7/10 не запускается, и вы получаете ошибку 1068 с отсылкой на неудачный запуск компонентов и дочерних служб, необходимо убедиться, что с ними все в порядке. О каких связанных службах идет речь, легко выяснить, переключившись в окне свойств Windows Audio на вкладку «Зависимости». В частности, вам нужно проверить следующие компоненты:
Все эти компоненты включаются через то же окно управления службами. После их активации должна запустится и Windows Audio.
Использование командной строки
Теперь посмотрим, как запустить службу аудио на Windows 7/10 с использованием командной строки. Открыв консоль с повышенными правами, выполните в ней эти команды:
Команды следует выполнять в той последовательности, в которой они указаны. После завершения процедуры перезагрузите машину и убедитесь, что проблемы со звуком решены.
Встроенное средство устранения неполадок
Какие еще действия предпринять, если служба аудио не запущена в Windows 7/10? Ответ – воспользоваться встроенным средством устранение неполадок Windows. В Windows 7 и 8.1 этот инструмент запускается из классической Панели управления, в Windows 10 – из приложения Параметры. Можно также кликнуть правой кнопкой мыши по значку звука на панели задач и выбрать опцию «Обнаружить неполадки со звуком». При этом будет запущено средство поиска и устранения неполадок.
Проверка корректности работы драйверов
Если со службами всё в порядке, но звука по-прежнему нет, необходимо проверить корректность работы драйверов аудио-устройства. Откройте Диспетчер устройств, разверните в нём пункт «Игровые, звуковые и видеоустройства» и посмотрите, не отмечены ли они желтыми значками предупреждения. Если да, это будет указывать на отсутствие или неправильную работу программного обеспечения.
В этом случае драйвер следует переустановить. Отсутствие устройств воспроизведения в Диспетчере косвенно указывает на поломку самого устройства. Здесь вы ничего не сможете сделать, а лучшим решением будет отнести компьютер в сервисный центр для выявления и устранения возможной аппаратной неполадки.
Проверка целостности системных файлов
Проблемы со звуком нередко появляются при повреждении оригинальных файлов Windows. Чтобы исключить такой сценарий, выполните в открытой от имени администратора командной строке команду sfc /scannow, проверяющую целостность системных файлов.
Запуск службы от имени другого объекта
В Windows 7 и 10 неполадки со звуком могут быть вызваны еще одной ошибкой, которая имеет косвенное отношение к службе Windows Audio. Чаще всего с ней приходится сталкиваться пользователям ноутбуков с предустановленный операционной системой. Звука на компьютере нет, значок перечеркнут (иногда нет), в описании ошибки указывается, что связанная со службой учетная запись отличается от других. Характерно также появление ошибки «Служба аудио не запущена». Как исправить положение в такой ситуации? Здесь следует проверить, от имени какого объекта служба Аудио входит в систему. Запустив оснастку управления службами, раскройте свойства Windows Audio и переместитесь на вкладку «Вход в систему». Вход должен осуществляться с записью «Локальная служба».
Если у вас там системная учетная запись или в поле указаны иные данные, удалите их. Потом нажмите кнопку «Обзор», введите в поле имен выбранных объектов local и сохраните настройки, чтобы получилось так, как показано на скриншоте. Данные из полей ввода пароля тоже удалите (они заполнятся автоматически), сохраните настройки и перезагрузите компьютер. После этого звук должен заработать.
Основной службой, которая отвечает за звук на компьютерах с операционной системой Виндовс 7, является «Windows Audio». Но бывает, что данный элемент отключается из-за сбоев или попросту работает неправильно, что приводит к невозможности прослушивания звука на ПК. В этих случаях необходимо его запустить или перезагрузить. Давайте посмотрим, как это можно сделать.
Читайте также: Почему нет звука на компьютере Виндовс 7
Активация «Windows Audio»
Если по каким-то причинам у вас была деактивирована «Windows Audio», то в «Панели уведомлений» около иконки в форме динамика появится вписанный в красный кружок белый крестик. При наведении курсора на эту иконку появится сообщение, в котором говорится: «Служба аудио не запущена». Если подобное происходит непосредственно после включения компьютера, то волноваться рано, так как элемент системы возможно попросту ещё не успел запуститься и будет активирован в ближайшее время. Но если крестик не пропадает и после нескольких минут работы ПК, а, соответственно, отсутствует и звук, то проблему необходимо решать.
Имеется несколько методов активации «Windows Audio», и чаще всего помогают самые простые. Но бывают и такие ситуации, при которых службу можно запустить, только используя специальные варианты действий. Давайте рассмотрим все возможные способы решения поставленной в текущей статье задачи.
Способ 1: «Модуль исправления неполадок»
Самый очевидный метод решения проблемы, если вы заметили перечеркнутый значок динамика в трее – это использование «Модуля исправления неполадок».
- Кликните левой кнопкой мышки (ЛКМ) по указанному выше перечеркнутому значку в «Панели уведомлений».
После этого будет запущен «Модуль исправления неполадок». Он отыщет проблему, а именно выяснит, что её причиной является неработающая служба, и произведет её запуск.</li>
Затем в окошке отобразится сообщение, говорящее о том, что «Модулем исправления неполадок» были внесены корректировки в систему. Также будет отображаться текущий статус решения проблемы – «Исправлено».</li>
Таким образом, «Windows Audio» будет запущена вновь, о чем говорит также отсутствие крестика на значке динамика в трее.</li></ol>
Способ 2: «Диспетчер служб»
Но, к сожалению, описанный выше способ действует далеко не всегда. Иногда даже сам динамик на «Панели уведомлений» может отсутствовать. В этом случае нужно использовать иные варианты решения проблемы. Среди прочих, наиболее часто применяемым методом включения службы аудио являются манипуляции через «Диспетчер служб».
- Прежде всего, нужно перейти в «Диспетчер». Кликните «Пуск» и переходите по «Панель управления».
Кликайте «Система и безопасность».</li>
В следующем окне кликните «Администрирование».</li>
Запускается окошко «Администрирование» с перечнем системных инструментов. Выбирайте «Службы» и кликните по этому наименованию.
Существует и более быстрый вариант запуска нужного инструмента. Для этого вызывайте окошко «Выполнить», нажав Win+R. Введите:
services.msc
Щелкните «OK». </li>
Стартует «Диспетчер служб». В перечне, который представлен в данном окне, необходимо найти запись «Windows Audio». Чтобы упростить поиск, можно построить перечень в алфавитном порядке. Следует просто нажать на наименование колонки «Имя». После того, как вы нашли нужный элемент, взгляните на статус «Windows Audio» в столбике «Состояние». Там должен стоять статус «Работает». Если статуса нет, то это значит то, что объект отключен. В графе «Тип запуска» должен стоять статус «Автоматически». Если там установлен статус «Отключена», то это значит, что служба не запускается вместе с операционной системой и её нужно активировать вручную.</li>
Чтобы исправить положение, щелкните ЛКМ по «Windows Audio». </li>
Открывается окно свойств «Windows Audio». В графе «Тип запуска» выберите «Автоматически». Кликните «Применить» и «OK».</li>
Теперь служба будет автоматически запускаться при старте системы. То есть, для её активации требуется перезагрузить компьютер. Но это делать не обязательно. Можно выделить наименование «Windows Audio» и в левой области «Диспетчера служб» щелкнуть «Запустить».</li>
Выполняется процедура запуска.</li>
После её активации мы увидим, что «Windows Audio» в столбике «Состояние» имеет статус «Работает», а в столбике «Тип запуска» — статус «Автоматически».</li></ol>
Но встречается и такая ситуация, когда все статусы в «Диспетчере служб» свидетельствуют о том, что «Windows Audio» функционирует, но при этом звук отсутствует, а в трее находится пиктограмма динамика с крестиком. Это свидетельствует о том, что служба функционирует неправильно. Тогда необходимо её перезапустить. Для этого выделите наименование «Windows Audio» и кликните «Перезапустить». После окончания процедуры перезагрузки проверьте состояние значка в трее и возможность компьютера воспроизводить звук.
Способ 3: «Конфигурация системы»
Ещё один вариант предполагает запуск аудио с помощью инструмента, который называется «Конфигурация системы».
- Перейти к указанному инструменту можно через «Панель управления» в разделе «Администрирование». О том, как туда попасть, говорилось при обсуждении Способа 2. Итак, в окошке «Администрирование» кликайте по «Конфигурация системы».
Также переместиться к нужному нам инструменту можно, применив утилиту «Выполнить». Вызовите её, нажав Win+R. Введите команду:
msconfigКликните «OK».
После запуска окна «Конфигурации системы» переместитесь в раздел «Службы».</li>
Затем найдите в списке наименование «Windows Audio». Для более быстрого поиска постройте перечень по алфавиту. Для этого щелкайте по названию поля «Службы». После обнаружения необходимого элемента, установите напротив него галочку. Если галочка стоит, то сначала её снимите, а потом снова поставьте. Далее жмите «Применить» и «OK».</li>
Для включения службы таким способом требуется перезагрузка системы. Отобразится диалоговое окно, в котором спрашивается, хотите ли вы перезагрузить ПК сейчас или позже. В первом случае жмите по кнопке «Перезагрузка», а во втором – «Выход без перезагрузки». При первом варианте действий не забудьте перед нажатием сохранить все несохраненные документы и закрыть программы.</li>
После перезагрузки «Windows Audio» будет активна.</li></ol>
В то же время следует заметить, что наименование «Windows Audio» попросту может отсутствовать в окошке «Конфигурации системы». Такое может произойти, если в «Диспетчере служб» отключена загрузка данного объекта, то есть, в графе «Тип запуска» установлено значение «Отключена». Тогда запуск через «Конфигурацию системы» будет невозможен.
В целом, действия для решения указанной задачи через «Конфигурацию системы» являются менее предпочтительными, чем манипуляции через «Диспетчер служб», так как, во-первых, необходимый элемент может не отобразиться в списке, а во-вторых, завершение процедуры требует перезагрузку компьютера.
Способ 4: «Командная строка»
Решить изучаемую нами проблему можно также путем введения команды в «Командную строку».
- Инструмент для успешного выполнения поставленной задачи обязательно нужно запускать с правами администратора. Кликните «Пуск», а затем — «Все программы».
Найдите директорию «Стандартные» и кликните по её имени. </li>
Кликните правой кнопкой мыши (ПКМ) по надписи «Командная строка». В меню жмите «Запуск от имени администратора».</li>
Открывается «Командная строка». Внесите в неё:
net start audiosrv
Щелкайте Enter.</li>
Будет произведен запуск необходимой службы.</li></ol>
Данный способ также не будет работать, если в «Диспетчере служб» отключен запуск «Windows Audio», но для его осуществления, в отличие от предыдущего метода, перезагрузка не требуется.
Урок: Открытие «Командной строки» в Виндовс 7
Способ 5: «Диспетчер задач»
Ещё один метод активирования описываемого в текущей статье элемента системы производится посредством «Диспетчера задач». Данный метод также подойдет только тогда, если в свойствах объекта в поле «Тип запуска» не установлено значение «Отключена».
- Прежде всего, потребуется активировать «Диспетчер задач». Это можно сделать, набрав Ctrl+Shift+Esc. Еще один вариант запуска предполагает клик ПКМ по «Панели задач». В открывшемся меню следует выбрать «Запустить диспетчер задач».
«Диспетчер задач» запущен. В какой бы он вкладке не был открыт, а данный инструмент открывается в том разделе, где в последний раз была завершена работа в нем, следует перейти во вкладку «Службы».</li>
Перейдя в названный раздел, требуется отыскать в списке наименование «Audiosrv». Это выполнить будет легче, если выстроить список по алфавиту. Для этого жмите по заголовку столика «Имя». После того, как объект отыскан, обратите внимание на статус в графе «Состояние». Если там поставлен статус «Остановлено», то это значит, что элемент отключен. </li>Щелкайте ПКМ по «Audiosrv». Выберите «Запустить службу».</li>Но возможно, что нужный объект не запустится, а вместо этого появится окно, в котором информируется, что операция не выполнена, так как было отказано в доступе. Щелкайте «OK» в данном окошке. Проблема может быть вызвана тем, что «Диспетчер задач» активирован не от имени администратора. Но решить её можно непосредственно через интерфейс «Диспетчера».</li>Перейдите во вкладку «Процессы» и кликните по кнопке внизу «Отображать процессы всех пользователей». Таким образом, «Диспетчер задач» получит административные права.</li>Теперь снова возвращайтесь в раздел «Службы».</li>Отыщите «Audiosrv» и кликните по нему ПКМ. Выбирайте «Запустить службу». </li>«Audiosrv» запустится, что ознаменуется появлением статуса «Работает» в колонке «Состояние».</li></ol>
Но вы можете опять потерпеть неудачу, так как появится точно такая же ошибка, что и в первый раз. Это, скорее всего, означает тот факт, что в свойствах «Windows Audio» установлен тип запуска «Отключена». В этом случае активацию получится провести только через «Диспетчер служб», то есть, применив Способ 2.
Урок: Как открыть «Диспетчер задач» в Виндовс 7
Способ 6: Активирование связанных служб
Но случается и такое, когда не один из перечисленных выше методов не работает. Это может быть вызвано тем, что выключены некоторые связанные службы, а это, в свою очередь, при запуске «Windows Audio» приводит к ошибке 1068, которая отображается в информационном окне. Также с этим могут быть связаны следующие ошибки: 1053, 1079, 1722, 1075. Для решения проблемы необходимо активировать неработающие дочерние элементы.
- Перейдите в «Диспетчер служб», применив один из тех вариантов действий, которые были описаны при рассмотрении Способа 2. Прежде всего, ищите наименование «Планировщик классов мультимедиа». Если данный элемент отключен, а это, как мы уже знаем, можно узнать по статусам в строке с его наименованием, переходите в свойства, кликнув по имени.
- В окошке свойств «Планировщика классов мультимедиа» в графе «Тип запуска» выберите «Автоматически», а далее кликайте «Применить» и «OK».
- Вернувшись в окошко «Диспетчера» выделите наименование «Планировщика классов мультимедиа» и кликните «Запустить».
- Теперь попытайтесь активировать «Windows Audio», придерживаясь того алгоритма действий, который был приведен в Способе 2. Если не получилось, тогда обратите внимание на следующие службы:
- Удаленный вызов процедур;
- Питание;
- Средство построения конечных точек;
- Plug and Play.
Включите те элементы из данного перечня, которые отключены, по той же методике, по какой производилось включение «Планировщика классов мультимедиа». Затем пробуйте повторно запустить «Windows Audio». На этот раз неудачи быть не должно. Если же и данный способ не работает, то это означает, что причина намного глубже поднимаемой в данной статье темы. В этом случае можно посоветовать лишь попробовать откатить систему к последней корректно функционирующей точке восстановления или в случае её отсутствия переустановить ОС.
Существует несколько способов запуска «Windows Audio». Одни из них универсальные, как, например, запуск из «Диспетчера служб». Другие же можно осуществить только при наличии определенных условий, например, действия через «Командную строку», «Диспетчер задач» или «Конфигурацию системы». Отдельно стоит отметить особые случаи, когда для выполнения указанной в данной статье задачи необходимо производить активацию различных дочерних служб. Мы рады, что смогли помочь Вам в решении проблемы.Опишите, что у вас не получилось. Наши специалисты постараются ответить максимально быстро.
Помогла ли вам эта статья?
Используемые источники:
- https://audiophilesoft.ru/publ/my/realtek_hda_setup/11-1-0-93
- https://viarum.ru/sluzhba-audio-ne-zapushhena-windows/
- https://lumpics.ru/how-start-audio-service-on-windows-7/

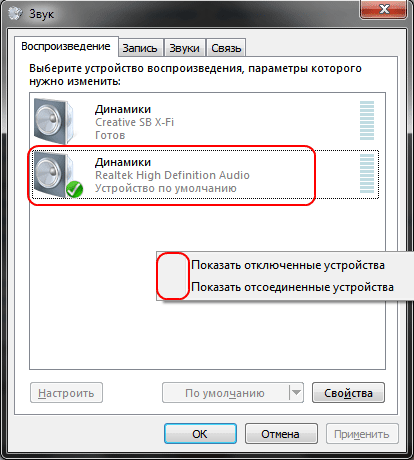
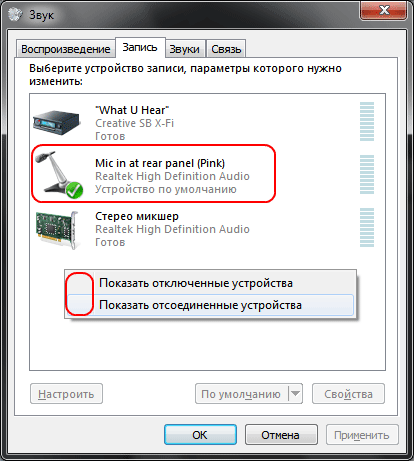
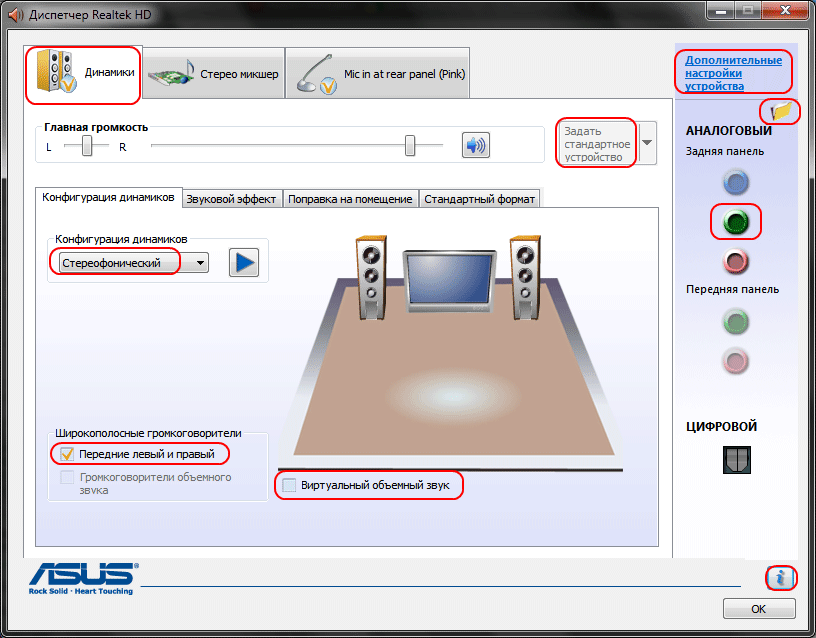
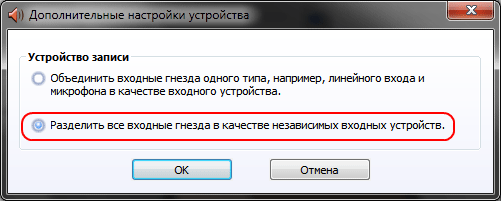
 Службы в Windows XP. Отключаем неиспользуемые службы
Службы в Windows XP. Отключаем неиспользуемые службы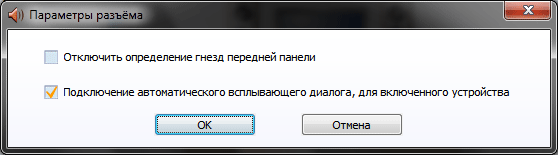
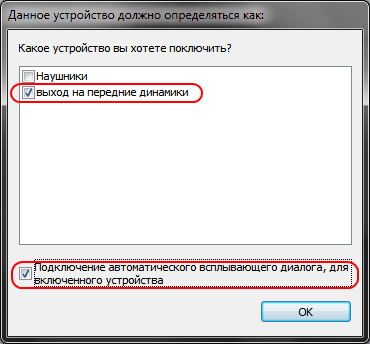
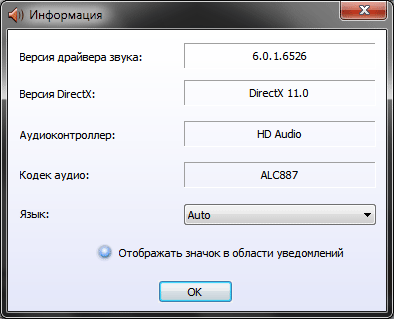
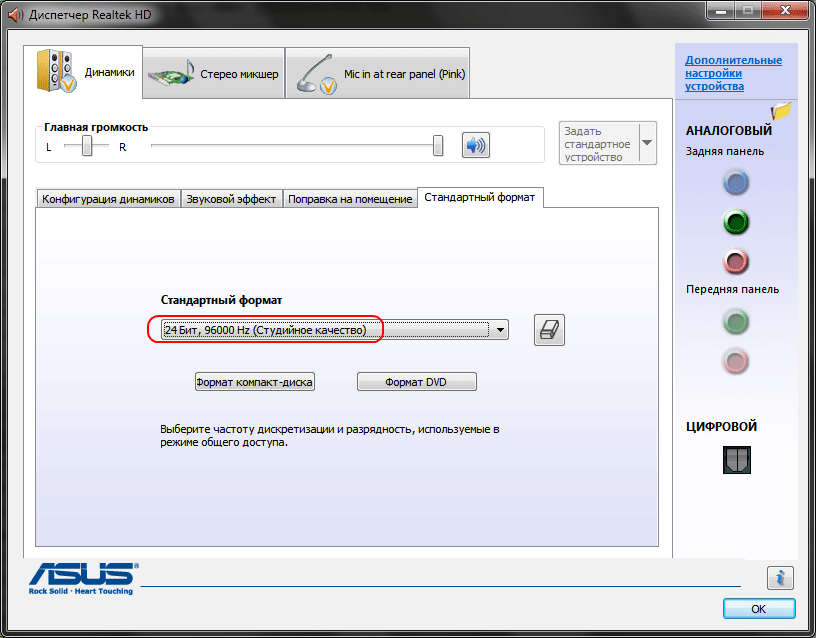
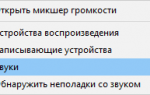 Как исправить вкладку «Улучшения аудио» отсутствует -->
Как исправить вкладку «Улучшения аудио» отсутствует -->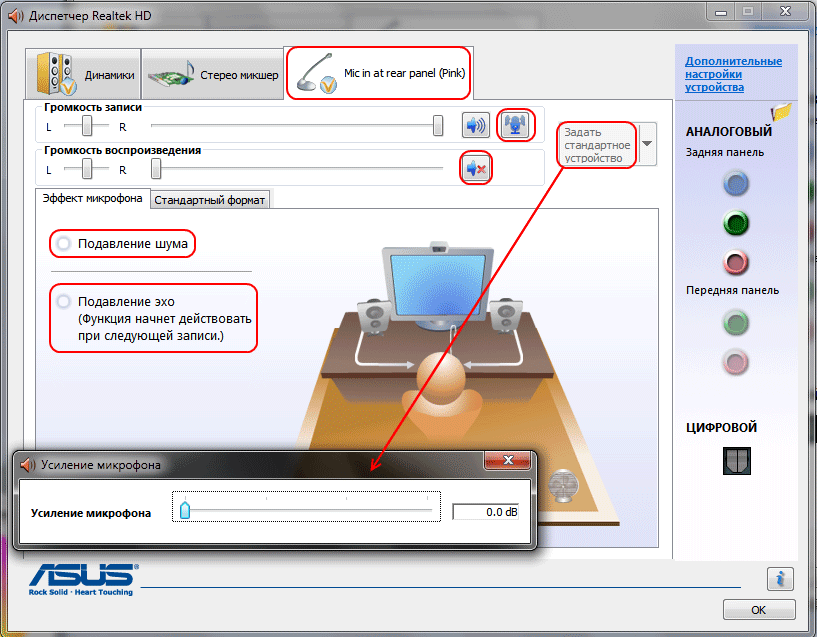
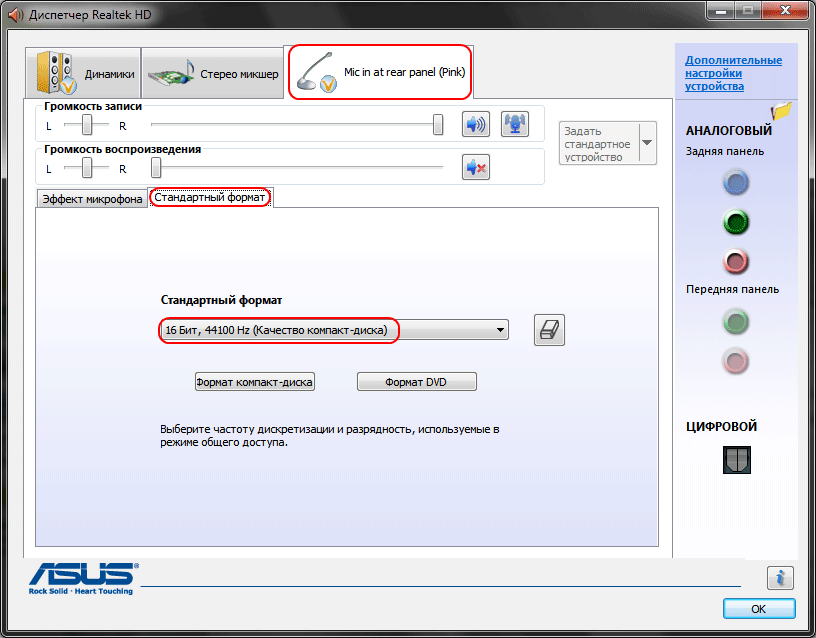
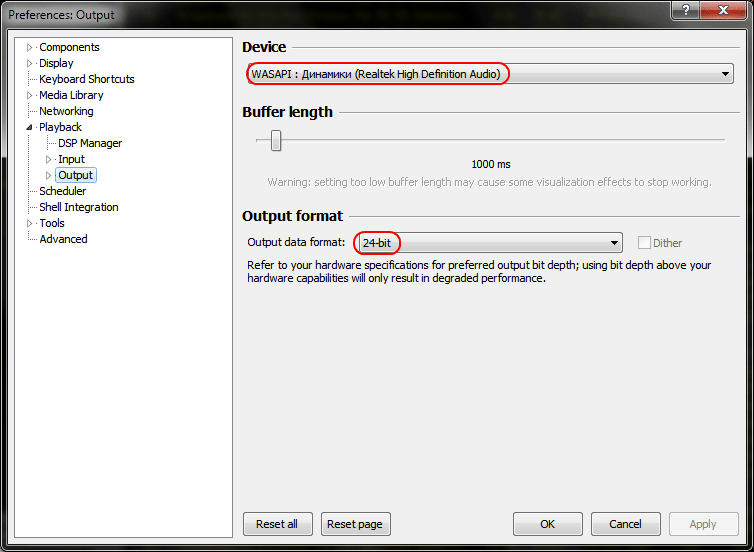



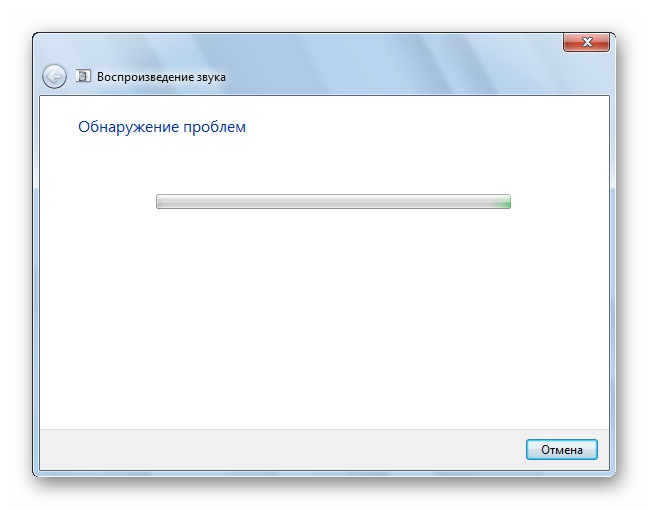
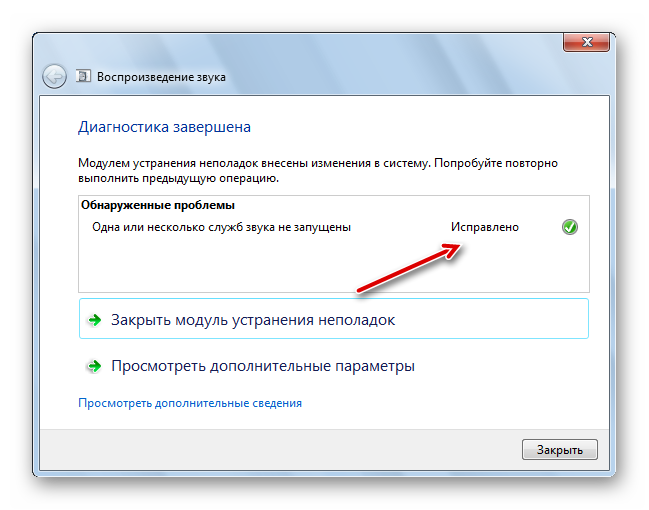

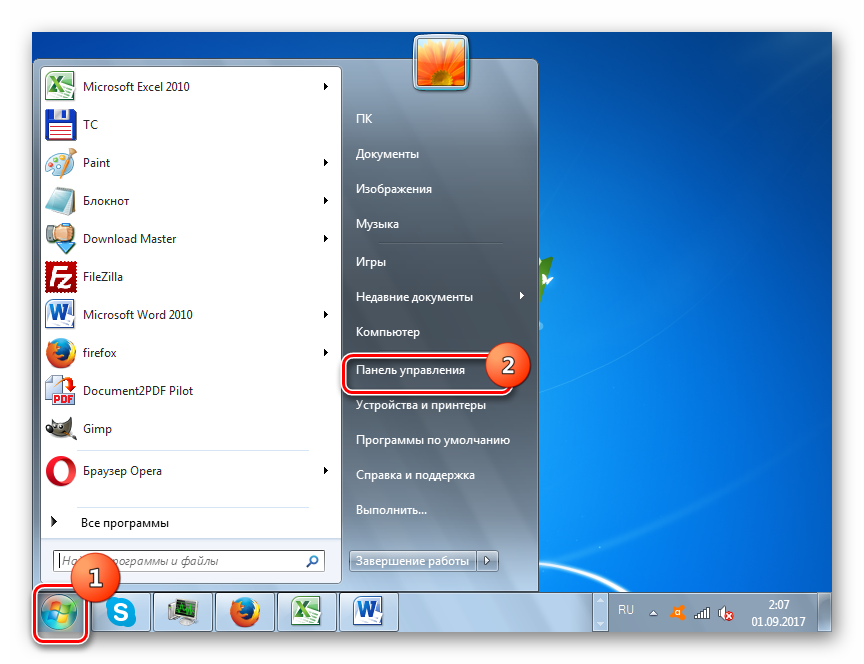
 Инструкция и руководство для
Supra SA-24FM на русском
Инструкция и руководство для
Supra SA-24FM на русском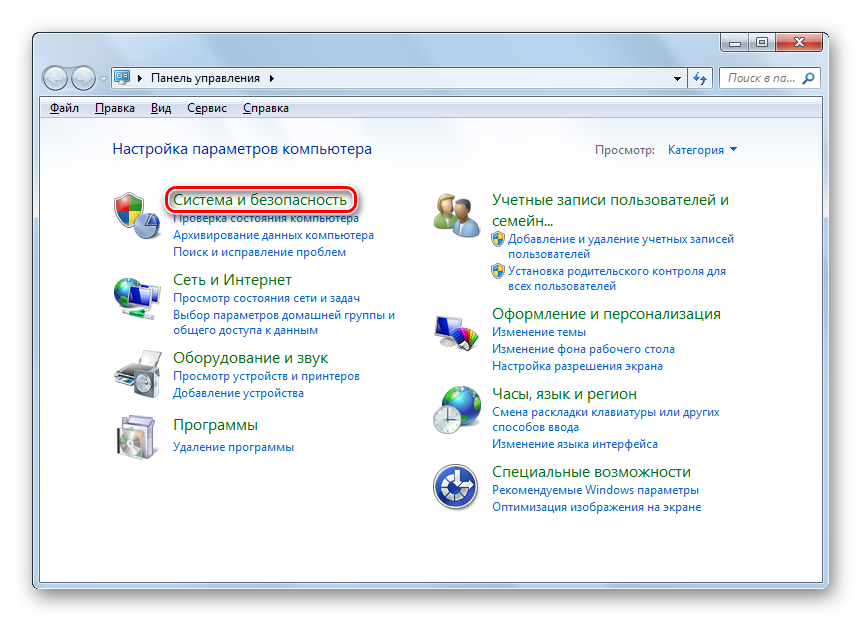
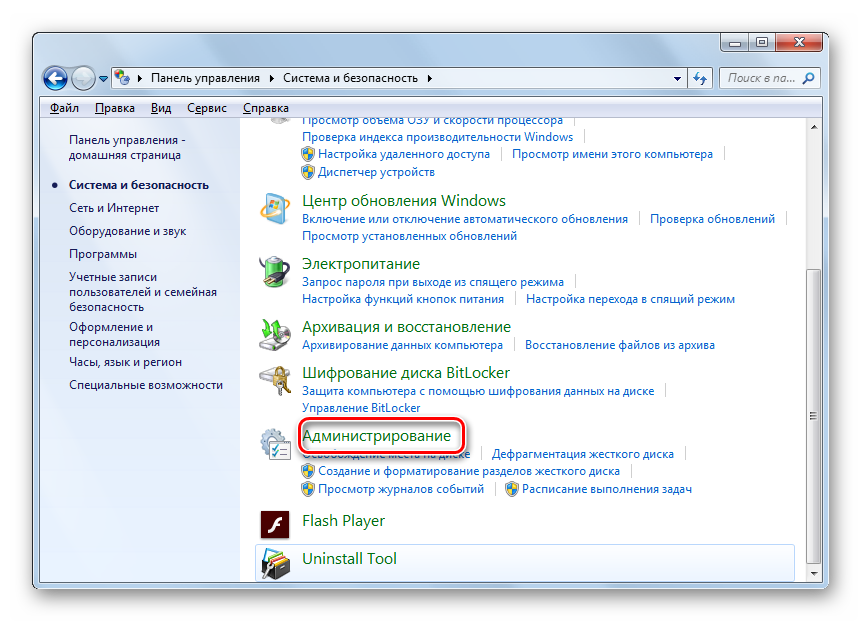
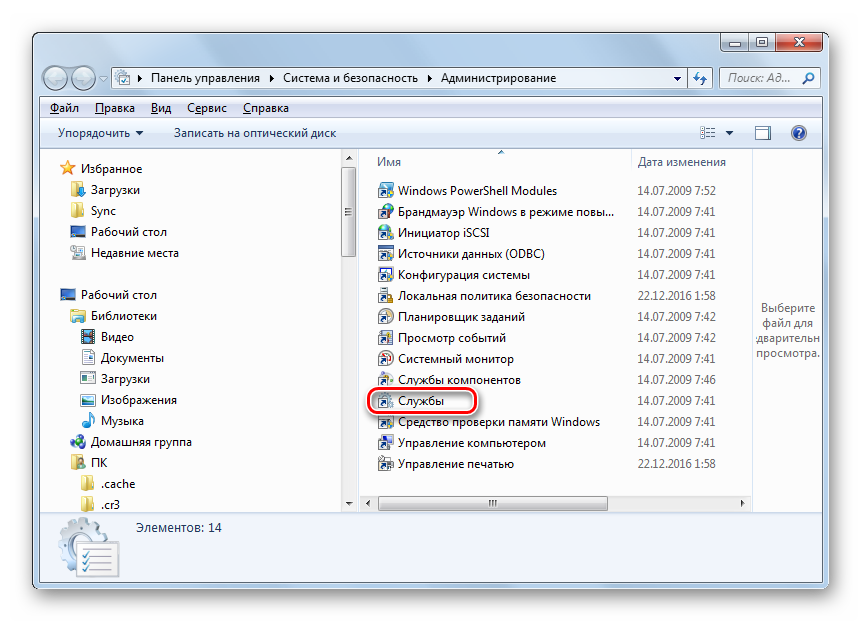
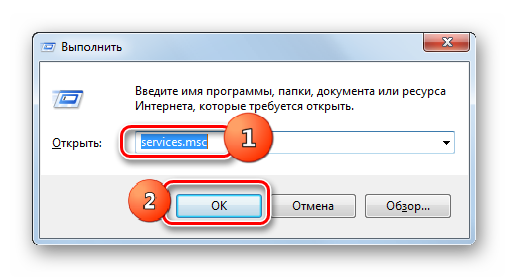
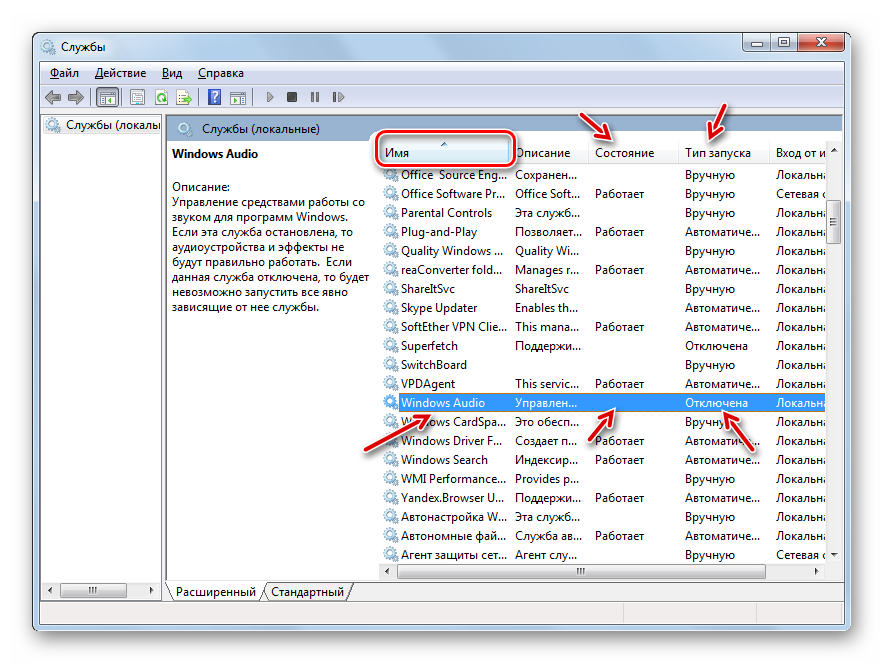
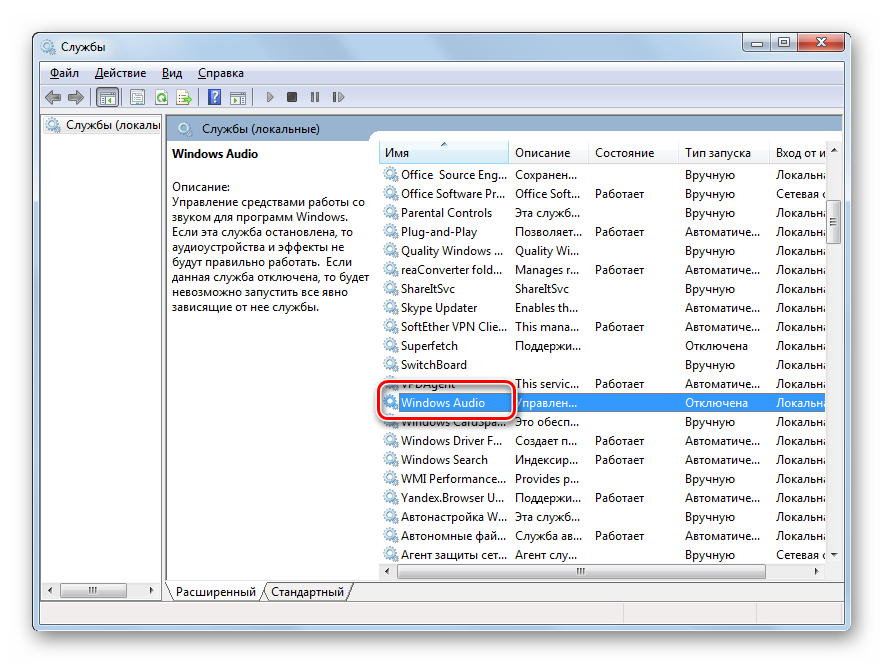
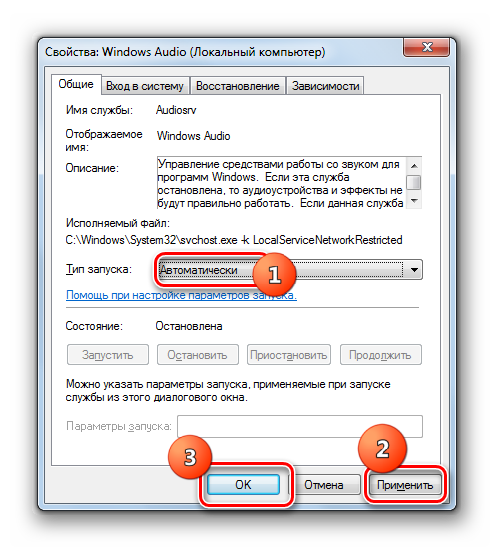
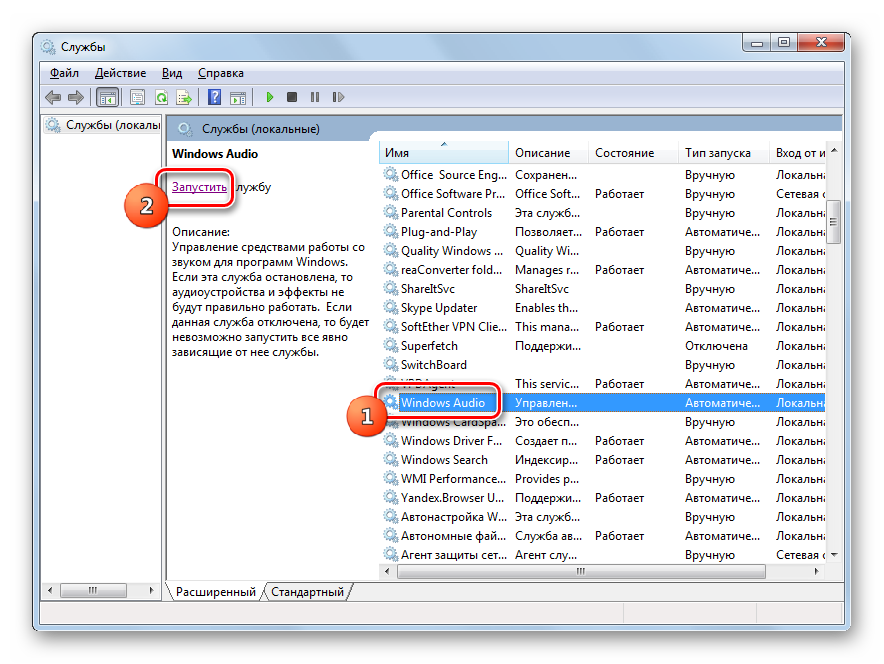

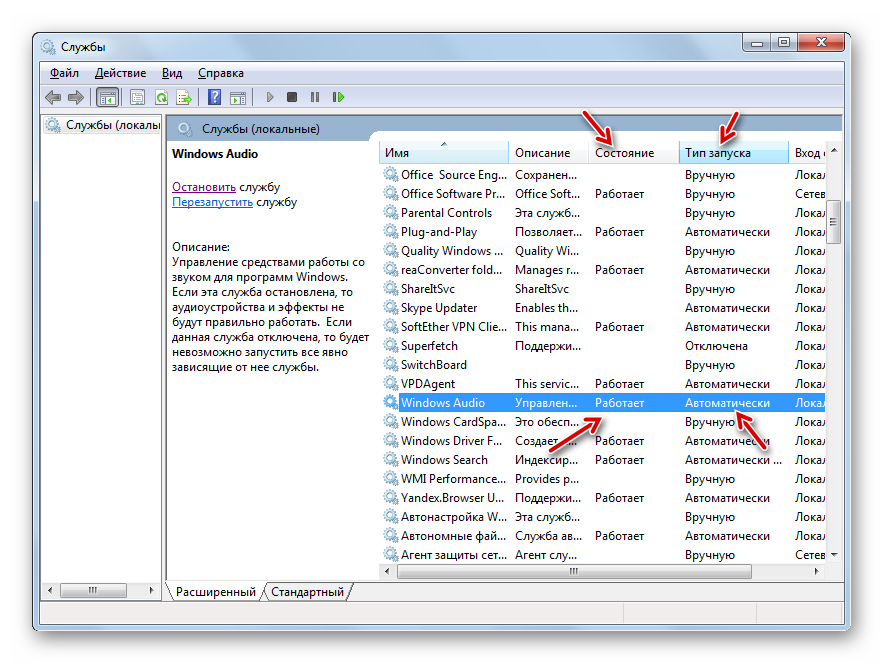
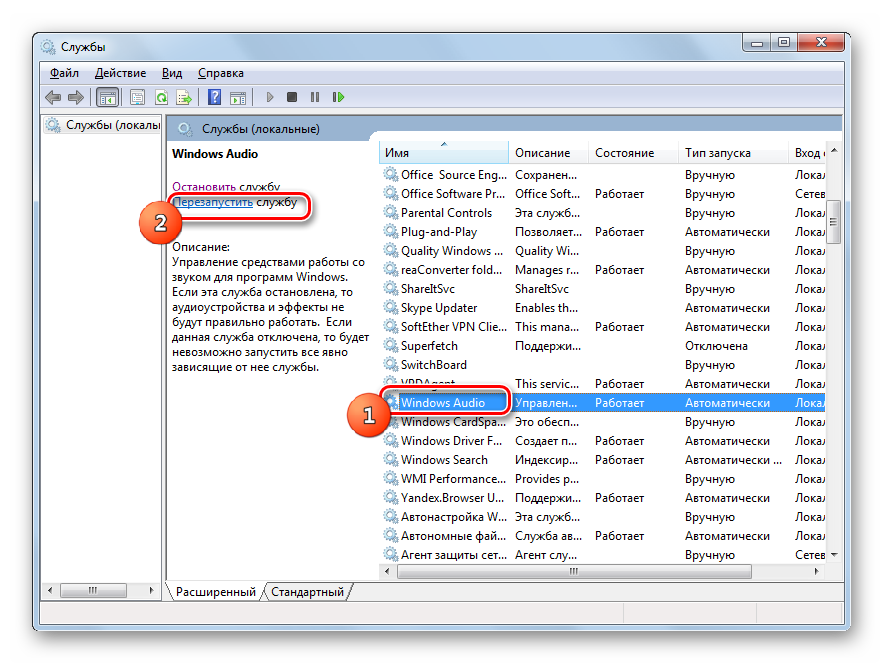
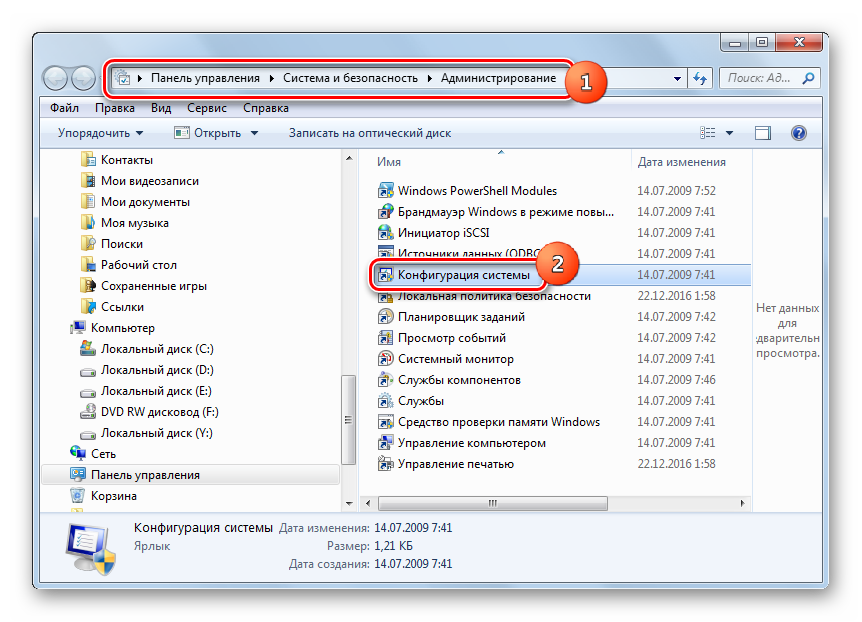
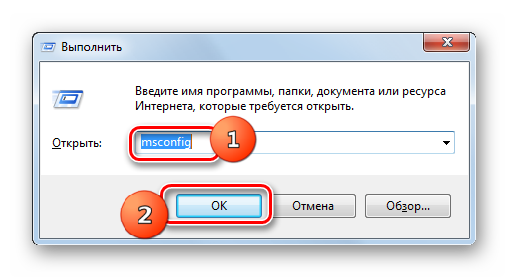
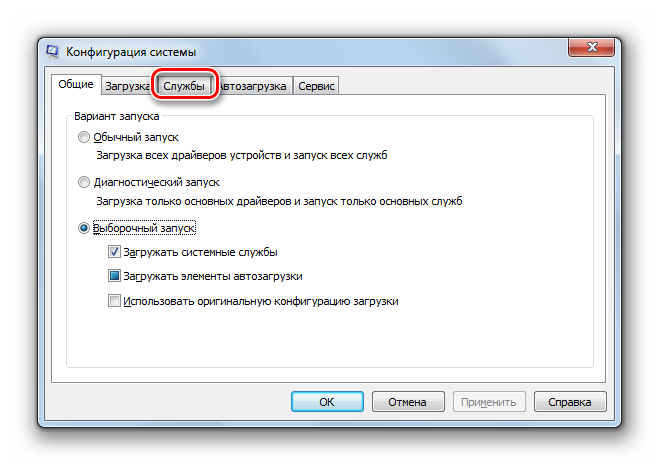
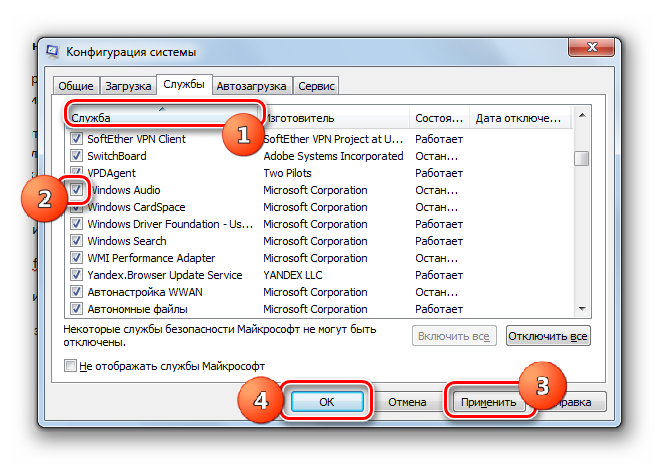
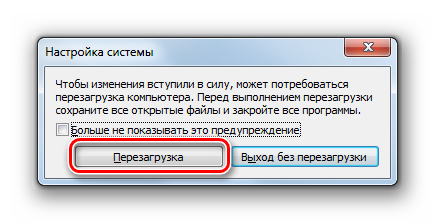
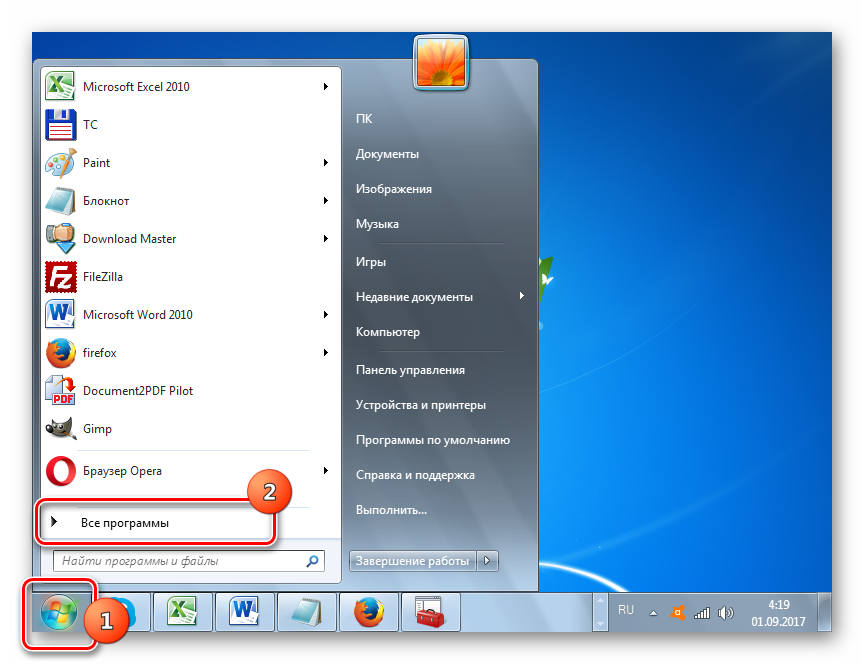
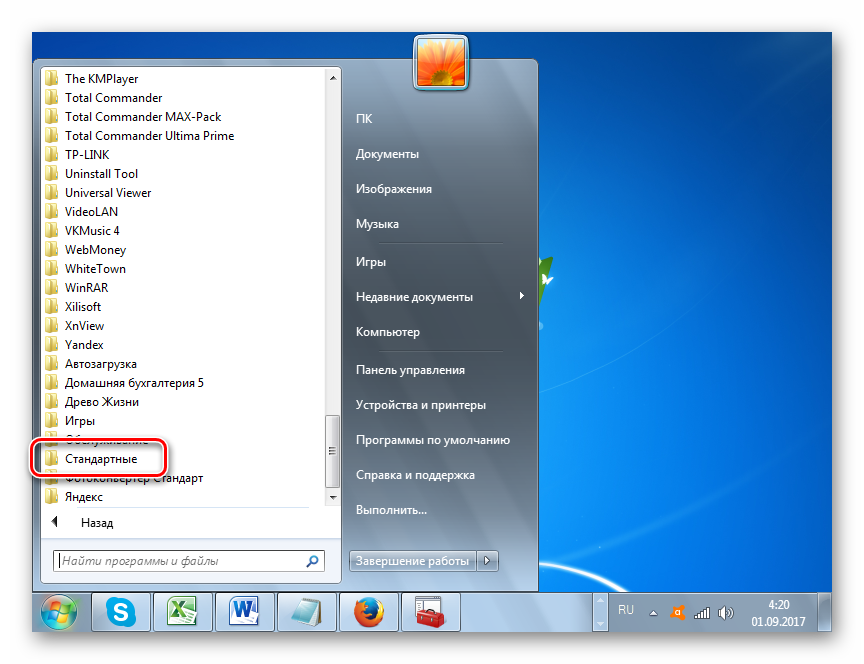
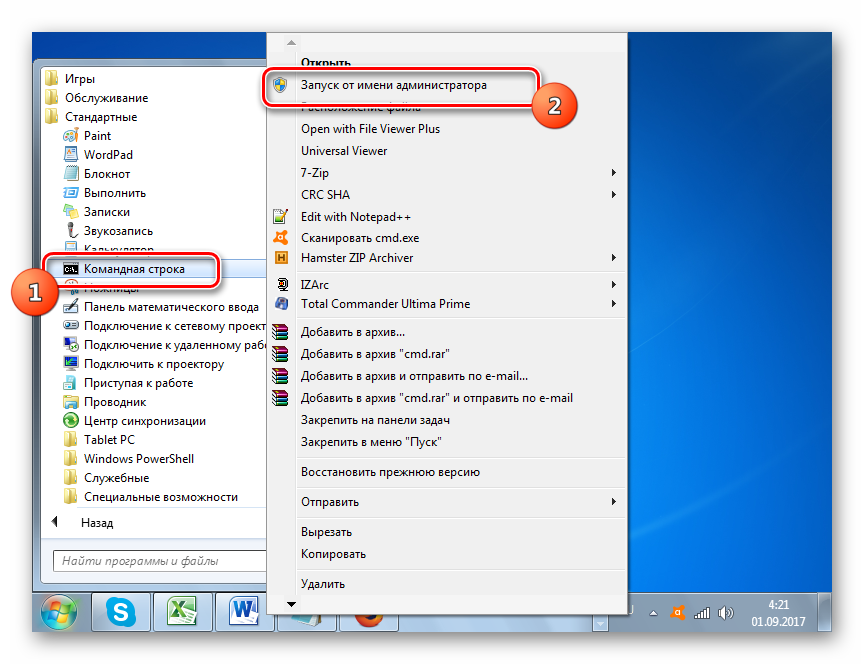
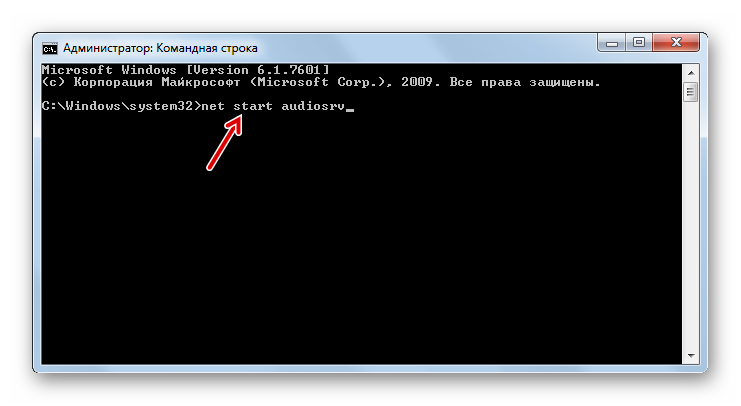
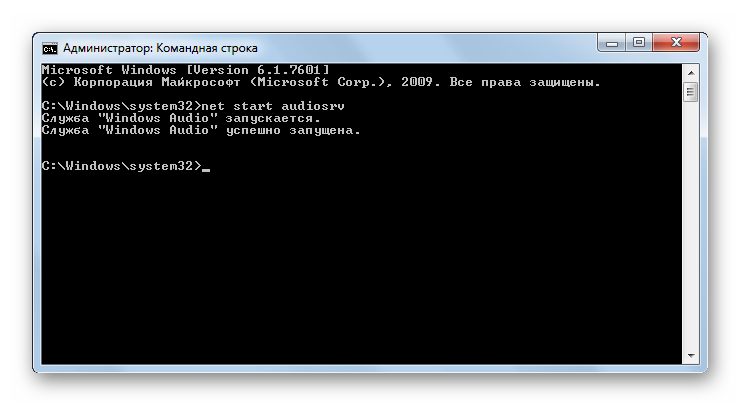
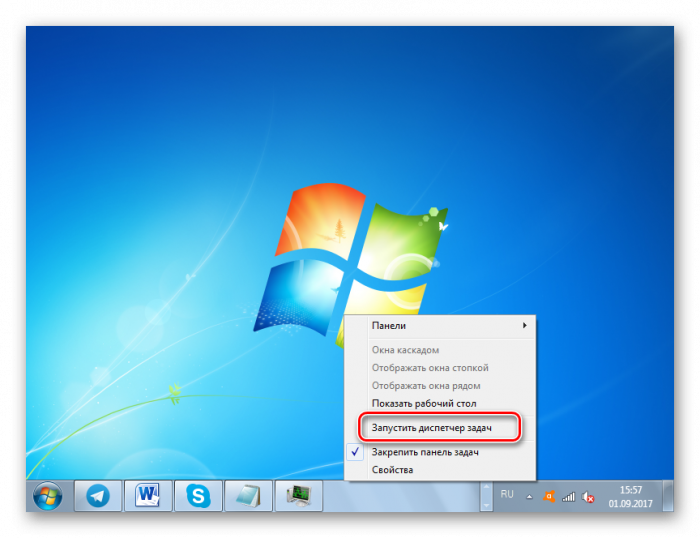
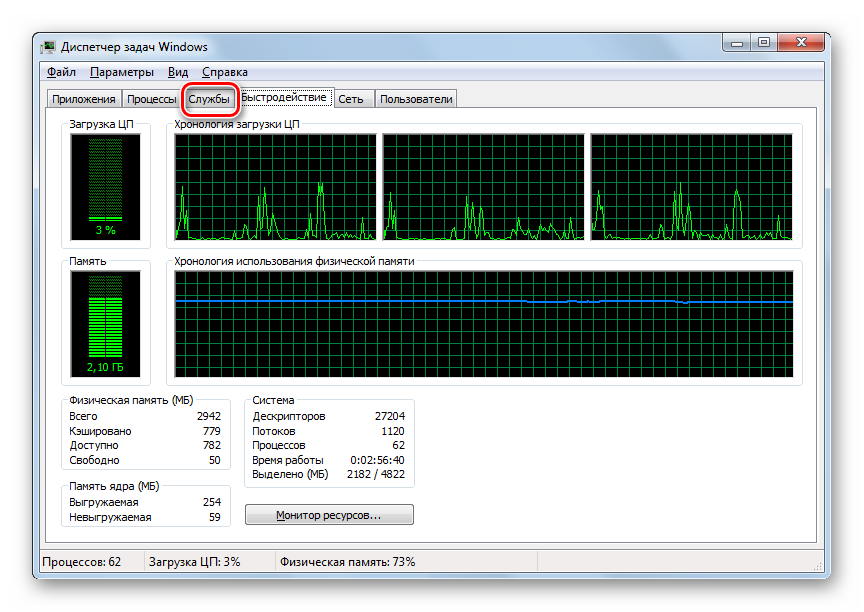



 Инструкция и руководство для
Supra SA-14FM на русском
Инструкция и руководство для
Supra SA-14FM на русском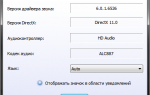 Как установить драйвер на звук. Поиск аудио-драйверов (на примере Realtek)
Как установить драйвер на звук. Поиск аудио-драйверов (на примере Realtek) Пример использования виртуальной звуковой карты, или экономим на Traktor Audio
Пример использования виртуальной звуковой карты, или экономим на Traktor Audio Пропал звук в Windows 8: что делать?
Пропал звук в Windows 8: что делать?