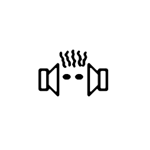
Однако на некотором оборудовании случается, что приведенными способами не удается воспользоваться. В этом случае можно использовать VB Audio Virtual Audio Cable (VB-Cable) — бесплатную программу, устанавливающую виртуальные аудио устройства, которые позволяют в дальнейшем записать воспроизводимый на компьютере звук.
Установка и использование VB-CABLE Virtual Audio Device
Virtual Audio Cable очень проста в использовании, при условии, что вы знаете, где в системе или программе, которую вы используете для записи, настраиваются устройства записи (микрофон) и воспроизведения.
Примечание: есть еще одна аналогичная программа, которая также называется Virtual Audio Cable, более продвинутая, но платная, упоминаю об этом, чтобы не было путаницы: здесь рассматривается именно бесплатный вариант VB-Audio Virtual Cable.
Шаги для установки программы в Windows 10, 8.1 и Windows 7 будут следующими
- Прежде всего потребуется скачать Virtual Audio Cable с официального сайта https://www.vb-audio.com/Cable/index.htm и распаковать архив.
- После этого запустите (обязательно от имени Администратора) файл VBCABLE_Setup_x64.exe (для 64-бит Windows) или VBCABLE_Setup.exe (для 32-бит).
- Нажмите кнопку Install Driver.
- Подтвердите установку драйвера, а в следующем окне нажмите «Ок».
- Вам предложат перезагрузить компьютер — это на ваше усмотрение, в моем тесте работало и без перезагрузки.
На этом Virtual Audio Cable установлен на компьютер (если в этот момент у вас пропадет звук — не пугайтесь, достаточно просто изменить устройство воспроизведения по умолчанию в параметрах звука) и его можно использовать для записи воспроизводимого аудио.
Для этого:
- Зайдите в список устройств воспроизведения (В Windows 7 и 8.1 — правый клик по значку динамика — устройства воспроизведения. В Windows 10 для этого можно нажать правой кнопкой мыши по значку динамика в области уведомлений, выбрать «Звуки», а потом перейти на вкладку «Воспроизведение»).
- Нажмите правой кнопкой мыши по пункту Cable Input и выберите пункт «Использовать по умолчанию».
- После этого либо установите Cable Output в качестве устройства записи по умолчанию (на вкладке «Запись»), либо выберите это устройство в качестве микрофона в программе записи звука.
Теперь, звуки, воспроизводимые в программах, будут перенаправляться на виртуальное устройство Cable Output, которое в программах для записи звука будет работать как обычный микрофон и, соответственно, записывать воспроизводимое аудио. Однако при этом есть один недостаток: во время этого вы не будете слышать то, что записываете (т.е. звук вместо динамиков или наушников будет направляться на виртуальное устройство записи).
Для удаления виртуального устройства, зайдите в панель управления — программы и компоненты, удалите VB-Cable и перезагрузите компьютер.
У этого же разработчика есть и более сложное бесплатное ПО для работы с аудио, которое подойдет, в том числе, для записи звука с компьютера (в том числе сразу с нескольких источников, с возможностью одновременного прослушивания) — Voicemeeter.
Если для вас не сложно разобраться в английском интерфейсе и пунктах управления, почитать справку — рекомендую попробовать.
Главная / Железо
Всем доброго времени суток.
Этот гайд является продолжением моей прошлой статьи — https://idej.net/hardware/27-nastroyka-zvuka.html
Здесь я попытаюсь описать не процесс настройки, а ее назначение, то есть разберу основные параметры и значения. Итак, приступим.
В VAC есть два разных вида репитеров: MME(Multimedia Extension) и KS(Kernel Streaming). Первый программно получается звук, второй обращается непосредственно к ядру ОС. Второй способ конечно же лучше, однако при любых настройках он выдает мне ошибку, я так и не смог запустить репитер через KS.
Поэтому в статье будет рассматриваться репитер MME.
В прошлой статье был рассмотрен пример .bat файла для автоматического запуска репитера. Ниже находится содержание .bat файла для репитера, которым я пользуюсь каждый день.
@chcp 1251 start /min "audiorepeater" "%programfiles%Virtual Audio Cableaudiorepeater.exe" /Input: "Line 3 (Virtual Audio Cable)" /Output: "Динамики (Razer Megalodon)" /SamplingRate:48000 /Buffers:7 /BufferMs:50 /Channels:8 /ChanCfg:"7.1 surround" /Priority:"Realtime" /AutostartКак составлять такой файл уже было описано здесь — https://idej.net/hardware/27-nastroyka-zvuka.html#auto
Опции, которые могут быть включены в .bat файл аналогичны опциям, которые есть в окне репитера. Я просто остановлюсь на некоторых из них для более подробного объяснения.
- /min — репитер сразу запускается свернутым в трей.
- /AutoStart — репитер начинает работать сразу после запуска. Может работать в паре с /min.
- /WindowsName — задает нестандартное имя окна репитера.
- /CloseInstance — специфическая опция, предназначенная для закрытия рабочих окон, в том числе и репитеров. Работает в паре с тегом /WindowName. Через этот тег задается альтернативное имя окна репитера, а через тег /CloseInstance это окно закрывается.
Вот пример работы:
Скрипт старта
@chcp 1251 start /min "audiorepeater" "%programfiles%Virtual Audio Cableaudiorepeater.exe" /Input:"Line 1 (Virtual Audio Cable)" /Output:"Speakers (Realtek High Definiti" /SamplingRate:48000 /BufferMs:200 /Buffers:5 /Priority:"High" /WindowName:"Sys and Game Audio" /AutoStart ExitСкрипт окончания работы
@chcp 1251 start /min "audiorepeater" "%programfiles%Virtual Audio Cableaudiorepeater.exe" /CloseInstance:"Sys and Game Audio" Exit- /Priority — задает приоритет процесса для обработки. Обычно хватает нормального приоритета. Если Вам необходимо, можете поставить его выше, однако это замедлит скорость выполнения других процессов. Realtime можно ставить только если обладаете мощным ЦП.
- /Channels — задает нужное кол-во звуковых каналов. Задается только при нестандартном /ChanCfg.
- /ChanCfg — при помощи этого параметра можно указать нестандартную конфигурацию динамиков. Например, для устройства со звуком 7.1 следует указать так:
/Channels:8 /ChanCfg:"7.1 Surround"- /Buffers — задает кол-во частей, которые будут использованы для передачи фрагмента, заданного через /BufferMs. Фактически, чем больше будет частей, тем плавнее должна быть передача. На практике же достаточно значения в 7-8 частей. Если их будет меньше — аудио может пропадать, если больше — аудио будет отставать. Больше 15-20 частей устанавливать крайне не рекомендуется.
- /BufferMs — задает размер аудио буффера в миллисекундах. Рекомендуют устанавливать значения в 200-300 мс, для более стабильной передачи данных, однако мне хватает 50 мс.
Читают…Как узнать свою видеокарту на Windows Vista,7,8
Опции чувствительны к изменениям регистра. Специфические опции, например /Priority, следует вводить так, как они написаны в окне программы.
Далее рассмотрим различные параметры окна репитера.
Под выбором устройств WaveIn и WaveOut вы можете заметить такие параметры как Overflows и Underflows. Overflows увеличивается, когда программа(репитер) не имеет достаточного свободного места(буфферов) для записи данных. Underflows увеличивается в противоположном случае: когда репитер не успевает проигрывать поступающие потоки информации. Результатом данных параметров является недостаточный размер буфферов, малое кол-во буфферов, замедленная работа ЦП и т.д.
Оптимальными параметрами для быстрого ПК являются 7-8 буфферов по 50 ms каждый, я сам использую данную конфигарацию и не испытываю проблем.
Control Panel
Также можно задать и некоторые общие параметры для каждого кабеля. Сделать это можно в программе Control Panel. Чтобы она работала корренктно, ее необходимо запускать от имени администратора.
- Cables — общее кол-во созданных кабелей. После применения необходим перезапуск драйвера.
- Format range (SR, BPS, NC) — установка диапозонов sampling rate, bits per sample and number of channels для кабеля.
- Max inst — максимальное кол-во соединений. Используется, как минимум, 1 соедиение для работы аудио-движка. Остальные соединения могут быть использованы клиентскими приложениям.
- Ms per int — это означает частоту, с которой будет происходить соединение со звуковым устройством(обычно это называют задержкой). Чем больше операций в секунду, меньшее время ожидания, тем больше нагружена система. Обычные аудио-карты требует 5-15 мс на обработку.
- Stream fmt limit — формат стриминга аудио через кабель
- Volume control — если включено, позволяет менять громкость кабеля и репитера(я не понял суть данной фунуции).
- Clock corr ratio — корректировка скорости, в процентах. Если значение 100%, никакой корректировки не происходит. Если значение более 100%, скорость воспроизведения будет выше, менее 100%, скорость будет ниже. Например, если значение 100.25, скорость будет увеличина на 0.25%; если 99.98, медленее на 0.02%. Можно выполнить корректировку с точностью 0.0000001%.Вы можете изменять параметр даже во время работы кабеля, изменения вступают в силу мгновенно.
- Stream buffer — контролирует размера буффера аудио. «Auto» — значит минимально возможное значение, допустимое драйвером.
Читают…Перенос Windows
Вся остальная информация и описание команд есть в справке приложения.
У вас остались вопросы? Вы хотите дополнить статью? Вы заметили ошибку? Сообщите мне об этом ниже, я обязательно Вас услышу!
Если Вам помогла данная статья, то напишите об этом в комментариях. И не забывайте делиться статьей со своими друзьями в соц.сетях;)
- Чулан*
Привет, хабр! В этой статье речь пойдет о том, как сэкономить немного (а может и много) денег на дорогих звуковых картах, путем использования виртуальной звуковой карты Virtual Audio Cable. Уже была подобная статья, habrahabr.ru/post/70416 но тут рассматривается вопрос по проще, и, с пошаговой инструкцией.
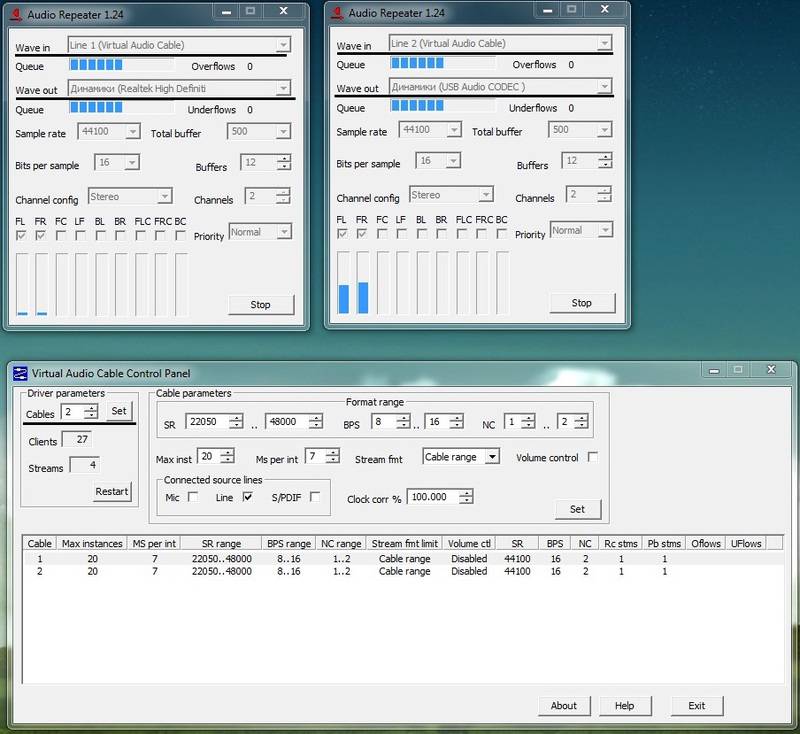
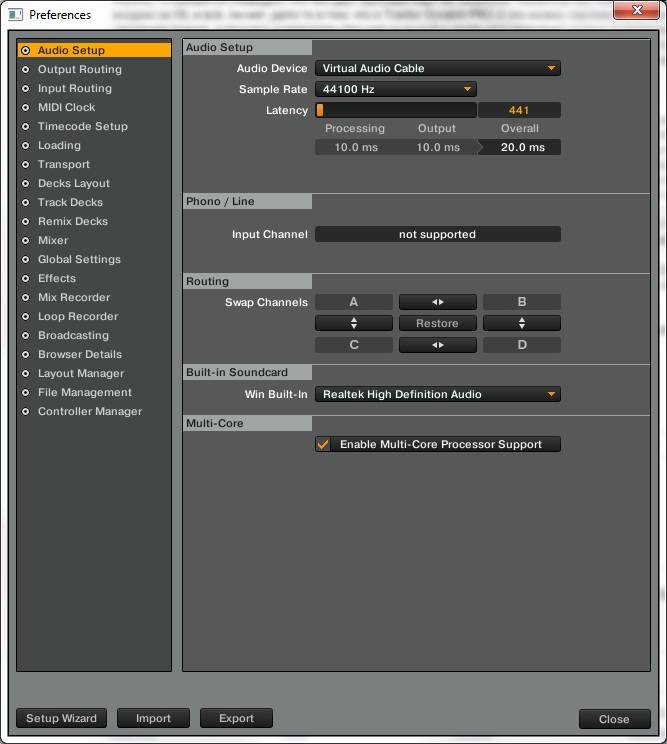
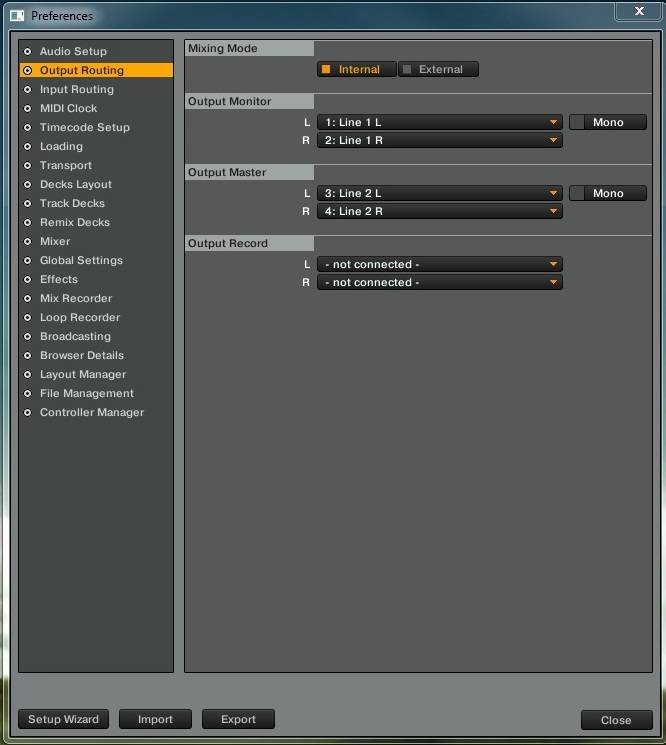

- Native Instruments Traktor Scratch PRO 2.5.1
- Virtual Audio Cable 4.10
Всё выше перечисленное без проблем стачивается и известного всем трекера 😉 Используемое железо:
- Lenovo g580
- Sennheiser HD203
- Behrinher UCA200
- Behringer XENYX 1832FX
- Колонки, усилок и прочее звуковое оборудование к теме отношения не имеет
п.с. Надеюсь, кому то эта статья пригодиться, меня это конкретно спасло бы, жаль что додумался до такой штуки только сейчас, а дискотека проводилась вслепую, по старинке. Вообще, эта виртуальная звуковая карта — очень полезная вещь, и ей можно найти массу применений. Строго не судите, это мой первый пост…Используемые источники:
- https://remontka.pro/virtual-audio-cable/
- https://idej.net/hardware/69-rasshirennaya-nastroyka-virtual-audio-cable.html
- https://habr.com/sandbox/51751/
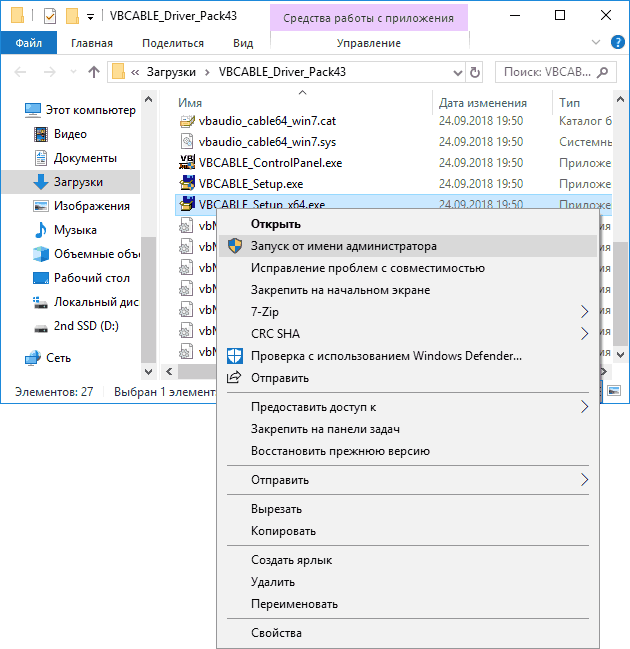
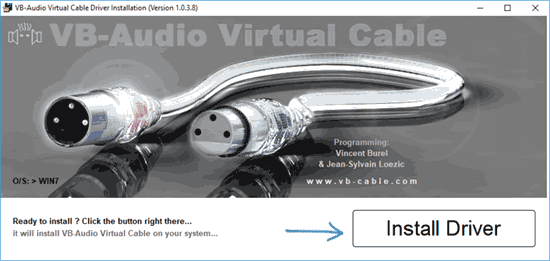
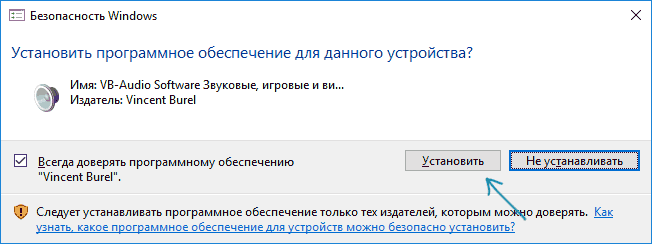
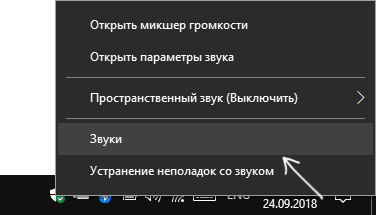
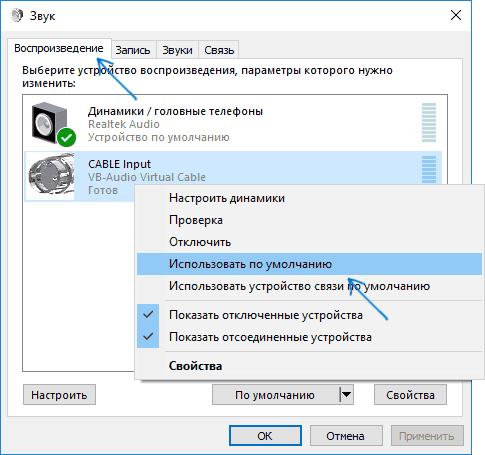
 Инструкция и руководство для
Supra SA-14FM на русском
Инструкция и руководство для
Supra SA-14FM на русском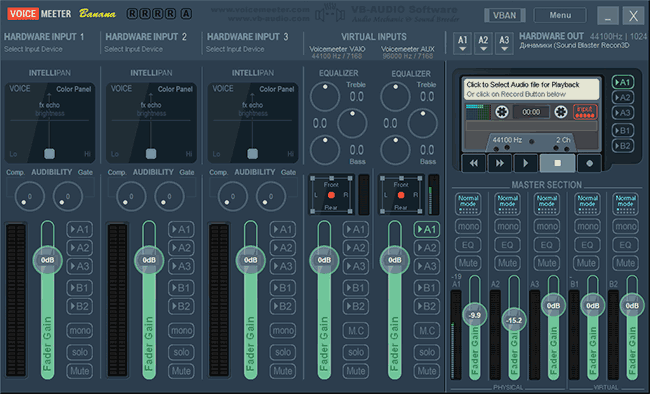


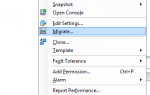 HA (High Available) кластер VMware vSphere на блейд-серверах HP BL460c и EVA
HA (High Available) кластер VMware vSphere на блейд-серверах HP BL460c и EVA
 Настройка локальной сети между виртуальными машинами VMWare и хостом
Настройка локальной сети между виртуальными машинами VMWare и хостом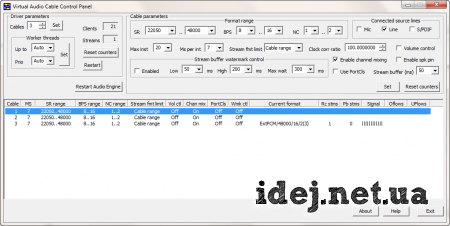



 Урок #23. Создание учетной записи пользователя
Урок #23. Создание учетной записи пользователя Как восстановить звук на ноутбуке с Windows 8
Как восстановить звук на ноутбуке с Windows 8 Пропал звук в Windows 8: что делать?
Пропал звук в Windows 8: что делать? Резервное копирование системы Server 2012 R2
Резервное копирование системы Server 2012 R2